Co vědět
- Použijte snímač otisků prstů/odemykání obličejem, pokud je k dispozici. Pokud ne, resetujte a obnovte svůj telefon.
- Přejděte na webovou stránku nástroje Pixel repair tool, připojte svůj Pixel přes USB a podle pokynů na obrazovce resetujte.
- Vypněte telefon > stiskněte a podržte Napájení a Snížit hlasitost > Režim obnovení > stiskněte Napájení a Zvýšit hlasitost > Odstranit data/obnovení továrního nastavení.
Tento článek vysvětluje, jak odemknout Google Pixel bez hesla, včetně tipů, jak odemknout telefon Pixel, pokud zapomenete heslo, a co dělat, když telefon nemůžete odemknout.
Jak odemknete Google Pixel, pokud jste zapomněli své heslo?
Pokud jste zapomněli heslo ke svému Google Pixelu, existuje několik způsobů, jak jej odemknout. Tyto možnosti jsou dostupné pouze v případě, že je nastavíte před zapomenutím hesla. Pokud jste před zapomenutím hesla pro svůj Google Pixel nenastavili žádnou z alternativních metod odemykání, neexistuje způsob, jak jej odemknout. Zde jsou různé způsoby, jak můžete odemknout Google Pixel bez hesla:
- Snímač otisků prstů: Každý telefon Pixel má snímač otisků prstů, kromě Pixelu 4. Senzor je na obrazovce Pixelu 6 a na zadní straně ostatních Pixelů. Pokud je tato funkce povolena, můžete svůj Pixel odemknout dotykem špičky prstu na senzor.
- Odemknutí obličejem: Pixel 4 obsahuje funkci odemykání obličejem. Pokud toto nastavíte před zapomenutím hesla, můžete Pixel zvednout a podržením před obličejem jej odemknout.
- Odemknutí vzoru: Pokud jste povolili odemykání pomocí vzoru, můžete místo zadávání hesla sledovat vybraný vzor na obrazovce uzamčení.
Jak odemknete telefon Google bez hesla?
Jediným způsobem, jak znovu získat přístup k telefonu bez hesla nebo alternativní metody odemknutí, je obnovení továrního nastavení. Pokud jste si zálohovali telefon před zapomenutím hesla, můžete jej obnovit po dokončení továrního nastavení. Pokud jste zapomněli heslo, existují tři způsoby, jak resetovat Google Pixel. Můžete použít webový nástroj pro opravu Pixelů od Googlu, Google Find My Phone, nebo můžete použít vestavěný režim obnovení telefonu. Webový nástroj je nejlepší volbou, protože kromě obnovení továrního nastavení telefonu nainstaluje nejnovější verzi systému Android. Pokud použijete jiné možnosti, budete muset po resetování telefonu aktualizovat Android ručně. Možnost Google Find My Phone vyžaduje, abyste měli přístup ke svému účtu Google, zatímco ostatní dva způsoby vyžadují fyzický přístup k vašemu telefonu Pixel.
Jak odemknout telefon Pixel pomocí nástroje Pixel Repair Tool
Nástroj pro opravu Pixelu je primárně určen k aktualizaci Androidu, pokud máte problémy, ale může obnovit tovární nastavení telefonu, pokud zapomenete heslo. Funkčně se podobá resetování pomocí Google Find My Phone nebo nabídce obnovení systému, ale kromě resetování telefonu se nainstaluje nejnovější verze Androidu. Google doporučuje, abyste si před použitím nástroje pro opravu Pixel zálohovali, ale to není možné, pokud neznáte svůj PIN nebo heslo a nemůžete telefon odemknout. Pokud jste svůj Pixel nikdy nezálohovali, při resetování budou všechna vaše data ztracena. Postup odemknutí telefonu Pixel pomocí nástroje pro opravu Pixelu:
-
Na počítači přejděte pomocí kompatibilního webového prohlížeče na stránku nástroje Pixel repair tool.
-
Klikněte Vyberte svého operátora.
-
Vyberte svého operátora.
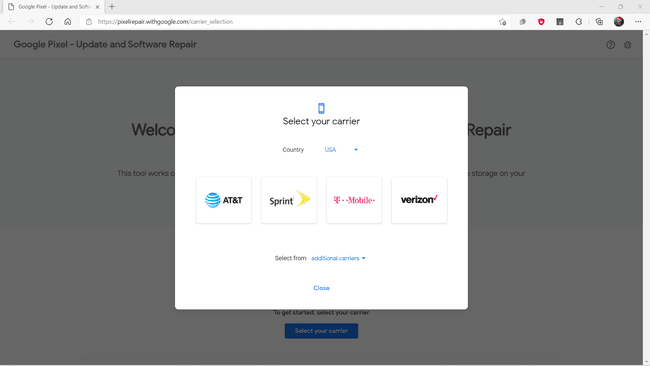
-
Klikněte Začít.
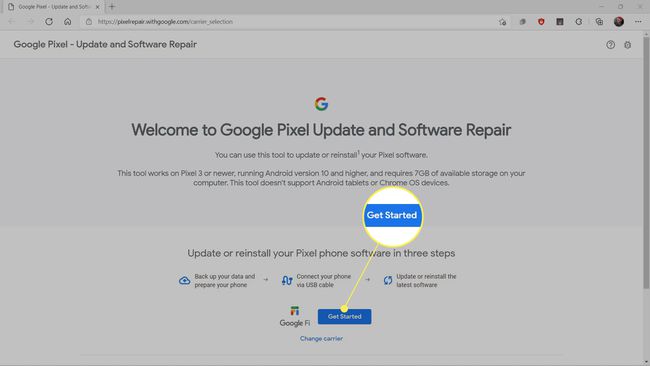
-
Vypněte telefon.
-
Klikněte další.
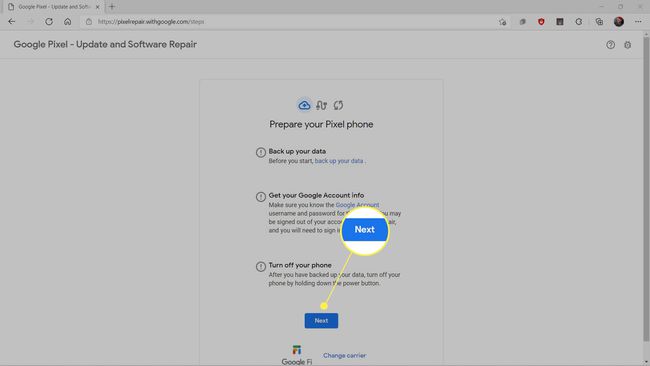
-
Stiskněte a podržte Napájení a snížit hlasitost tlačítka na telefonu Pixel, dokud se telefon nezapne a nevstoupí do režimu Fastboot.
-
Pro zvýraznění použijte tlačítka hlasitosti Záchranný režima vyberte jej pomocí tlačítka napájení.
-
Připojte telefon k počítači pomocí kabelu USB.
-
Vraťte se na webovou stránku Pixel repair v počítači a klikněte Připojte telefon.
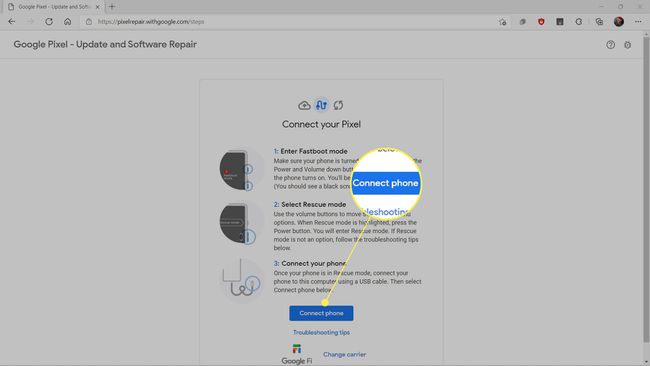
-
Klikněte Obnovení továrního nastavení a přeinstalovat.
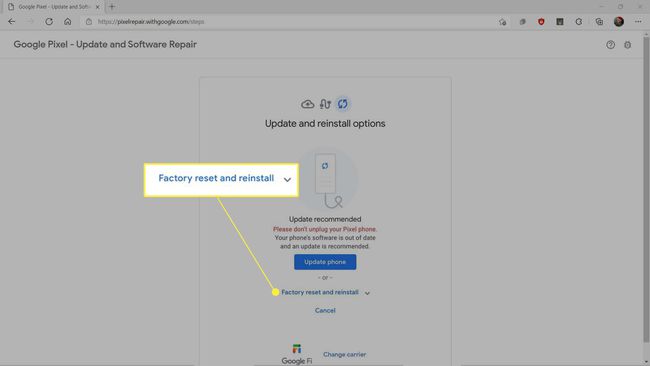
Obnovení továrního nastavení odstraní všechna data z telefonu a nainstaluje nejnovější verzi systému Android. Pokud jste si telefon nezálohovali, ztratíte své fotografie, nastavení a další informace v telefonu.
-
Klikněte Potvrdit.
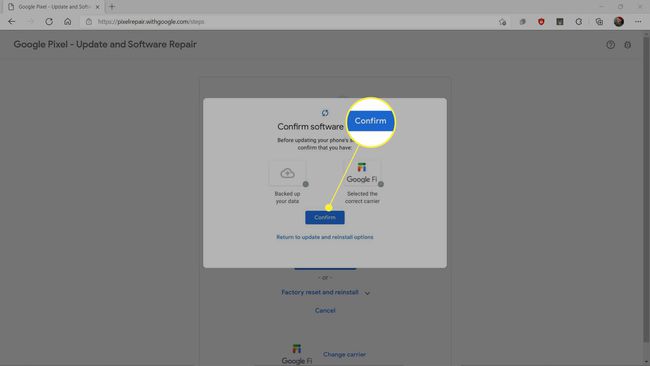
-
Během procesu resetování a opětovné instalace ponechte Pixel připojený k počítači.
-
Po dokončení procesu můžete zálohu obnovit, pokud ji máte.
Jak obnovit tovární nastavení Google Pixel pomocí Google Find My Device
Pokud jste zapomněli PIN k odemknutí telefonu Pixel, můžete provést obnovení továrního nastavení pomocí webu Google Find My Device.
Pokud použijete tuto metodu, obnoví se verze Androidu dodaná s telefonem. Kromě obnovení zálohy, pokud ji máte, budete muset stáhnout a nainstalovat aktualizace ručně.
-
Přejděte na webovou stránku Najdi moje zařízení Google.
-
Klikněte na svůj telefon v levém horním rohu webu.
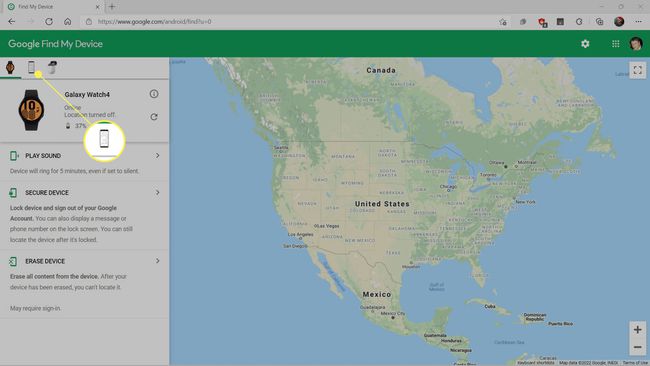
-
Klikněte Vymazat zařízení.
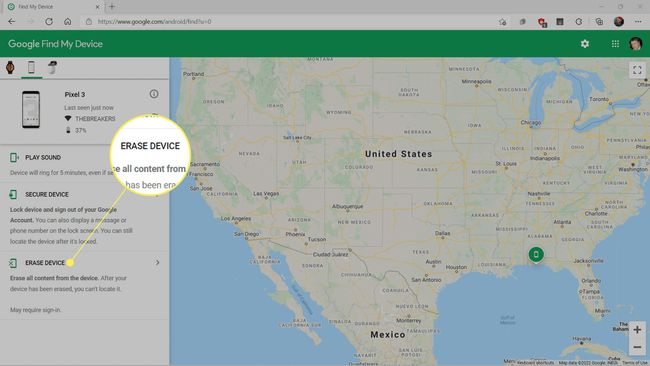
-
Klikněte Vymazat zařízení znovu.
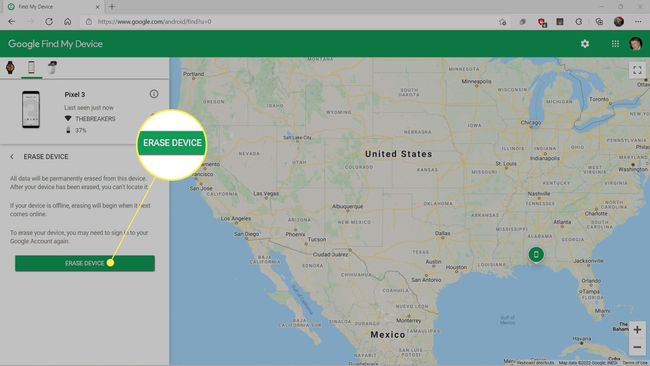
Po dokončení tohoto kroku se váš telefon resetuje a vymažou se veškerá data uložená v telefonu.
-
Po resetování Pixel budete muset nastavit a nainstalovat zálohu, pokud ji máte.
Jak obnovit tovární nastavení Google Pixel pomocí režimu obnovení
Pokud máte Pixel, můžete obnovit tovární nastavení pomocí režimu obnovení. Tento režim je zabudován přímo do telefonu a máte k němu přístup, i když zapomenete heslo nebo PIN svého telefonu. Pokud použijete tuto metodu, obnoví se verze Androidu dodaná s telefonem. Kromě obnovení zálohy, pokud ji máte, budete muset stáhnout a nainstalovat aktualizace ručně. Zde je návod, jak obnovit tovární nastavení Pixelu pomocí režimu obnovení:
-
Vypněte telefon.
-
stiskněte a podržte snížit hlasitost a Napájení.
-
Pomocí tlačítek hlasitosti zvýrazněteght Režim obnovenía vyberte jej pomocí tlačítka napájení.
-
stiskněte a podržte Napájenílis zvýšit hlasitosta pusťte obě současně.
-
Vybrat Odstranit data/obnovení továrního nastavení.
-
Vybrat Obnovení továrních dat. Tím trvale vymažete všechna data uložená ve vašem telefonu.
-
Počkejte na dokončení resetování a vyberte Restartujte nyní váš systém.
-
Váš telefon se restartuje a poté jej můžete nastavit nebo obnovit zálohu, pokud ji máte.
FAQ
-
Jak pořídím snímek obrazovky na Google Pixel?
Chcete-li pořídit snímek obrazovky na Google Pixel, pokud používáte Android 11 nebo novější, stiskněte tlačítko Napájení a Snížit hlasitost tlačítka současně. Při pořízení snímku obrazovky obrazovka bliká. Pokud používáte Android 9 nebo 10, stiskněte a podržte Napájení a poté vyberte Snímek obrazovky.
-
Jak mohu nahrávat obrazovku na Google Pixel?
Chcete-li zaznamenat obrazovku na Google Pixel, přejeďte dvakrát dolů z horní části obrazovky a vyberte Záznam obrazovky. Možná budete muset přejet prstem doprava, abyste našli tuto možnost. Pokud nevidíte možnost záznamu obrazovky, klepněte na Upravit a přetáhněte Obrazovka Záznam do Rychlého nastavení.
-
Jak vypnu živý přepis na zařízení Google Pixel?
Chcete-li změnit nastavení živého přepisu Google Pixel, stiskněte tlačítko Hlasitost tlačítko a poté stiskněte Živý přepis pod ovladači hlasitosti. Tím se funkce zapne nebo vypne. Můžete se také dotknout a podržet pole s titulky a přetažením nahoru nebo dolů jej přesunout.