
Chromebooky jsou navrženy pro použití ve spojení s webem. Hnací silou designu Chromebooku je to, že uživatelé mohou dosáhnout téměř všeho, co potřebují, přístupem k aplikacím a službám online. Samozřejmě někdy není možné být neustále online a chcete, aby byl váš Chromebook stále funkční offline. Jsou dobré zprávy. S trochou plánování můžete Chromebook používat offline, aniž by vám něco uniklo.
Používání Chromebooku offline
Chromebook nabízí spoustu funkcí (některé vás mohou překvapit), i když se nemůžete připojit k internetu. Stejně jako u počítačů se systémem Windows a Mac však budete muset myslet dopředu, pokud budete offline, abyste povolili některé funkce, které možná budete potřebovat. Máte dvě možnosti:
- Povolte, aby aplikace a služby, které jsou kompatibilní s offline prací, byly dostupné, když nejste připojeni k internetu.
- Používejte aplikace a služby třetích stran, které jsou k dispozici offline.
Naštěstí mají Google Apps integrovaný režim offline, takže jakmile jsou povoleny, měli byste mít vše nastaveno. Pokud jde o aplikace třetích stran, existuje snadný způsob, jak najít aplikace, které jsou kompatibilní s offline režimem, ale jako obecné pravidlo platí, že pokud to funguje pro zařízení Android offline, bude to pravděpodobně fungovat s Chromebookem offline.
Jak používat Chromebook offline
První možností je povolit aplikace a služby, které budete používat, když jste offline, abyste mohli pracovat v režimu offline. To je většina z toho, k čemu budete přistupovat prostřednictvím aplikací Disku Google, včetně:
- Kontrola vašeho e-mailu.
- Vytváření a úpravy dokumentů, tabulek a prezentací.
- Vytváření a přístup k poznámkám nebo možnosti psaní poznámek.
- Čtení uložených webových stránek.
- Přehrávání filmů, hudby nebo her.
Chcete-li začít, musíte zpřístupnit Disk Google a možná i některé konkrétní soubory offline.
Zpřístupněte Disk Google offline
Budete muset zpřístupnit Disk Google, když jste stále online, takže budete mít čas na synchronizaci souborů s počítačem, než budete mít přístup k internetu. Udělat to:
-
Když jste připojeni k internetu, otevřete Disk Google a otevřete offline rozšíření Dokumentů Google.
-
Klepněte na Přidat do Chromu.
Pokud je na tlačítku rozšíření Odebrat z Chromu nebo Přidáno do Chromu, pak již bylo rozšíření povoleno.
-
Poté přejděte do Nastavení Disku Google (když jste stále online).
-
V Offline V části dialogového okna Nastavení zaškrtněte políčko vedle možnosti zpřístupnit soubory z Disku Google offline. Po výběru této možnosti může trvat několik minut, než se zapne.)
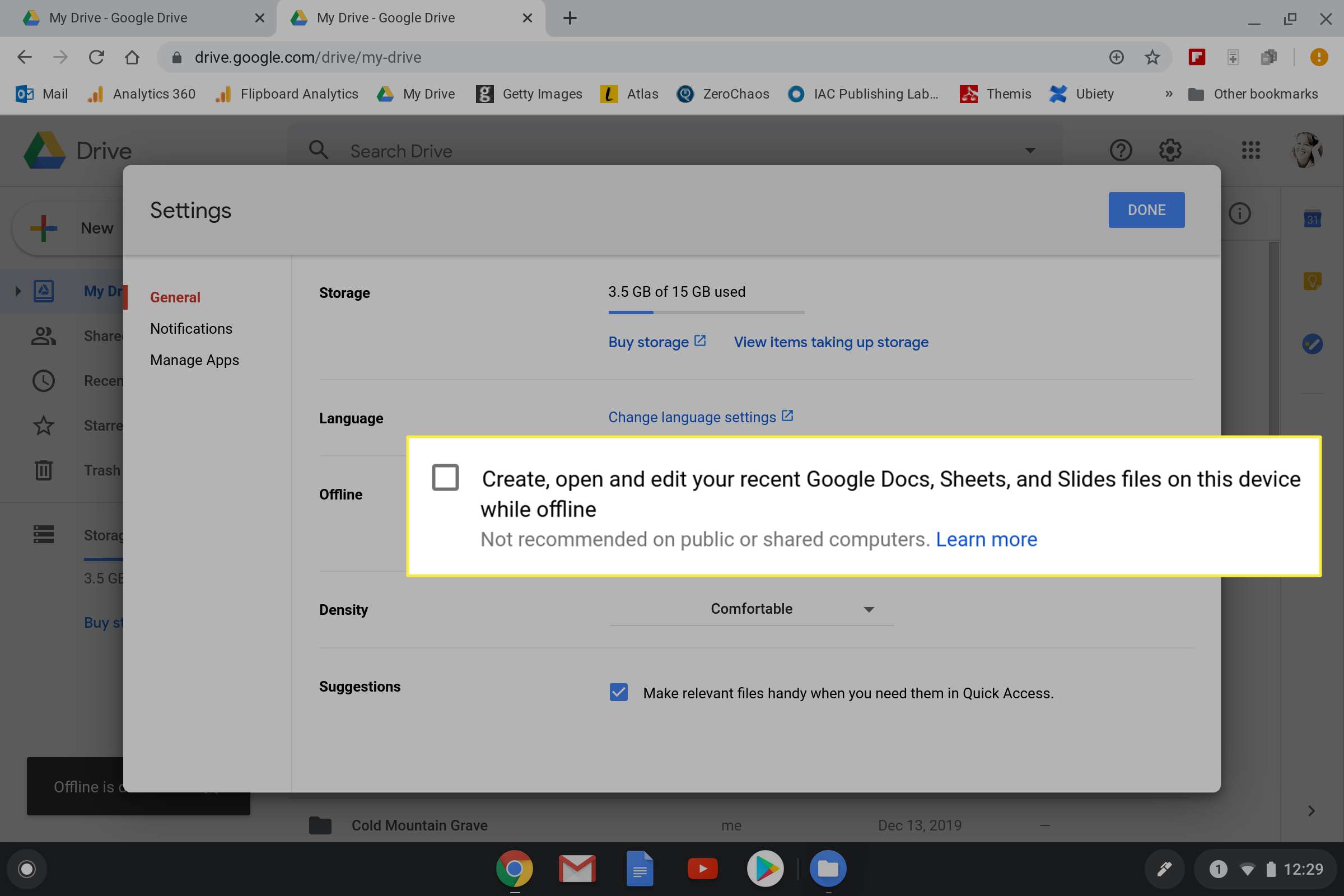
-
Jakmile je tato možnost zapnutá, klikněte na Hotovo.
Jak přistupovat k souborům offline
Nyní jste udělili offline přístup na Disk Google. Tím se synchronizují vaše naposledy použité soubory do interního úložiště Chromebooku, abyste k nim měli přístup, i když nemáte přístup k internetu. V režimu offline můžete u souborů provést jakékoli změny, které chcete, a tyto změny se automaticky synchronizují při příštím připojení Chromebooku k internetu. Přístup k souborům offline:
-
Klikněte na spouštěč a poté klikněte na ^ (šipka nahoru).
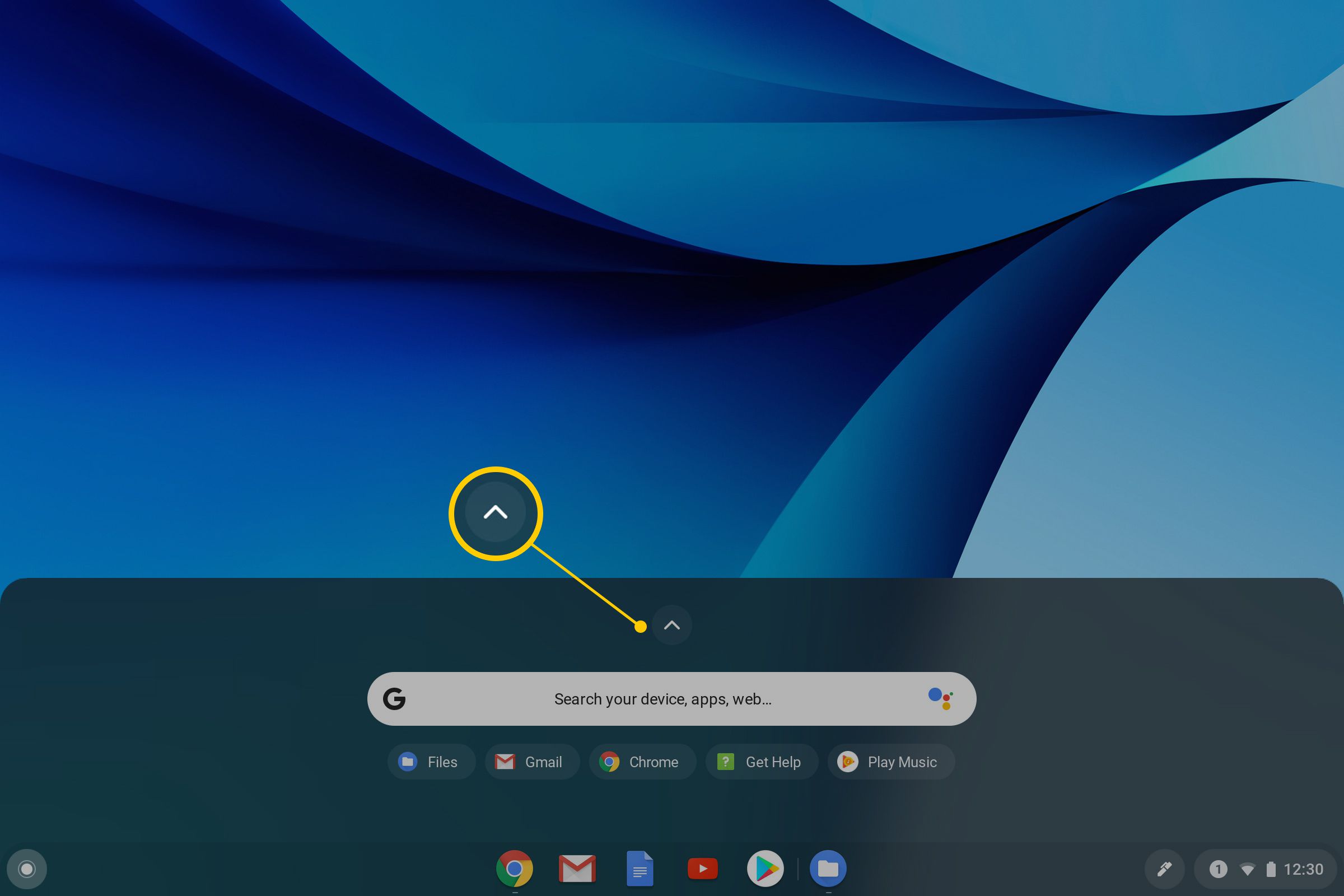
-
Vybrat Disk Google.
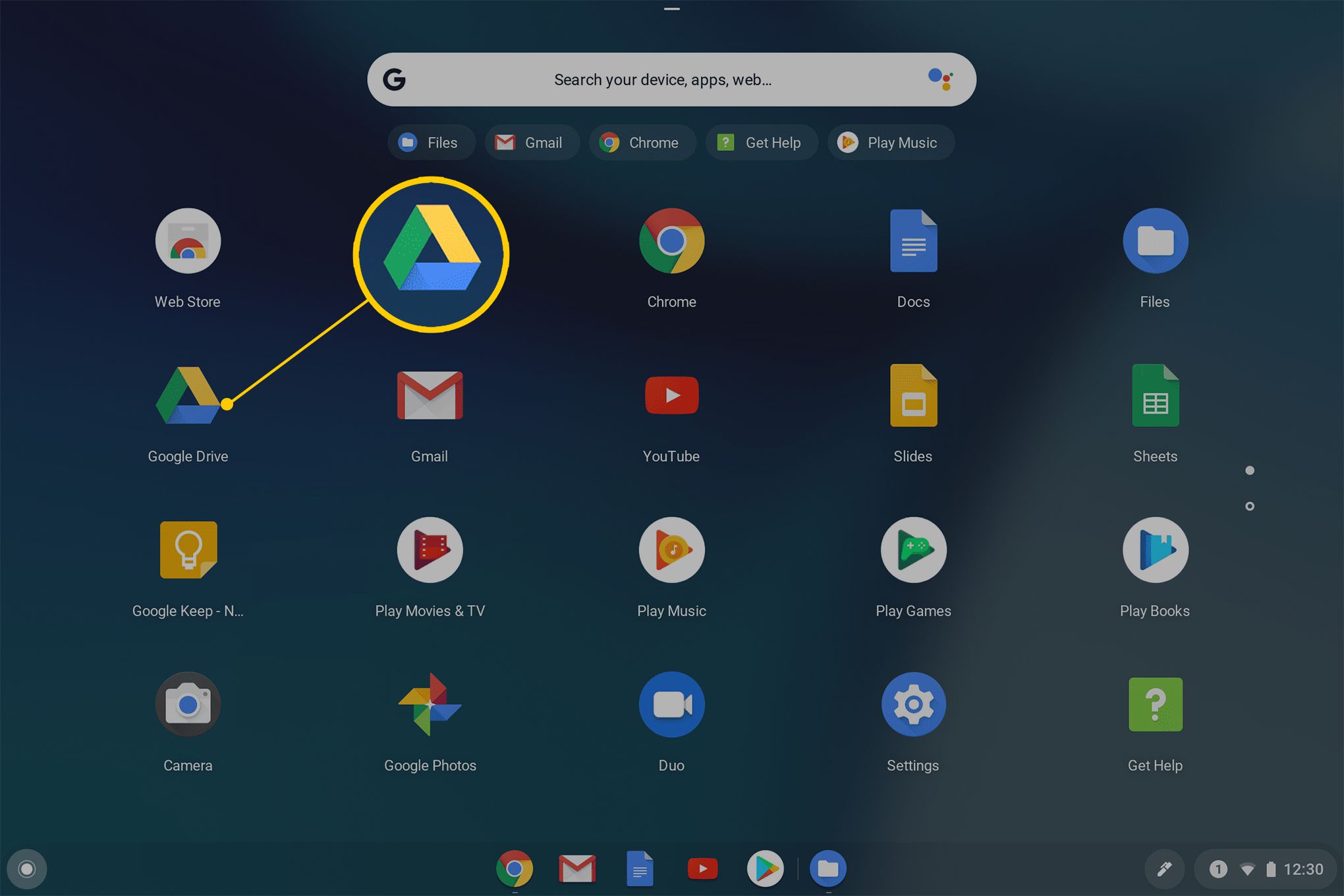
-
Najděte a poklepejte na soubor, který chcete otevřít, a proveďte změny obvyklým způsobem. Vaše změny se automaticky uloží a synchronizují, až bude Chromebook online.
Zpřístupněte konkrétní soubory pro offline použití
Ve výchozím nastavení budou soubory zpřístupněné po povolení použití offline v Chromebooku soubory, ke kterým jste naposledy přistupovali na svém Disku Google. Pokud chcete mít k dispozici další soubory, můžete je jednotlivě povolit, když jste stále připojeni k internetu.
-
v Disk Google vyberte soubor, který chcete povolit pro offline použití.
-
Vyberte nabídku se třemi tečkami v horní části seznamu dokumentů.
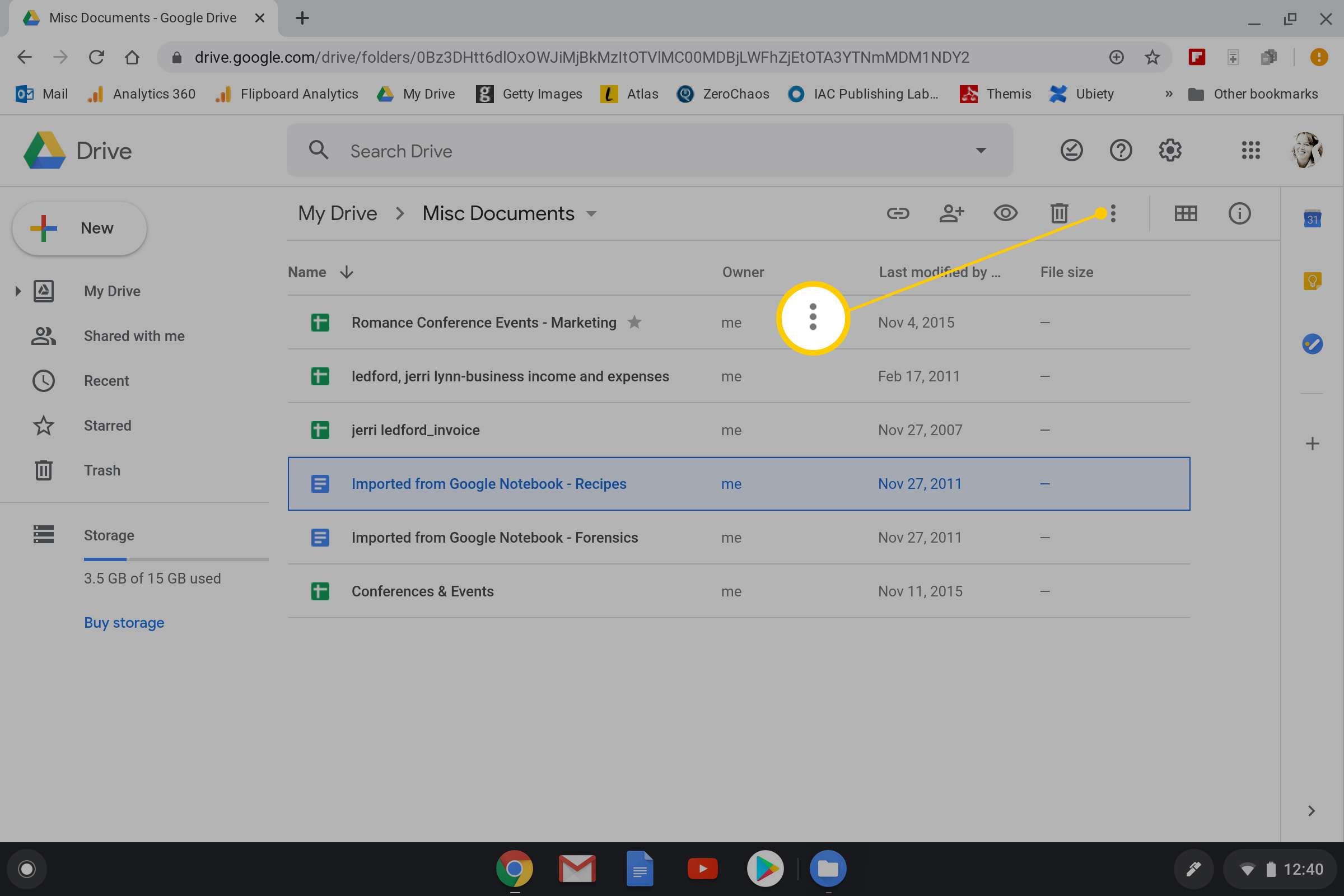
-
Přepnout K dispozici offline zapnout.
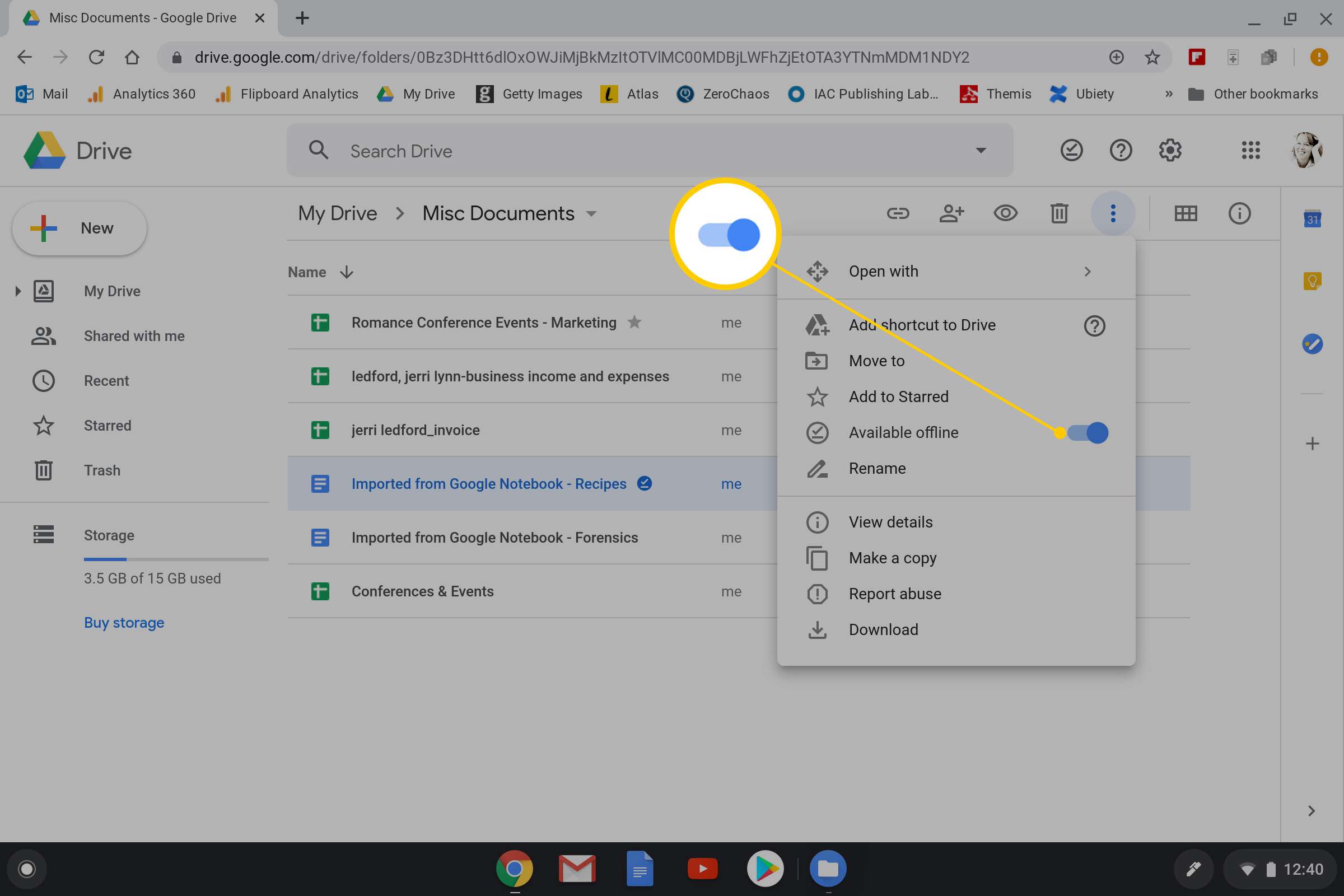
-
Dejte dokumentu čas na synchronizaci a budete k němu mít přístup offline.
Jak odebrat přístup offline
Pokud již nepotřebujete přístup k dokumentu, když jste offline, můžete jej z offline přístupu kdykoli odebrat.
-
Když jste online, v Disk Google vyberte soubor, který jste zpřístupnili pro úpravy offline.
-
Klikněte na nabídku se třemi tečkami v horní části seznamu dokumentů.
-
Zrušit výběr K dispozici offline. Google okamžitě zastaví synchronizaci dokumentu s offline verzemi.
Jiné offline aplikace Chromebooků
Disk Google není jediná aplikace Google, ke které máte přístup, když jste offline. Gmail, Google Keep a další Google Apps lze také zpřístupnit offline. Každá aplikace se mírně liší, ale obecně do ní budete muset jít Nastavení pro aplikaci, když jste online, a přepněte na K dispozici offline aplikace zpřístupní aplikaci, když nemáte žádnou internetovou službu. Stejně jako u disku Google se všechny změny provedené offline synchronizují při příštím připojení Chromebooku k internetu. Existuje také spousta aplikací třetích stran pro jakýkoli účel, které potřebujete, které jsou k dispozici offline. Tyto aplikace najdete v Internetovém obchodě Chrome a výběrem Aplikace poté vyhledejte Běží offline. Zde najdete oblíbené aplikace jako Evernote, Trello a Pocket (které se používají k ukládání webových stránek pro offline prohlížení) a desítky dalších.