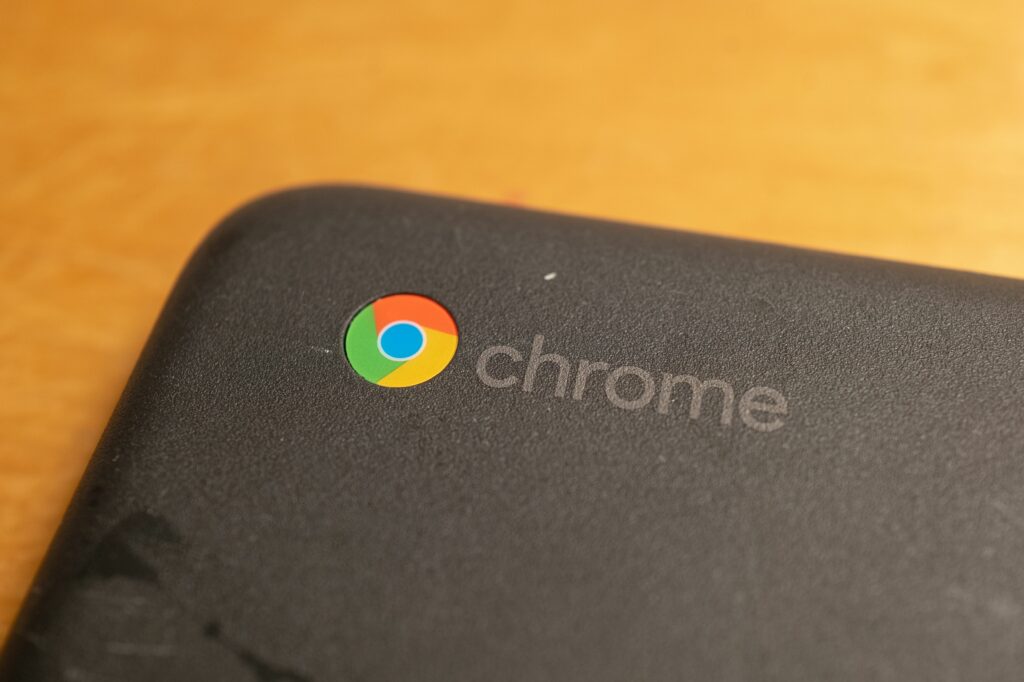
Pokud se Chromebook nezapne, můžete jej opravit několika způsoby. Tuto příručku použijte, pokud máte následující problémy s Chromebookem:
- Zařízení se zapne, ale obrazovka zůstane černá.
- Zařízení se zapne, ale okamžitě se vypne.
- Vaše zařízení spouští Chrome OS, ale nemůžete se přihlásit ke svému účtu.
- Do Chromebooku se můžete přihlásit, ale zařízení stále havaruje.
- Po stisknutí tlačítka napájení se nic nestane.
Informace v tomto článku platí pro všechna zařízení Chrome OS bez ohledu na výrobce (Acer, Dell, Google, HP, Lenovo, Samsung, Toshiba atd.).
Příčiny toho, že se Chromebook nezapne
I když desítky výrobců vyrábějí Chromebooky, jsou všichni náchylní ke stejným problémům s hardwarem i softwarem. Existuje několik důvodů, proč se Chromebook nezapne, včetně:
- Problémy s nabíječkou baterií
- Problémy s interním hardwarem
- Problémy s Chrome OS
- Rušení externího hardwaru
Pokud váš Chromebook stále mrzne, můžete jej opravit pomocí samostatných kroků.
Jak opravit Chromebook, který se nezapne
Zkuste tyto kroky, dokud Chromebook znovu nefunguje:
-
Zkontrolujte, zda se Chromebook nabíjí. To, zda je nabíječka připojena, poznáte podle malých LED diod poblíž nabíjecího portu. Během nabíjení Chromebooku by podle výrobce mělo svítit nepřerušované modré nebo oranžové světlo. Nechejte Chromebook připojený po dobu 3,5 hodiny a zkuste jej znovu zapnout. Pokud nevidíte světlo, zkuste použít jinou nabíječku. Pokud se zařízení stále nenabíjí, pravděpodobně existuje problém s nabíjecím portem nebo interní baterií, ale můžete se ho pokusit nabít bez nabíječky, abyste se ujistili, že to není problém.
-
Proveďte tvrdý restart. Pokud se zařízení zapne, ale obrazovka zůstane černá, podržte klávesu Obnovit klíč + Napájení restartujte Chromebook. Tvrdý restart vymaže RAM vašeho Chromebooku a všechny mezipaměti, které by mohly bránit bootování OS.
-
Odeberte všechna připojená zařízení USB. Někdy může externí hardware ovlivnit proces spouštění systému Chrome OS. Pokud máte k USB portům Chromebooku připojena některá zařízení, odpojte je a zkuste spustit počítač. Pokud máte například vloženou jednotku USB, vysuňte ji a zkuste to znovu.
-
Přihlaste se jako jiný uživatel. Pokud se systém Chrome OS spustí, přesto se nemůžete přihlásit ke svému účtu, může to být způsobeno problémem se synchronizací mezi notebookem a vaším účtem Google. Vytvořte pro svůj Chromebook nový uživatelský účet nebo se zkuste přihlásit jako host.
-
Odeberte aplikace z Google Chrome. Pokud se váš počítač zapne, ale stále selhává, odstraňte všechna rozšíření a aplikace Google Chrome, které byly nedávno nainstalovány nebo aktualizovány.
-
Aktualizujte operační systém. Pokud se váš Chromebook zapne, ale stále selhává, aktualizujte Chrome OS a ujistěte se, že používáte nejnovější verzi operačního systému.
-
Powerwash Chromebook. Pokud máte přístup k nastavení Chromebooku nebo k prohlížeči Chrome, můžete Chromebook vypnout a obnovit tak jeho tovární nastavení. Všechno, co je uloženo na pevném disku vašeho Chromebooku, bude během powerwash ztraceno.
-
Kontaktujte výrobce. Pokud vaše zařízení stále má platnou záruku, můžete si jej nechat bezplatně odborně opravit. Pokud musíte zaplatit za opravu Chromebooku, možná byste měli zvážit upgrade na Google Pixelbook.
-
Vyměňte interní baterii sami. Pokud vám vyhovuje ovládání vnitřních funkcí notebooků, můžete odšroubovat zadní kryt a vyměnit baterii. Otevření Chromebooku může vést ke ztrátě záruky, proto si tento krok uchovejte jako poslední možnost.