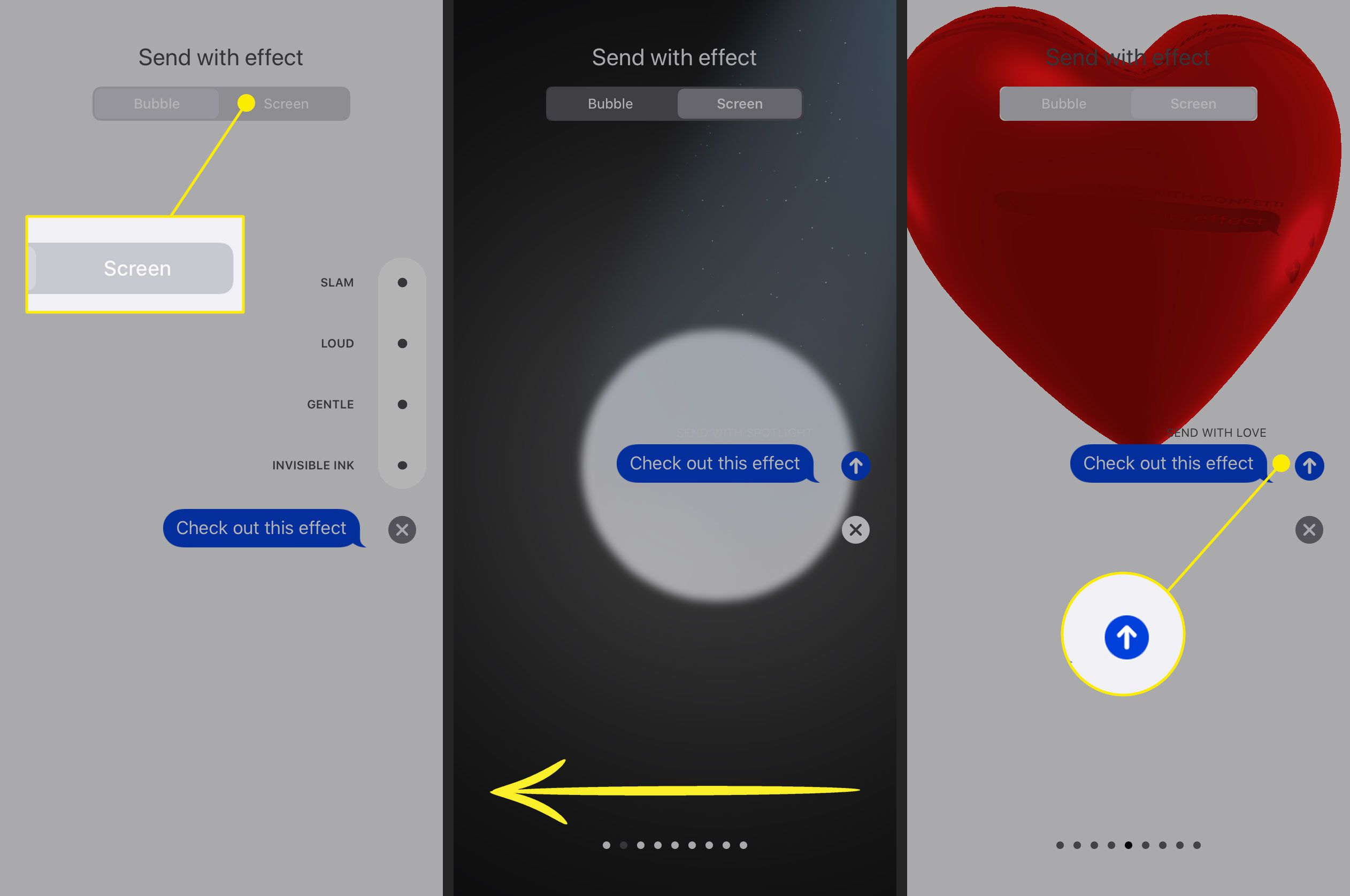Aplikace iMessage pro iOS vám umožňuje přidávat efekty do textů pro iPhone. Tyto efekty zahrnují výrazy, animace, filtry a ručně psané poznámky. Na některých iPhonech můžete k fotkám a videím přidat také efekty iMessage. Textové efekty jsou k dispozici pouze při používání iMessage oproti základním SMS. Efekty fungují pouze v systému iOS 10 a novějších (a některé vyžadují iOS 12, jak bylo uvedeno).
Přidejte výrazy do textů pro iPhone
Otevřete stávající konverzaci a poklepejte na zprávu, obrázek nebo video. Zobrazí se vyskakovací panel nástrojů, který zobrazuje více možností vyjádření souhlasu, nesouhlasu, lásky, smíchu, vzrušení nebo zmatku. Když jednu vyberete, bude k této zprávě připojena, aby ji viděli všichni příjemci v konverzaci.
Jak přidat efekty fotoaparátu do textových zpráv pro iPhone
Pokud máte zařízení s iOS 12 nebo novějším, můžete do textových zpráv přidávat efekty fotoaparátu:
-
Otevřete zprávu a klepněte na Fotoaparát vedle pole pro zadávání textu iMessage.
-
Klepněte na Hvězda v levém dolním rohu obrazovky.
-
Pod oknem pro pořízení fotografie/videa se zobrazí panel nástrojů obsahující více možností:
- The Animoji ikona, představovaná usmívající se opicí, vám umožní vybrat si animovanou osobnost, která zaujme vaše místo od krku nahoru. Jak se pohybujete nebo mluvíte, tak se mění i vaše animoji. Animojis lze odeslat jako součást statické fotografie nebo videa v iMessage.
- The Filtry ikona, reprezentovaná třemi barevnými kruhy, vám umožní před odesláním obrázku použít jeden z více než tuctu efektů.
- The Text (Aa) vám umožňuje přidat k fotografii písmena, číslice a speciální znaky před odesláním někomu v aplikaci iMessage.
- The Tvary ikona, představovaná červenou vlnovkou, poskytuje možnost zahrnout do vašich fotografií a videí animované šipky, zatržítka, ohňostroje a další položky.
Animojis a Memojis jsou k dispozici pouze pro modely iPhone X a novější.
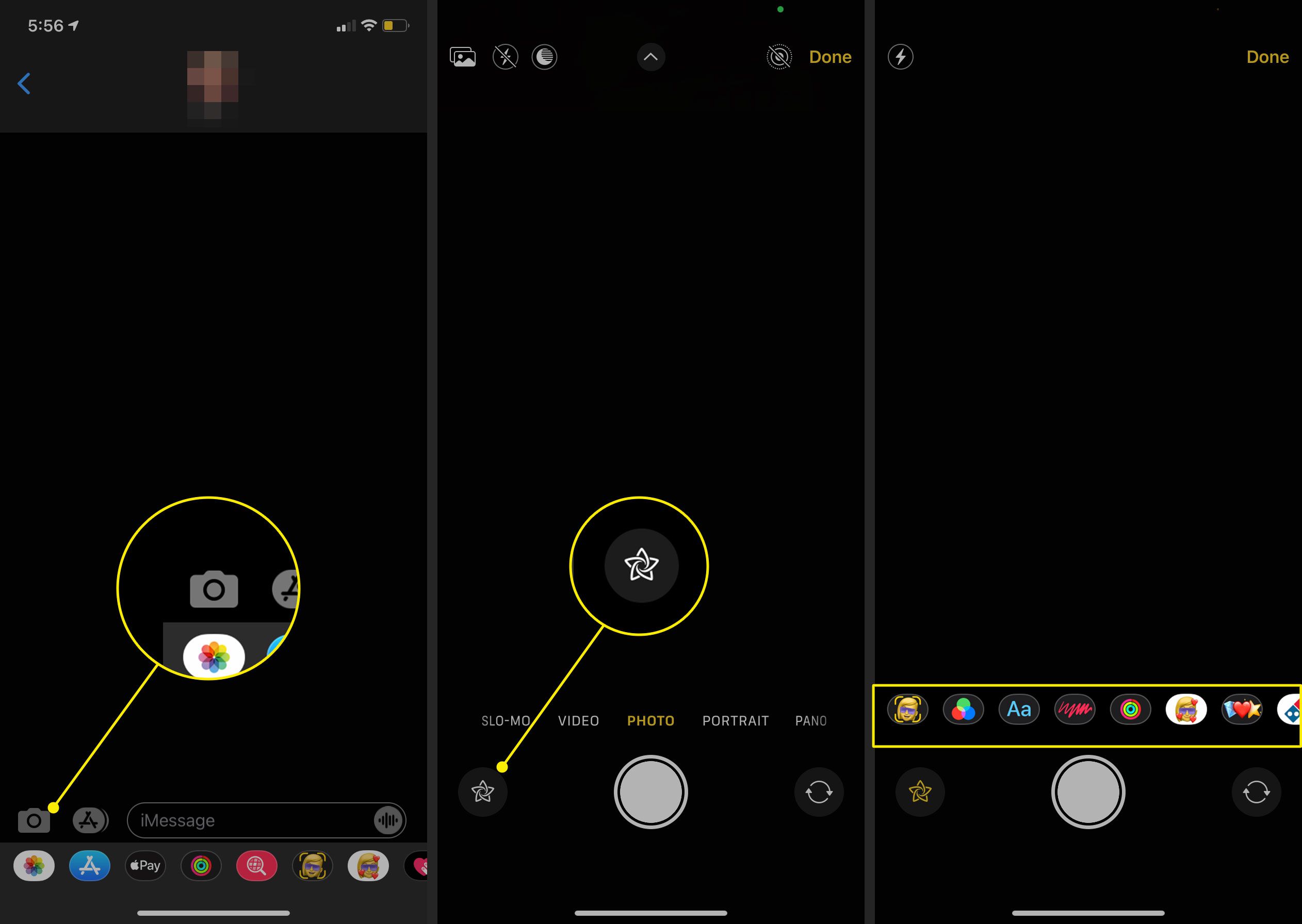
-
Vyberte efekt, který chcete použít, a klepněte na Hotovo.
-
Klepněte na X v pravém horním rohu obrazovky. Efekt je připraven k zachycení na fotografii nebo videu.
-
Vyberte si video nebo fotografii z fotoalb iPhone, nebo si pořiďte nové pomocí rozhraní fotoaparátu iPhone.
Jak přidat ručně psané poznámky do zpráv pro iPhone
Ručně psané poznámky můžete přidávat pomocí iMessage:
-
Otevřete zprávu a otočte iPhone bokem, aby byl v na šířku.
-
Ručně psané zprávy, včetně Ahoj, Děkuju, a Gratulujeme zobrazit ve spodní části obrazovky. Klepnutím na možnost ji přidáte do konverzace v iMessage, poté klepněte na Hotovo.
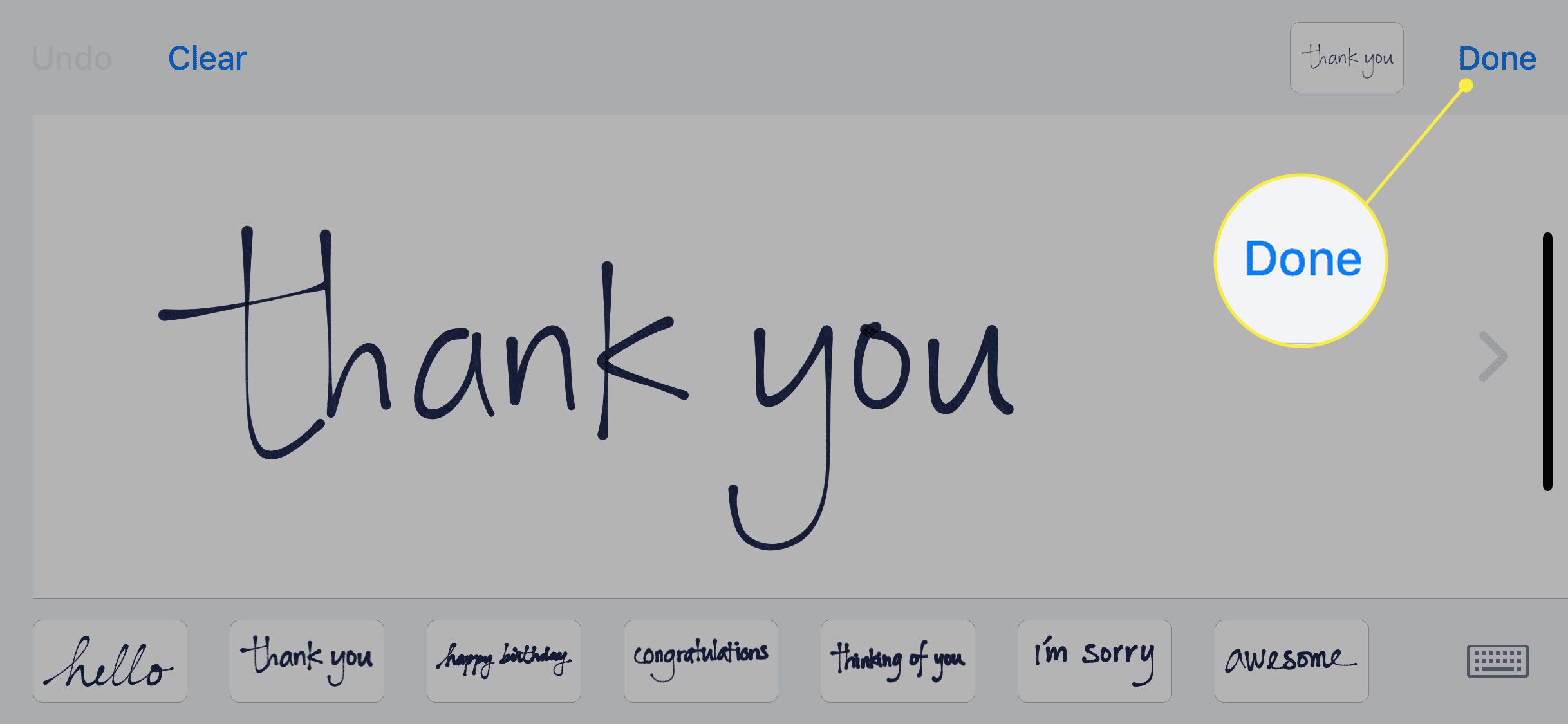
-
Chcete -li odeslat vlastní ručně psanou zprávu, napište prstem nebo stylusem do prázdného místa. Až budete se zprávou spokojeni, klepněte na Hotovo. Pokud potřebujete další pokoj, klepněte na > symbol na pravé straně zprávy.
Jak přidat bublinové efekty do textových zpráv
Pomocí bublinových efektů zvýrazněte své zprávy pro iPhone:
-
Napište zprávu nebo vložte fotografii a potom klepněte a podržte Šipka nahoru vedle nové zprávy.
-
Řada efektů bublinových efektů, včetně Slam, Hlasitý, Jemný, a Neviditelný inkoust. Klepnutím na šedou tečku vedle efektu zobrazíte náhled, jak bude nová zpráva vypadat.
-
Klepněte na Šipka nahoru použít efekt bubliny a odeslat zprávu.
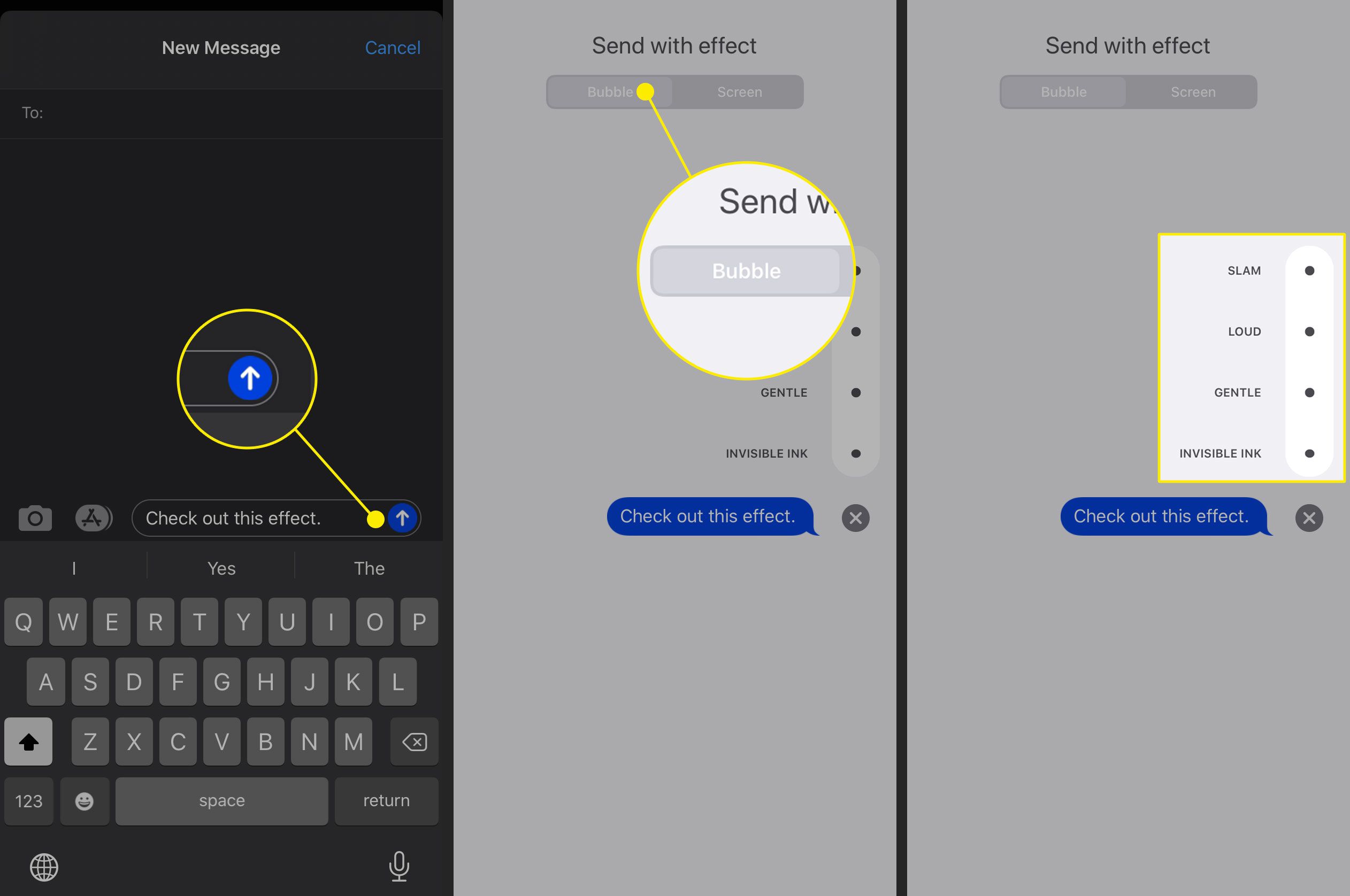
Jak přidat efekty na celou obrazovku do textových zpráv pro iPhone
Efekty na celou obrazovku dodávají vašim textům větší důraz:
-
Napište zprávu nebo vložte fotografii a potom klepněte a podržte Šipka nahoru vedle nové zprávy.
-
Klepněte na Obrazovka kartu v horní části obrazovky.
-
Náhled vaší nové zprávy pomocí Echo zobrazí se efekty na celou obrazovku. Přejetím prstem doleva zobrazíte náhled dalších efektů na celou obrazovku, včetně Reflektor, Balónky, Konfety, Milovat, Lasery, Ohňostroj, Padající hvězda, a Oslava.
-
Klepněte na Šipka nahoru k odeslání zprávy s aplikovaným efektem celé obrazovky. Zrušení zrušíte klepnutím na X pod šipkou.