
Co vědět
- Chcete -li odeslat text na zařízení iOS, použijte iMessage.
- Chcete -li odeslat do zařízení Android z iMessage, přejděte na Nastavení > Zprávy > Přeposílání textových zpráv.
- Pro Android přejděte na Zprávy > Nabídka dalších možností > Zprávy pro web. V prohlížeči přejděte na https://messages.google.com/web.
Tento článek vysvětluje, jak odeslat text z počítače do zařízení iOS nebo Android. Pokyny platí pro macOS, Windows, iOS a Android. Další informace se týkají způsobu synchronizace textů mezi smartphonem, webovým prohlížečem a stolním počítačem pomocí Pushbullet.
Jak psát text z počítače pomocí aplikace iMessage (iOS a MacOS)
Služba Apple iMessage je oblíbeným způsobem odesílání zpráv mezi telefony iPhone a nyní je můžete odesílat také z počítače Mac. Vše, co potřebujete, je aplikace Zprávy na iPhonu a Macu a Apple ID. Ujistěte se, že jste přihlášeni pomocí stejného Apple ID, které používáte se Zprávami na vašem iPhone a dalších zařízeních. K používání této funkce potřebujete iOS 8 nebo novější na iPhonu a OS X Yosemite nebo novější na Macu. Je také kompatibilní s Apple Watches se systémem watchOS 1.0 nebo novějším.
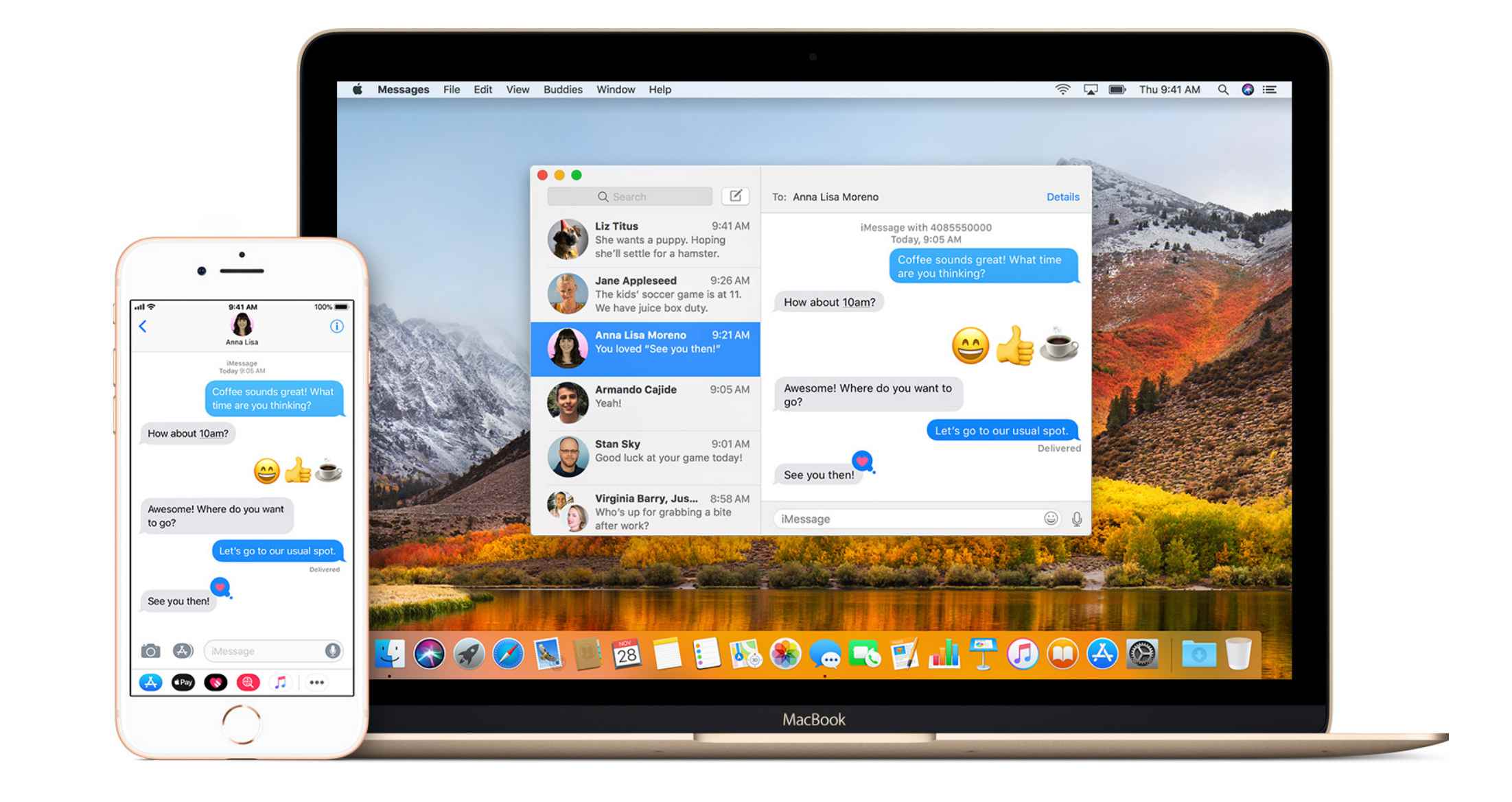
Odesílání textu z počítače pomocí Zpráv Google (Android a webové prohlížeče)
Pomocí Zpráv Google na smartphonu a ploše můžete odesílat a přijímat textové zprávy, fotografie, hlasové zprávy a videa. Propojení mobilní aplikace a webové verze:
-
Otevři Zprávy aplikaci ve smartphonu, klepněte na Nabídka dalších možností (tři svislé body), poté klepněte na Zprávy pro web. Zprávy v aplikaci Zprávy Google se započítávají do vašeho plánu zasílání textových zpráv; aplikace nepoužívá data a příjemce aplikaci nemusí mít.
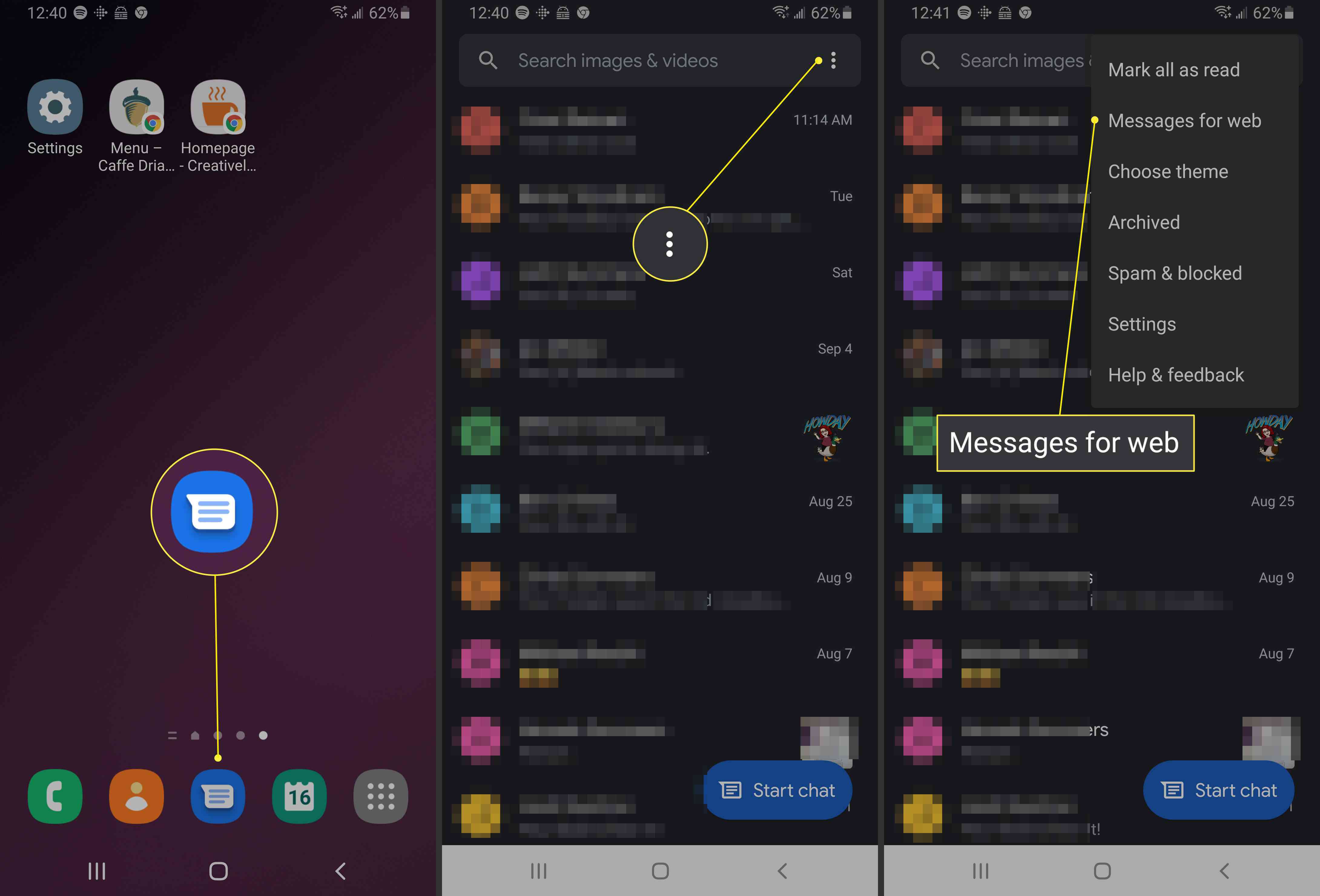
-
Návštěva https://messages.google.com/web na vašem počítači pomocí jednoho z následujících prohlížečů: Chrome, Mozilla Firefox, Safari nebo Microsoft Edge. Internet Explorer není podporován.
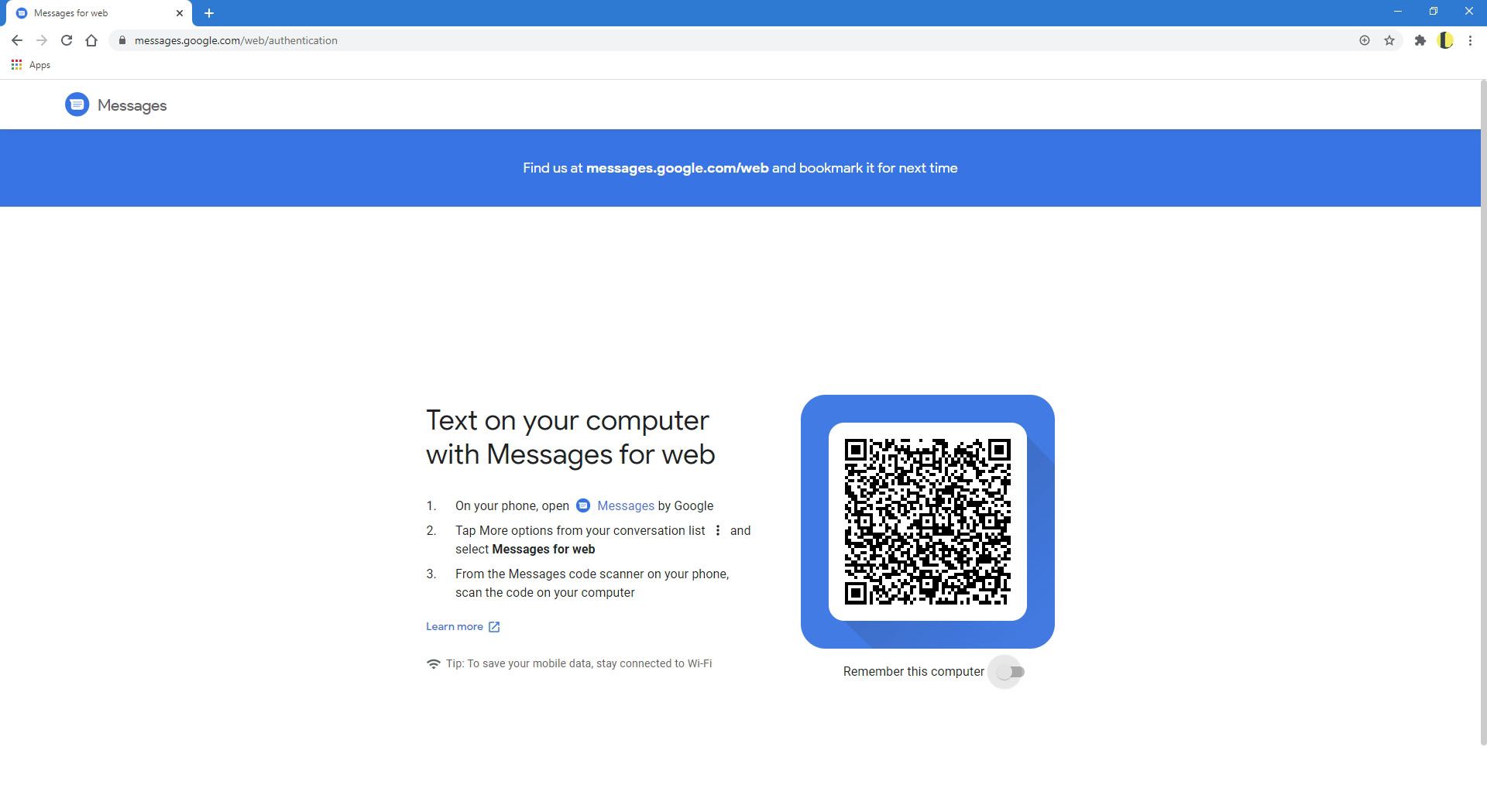
-
Na smartphonu Android klepněte na Naskenujte QR kód a namiřte jej na QR kód zobrazený na počítači.
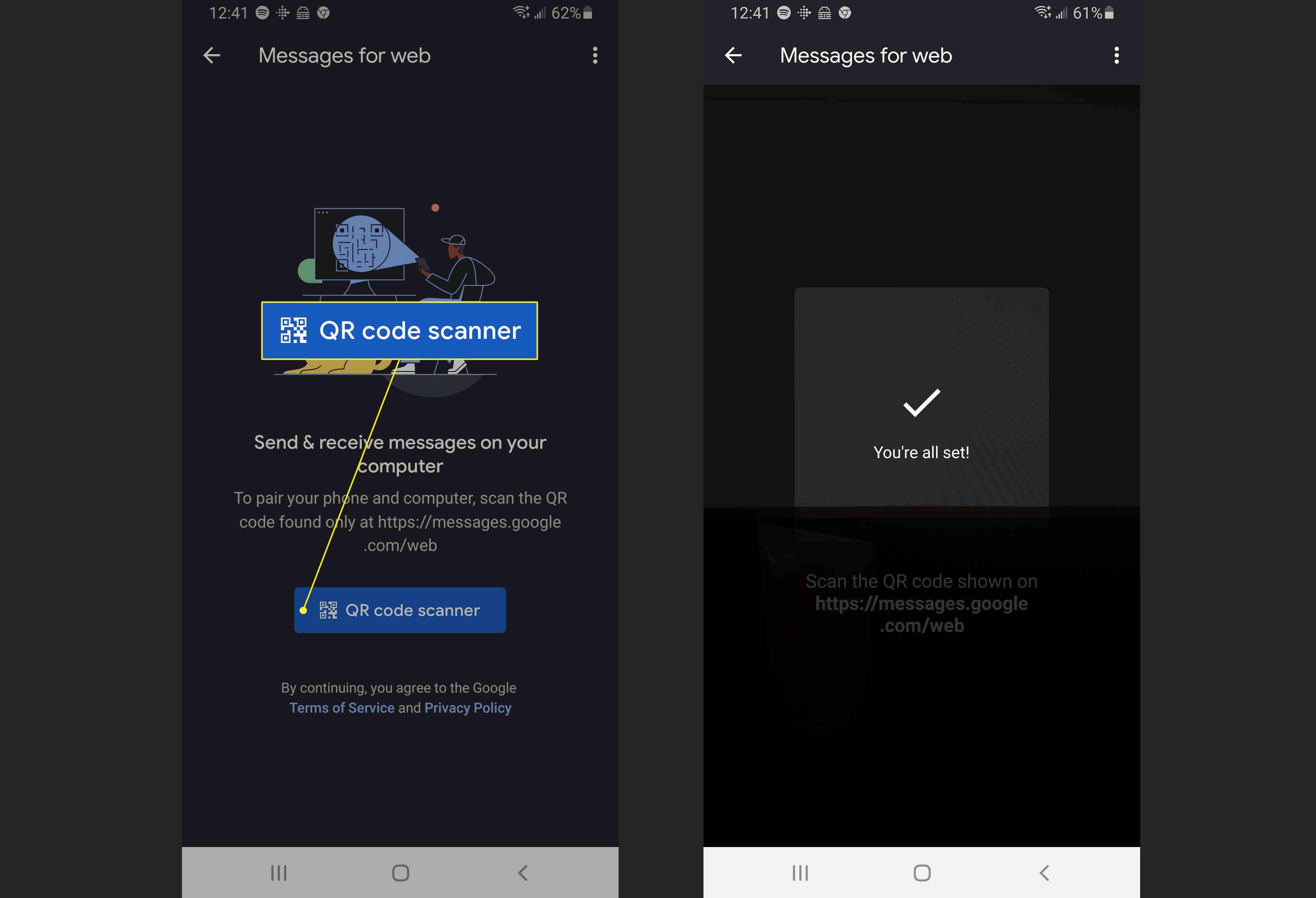
-
Vybrat Ano pod Zapamatujte si tento počítač pokud používáte důvěryhodné zařízení, musíte to udělat pouze jednou. Poté se můžete přihlásit do oznámení na ploše, pokud chcete, a na stránce se vám zobrazí vaše historie textů.
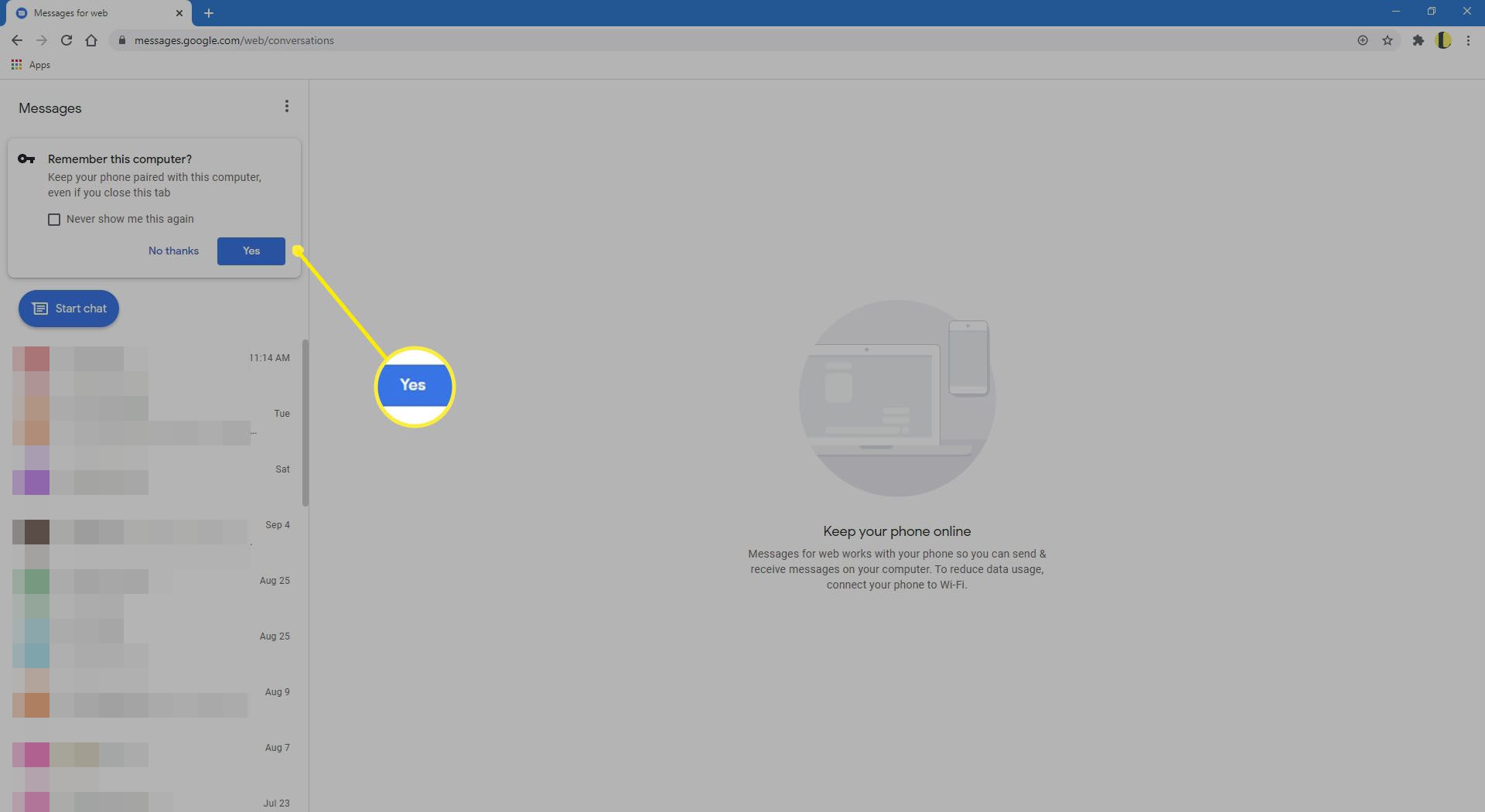
Synchronizace textových zpráv pomocí Pushbullet (Android, iOS a webové prohlížeče)
Pushbullet synchronizuje vaše texty mezi smartphonem, webovým prohlížečem a stolním počítačem; umožňuje také sdílet webové stránky a obrázky ze smartphonu s počítačem (nebo více počítači) a naopak. Existují aplikace Pushbullet pro počítače se systémem Android, iOS a Windows. Pushbullet funguje také s prohlížeči Chrome, Firefox a Opera.
-
Nainstalujte si mobilní aplikaci do telefonu a desktopovou aplikaci do počítače.
-
Chcete -li je propojit, přihlaste se ke každé aplikaci pomocí svého účtu Google nebo Facebook. Na ploše by se vám mělo začít zobrazovat vyskakovací textové oznámení, na které můžete reagovat; můžete také inicializovat texty.
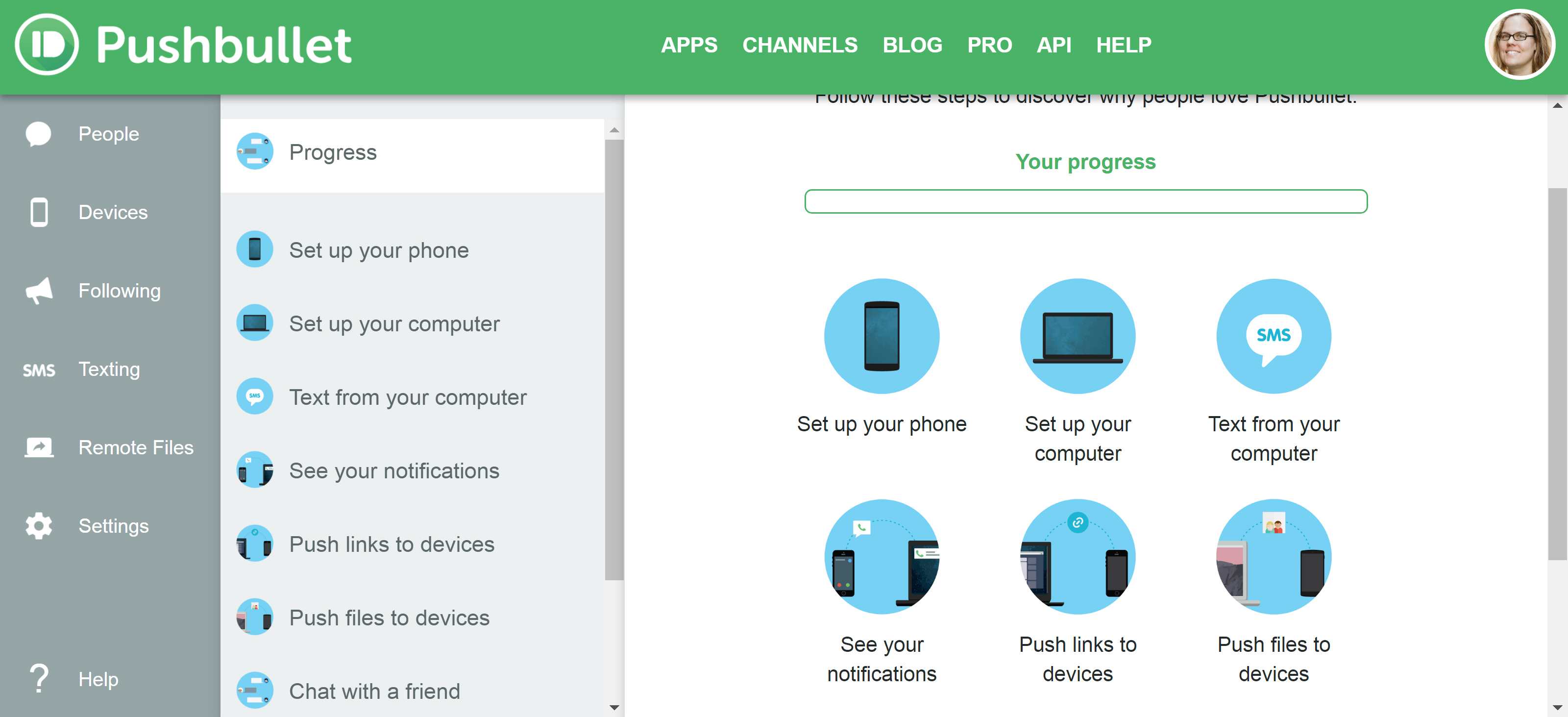
-
Chcete -li vyzkoušet, zda oznámení fungují, přejděte na Zrcadlení v mobilní aplikaci pro Android a klepněte na Odeslat oznámení o testu. Mělo by se zobrazit na vašem telefonu i počítači a zrušení výstrahy na obou zařízeních by mělo zrušit i na druhém.
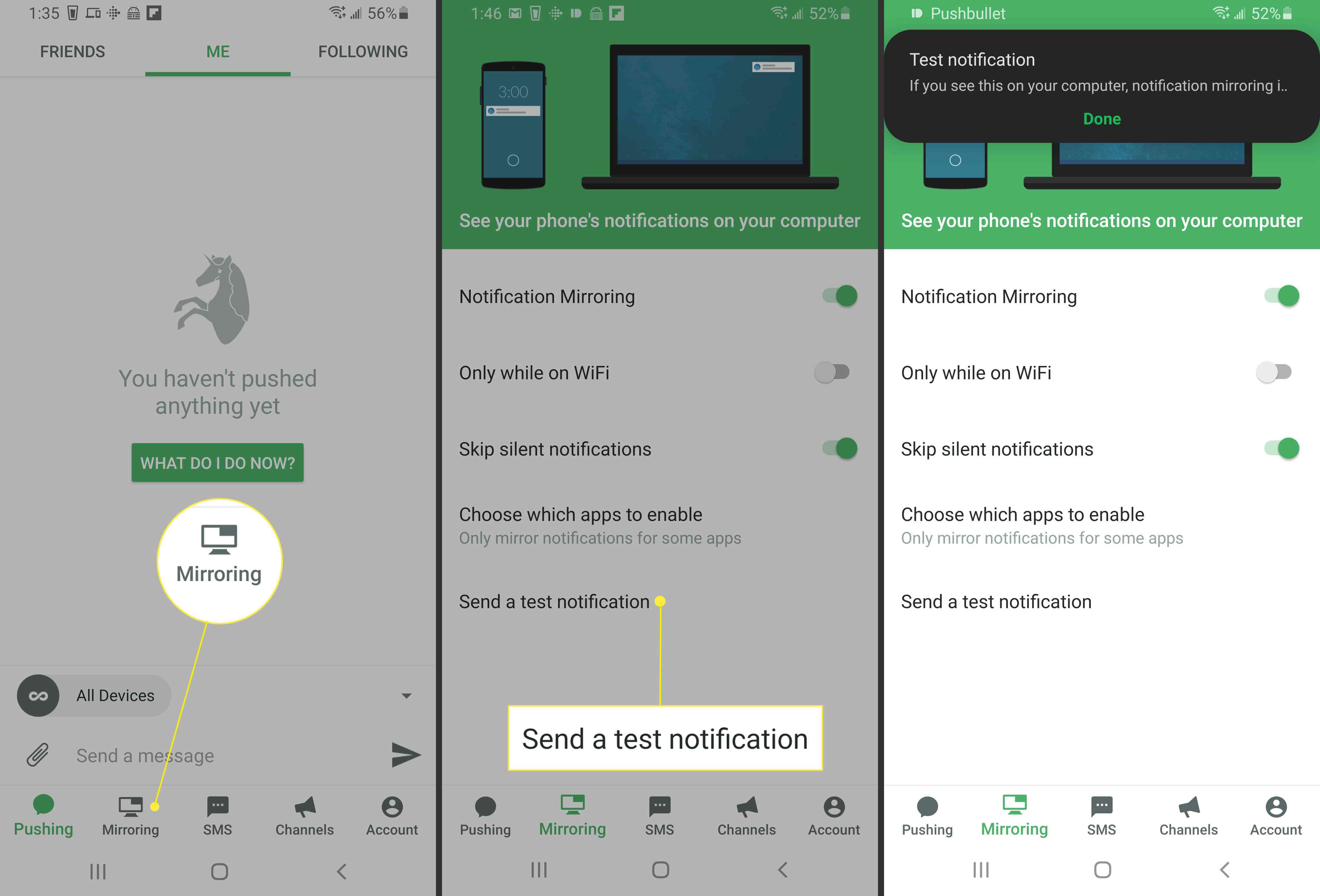
Posílejte texty pomocí Google Voice (napříč platformami)
Také můžete zdarma odesílat texty pomocí služby Google Voice na americká a kanadská čísla.
-
Na smartphonu nebo počítači přejděte na stránku svého účtu a vyberte možnost ikona zpráv nalevo. Zde také vidíte svou textovou historii.
-
Vybrat Poslat zprávu vytvořte nový nebo vyberte konverzaci a pokračujte ve vlákně. Texty se zobrazí jako odeslané z vašeho čísla Google Voice.
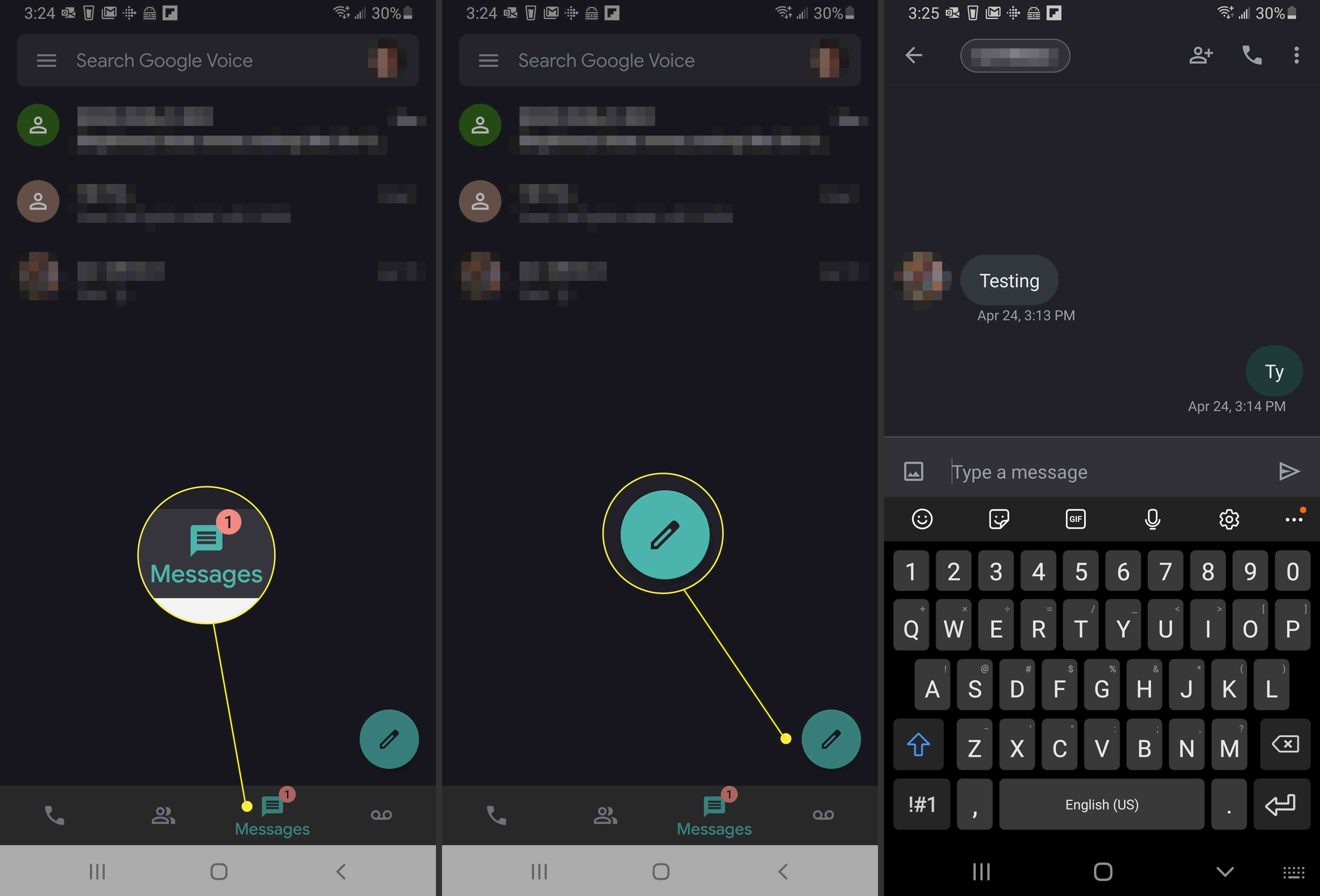
Rozhraní Google Voice vypadá velmi podobně jako Google Hangouts; ve skutečnosti můžete Hangouts propojit s účtem Voice:
-
Nejprve se ujistěte, že jste ke každé službě přihlášeni pomocí stejného uživatelského jména a e -mailové adresy.
-
Jít do hangouts.google.com, pak přejděte na Jídelní lístek > Nastavení.
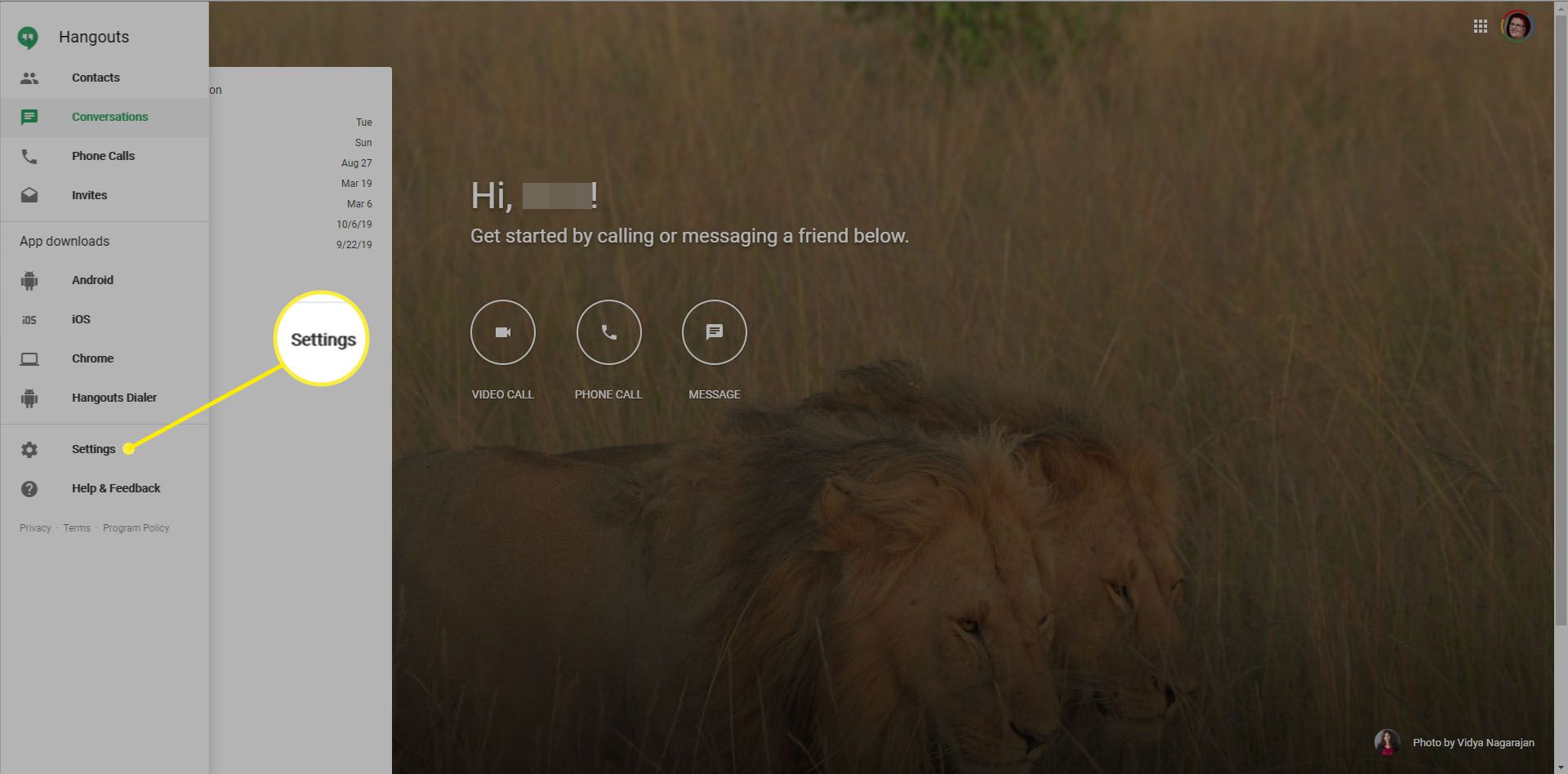
-
V hlas Googlu sekci, zkontrolujte Přijímejte SMS a hlasové zprávy ve službě Hangouts. Když ve službě Hangouts přijímáte zprávy, jsou označeny jako SMS prostřednictvím služby Google Voice.
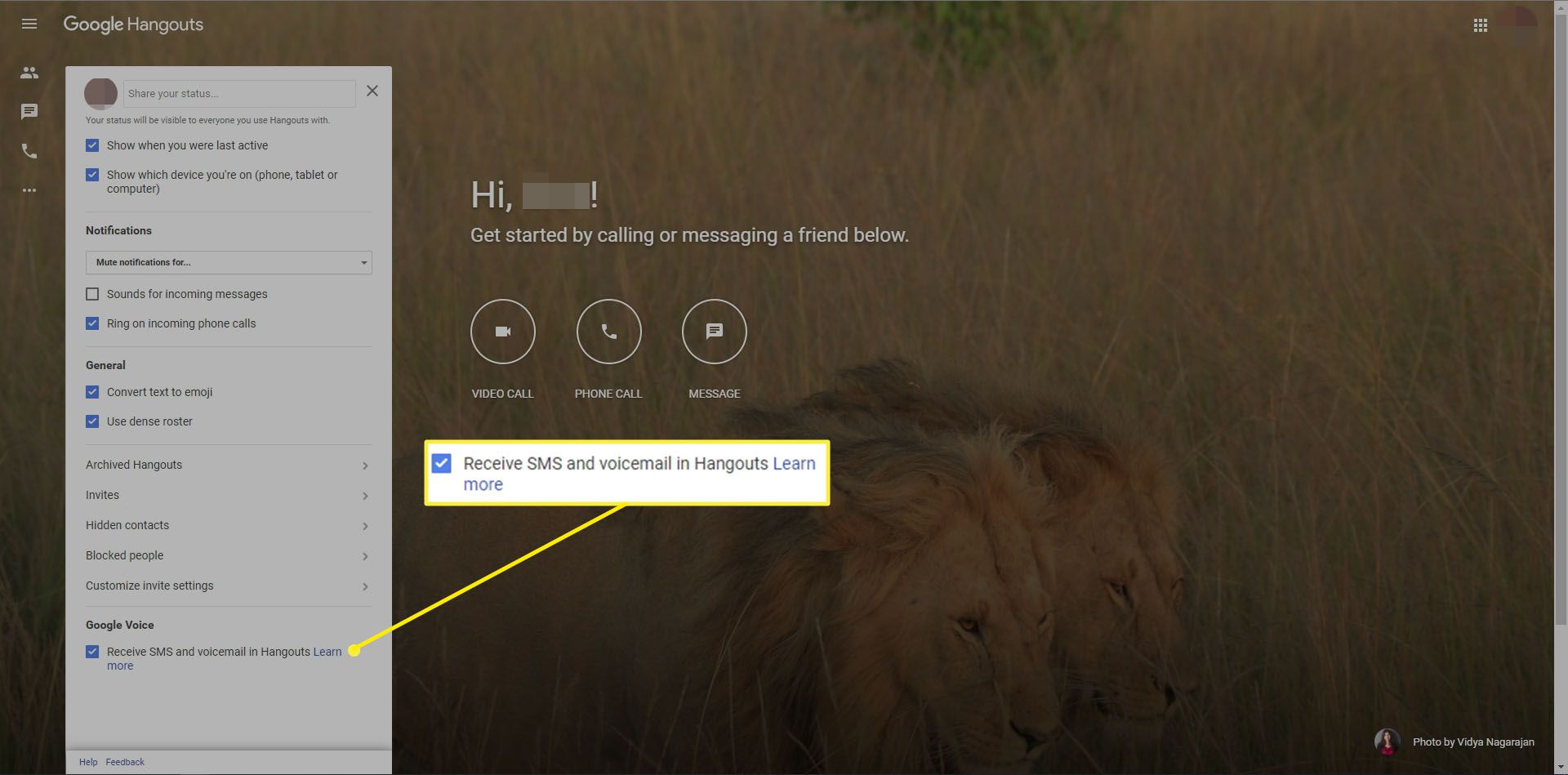
Hangouts můžete také otevřít v Gmailu. V horní části seznamu Hangouts vyberte Šipka dolů vedle svého jména a profilové fotky, poté přejděte do spodní části Nastavení obrazovce a zaškrtněte políčko vedle Přijímejte SMS a hlasové zprávy ve službě Hangouts.
Odesílejte texty pomocí aplikace Samsung Messaging
Pokud máte Galaxy Book nebo Galaxy Tab Pro S, můžete odesílat a přijímat textové zprávy pomocí aplikace Samsung Messaging. Tato aplikace je ve vašem zařízení předinstalována, takže stačí propojit vaše telefonní číslo. Spusťte aplikaci Samsung Messaging z domovské obrazovky (nebo ji najděte ve složkách) a spusťte proces instalace. Aplikace Samsung Messaging je aktuálně podporována na zařízeních Galaxy Book 10.6 LTE, Galaxy Book 12 LTE, Galaxy Book 2 a Galaxy Tab Pro S.
Pošlete textovou zprávu e -mailem
Další metodou, byť v porovnání s ostatními v tomto článku, která je neohrabanější, je odeslání textové zprávy e -mailem. Každý bezdrátový operátor má k tomu e -mailový vzorec. Chcete-li například odeslat textovou zprávu (SMS) uživateli AT&T, zašlete e-mail na „[email protected]“, ale „number“ nahraďte 10místným telefonním číslem. Chcete -li odeslat MMS (multimediální zprávu, například fotografii) na e -mail „[email protected]“. Zeptejte se operátora nebo se podívejte na tento seznam e -mailových adres operátora. Problém je v tom, že e -mail může skončit ve složce spamu příjemců nebo se ztratit v náhodném pořadí, protože vypadá jinak než standardní e -mailové adresy. Musíte také vědět, kterého přepravce příjemce používá.
Text z počítače pomocí webů SMS
Nakonec existují webové stránky pro SMS, které vám umožňují anonymně odesílat textové zprávy. Některé z těchto webových stránek shromažďují čísla, která uživatelé zadávají, a prodávají je třetím stranám. Tato metoda je nejlépe vyhrazena jako poslední možnost, když je anonymita kritická.