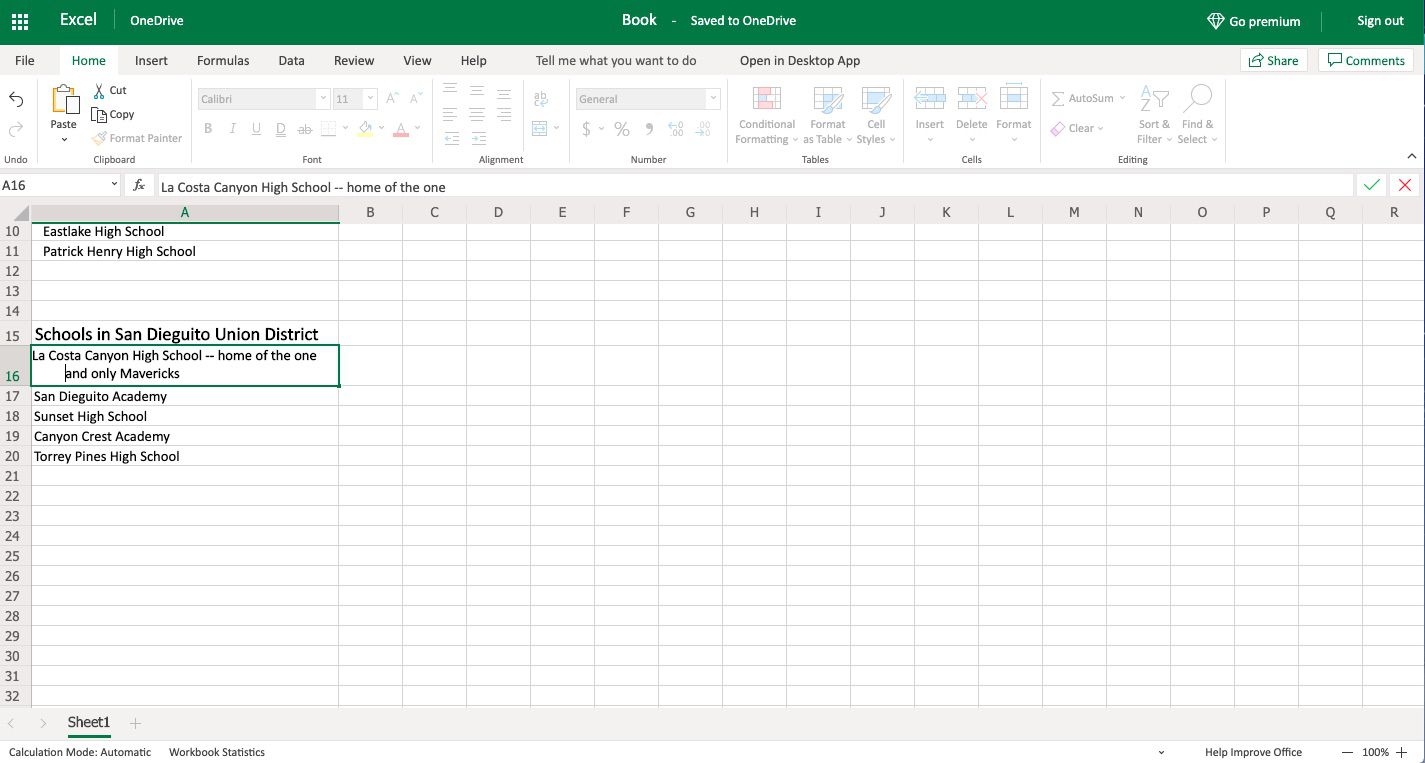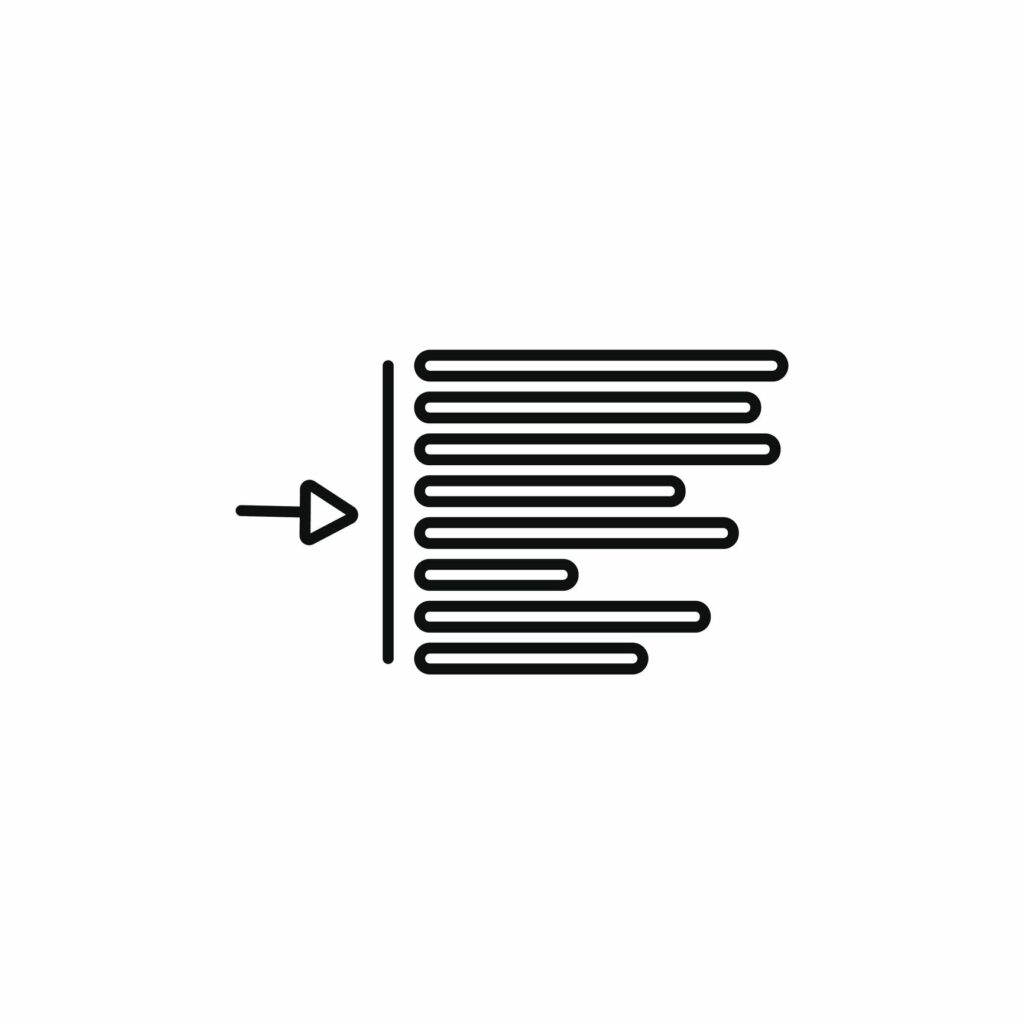
Tabulky Excel vám pomohou organizovat, manipulovat a sdílet data, ale někdy je formátování textu stejně důležité. Možná budete muset odsadit text v buňce aplikace Excel, například při použití konkrétního rozvržení nebo přidání odstavce. Zde je návod, jak používat vestavěnou funkci odsazení aplikace Excel. Informace v tomto článku platí pro Excel pro Microsoft 365, Excel Online, Excel 2019 a Excel 2016.
Jak odsadit obsah buňky nebo sady buněk
Pokud vaše tabulka obsahuje textové prvky, může čitelnost pomoci přidání odrážek.
-
Vyberte buňku nebo buňky obsahující obsah, který chcete odsadit.
-
Přejít na Domov záložka.
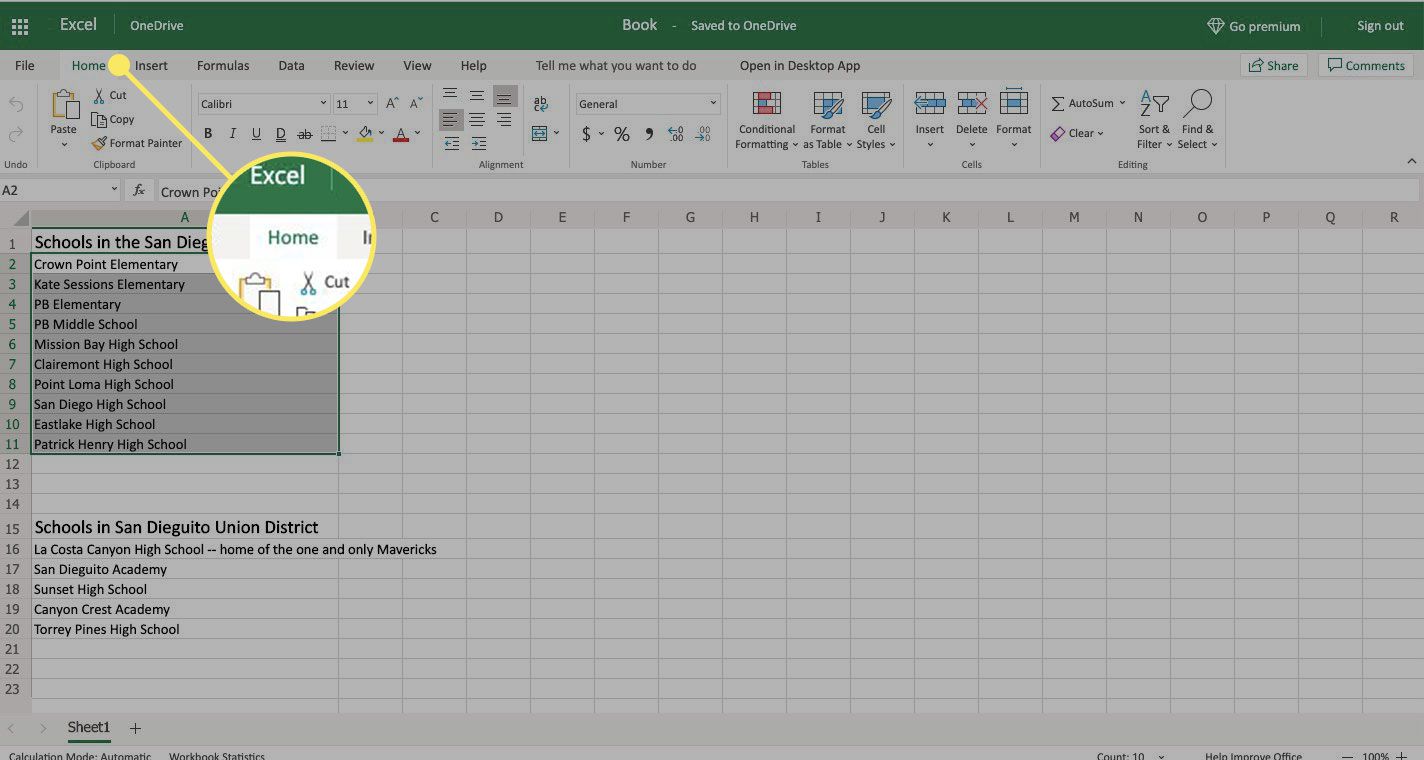
-
V Zarovnání části, vyberte Zvětšit odsazení. Ikona má čtyři vodorovné čáry a šipku směřující doprava.
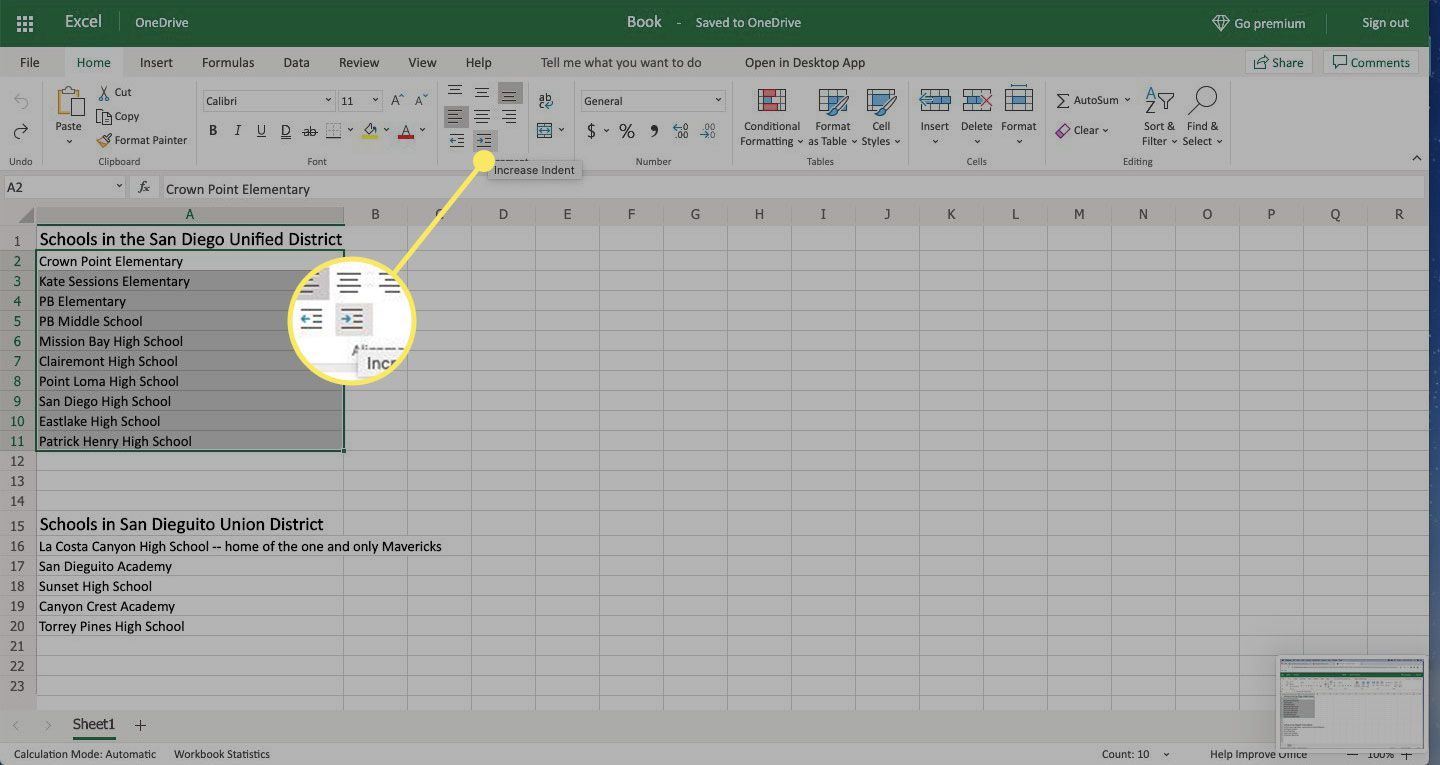
-
Text ve vybraných buňkách je odsazen. Chcete-li přidat více odsazeného prostoru, vyberte Zvětšit odsazení znovu.
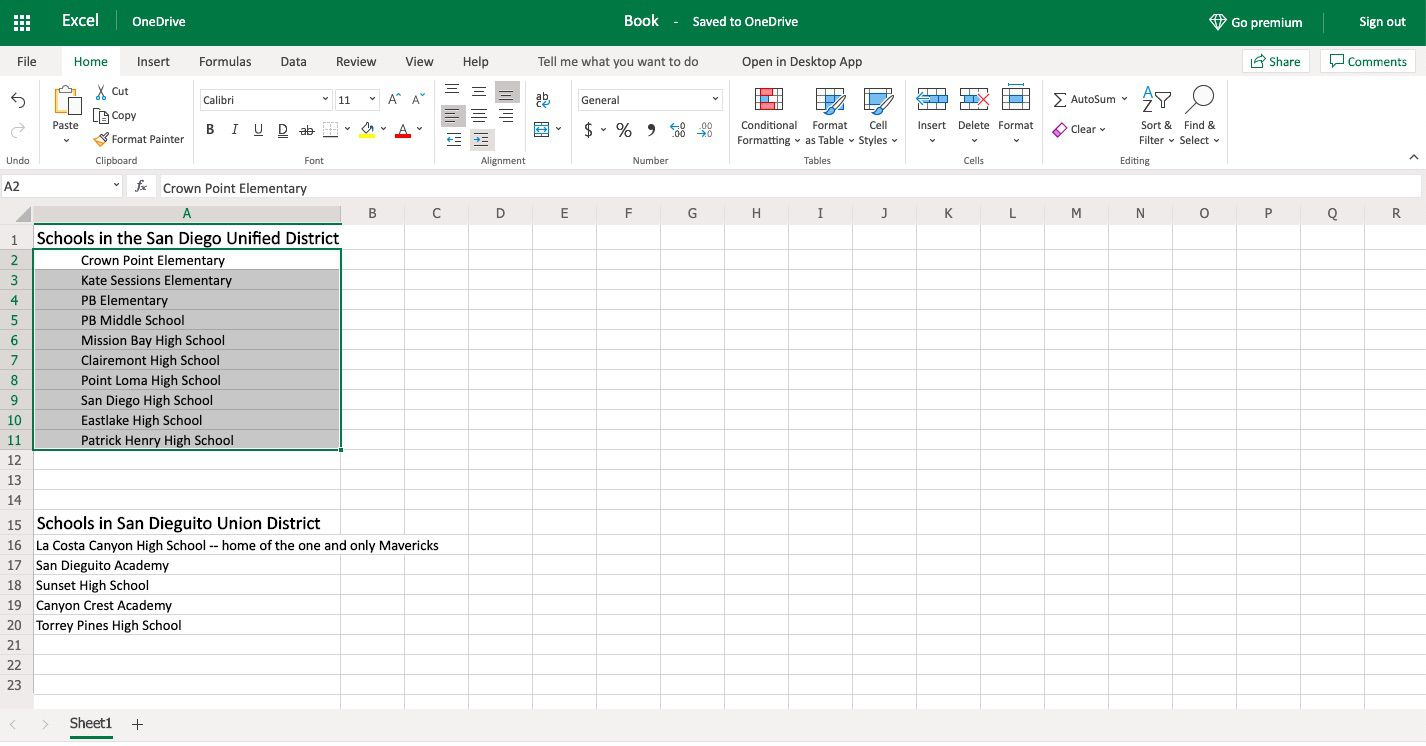
-
Chcete-li odstranit odsazovací prostor, vyberte buňky a poté vyberte Zmenšit odsazení. Tato ikona má čtyři vodorovné čáry se šipkou směřující doleva.
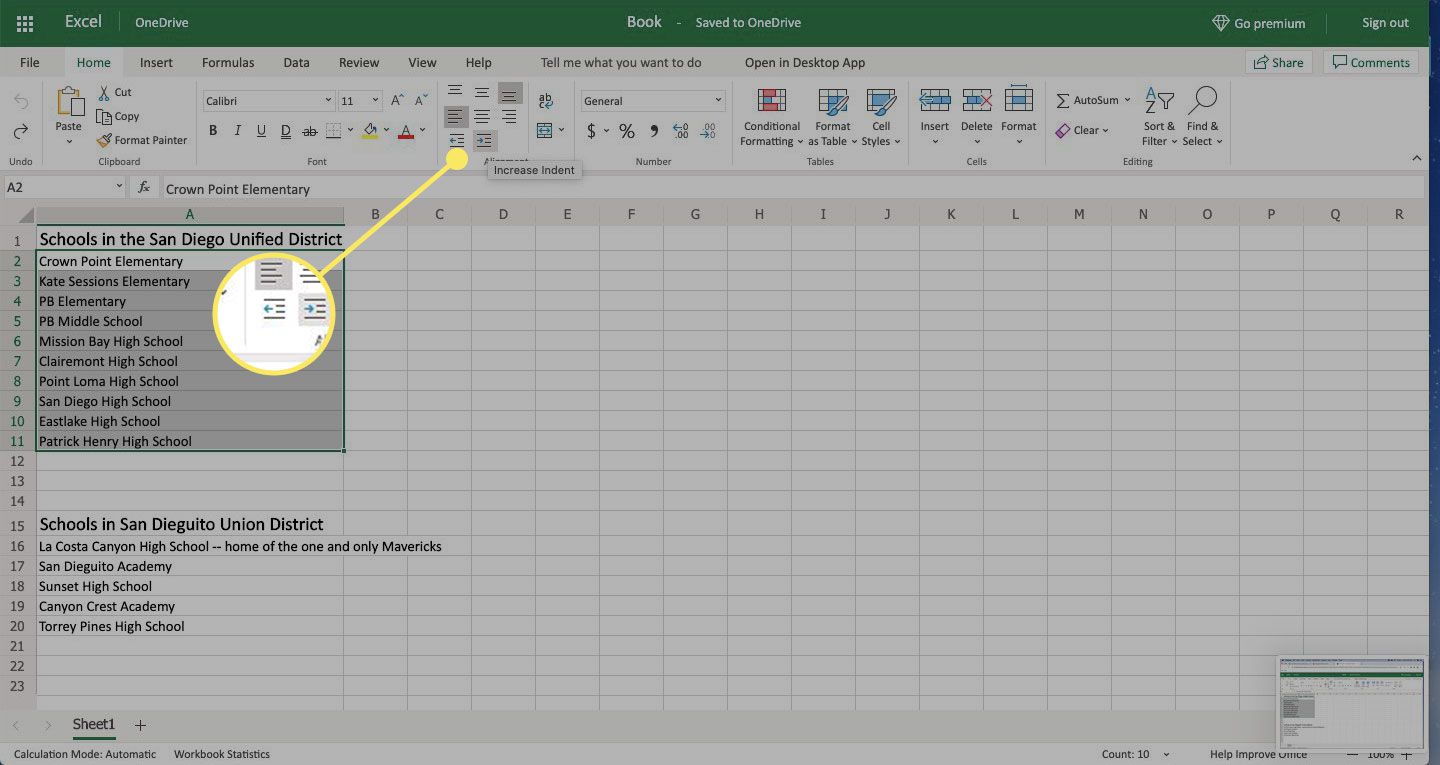
Jak odsadit jednotlivé výběry v buňce
Pokud je váš text příliš dlouhý na to, aby se vešel do buňky, zalomte jej na další řádek. Pokud však chcete odsadit další řádek, nemůžete použít funkci Zvětšit odsazení. Existuje snadné řešení. Funguje to takto:
-
Vyberte buňku obsahující příliš dlouhý text.
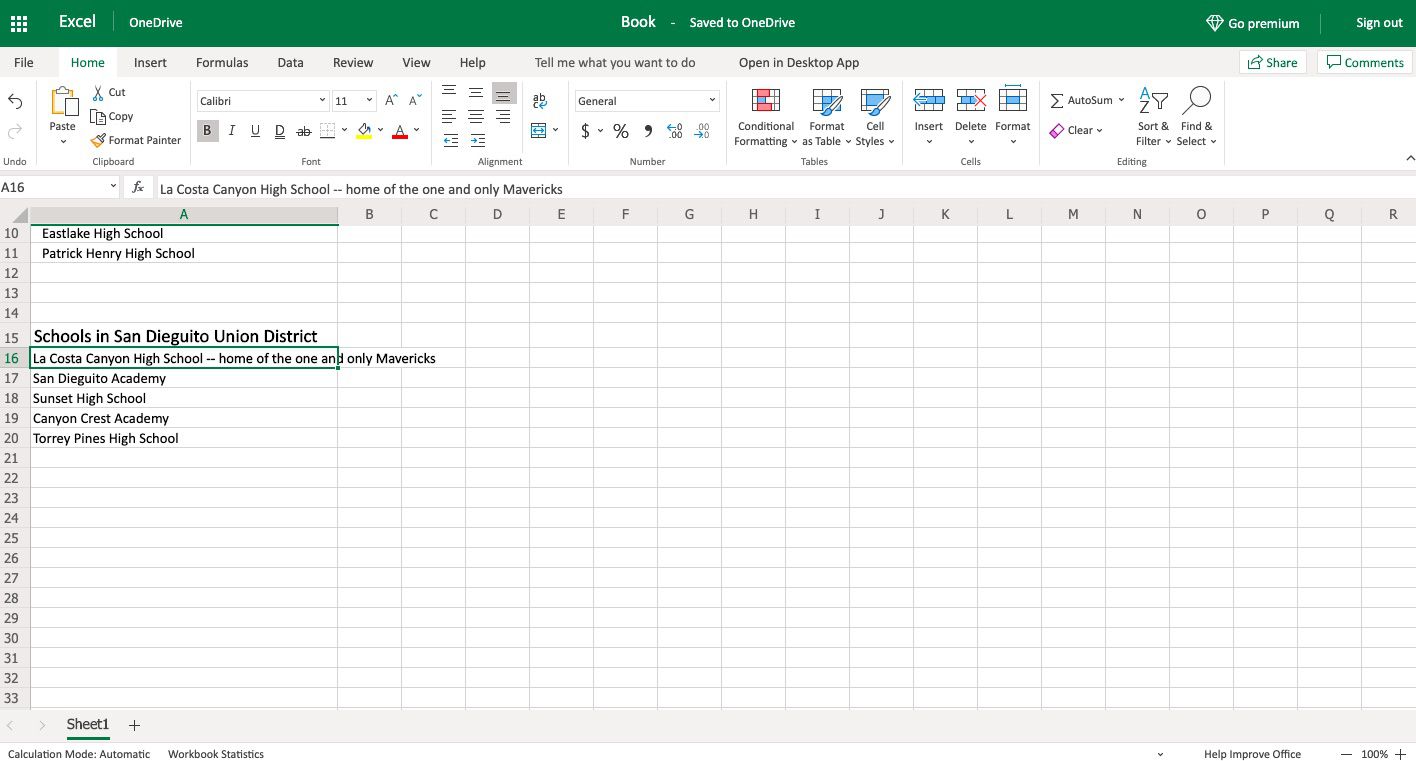
-
Přejít na Domov na kartě a na Zarovnání části, vyberte Obtékání textu.
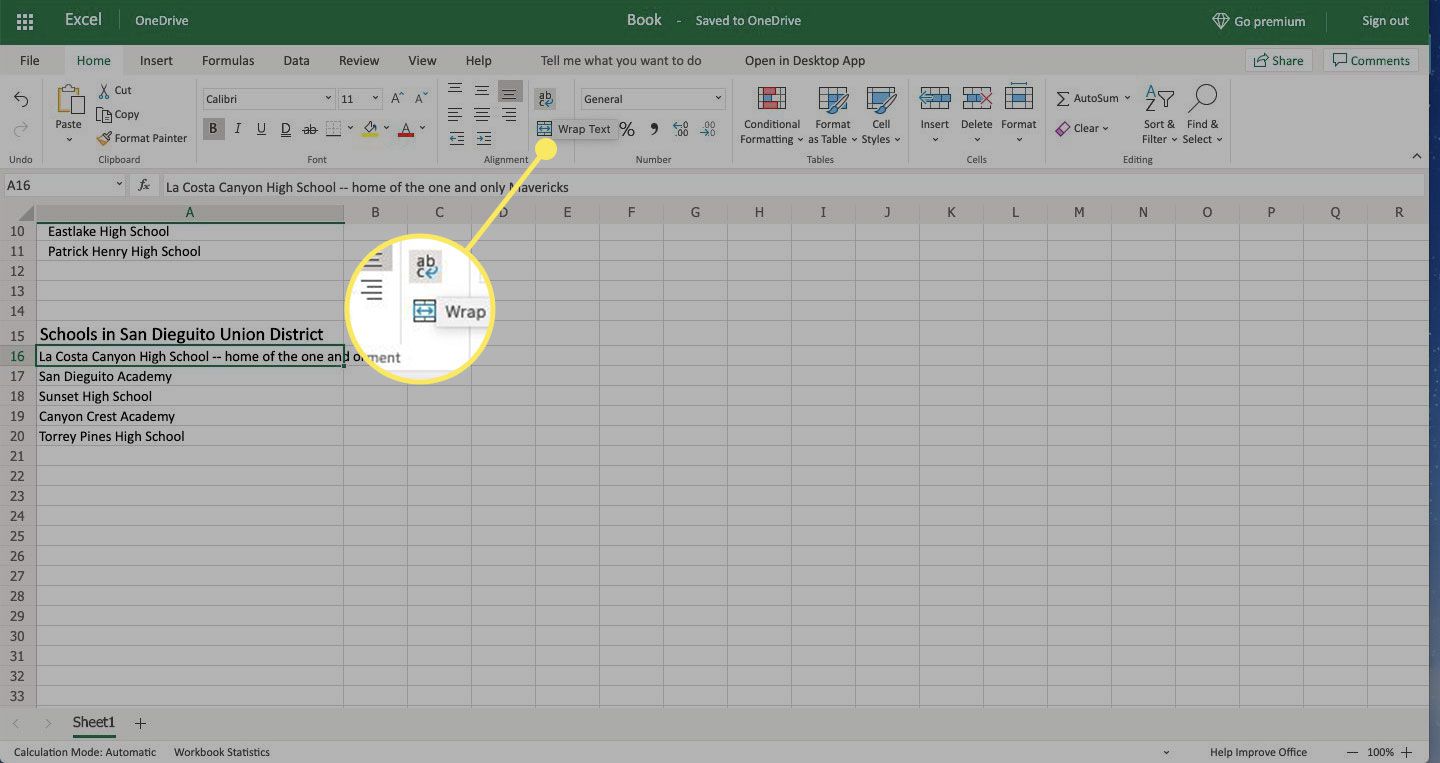
-
Text se rozšiřuje na dva řádky.
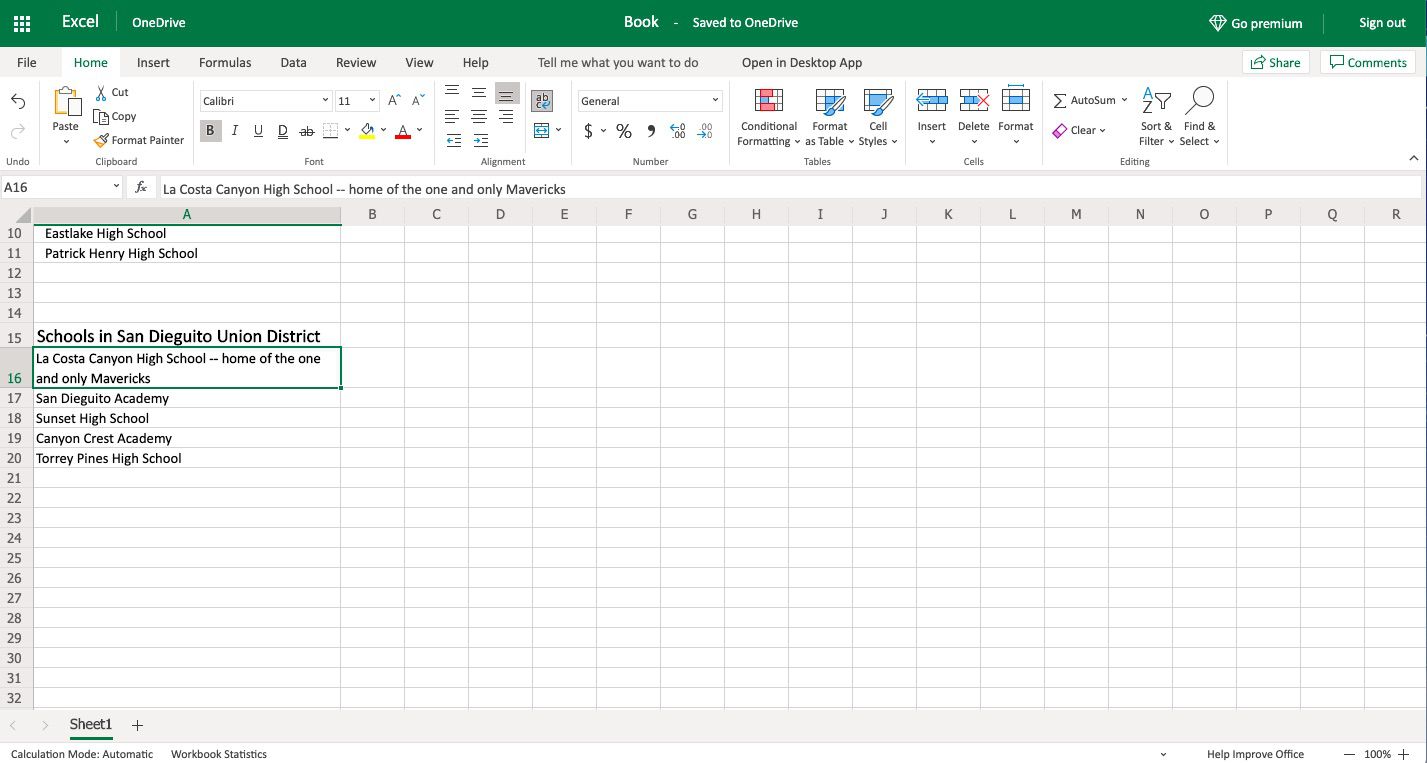
-
Vyberte text v buňce před druhým řádkem textu a stiskněte Alt+Enter na PC nebo Volba+Vrátit se na počítači Mac.
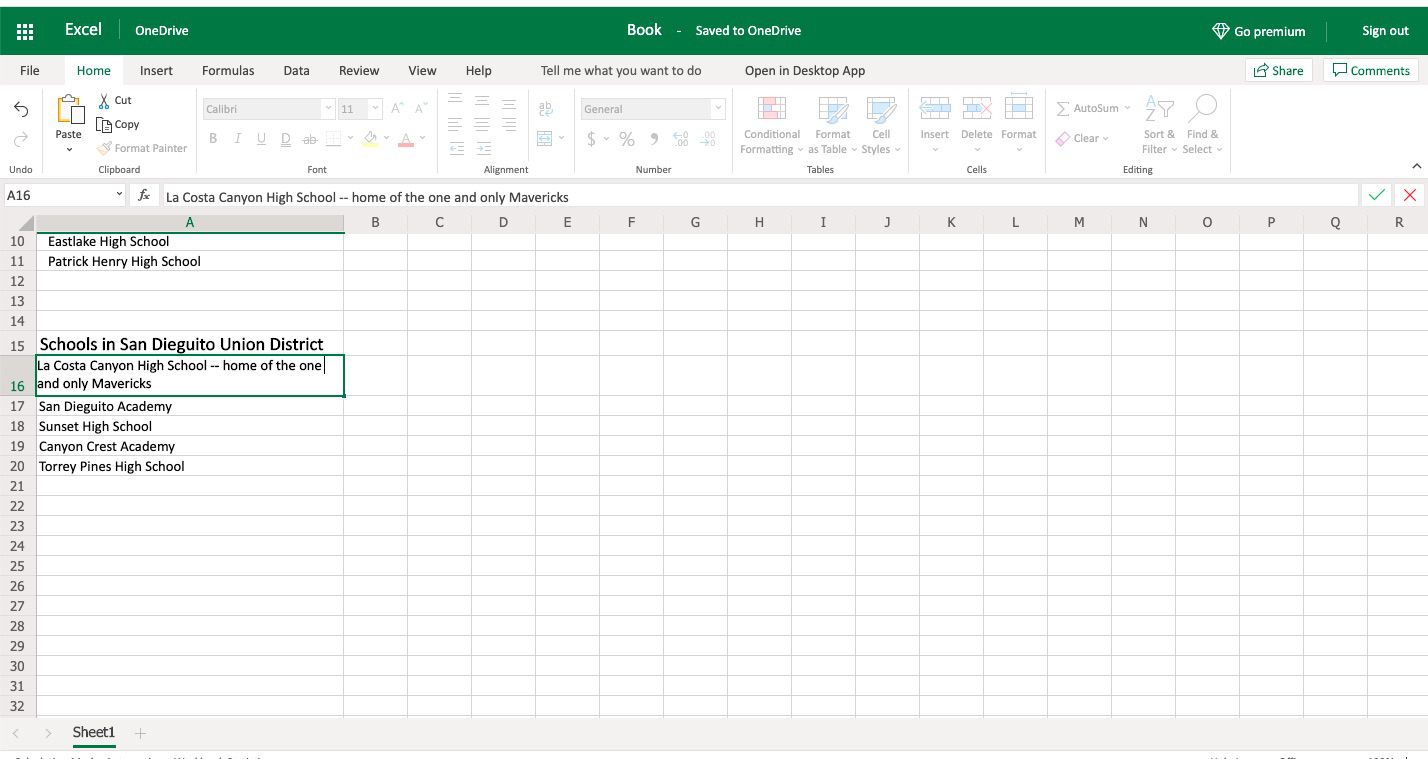
-
Několikerým stisknutím mezerníku přidáte do druhého řádku textu ruční odsazení. Přizpůsobte se svým preferencím.