Jeden opravdu snadný způsob, jak uvolnit místo na disku v systému Windows, je odstranit dočasné soubory, někdy označované jako dočasné soubory. Soubory temp jsou přesně to, co pravděpodobně zní: soubory, které váš operační systém potřeboval pouze dočasně existovat při používání, ale nyní jen plýtvají místem. Většina dočasných souborů je uložena v systému Windows Teplota složka, jejíž umístění se liší počítač od počítače, a dokonce i od uživatele k uživateli. Následující kroky jsou uvedeny níže: Ruční vyčištění složky Temp v systému Windows obvykle trvá méně než minutu, ale v závislosti na velikosti kolekce dočasných souborů to může trvat déle. Soubory temp můžete odstranit níže popsaným způsobem v jakékoli verzi systému Windows, včetně Windows 10, Windows 8, Windows 7, Windows Vista a Windows XP.
Jak odstranit dočasné soubory ve Windows
1:05 Při odstraňování dočasných souborů systému Windows postupujte takto:
-
Windows 10: Vyberte vyhledávací pole Cortany napravo od Tlačítko Start na hlavním panelu.
Windows 8.1: Klepněte pravým tlačítkem nebo klepněte a podržte tlačítko Start a poté vyberte Běh.
Windows 8.0: Nejjednodušší způsob, jak se dostat ke Run, je z obrazovky Aplikace. V dřívějších verzích systému Windows vyberte Start vyvolejte vyhledávací pole nebo najděte Spustit. Dalším způsobem, jak otevřít dialogové okno Spustit, je zadat VYHRAJ+R klávesová zkratka.
-
Do okna Spustit nebo do vyhledávacího pole zadejte přesně následující příkaz:
%temp%
type = „code“> Tento příkaz, který je technicky jednou z mnoha proměnných prostředí v systému Windows, otevře složku, kterou systém Windows označil jako váš Teplota složka, pravděpodobně C: Users [username] AppData Local Temp.
-
Vyberte všechny soubory a složky v Teplota složku, kterou chcete odstranit. Pokud nemáte důvod jinak, vyberte je všechny.
Pokud používáte klávesnici nebo myš, klikněte na jednu položku a poté použijte Ctrl+A. klávesová zkratka pro výběr každé položky ve složce. Pokud používáte dotykové rozhraní, vyberte Vybrat vše z Domov nabídku v horní části složky. Nepotřebujete vědět, k čemu slouží každý dočasný soubor, který budete mazat, ani co nebo kolik souborů obsahuje všechny vybrané podsložky. Systém Windows vám nedovolí odstranit žádné soubory nebo složky, které jsou stále používány. Více o tom za chvíli.
-
Odstraňte všechny dočasné soubory a složky, které jste vybrali, buď pomocí Vymazat klávesu na klávesnici nebo Vymazat tlačítko z Domov Jídelní lístek. V závislosti na vaší verzi systému Windows a na tom, jak je váš počítač nakonfigurován, můžete být vyzváni k potvrzení, že chcete Odstranit více položek. Možná budete muset dokonce vybrat Ano na speciálu Potvrďte smazání více souborů okno, které se objeví. Zacházejte se zprávami o skrytých souborech v této složce stejným způsobem – je dobré je také odstranit.
-
Vybrat Přeskočit pokud se vám zobrazí a Soubor se používá nebo a Složka se používá varování během procesu dočasného odstranění souboru.
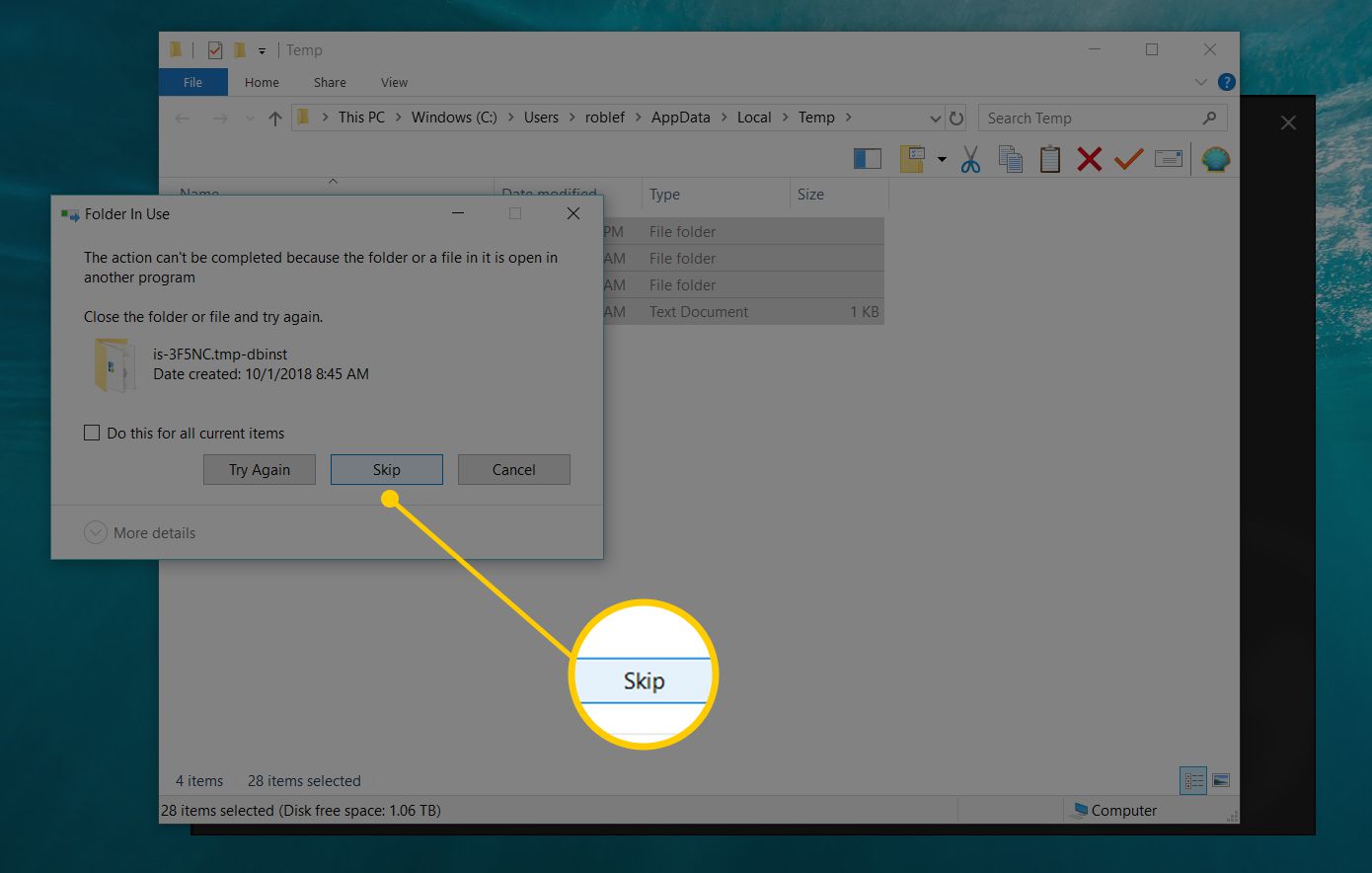
Toto je systém Windows, který vám říká, že soubor nebo složka, kterou se pokoušíte odstranit, je uzamčena a stále používána programem nebo dokonce i samotným systémem Windows. Přeskočíte -li je, bude mazání pokračovat se zbývajícími daty. Pokud dostáváte mnoho těchto zpráv, zkontrolujte Udělejte to pro všechny aktuální položky zaškrtněte políčko a poté vyberte Přeskočit znovu. Jednou to budete muset udělat soubor zprávy a znovu pro složku jedny, ale varování by měla poté přestat. Málokdy uvidíte zprávu jako Chyba při mazání souboru nebo složky že proces mazání dočasného souboru zcela zastaví. Pokud k tomu dojde, restartujte počítač a zkuste to znovu. Pokud ani to nefunguje, zkuste spustit Windows v nouzovém režimu a zopakujte výše uvedené kroky.
-
Počkejte, až budou všechny dočasné soubory odstraněny, což může trvat několik sekund, pokud máte v této složce jen několik souborů, a až několik minut, pokud jich máte mnoho a jsou velké. Po dokončení procesu nebudete vyzváni. Místo toho indikátor průběhu zmizí a na obrazovce uvidíte prázdnou nebo téměř prázdnou dočasnou složku. Toto okno můžete zavřít. Pokud náhodou odstraňujete tolik dat, že ne všechna lze odeslat do koše, bude vám sděleno, že budou trvale odstraněny.
-
Nakonec najděte Odpadkový koš na ploše klepněte pravým tlačítkem nebo klepněte a podržte ikonu a poté vyberte Prázdný koš.
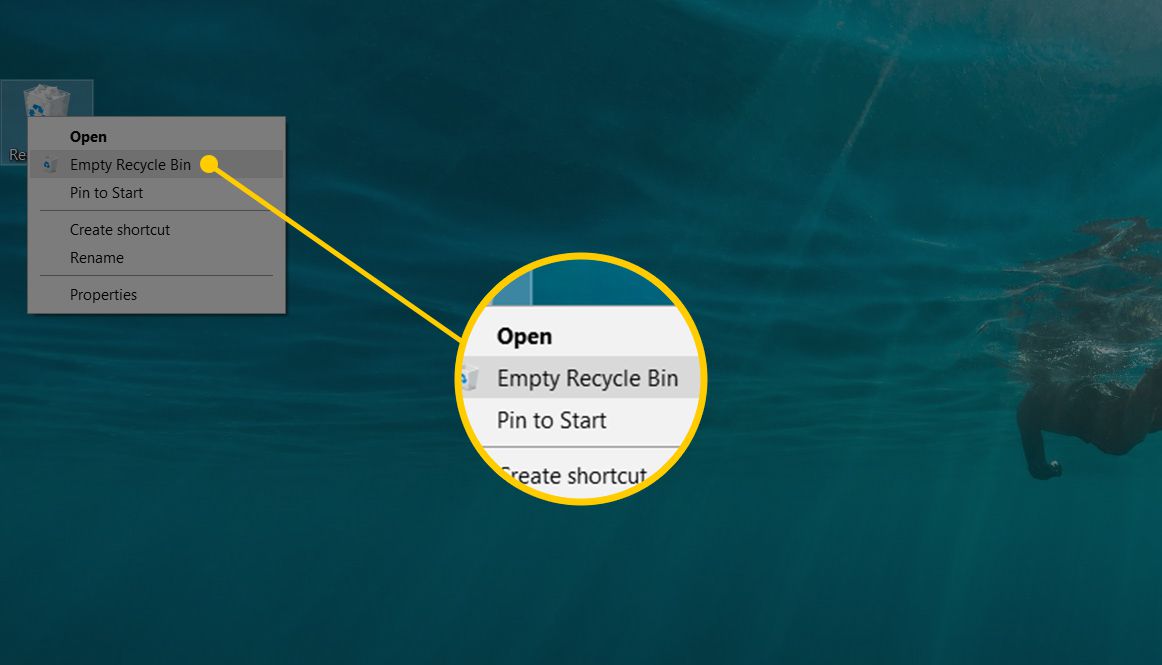
Potvrďte, že chcete odstranit položky, čímž se tyto dočasné soubory trvale odstraní z vašeho počítače. Až příště odstraníte dočasné soubory ve Windows, klidně podržte Posun při mazání souborů. Je to trik, který přeskočí jejich ukládání do koše, v podstatě je „natrvalo“ smaže a uloží vám tento poslední krok. Nyní máte v krátkodobém horizontu prázdnou sekci dočasných souborů.
Pomocí příkazového řádku
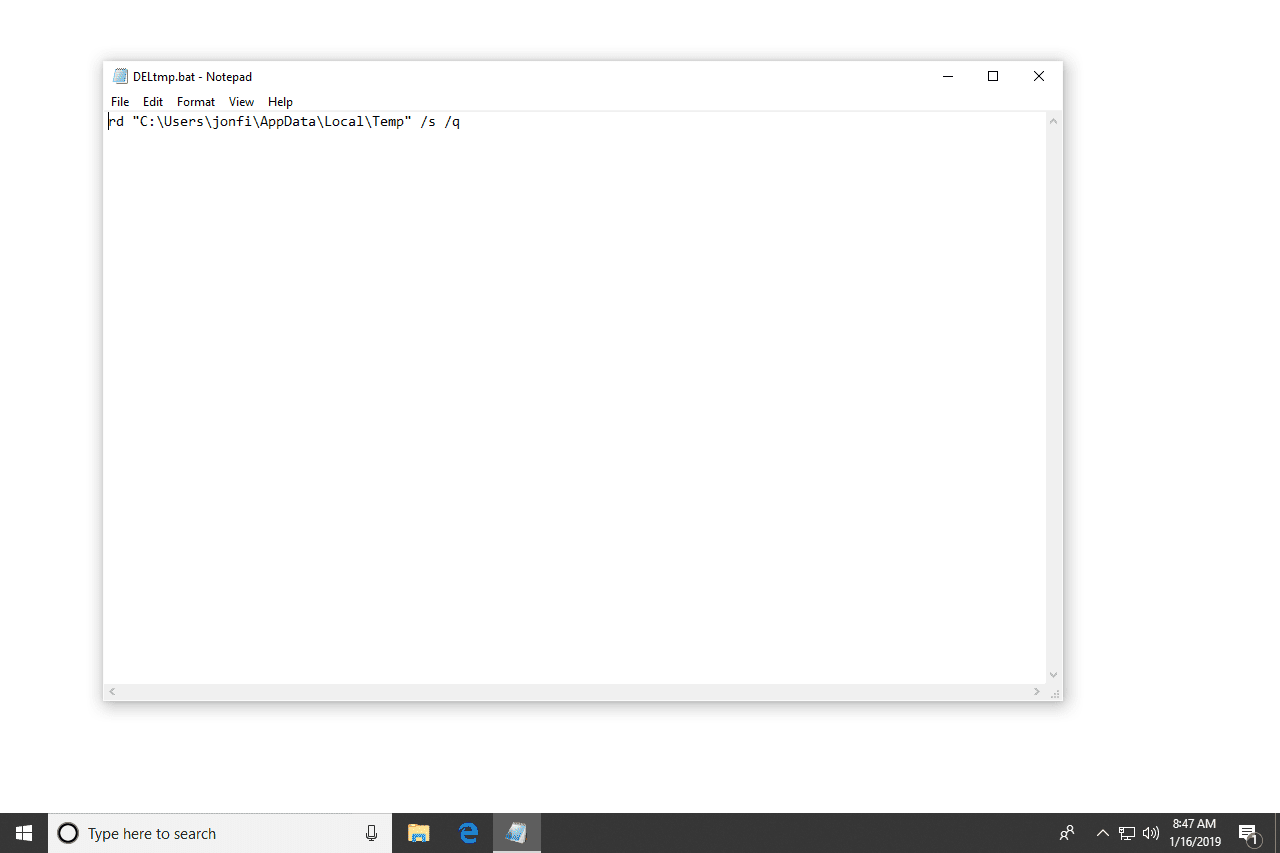
Výše uvedené kroky jsou považovány za normální způsob odstraňování dočasných souborů, ale musíte to samozřejmě udělat ručně. Pokud si přejete, můžete si vytvořit svůj vlastní mini-program, který dokáže tyto dočasné soubory automaticky mazat jednoduchým dvojitým kliknutím/klepnutím na soubor BAT. Můžete to udělat pomocí rd (odstranit adresář) Příkazový řádek k odstranění celé složky a všech podsložek. Do programu Poznámkový blok nebo jiného textového editoru zadejte následující příkaz a uložte jej s příponou .BAT: rd % temp % /s /q
The q parametr potlačí potvrzovací výzvy k odstranění souborů a složek a s slouží k vymazání Všechno podsložky a soubory ve složce temp. Pokud %temp% proměnná prostředí z nějakého důvodu nefunguje, můžete ji nahradit ve skutečném umístění složky uvedeném v kroku 2 výše, nezapomeňte však zadat správnou cestu ke složcea pro jistotu obklopte cestu uvozovkami takto: rd „C: Users jonfi AppData Local Temp“ /s /q
Jiné typy dočasných souborů ve Windows
Okna Teplota složka není jediným místem, kde jsou dočasné soubory a další již nepotřebné skupiny souborů uloženy v počítačích se systémem Windows. The Teplota složka, kterou jste našli v kroku 2 výše, je místo, kde najdete některé dočasné soubory vytvořené operačním systémem ve Windows, ale C: Windows Temp složka obsahuje řadu dalších souborů, které již nemusíte uchovávat. Klidně to otevřete Teplota složku a smažte vše, co tam najdete.
Zkontrolujte mezipaměť prohlížeče
Váš prohlížeč také uchovává dočasné soubory, obvykle ve snaze zrychlit procházení načítáním verzí webových stránek uložených v mezipaměti, když je znovu navštívíte. Přečtěte si, jak vymazat mezipaměť prohlížečeE o pomoc s odstraněním těchto typů dočasných souborů.
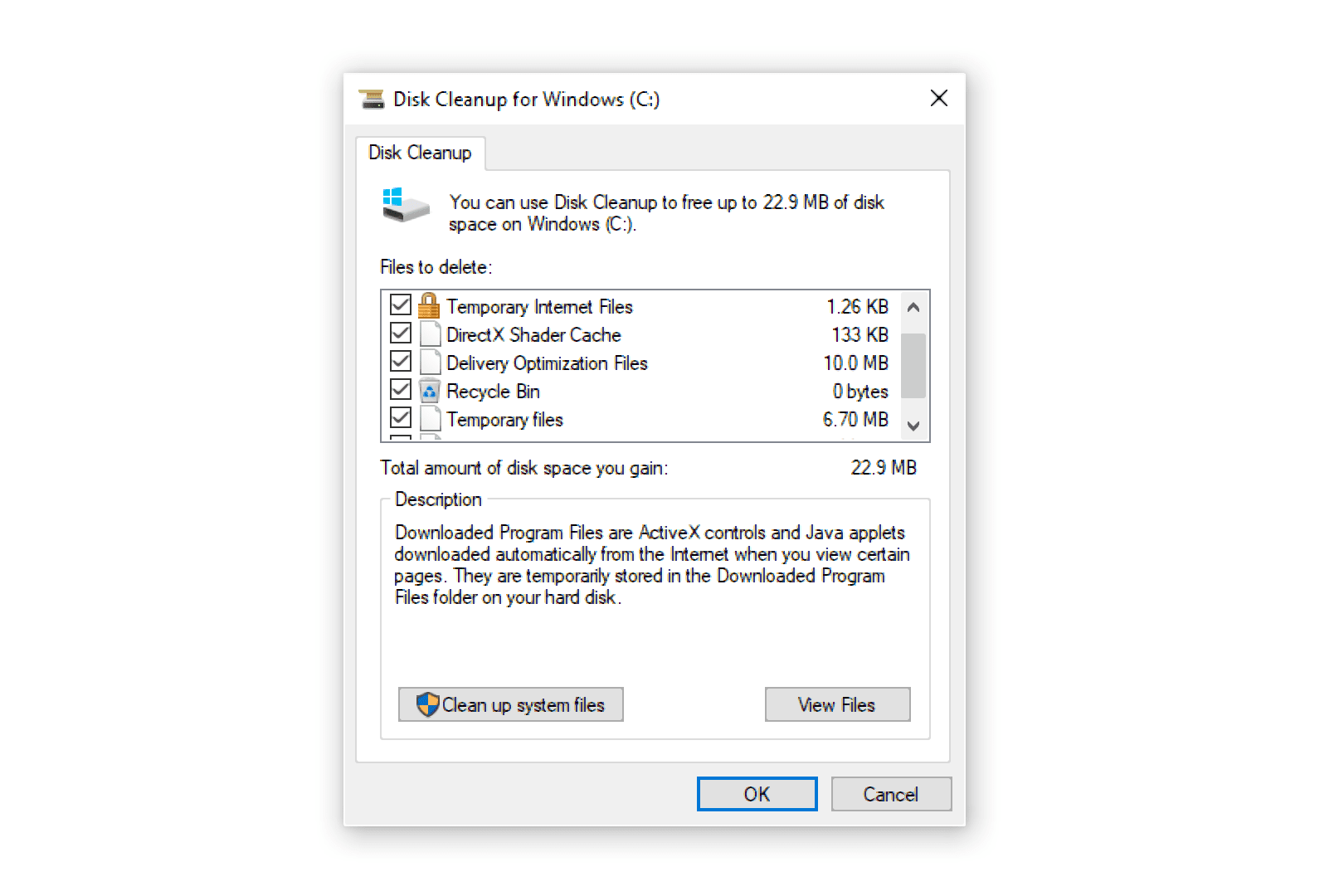
I jiná, hůře dostupná místa obsahují dočasné soubory. Nástroj Vyčištění disku, nástroj zahrnutý ve všech verzích systému Windows, vám může pomoci automaticky odstranit obsah některých dalších dočasných složek. Můžete to otevřít v dialogovém okně Spustit (VYHRAJ+R) prostřednictvím cleanmgr příkaz.
Praktické nástroje pro snadné vyjmutí
Vyhrazené „čističe systému“, jako je bezplatný program CCleaner, to a podobné úlohy mohou opravdu usnadnit. Na výběr je také mnoho bezplatných programů pro čištění počítačů, včetně Wise Disk Cleaner a Baidu PC Faster. Zkontrolujte, kolik volného místa na vašem pevném disku má, před i po odstranění dočasných souborů, abyste zjistili, kolik místa jste obnovili.