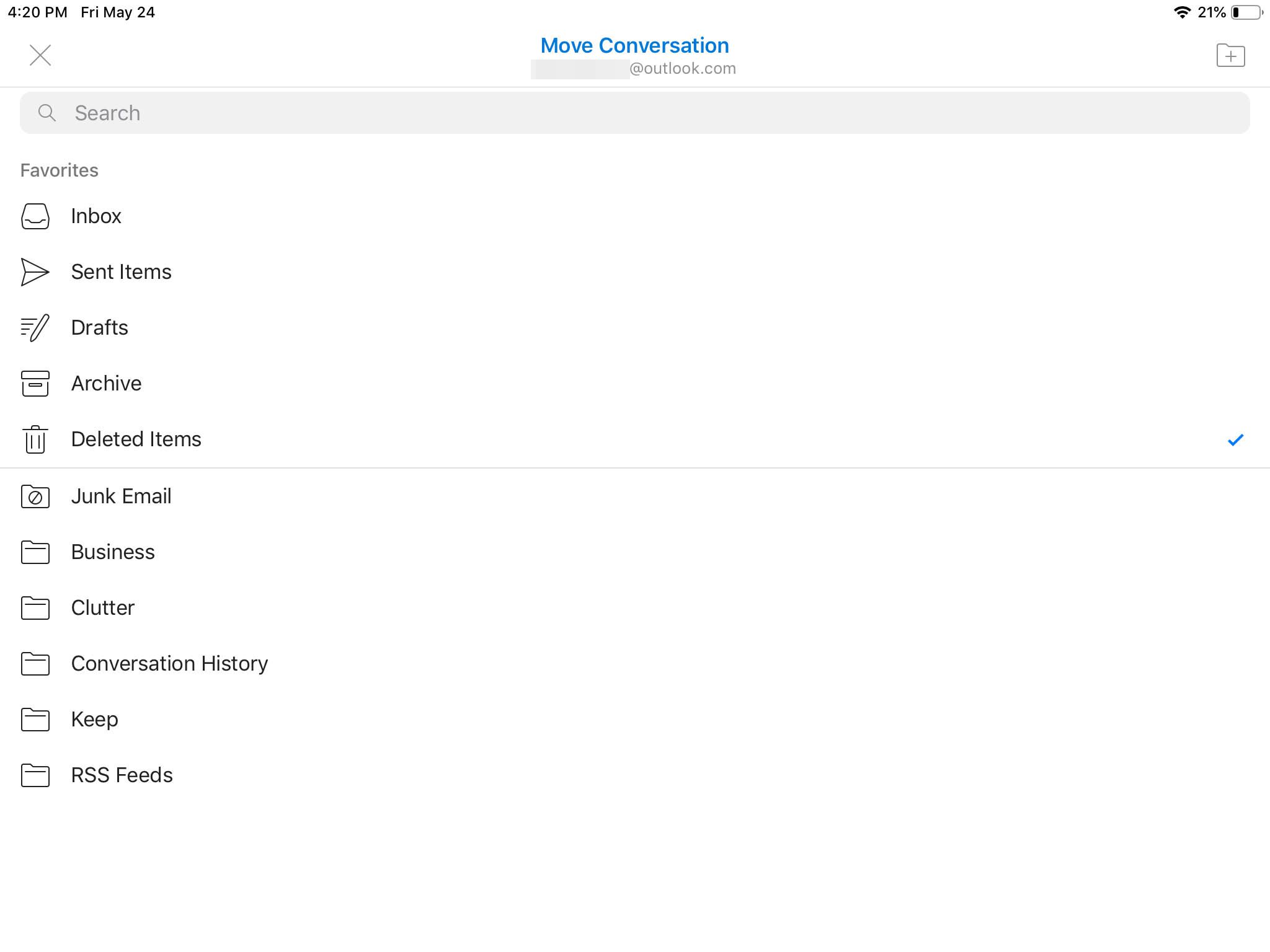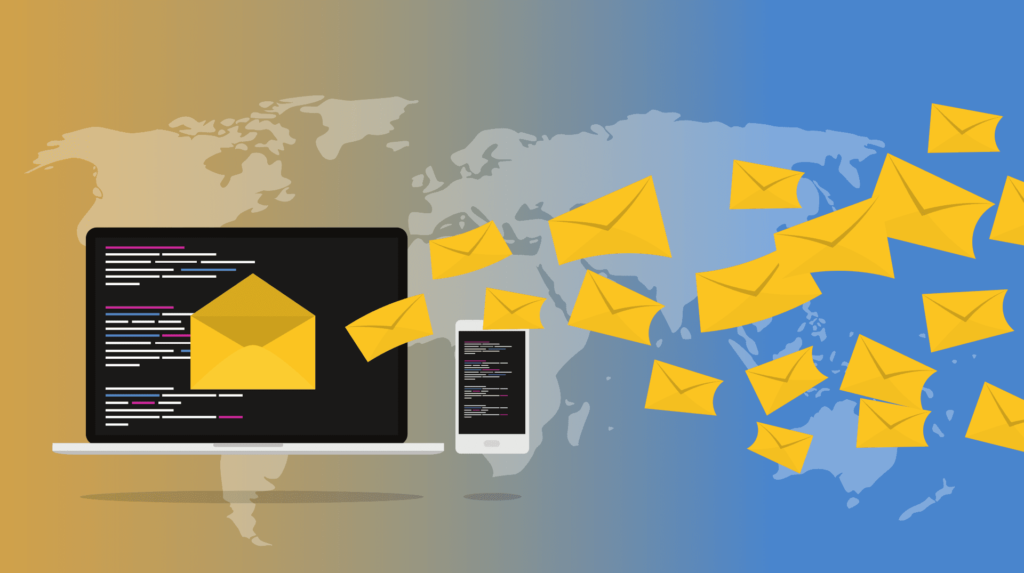
Co vědět
- V seznamu zpráv klepněte a podržte e -mail, který chcete odstranit, poté přejděte na konec seznamu zpráv a klepněte na odpadkový koš.
- Odstranění zpráv namísto jejich archivace při přejetí prstem: Přejděte na Jídelní lístek > Nastavení > Možnosti přejetí prstem a změňte nastavení.
- Obnovení odstraněných e -mailů: Přejděte na Odpadky nebo Smazané položky složku, otevřete zprávu, klepněte na tři tečky (…), potom klepněte na Přesunout do složky.
Tento článek vysvětluje, jak odstranit e -maily v aplikaci Outlook pro iPhone a iPad.
Jak odstranit e -maily v aplikaci Outlook pro iOS
Odstranění jednotlivých e -mailů pomocí aplikace Outlook pro iPhone a iPad:
-
V seznamu zpráv klepněte a podržte e -mail, který chcete odstranit. Chcete -li odstranit více než jednu zprávu, klepněte na další zprávy, které chcete odstranit.
Pokud je e -mail otevřený a zobrazuje zprávu, klepněte na Odpadkový koš ikonu zprávu odstraníte.
-
Přejděte na konec seznamu zpráv a vyberte Odpadkový koš ikona.
Přejetím odstraníte e -maily
Ve výchozím nastavení Outlook pro iOS archivuje e -maily, když ve zprávě přejedete prstem doleva. Toto nastavení můžete změnit takto:
-
Přejděte na levou horní část aplikace Outlook a klepněte na avatara.
-
Vybrat Nastavení (ikona ozubeného kola).
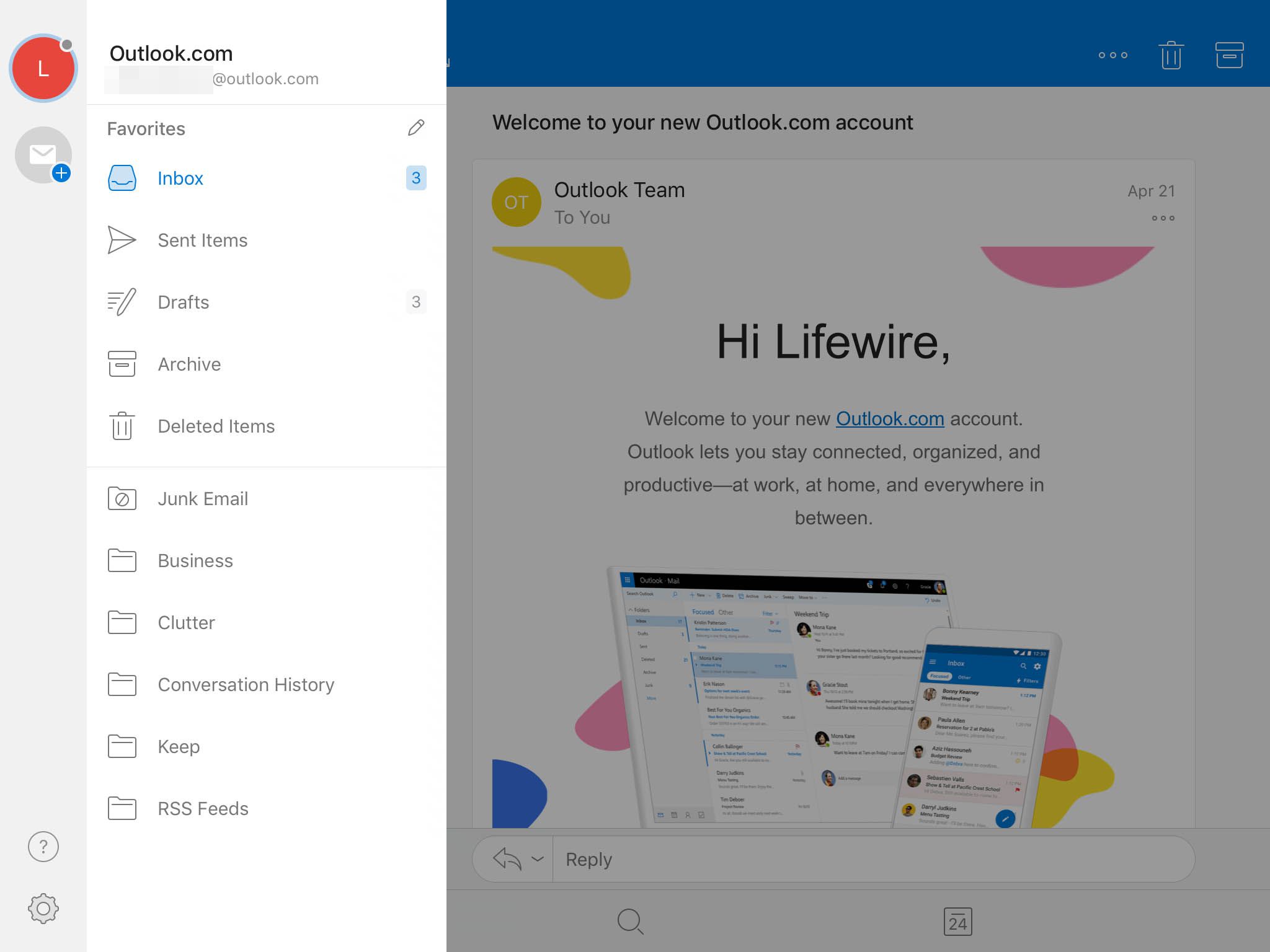
-
V Nastavení přejděte na obrazovku Pošta sekci, poté klepněte na Možnosti přejetí prstem.
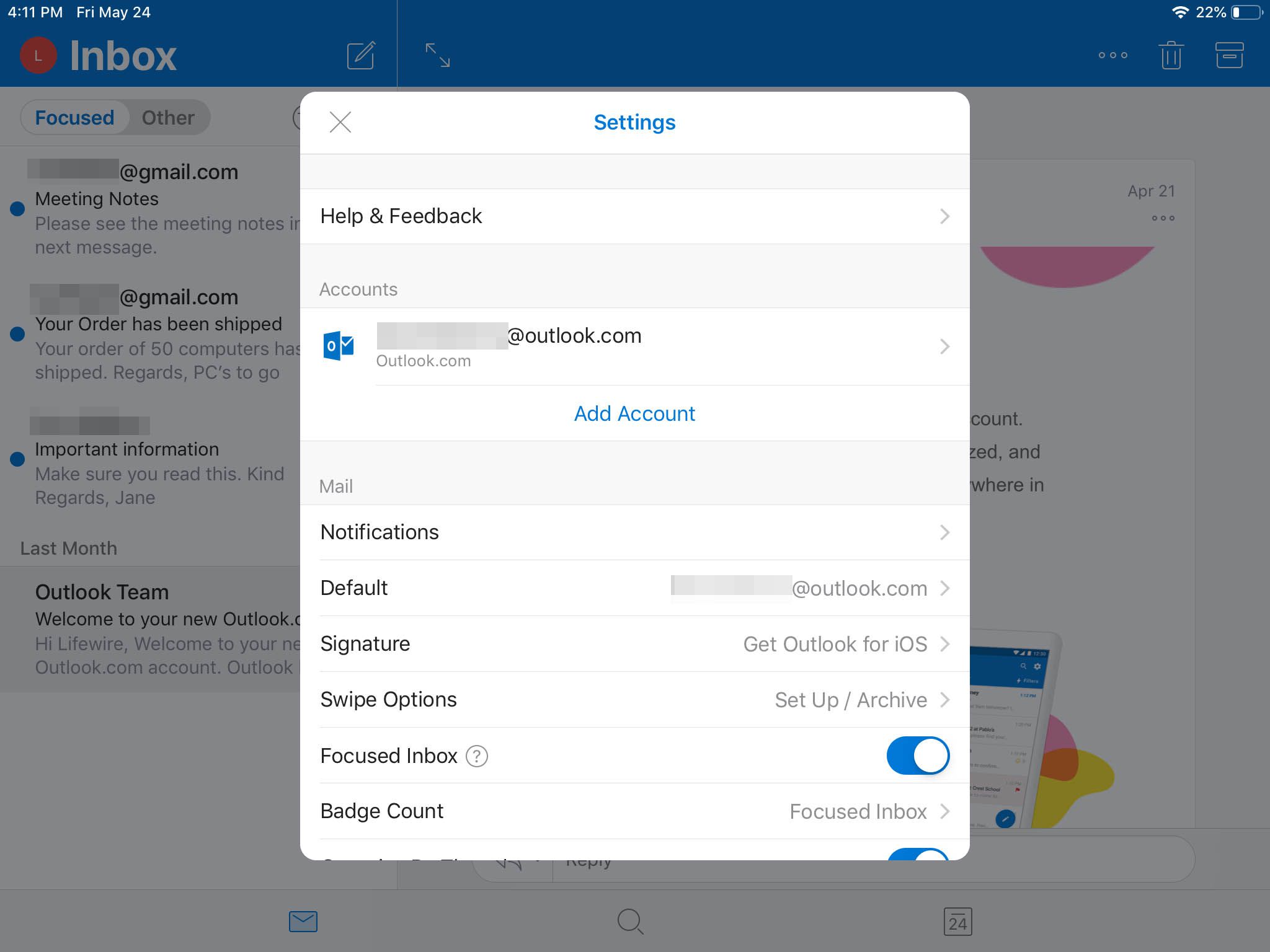
-
V Možnosti přejetí prstem klepněte na Přejeďte doleva ikona.
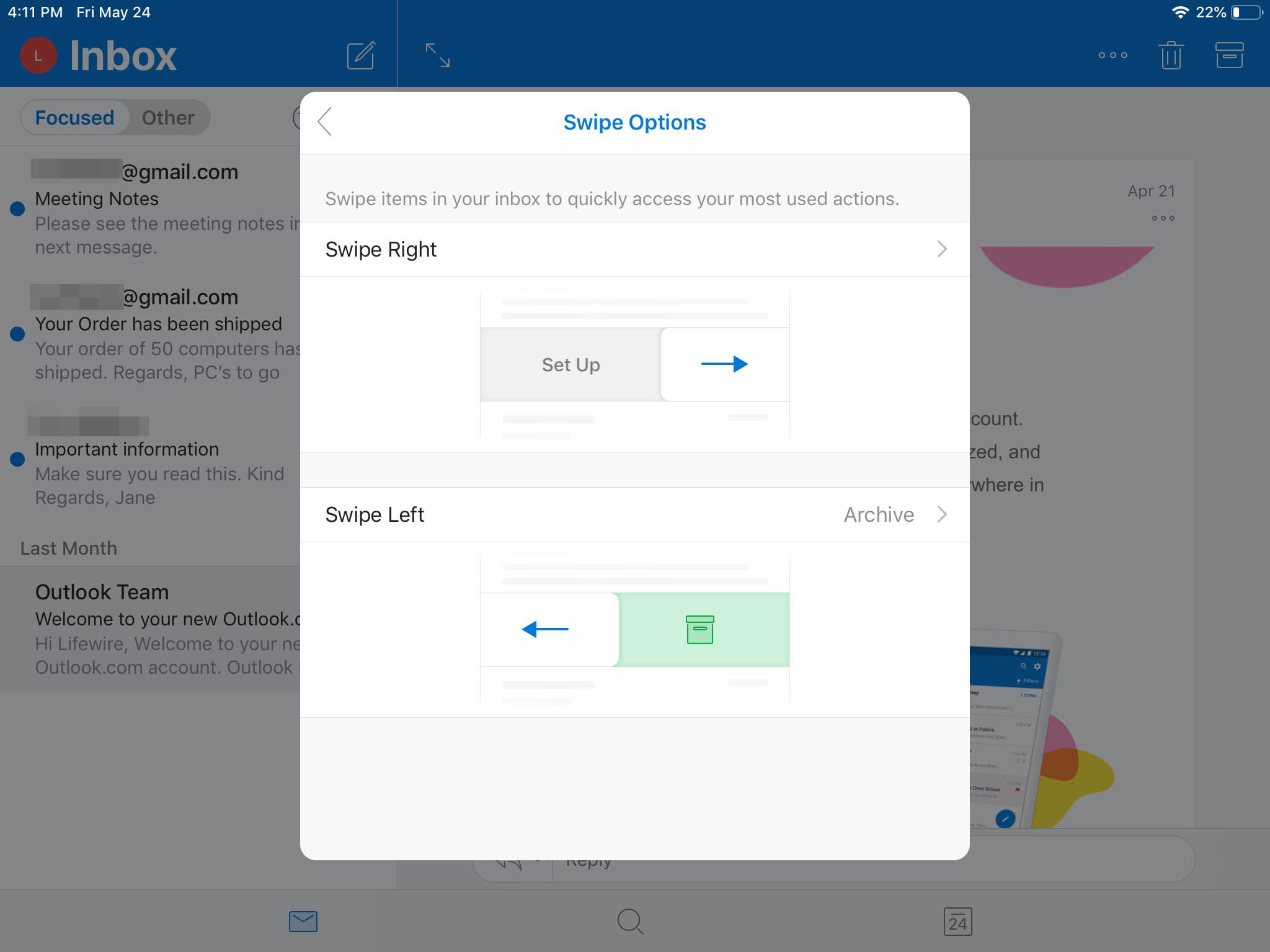
-
V Přejeďte doleva obrazovku, vyberte Vymazat.

-
Vybrat Zadní šipka se vrátí k vašim e -mailům.
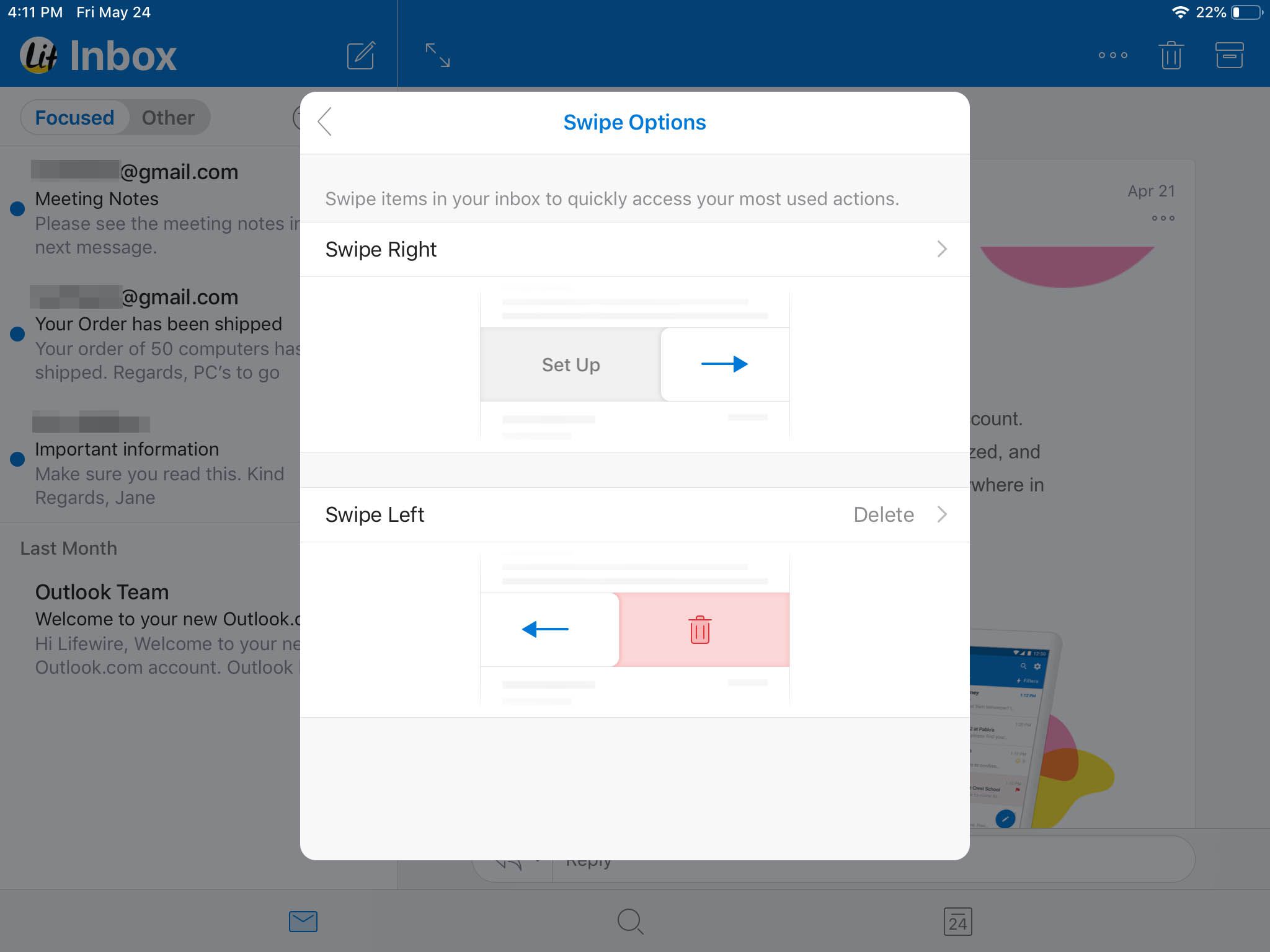
-
Přejeďte prstem doleva na e -mailu, který chcete rychle odstranit. Udělejte to pro jakýkoli e -mail ve vašem účtu, v libovolné složce a tolikrát, kolikrát chcete, abyste okamžitě odeslali e -maily do koše.
Obnovte smazaný e -mail
Pokud omylem odstraníte e -maily, které jste si chtěli ponechat, postupujte takto:
-
Klepněte na ikonu nabídky (avatar).
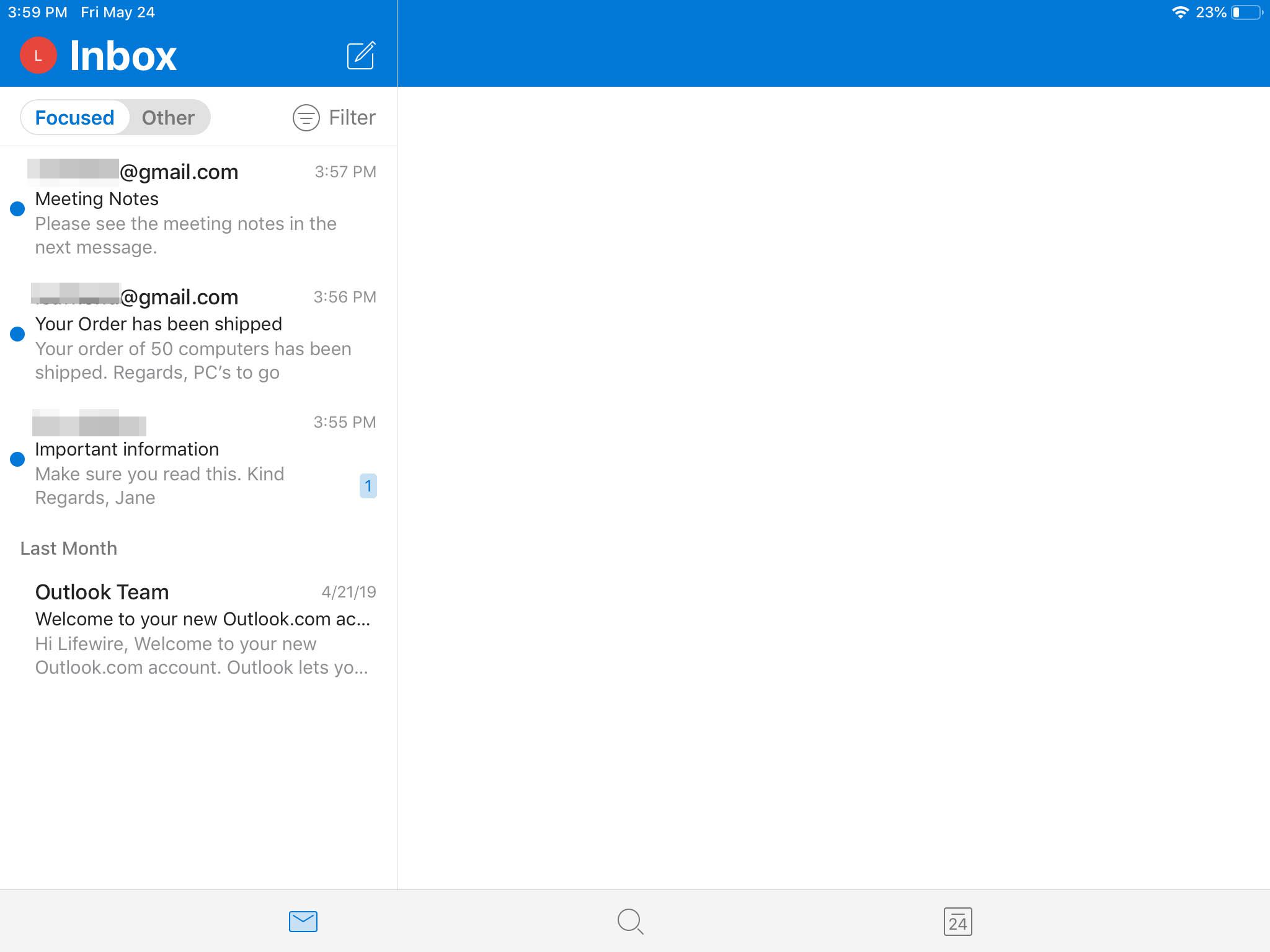
-
Jděte na Odpadky nebo Smazané položky složku, poté otevřete e -mailovou zprávu.
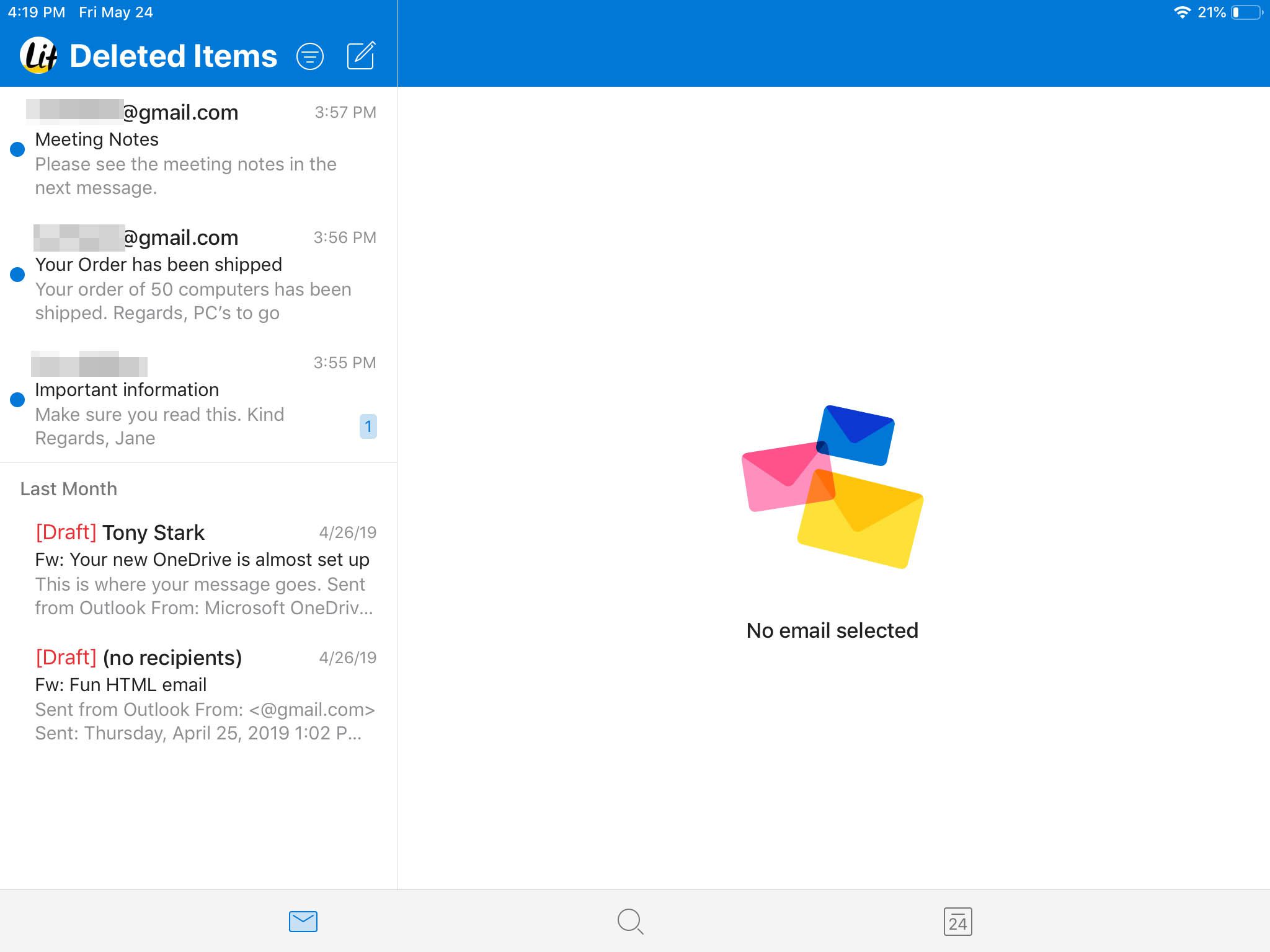
-
Vyberte tři tečky (…) a vyberte Hýbat se do složky.
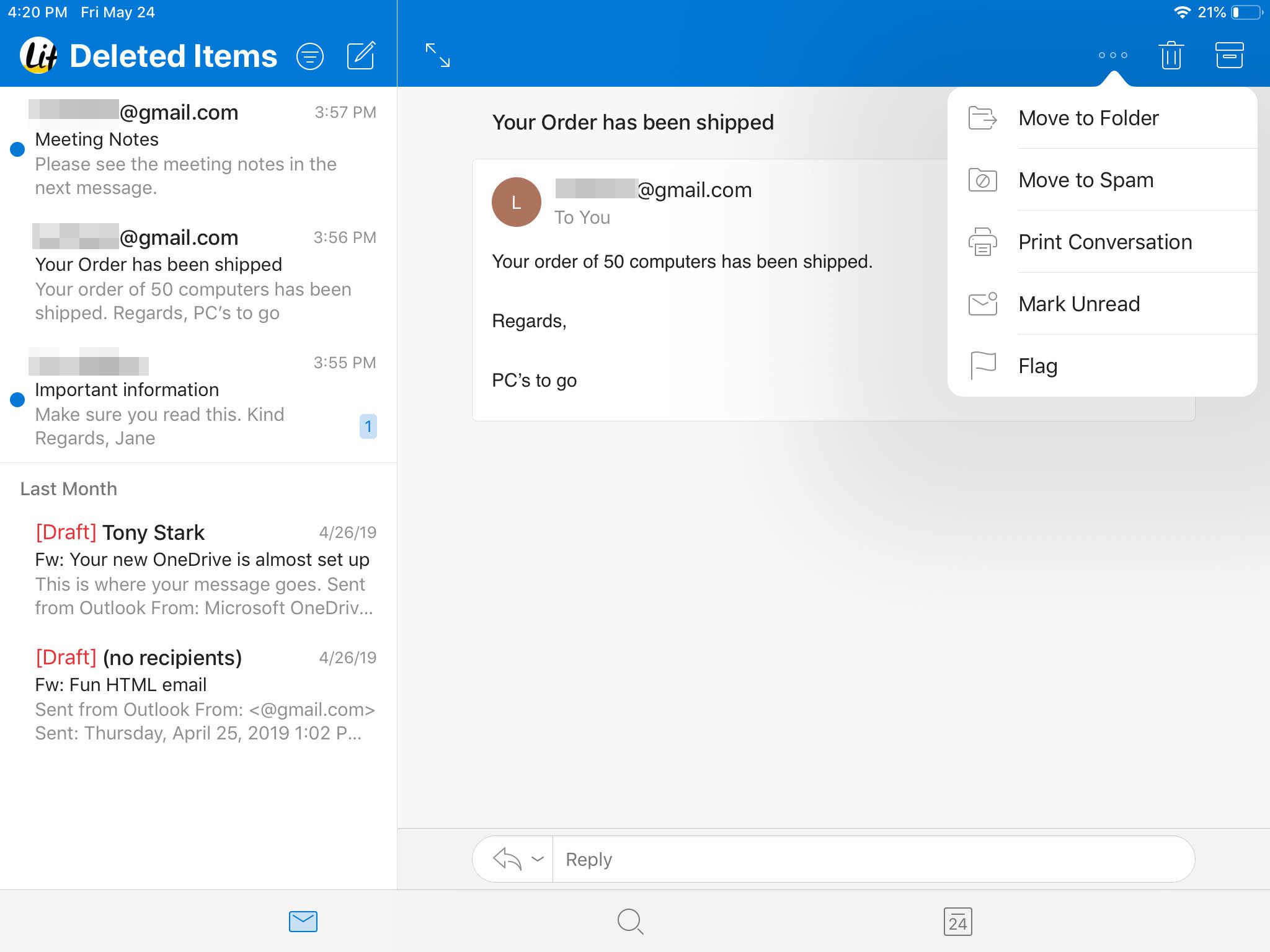
-
V Přesunout konverzaci na obrazovce vyberte složku, kam chcete e -mail přesunout.