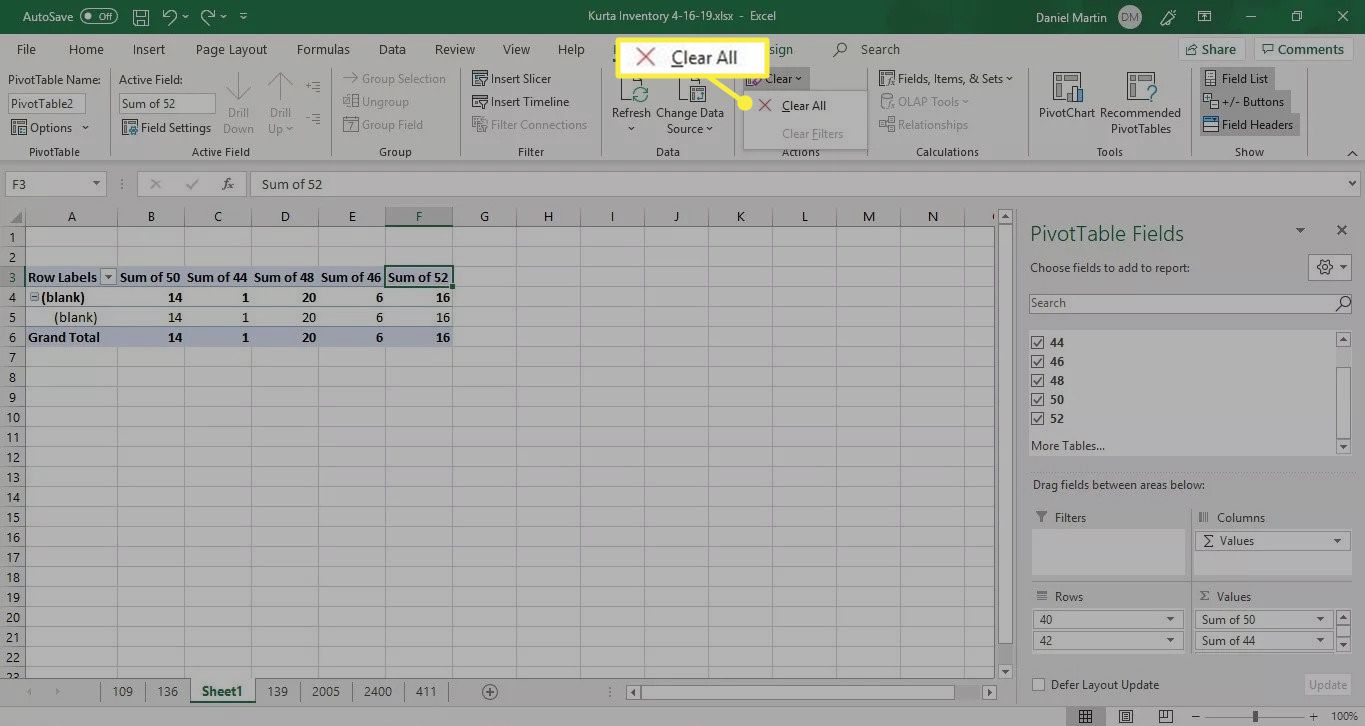Kontingenční tabulky jsou užitečné pro třídění, organizaci a sumarizaci dat v aplikaci Microsoft Excel. Tento článek vysvětluje, jak odstranit kontingenční tabulku v aplikaci Excel 2019, Excel 2016 a Microsoft 365.
Jak odstranit kontingenční tabulku z pracovního listu
Chcete -li odstranit tabulku samotnou i souhrn vytvořený tabulkou, postupujte takto.
-
Vyberte libovolnou buňku v kontingenční tabulce a poté vyberte Analýza kontingenční tabulky na pásu karet.
-
Klikněte Vybrat > Celá kontingenční tabulka pro zvýraznění celé tabulky.
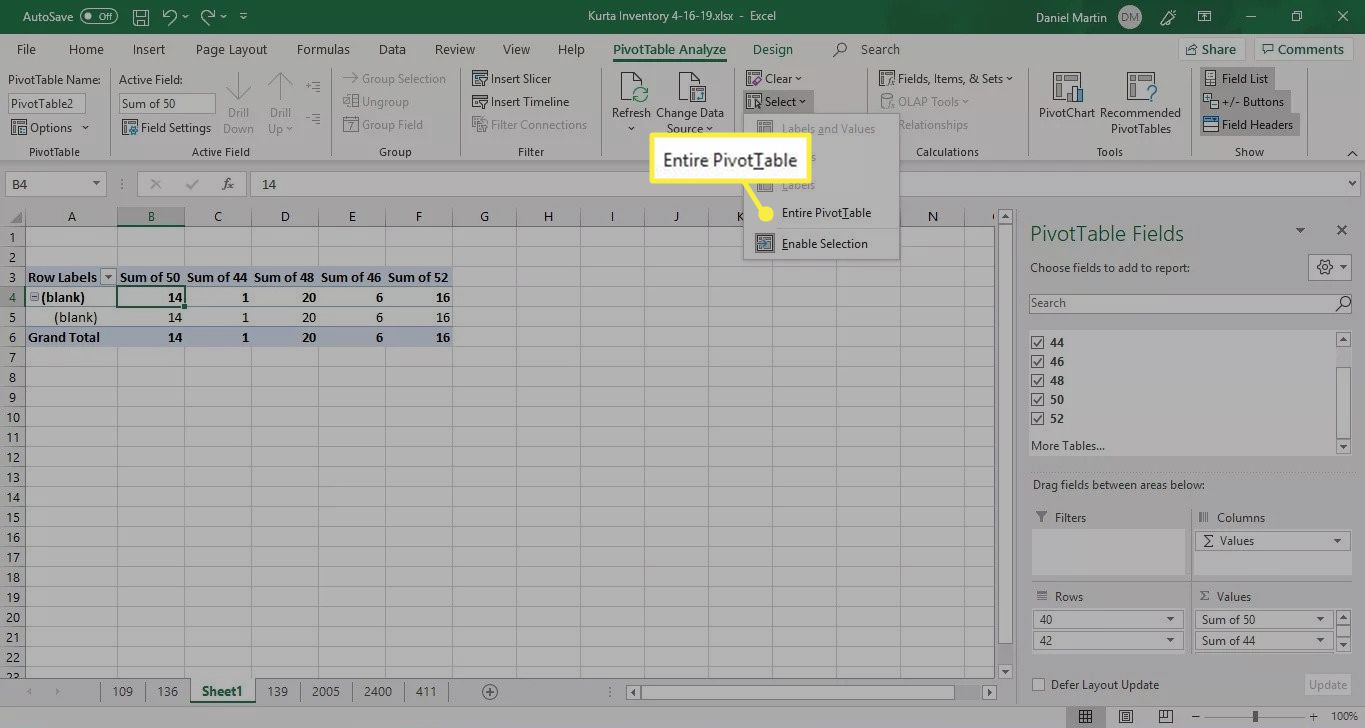
-
zmáčkni Vymazat klíč k odstranění kontingenční tabulky.
Jak odstranit kontingenční tabulku a zachovat data
Pokud chcete kontingenční tabulku odstranit, ale ponechat v ní data, postupujte takto.
-
Vyberte libovolnou buňku v kontingenční tabulce a poté vyberte Analýza kontingenční tabulky na pásu karet.
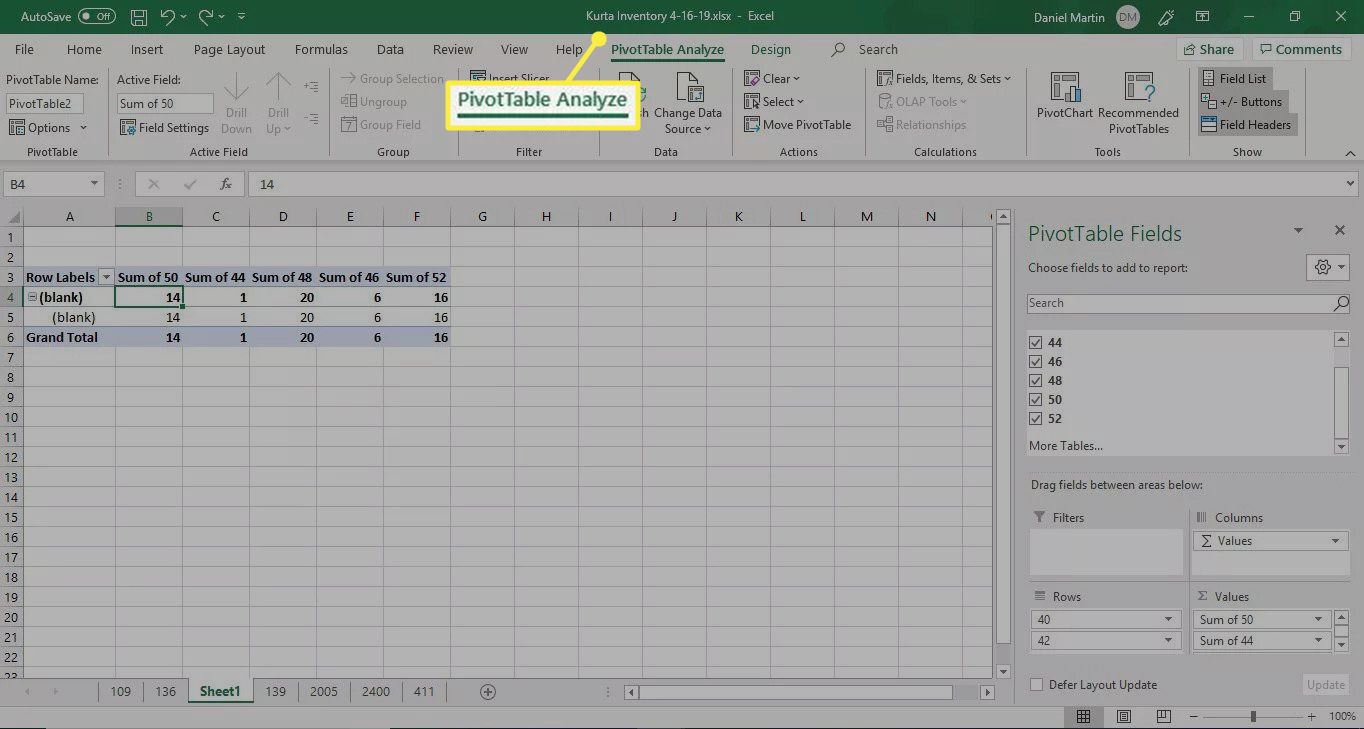
-
Klikněte Vybrat > Celá kontingenční tabulka pro zvýraznění celé tabulky.
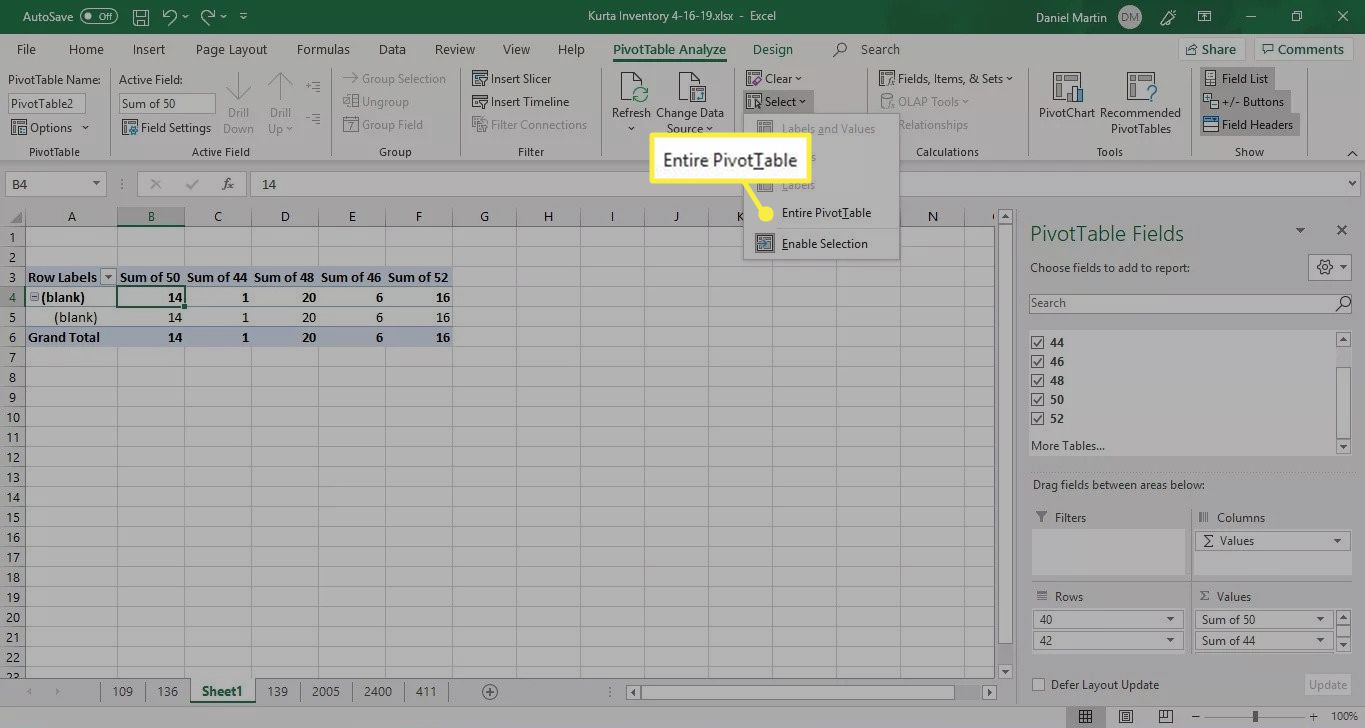
-
Klepněte pravým tlačítkem na libovolnou buňku ve zvýrazněné kontingenční tabulce a vyberte kopírovat.
-
Jít do Vložit > Vložit hodnoty pro vložení dat do listu.
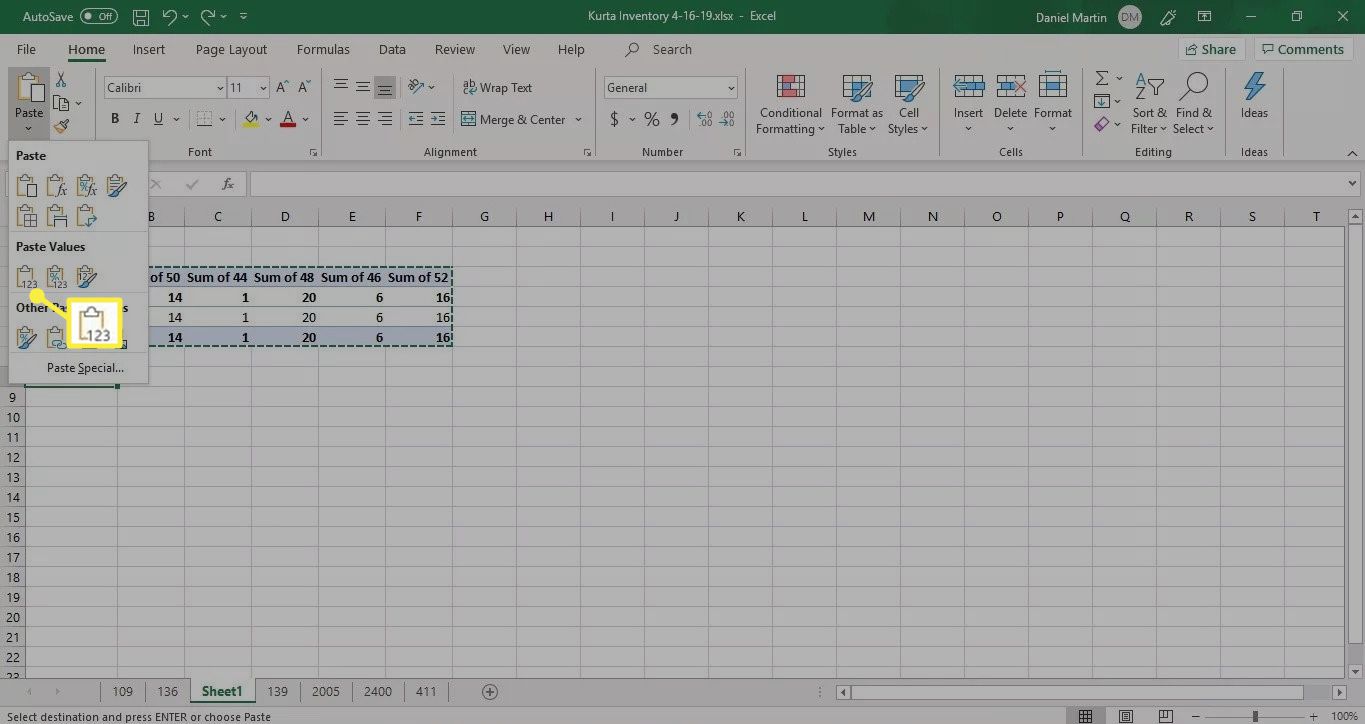
-
Znovu zvýrazněte kontingenční tabulku a stiskněte Vymazat k odstranění stolu.
Jak odstranit data a zachovat kontingenční tabulku
Jakmile budete mít souhrn dat, který potřebujete, můžete vymazat všechna data, abyste mohli zkontrolovat novou sadu dat, aniž byste museli vytvářet novou kontingenční tabulku.
-
Vyberte libovolnou buňku v kontingenční tabulce a poté vyberte Analýza kontingenční tabulky na pásu karet.
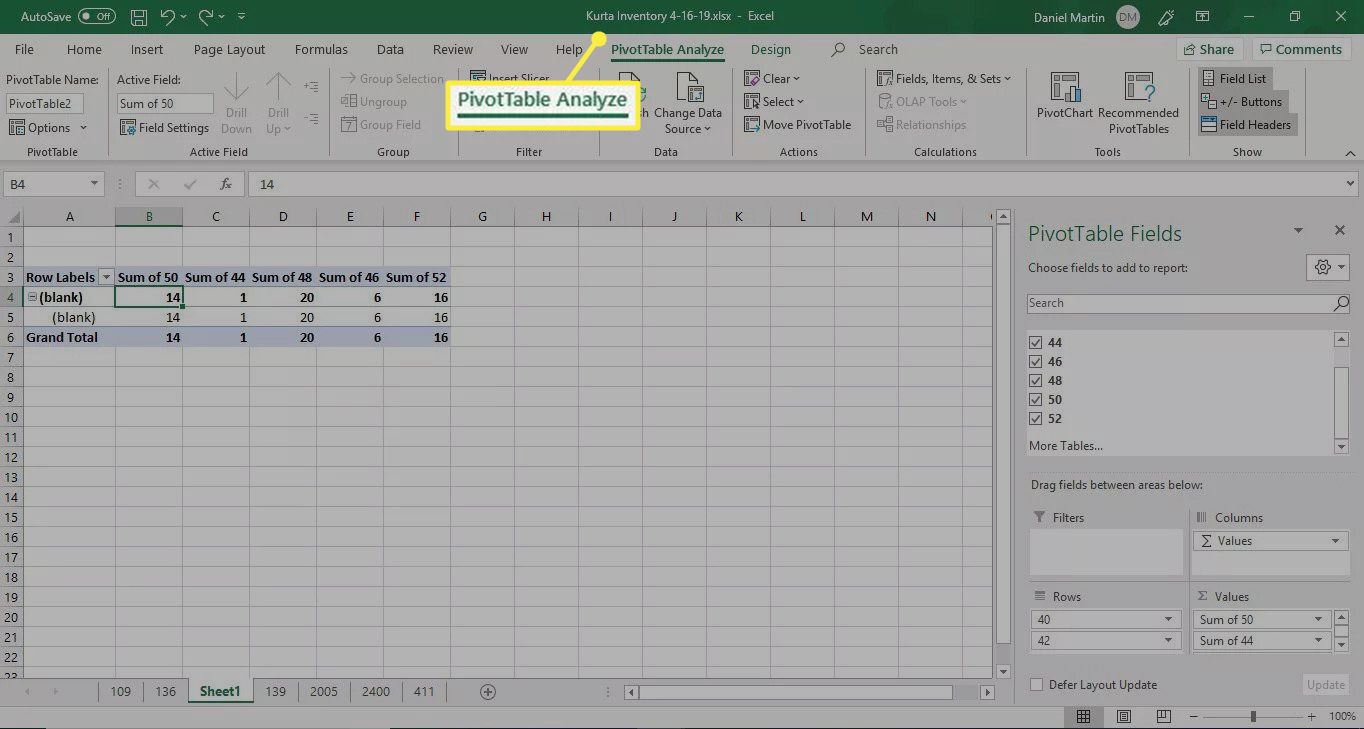
-
Klikněte Vybrat > Celá kontingenční tabulka pro zvýraznění celé tabulky.
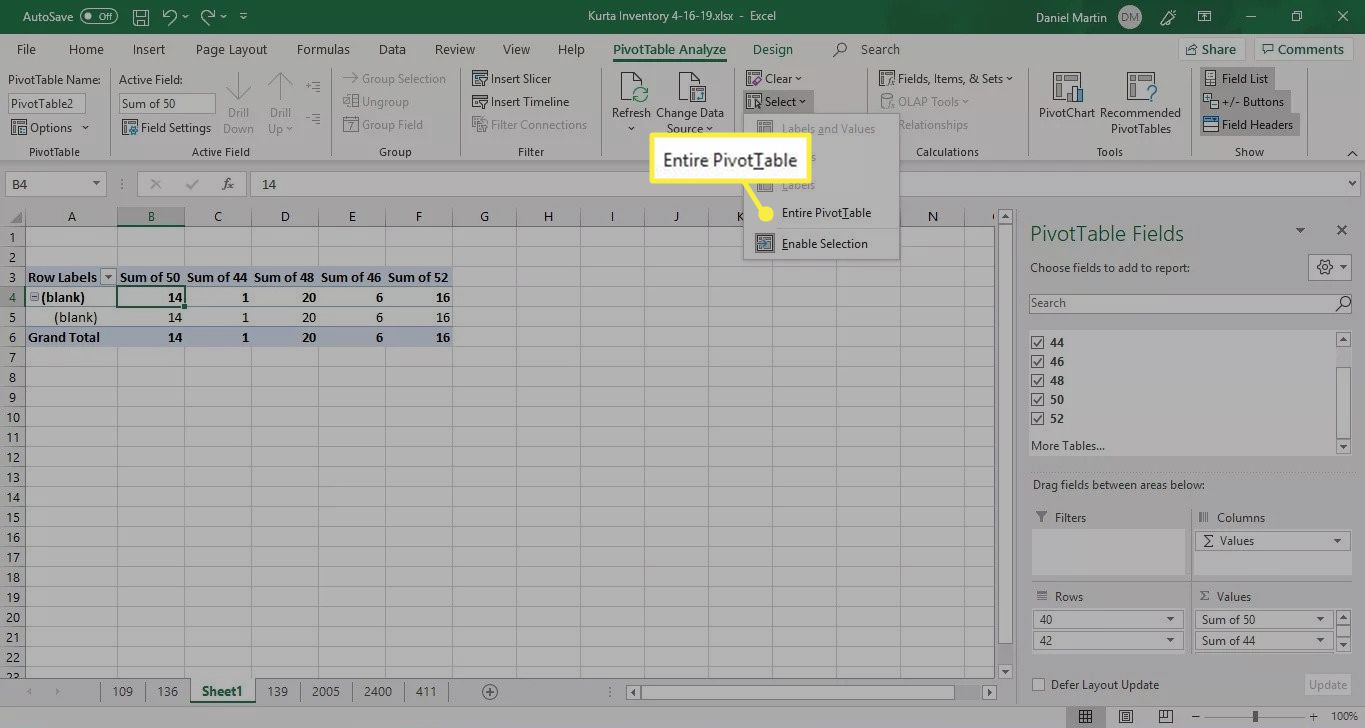
-
Klikněte Průhledná > Vymazat vše vymazat data bez odstranění kontingenční tabulky.