
Microsoft OneNote je skvělý nástroj pro organizaci osobních i profesionálních informací, něco jako digitální verze víceobjektového pořadače. Co se ale stane, když už notebook OneNote nepotřebujete? I když nemůžete odstranit soubory z desktopové aplikace OneNote, protože OneNote ukládá soubory poznámkového bloku přímo na OneDrive, můžete notebook odstranit dvěma způsoby. Pokyny v tomto článku platí pro OneNote 2016 a OneNote pro Windows 10 a Microsoft 365.
Najděte svůj účet Microsoft, Work nebo School
Protože můžete desktopovou aplikaci OneNote používat s více účty, budete potřebovat vědět, který účet vytvořil který notebook. Pokud si nejste jisti, který účet s OneNote používáte, přihlaste se na OneNote Online pomocí každého účtu, dokud neuvidíte poznámkový blok, který chcete odstranit. Chcete -li najít poznámkový blok, který chcete odstranit:
-
Otevřete webový prohlížeč.
-
Přejděte na Office.com.
-
Vybrat Přihlásit se.
-
Přihlaste se pomocí svého uživatelského jména a hesla k účtu Microsoft, do práce nebo do školy.
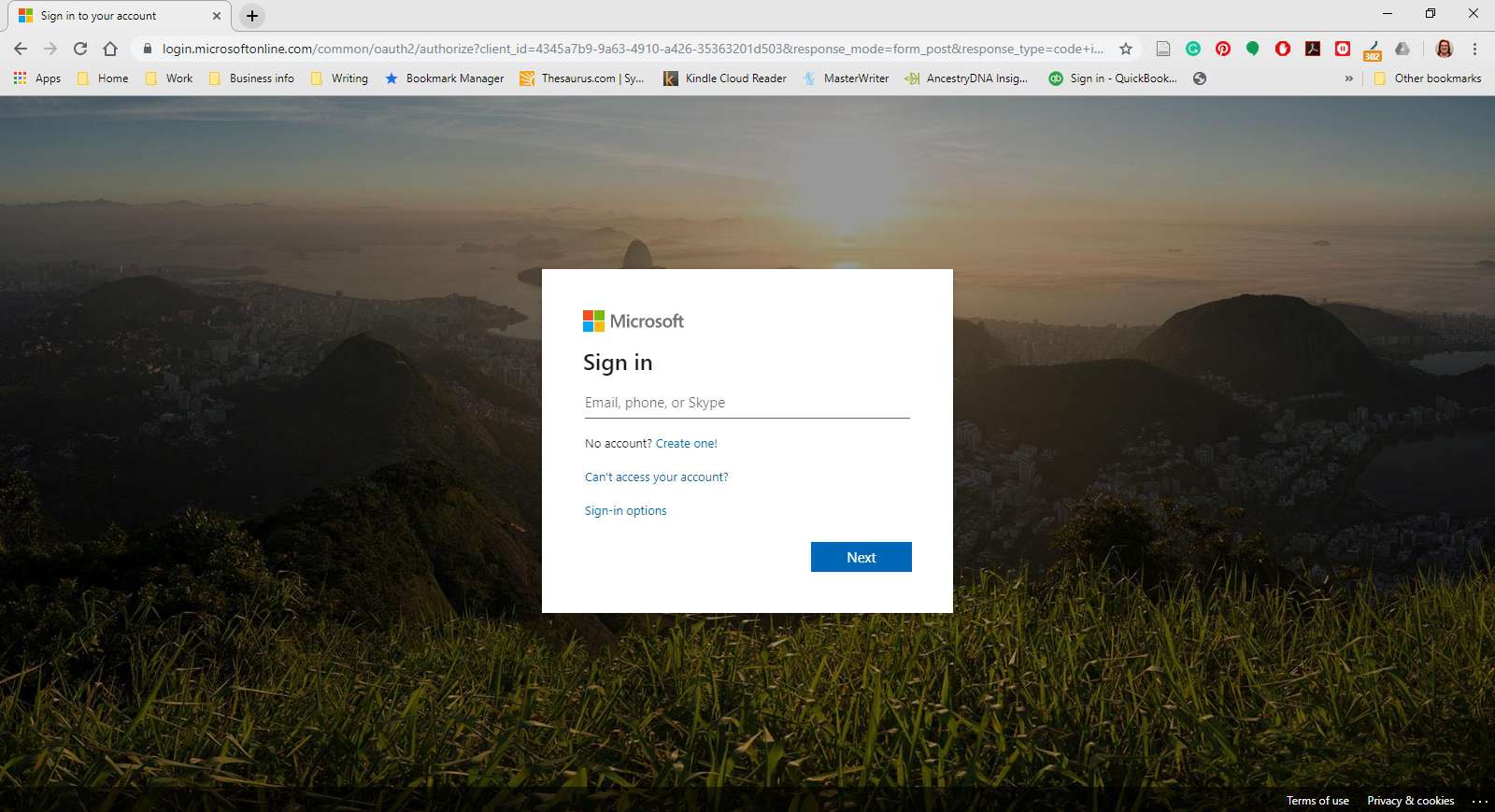
-
Přejděte na seznam aplikací a vyberte Jedna poznámka.
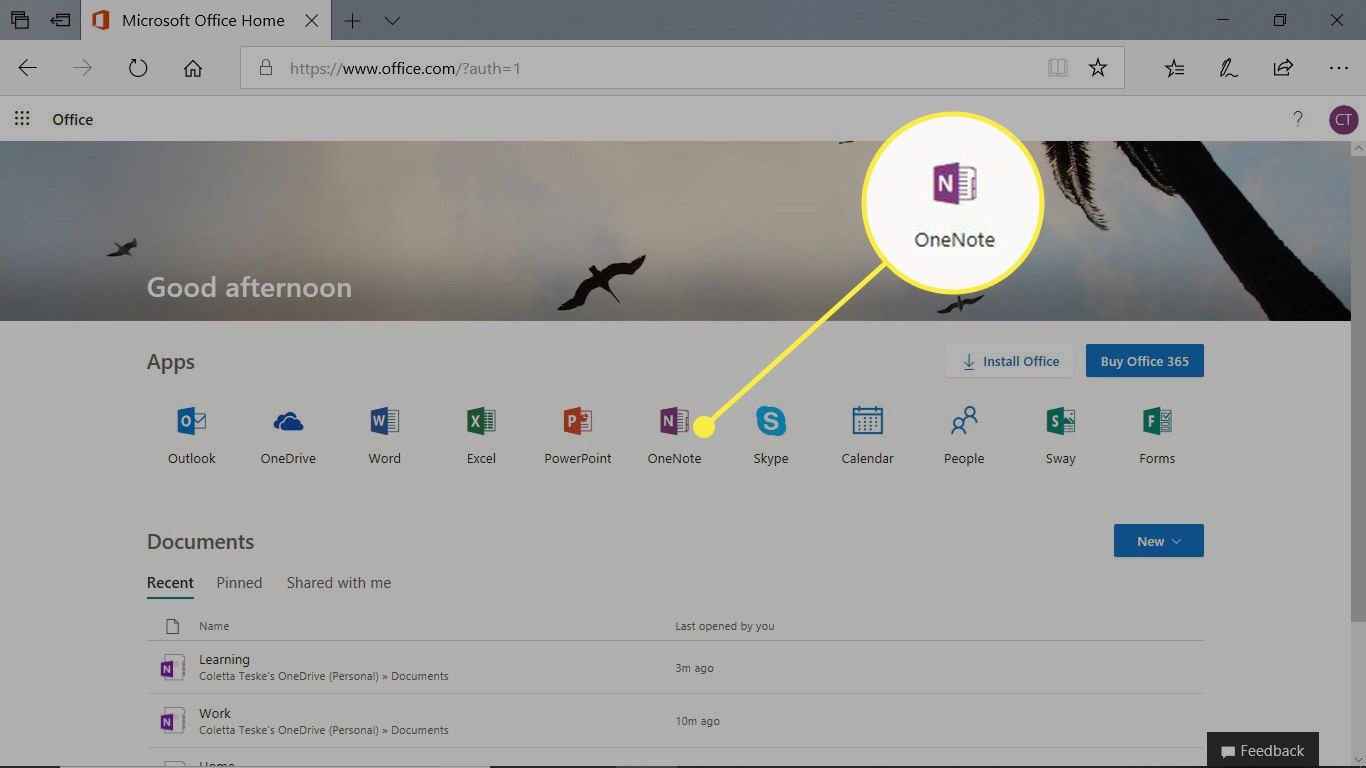
-
Najděte notebook v Moje notebooky seznam.
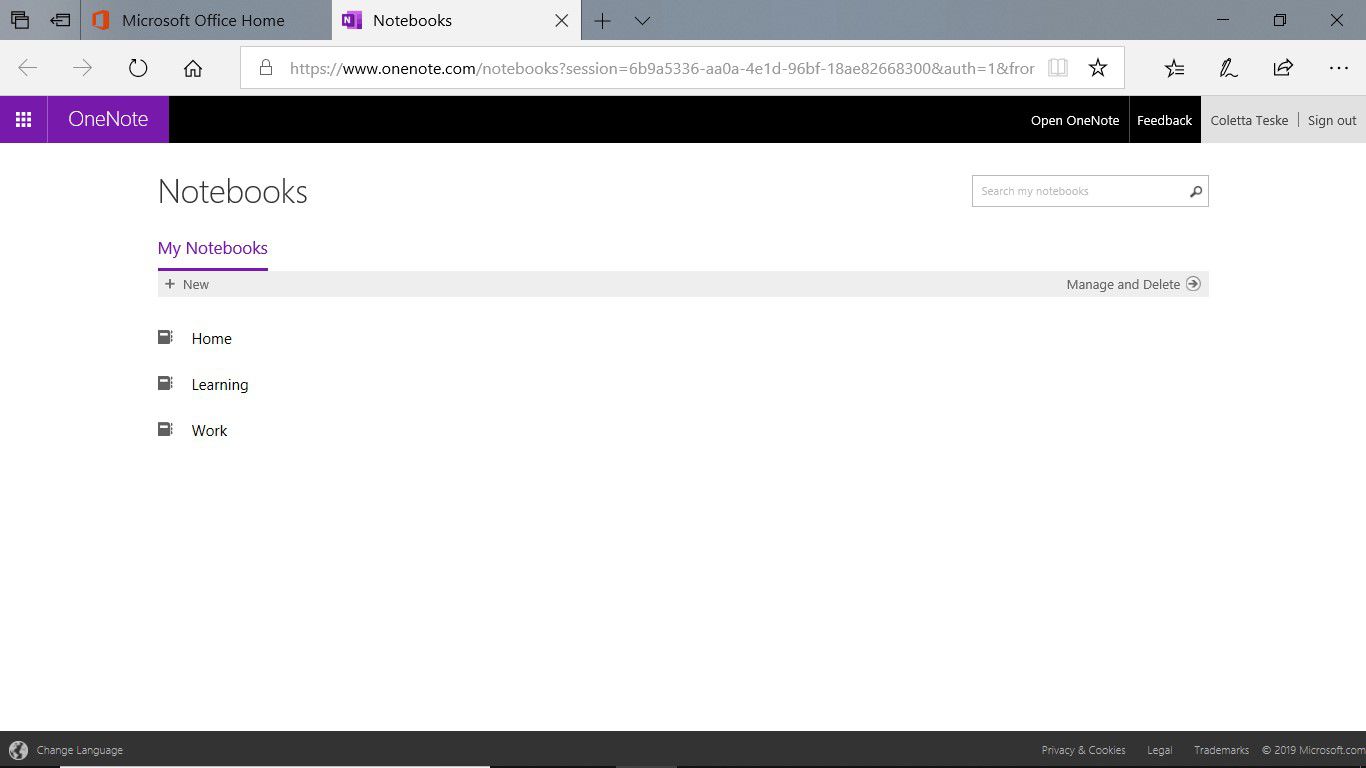
-
Pokud vidíte poznámkový blok, který chcete odstranit, odstraňte jej v aplikaci OneNote Online nebo OneDrive.
-
Pokud sešit nevidíte, odhlaste se a poté se přihlaste pomocí jednoho ze svých dalších účtů.
Jak odstranit notebooky ve OneNote Online
Pokud znáte OneNote Online, odstraňte soubor poznámkového bloku pomocí webové aplikace. Odstraněné poznámkové bloky jsou přesunuty do koše a lze je obnovit. Před odebráním ze služby online úložiště si zálohujte notebooky a další soubory. Použití OneNote Online k odstranění poznámkového bloku:
-
Otevřete webový prohlížeč a přihlaste se na Office.com.
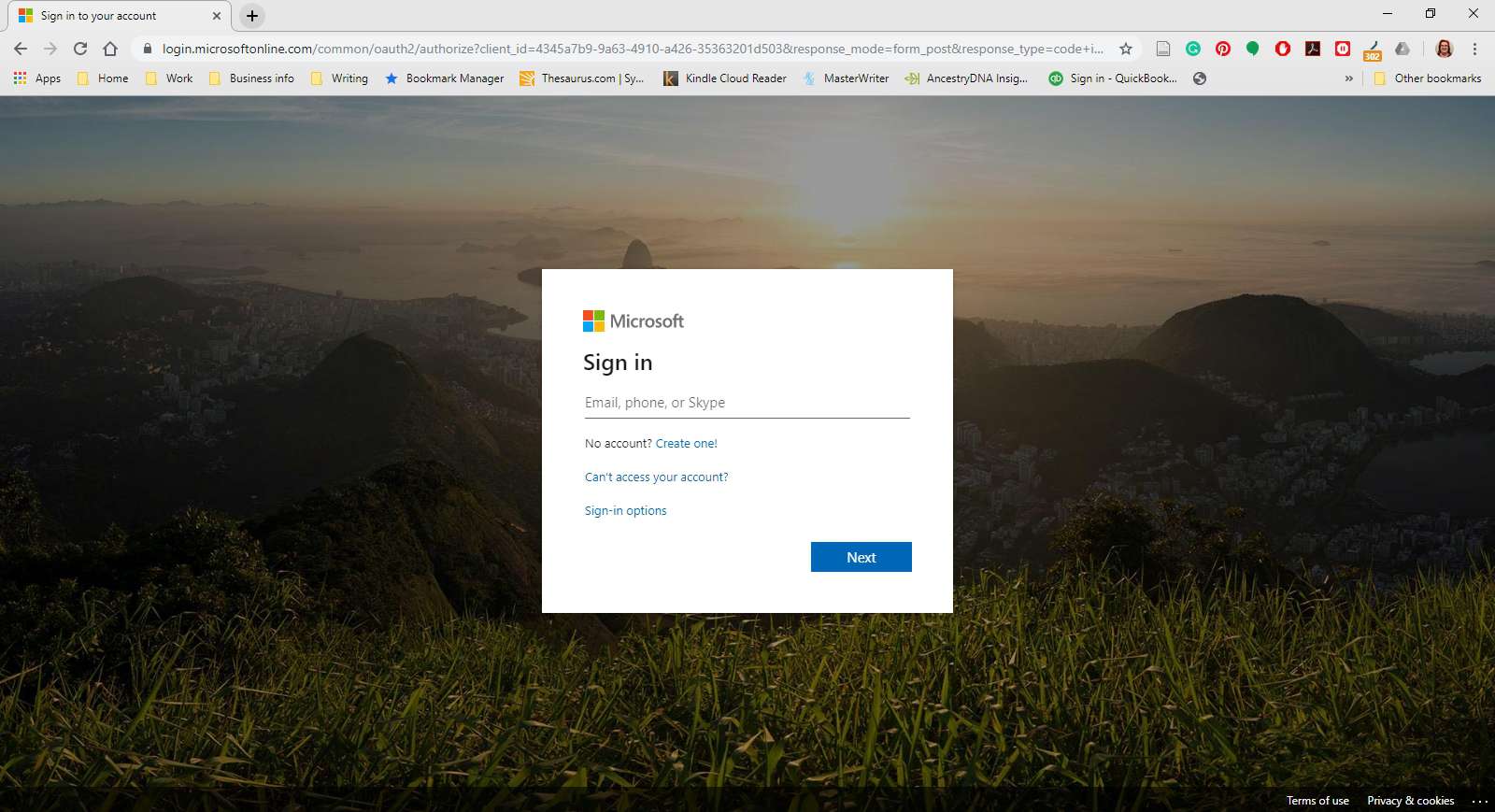
-
Přejděte na seznam aplikací a vyberte Jedna poznámka.
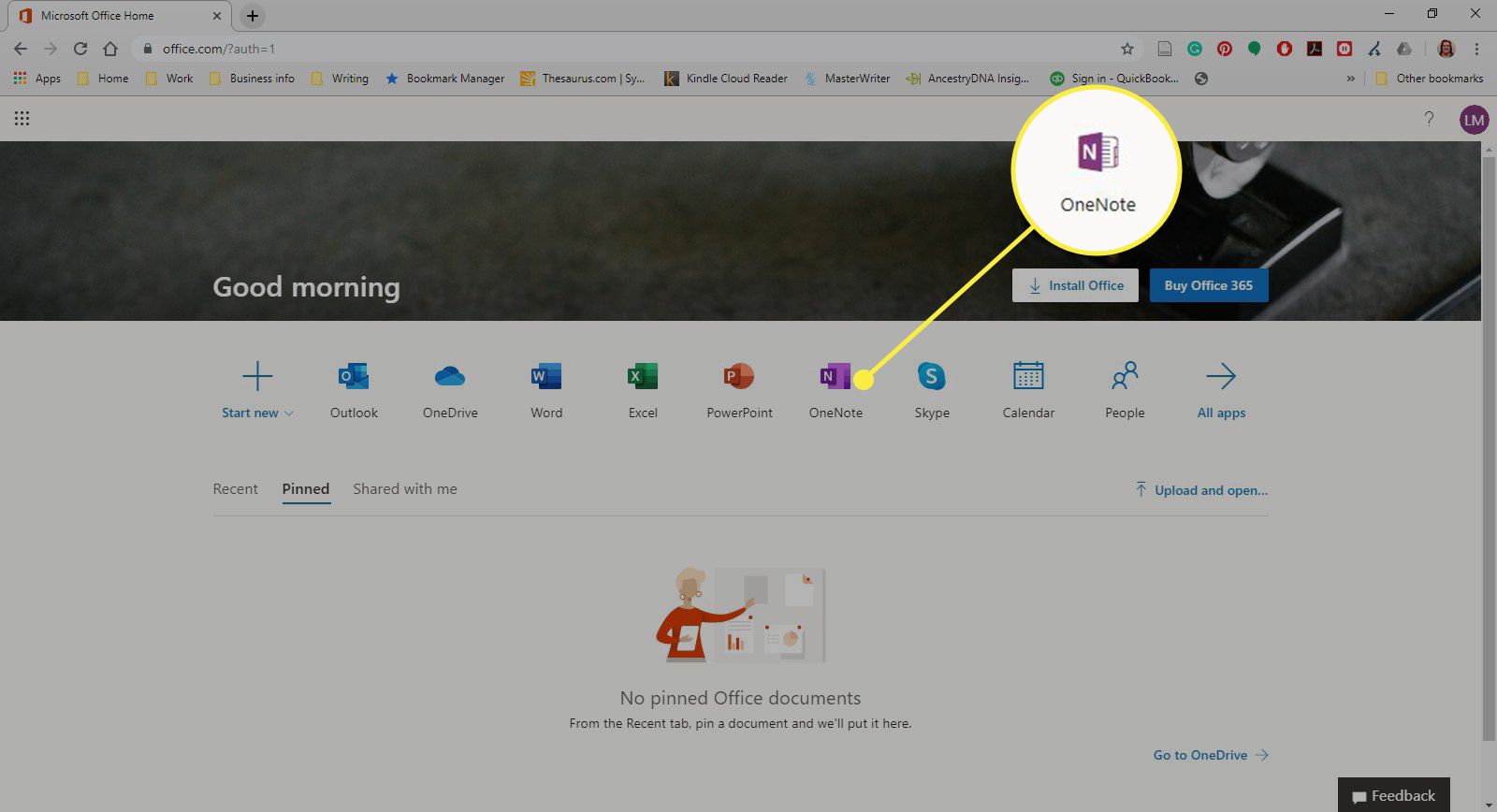
-
Na pravé straně stránky vyberte Spravovat a mazat.
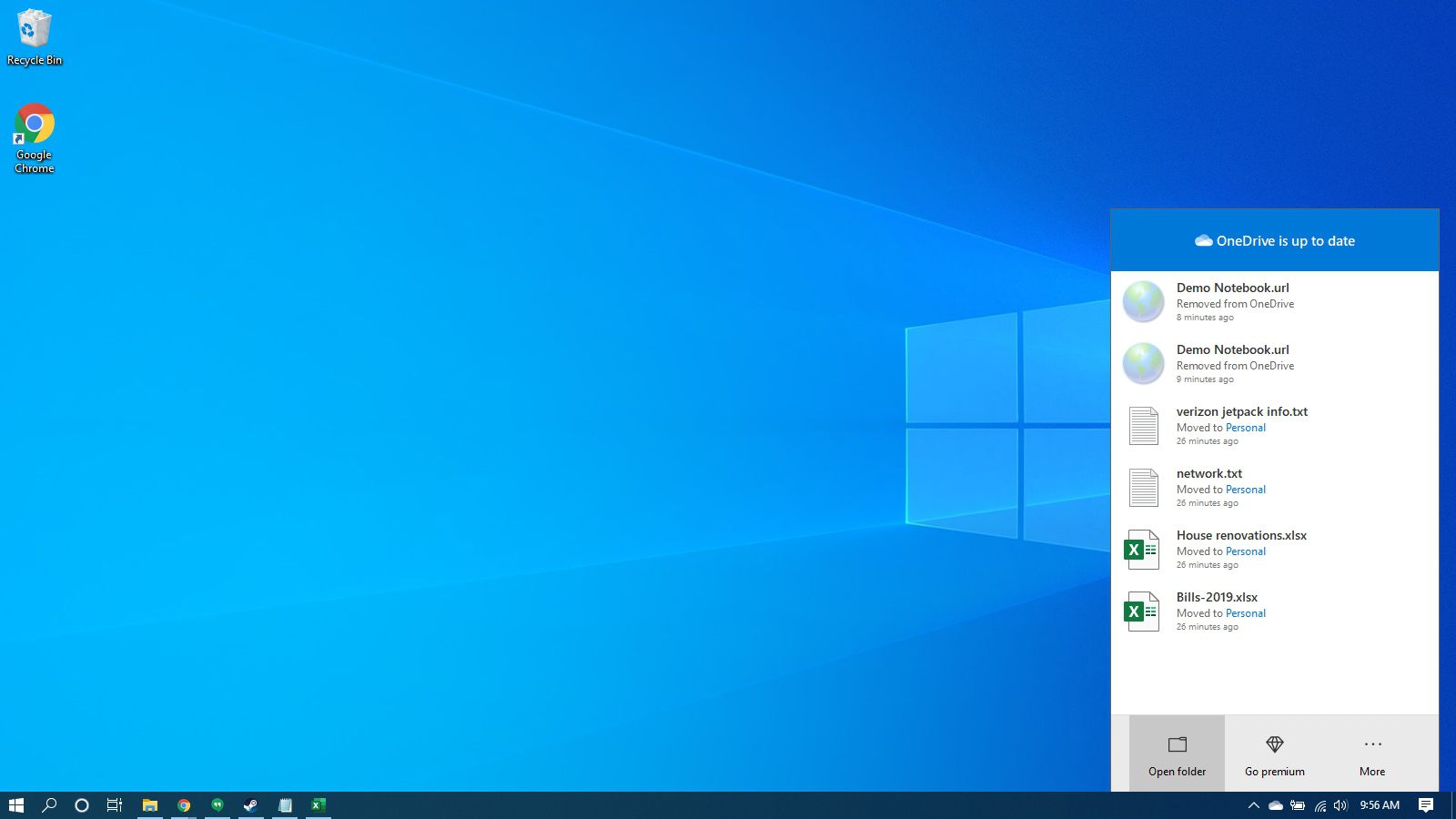
-
Vybrat Dokumenty složku.
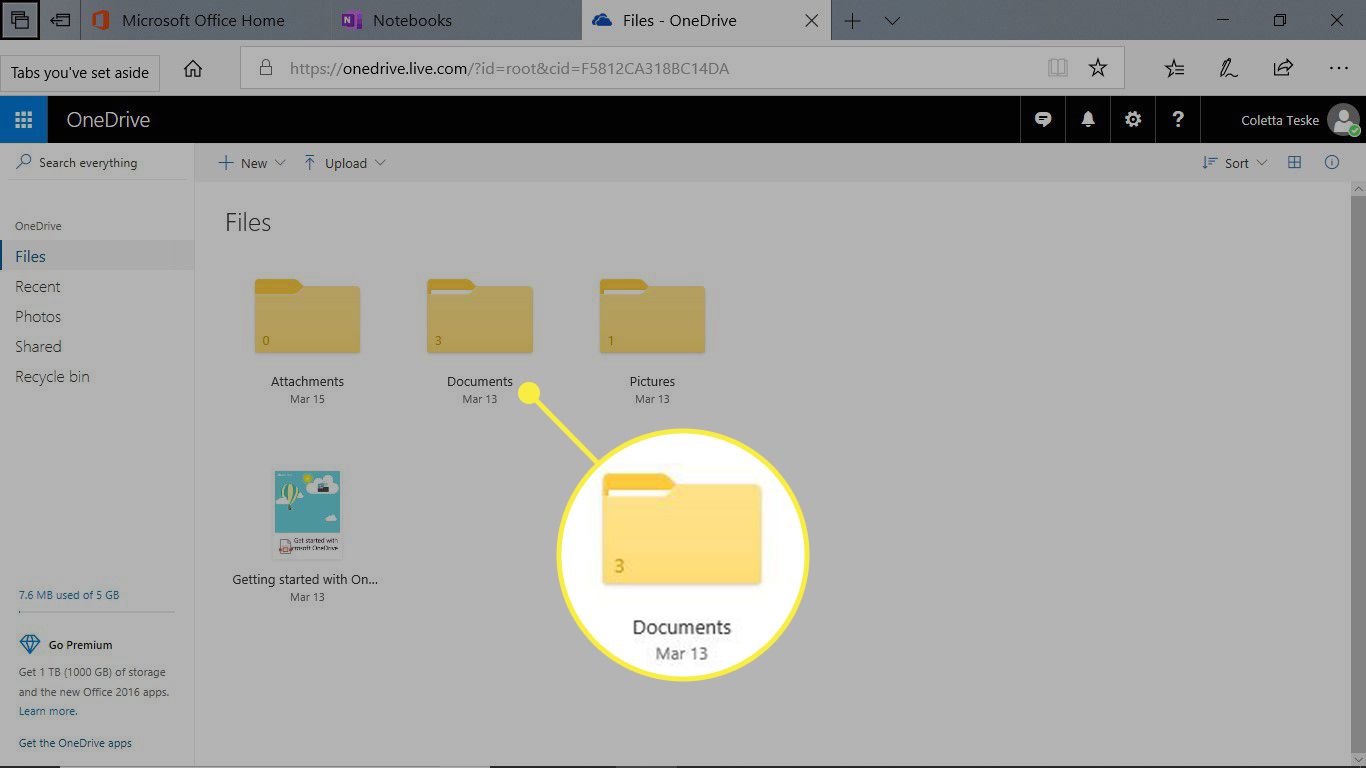
-
Umístěte kurzor na notebook, který chcete odstranit, a zaškrtněte políčko.
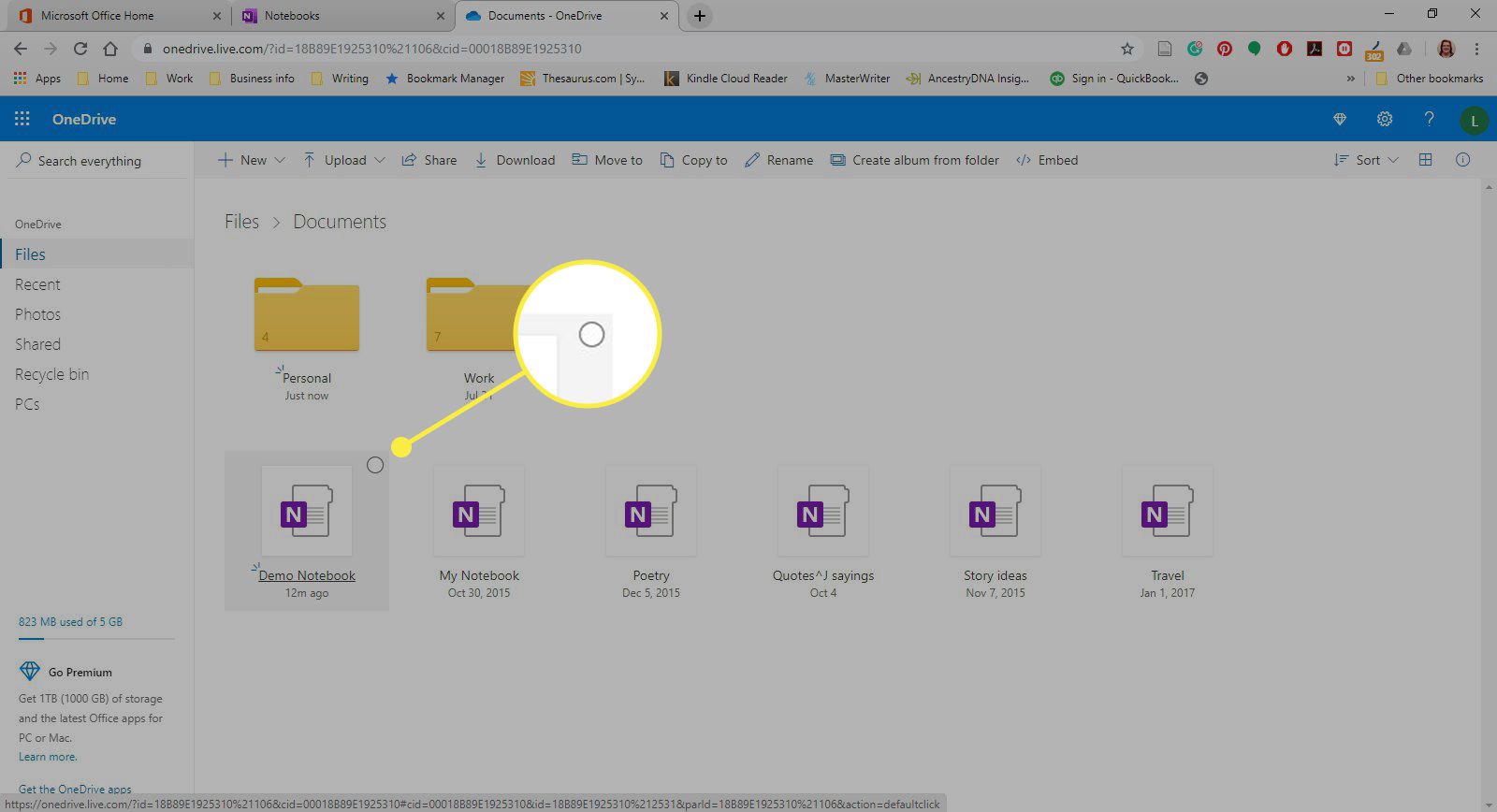
-
Vybrat Vymazat.
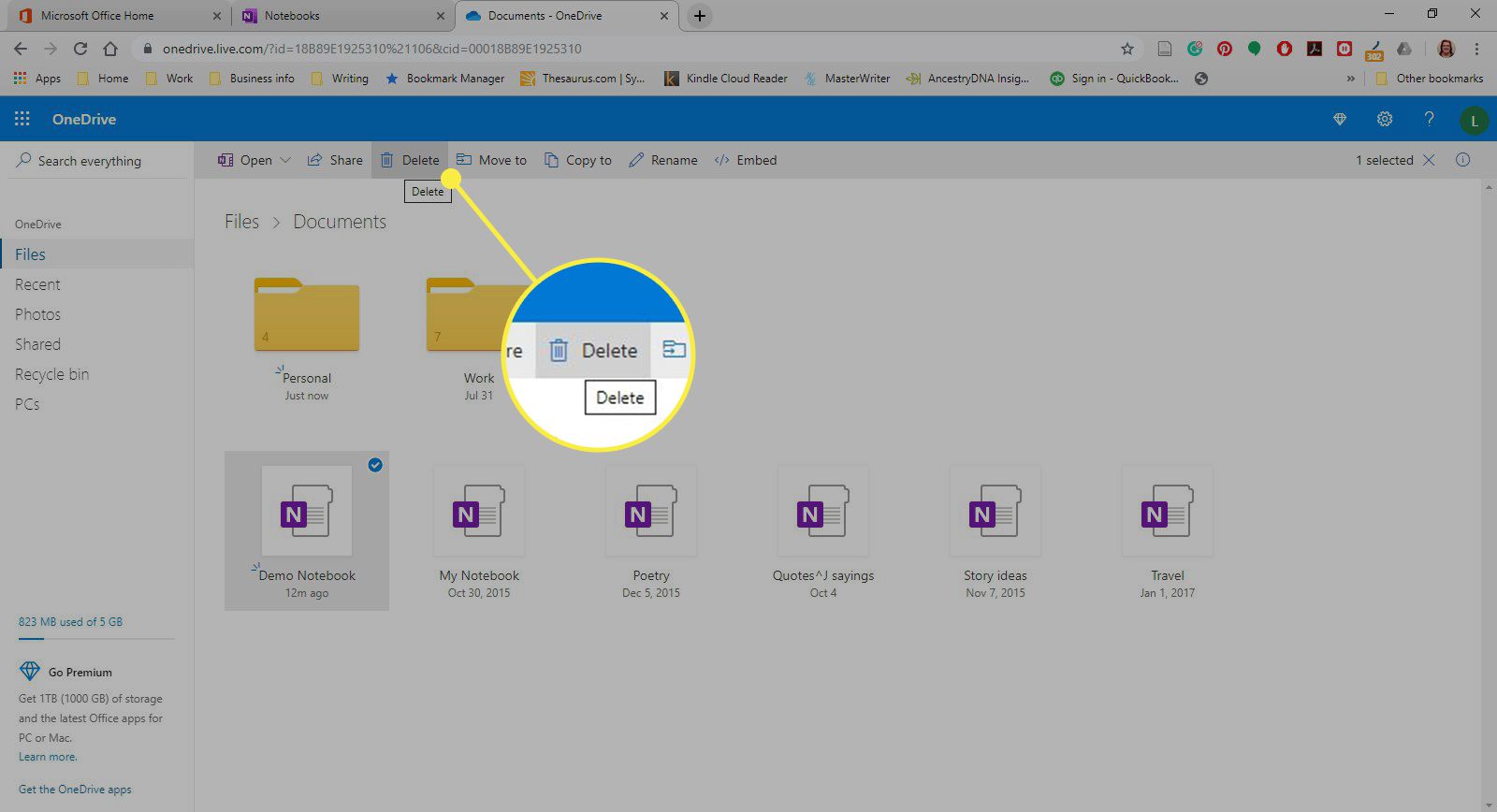
-
Pokud jste omylem smazali poznámkový blok, vyberte vrátit.
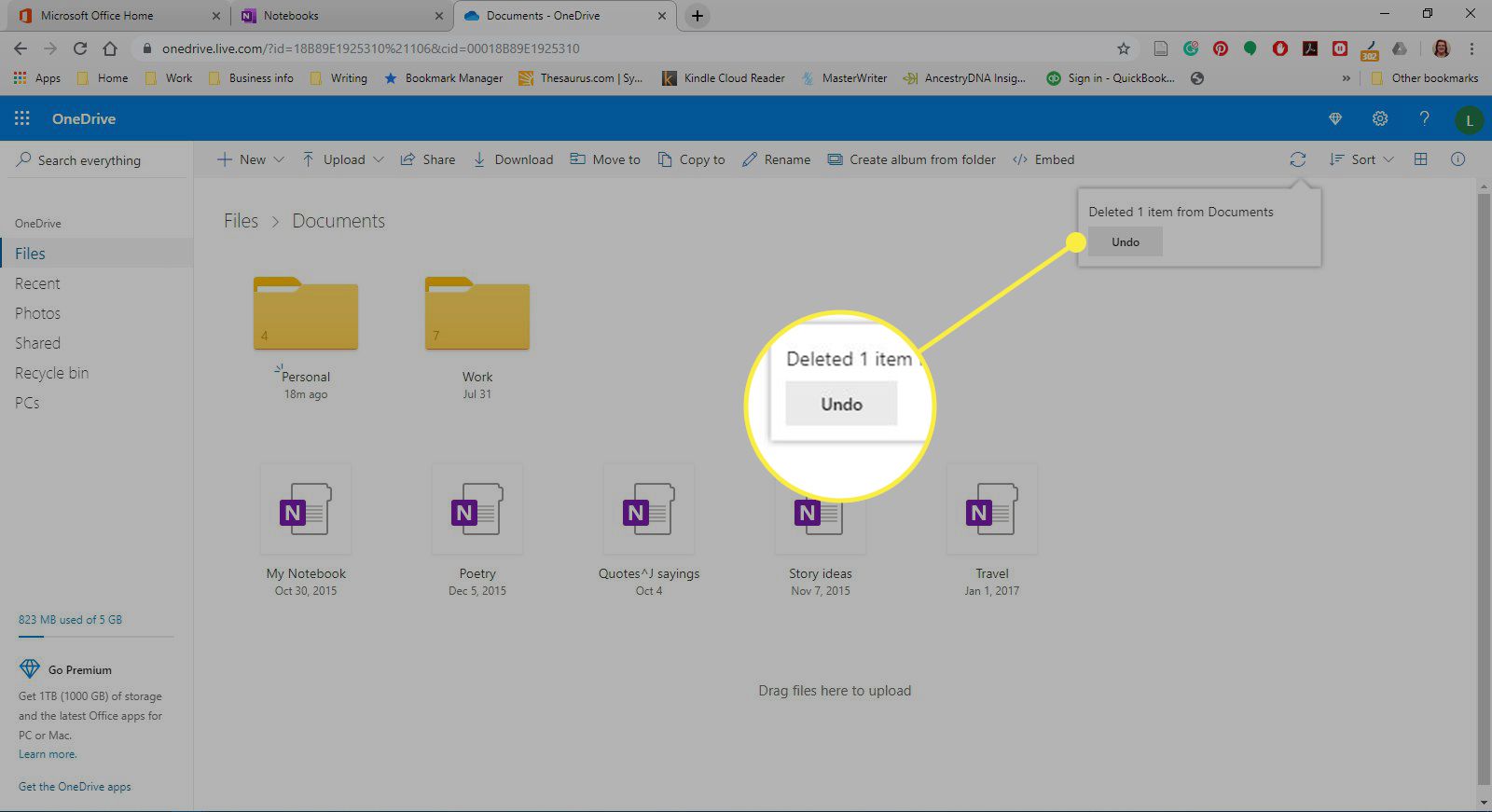
-
Další způsob, jak obnovit notebook, který jste omylem smazali, je přejít na Odpadkový koš, vyberte notebook a poté vyberte Obnovit.
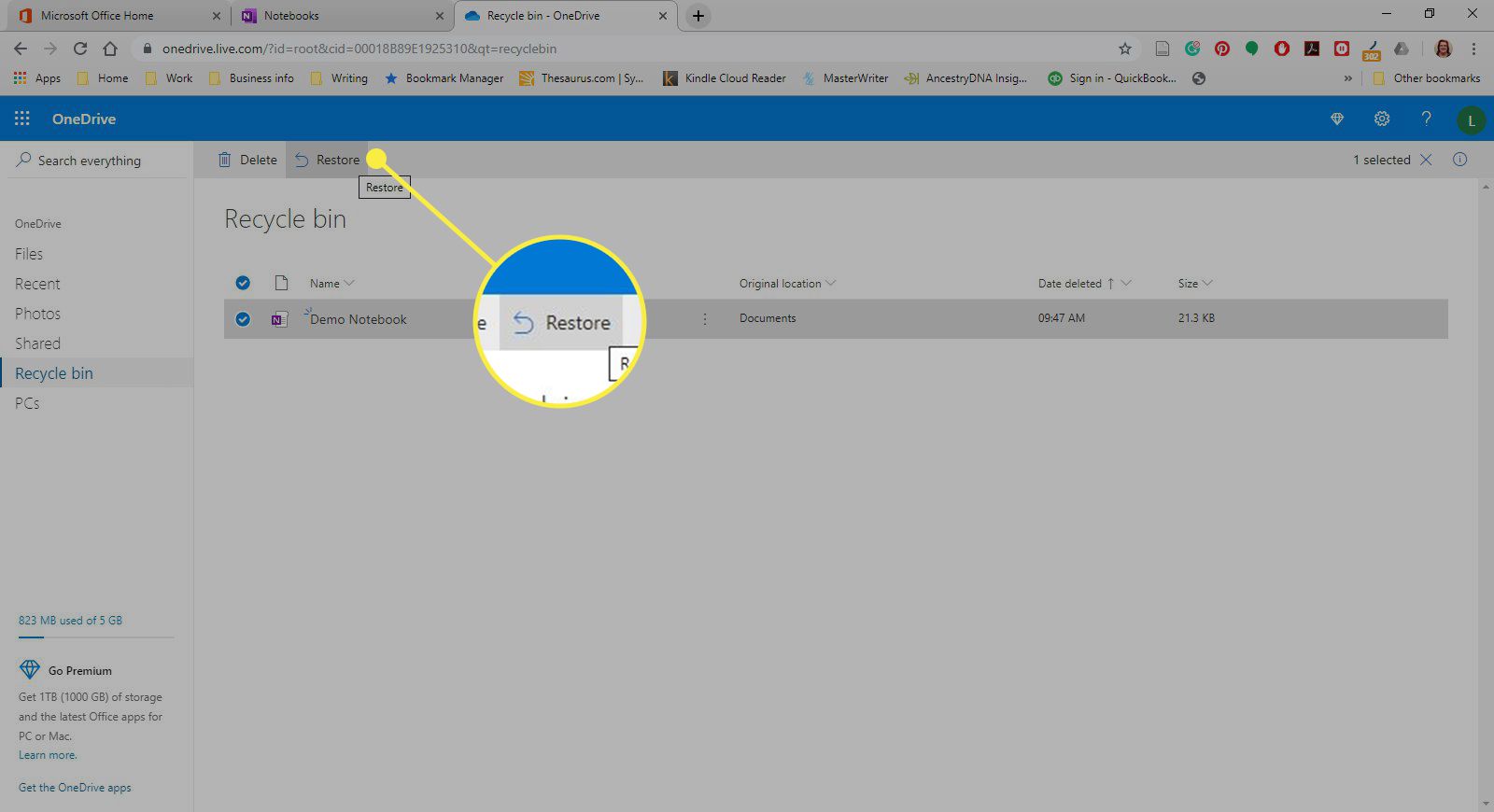
Jak odstranit notebook, který jste synchronizovali s počítačem
Když synchronizujete OneDrive s počítačem, najdete zkratky k notebookům v Průzkumníku souborů Windows. Chcete -li zobrazit tyto zkratky, otevřete Průzkumník souborů, přejděte do složky OneDrive a poté otevřete složku Dokumenty. Případně vyberte ikonu OneDrive na hlavním panelu a vyberte Otevřená složka.
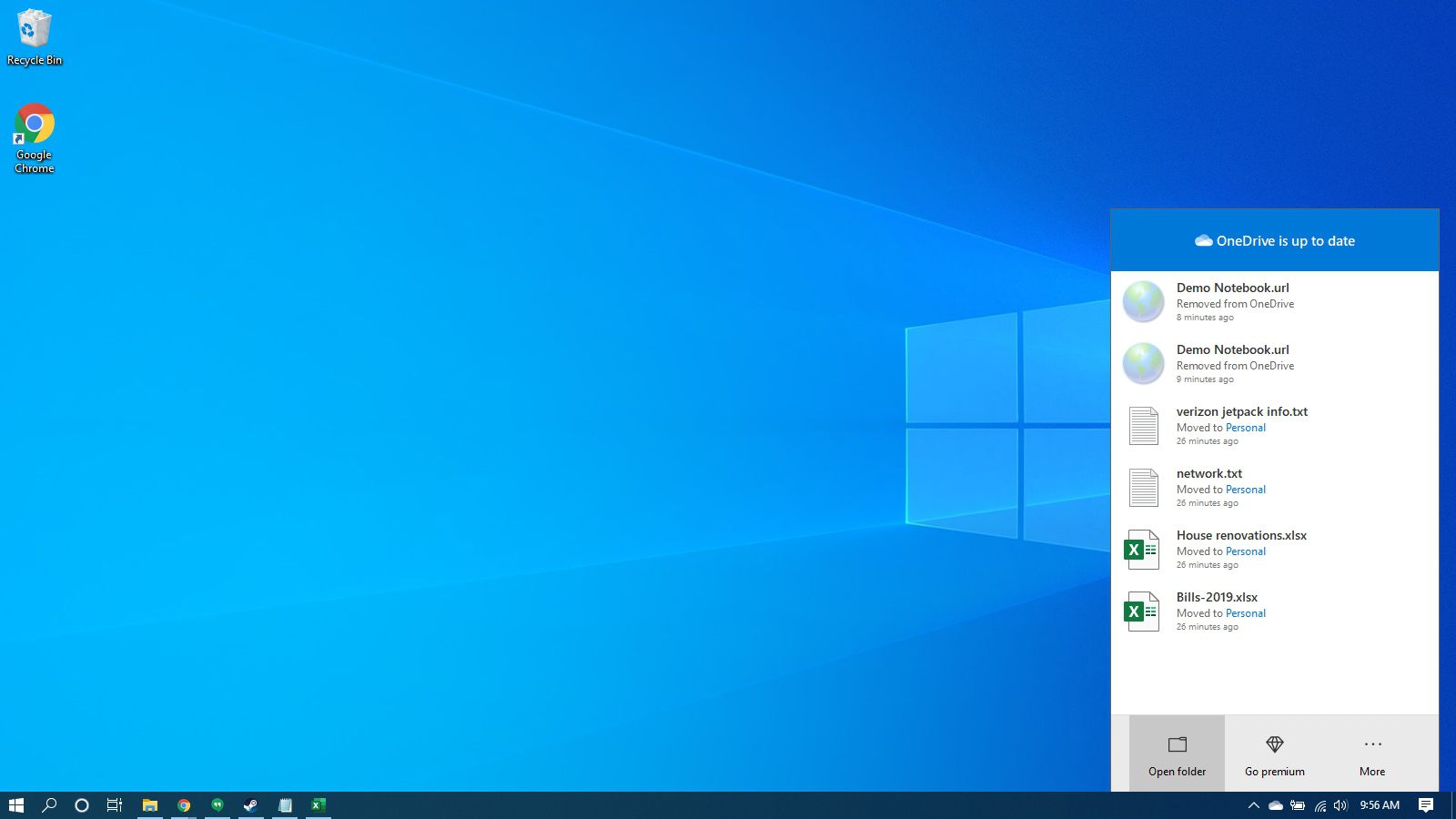
Poznámkový blok otevřete ve OneNote Online dvojitým kliknutím na zástupce. Tyto zkratky pro OneNote nemůžete odstranit. Pokud chcete poznámkové bloky OneNote odebrat, přejděte na OneDrive.com a odstraňte poznámkové bloky z cloudového úložiště.
Jak odebrat notebook ze seznamu OneNote
Chcete -li zabránit desktopové aplikaci OneNote synchronizovat odstraněný poznámkový blok, zavřete položku. Pokud notebook nezavřete, dojde k chybě synchronizace. Zavřením poznámkového bloku jej odstraníte ze seznamu ve OneNotu.
-
Otevři Jedna poznámka desktopová aplikace.
-
Vybrat Zobrazit seznam notebooků.
-
Klepněte pravým tlačítkem na notebook, který chcete odebrat ze seznamu.
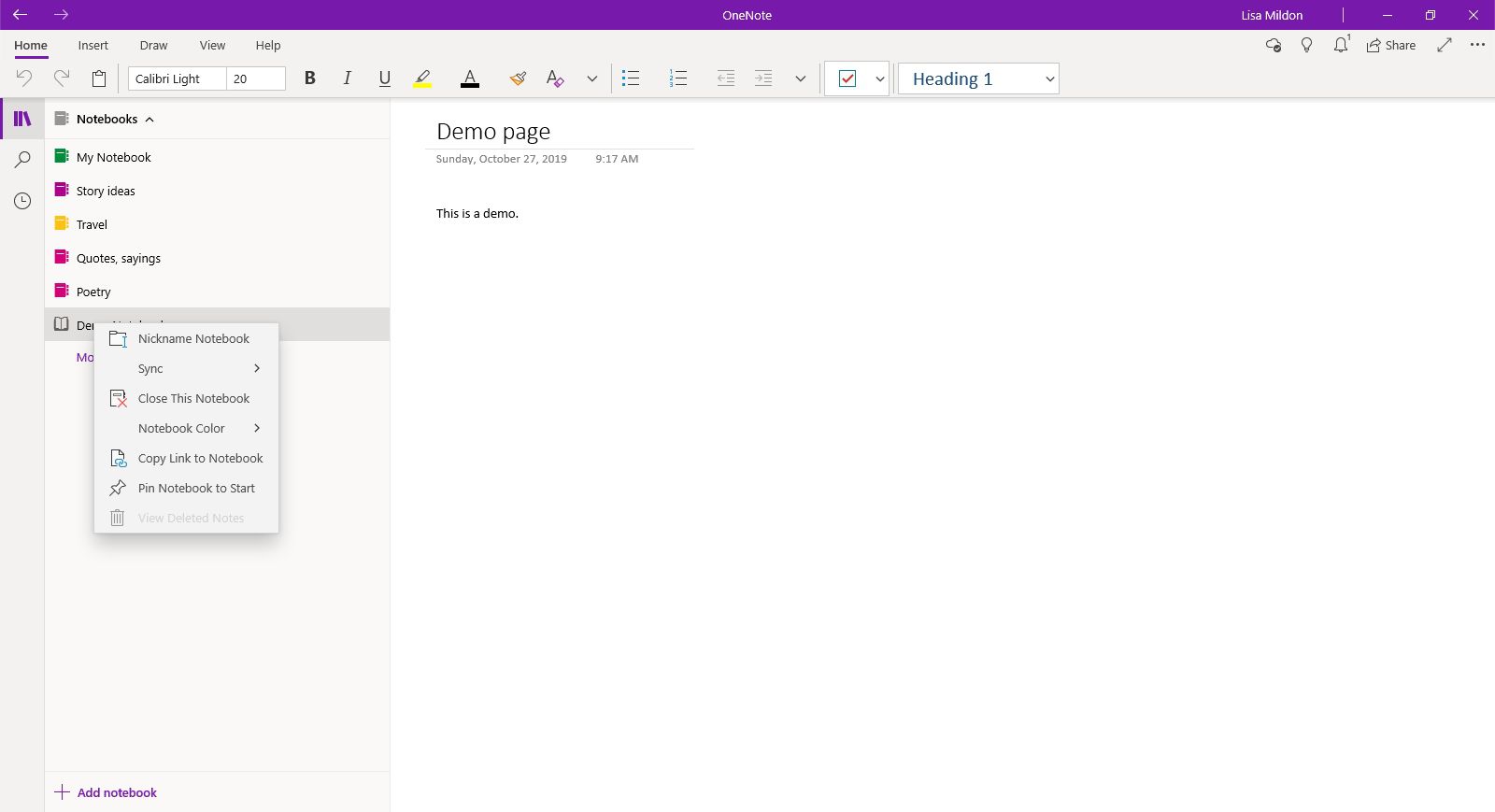
-
Vybrat Zavřít tento notebook. Ze seznamu můžete také odebrat stávající poznámkové bloky. Zavřením poznámkového bloku jej nesmažete.
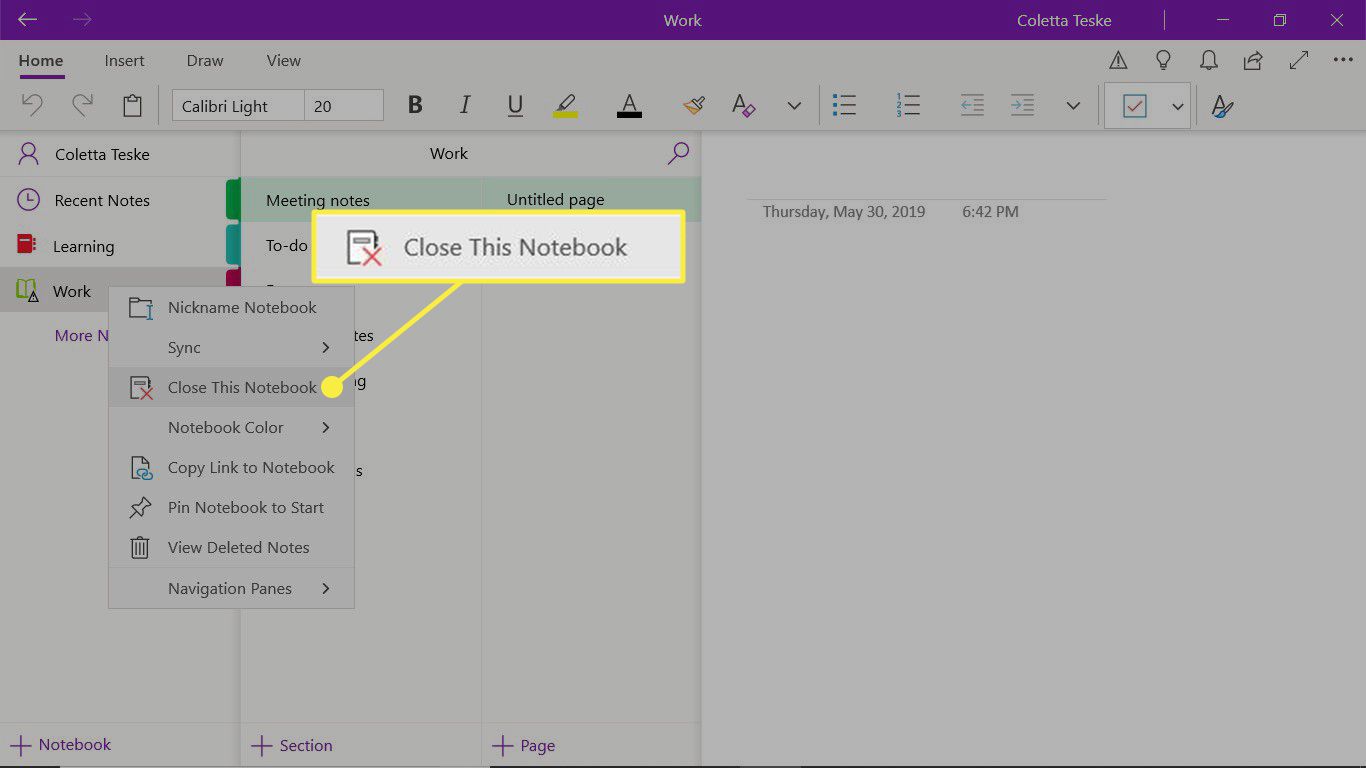
-
Pokud sešit v seznamu nevidíte, vyberte Více notebooků.