
Co je třeba vědět
- Jednotlivé oblíbené položky můžete odstranit kliknutím pravým tlačítkem na odkaz v části Oblíbené a kliknutím na ikonu Vymazat.
- Odstranit všechny oblíbené položky výběrem všeho a kliknutím na Vymazat.
- Uklidněte si oblíbené prostřednictvím Odebrat duplicitní oblíbené položky knoflík.
Tento článek vás naučí, jak odstranit oblíbené položky na Microsoft Edge. Ukáže vám, jak odstranit jednotlivé odkazy, odstranit všechny záložky a odstranit duplicitní záložky nebo upravit způsob jejich uložení.
Jak odstranit jednotlivé oblíbené položky na Microsoft Edge
Nabídka formy správce záložek Microsoft Edge znamená, že prohlížeč velmi usnadňuje správu oblíbených položek a mazání jednotlivých odkazů, kdykoli je již nepotřebujete. Zde je návod, jak to udělat.
-
Otevřete Microsoft Edge.
-
Klikněte na ikonu Oblíbené knoflík.
Můžete také kliknout Oblíbené> Správa oblíbených v řádku nabídek.
-
Klikněte na složku obsahující odkaz, který chcete odstranit.
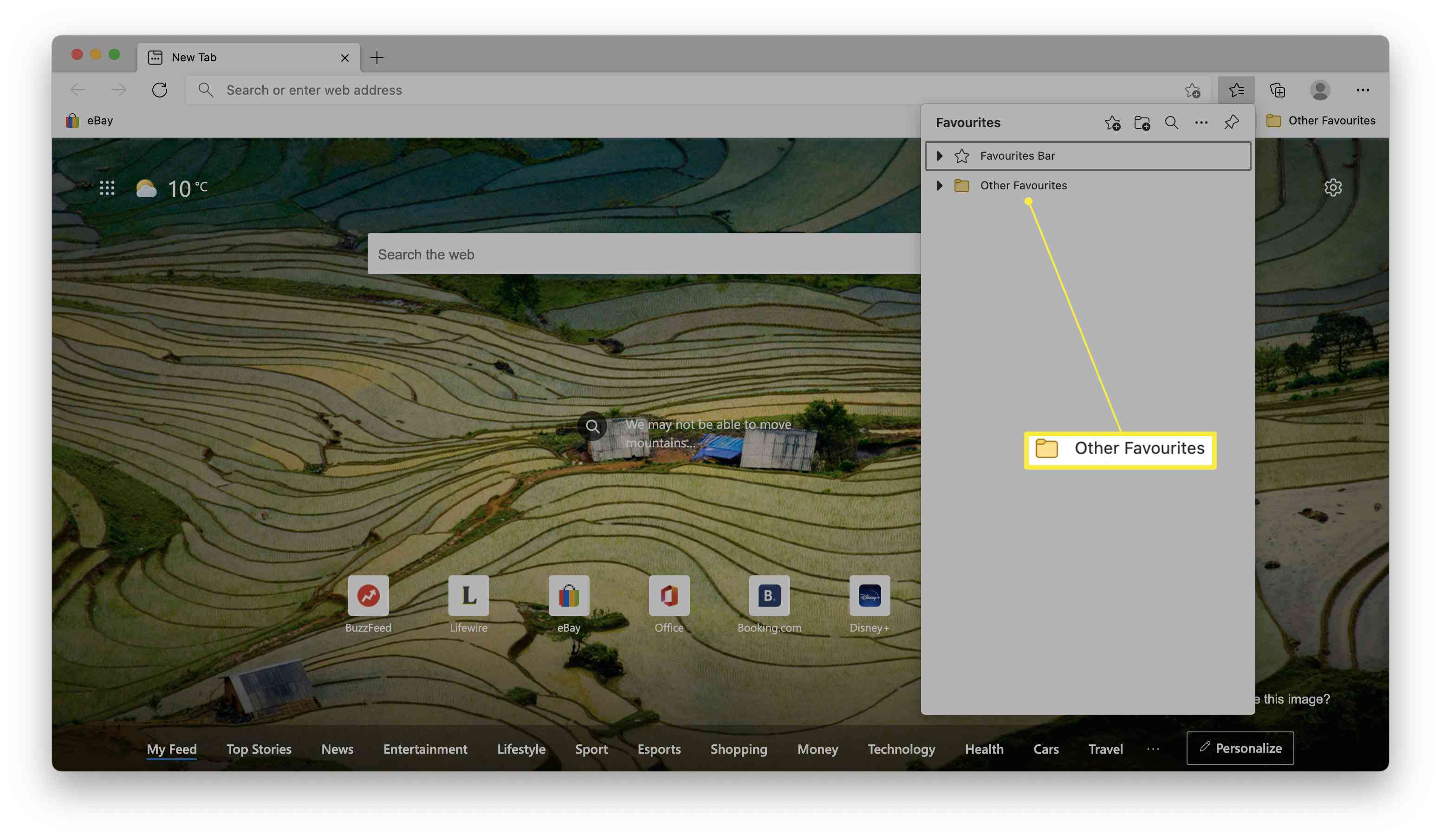
-
Klepněte pravým tlačítkem na odkaz.
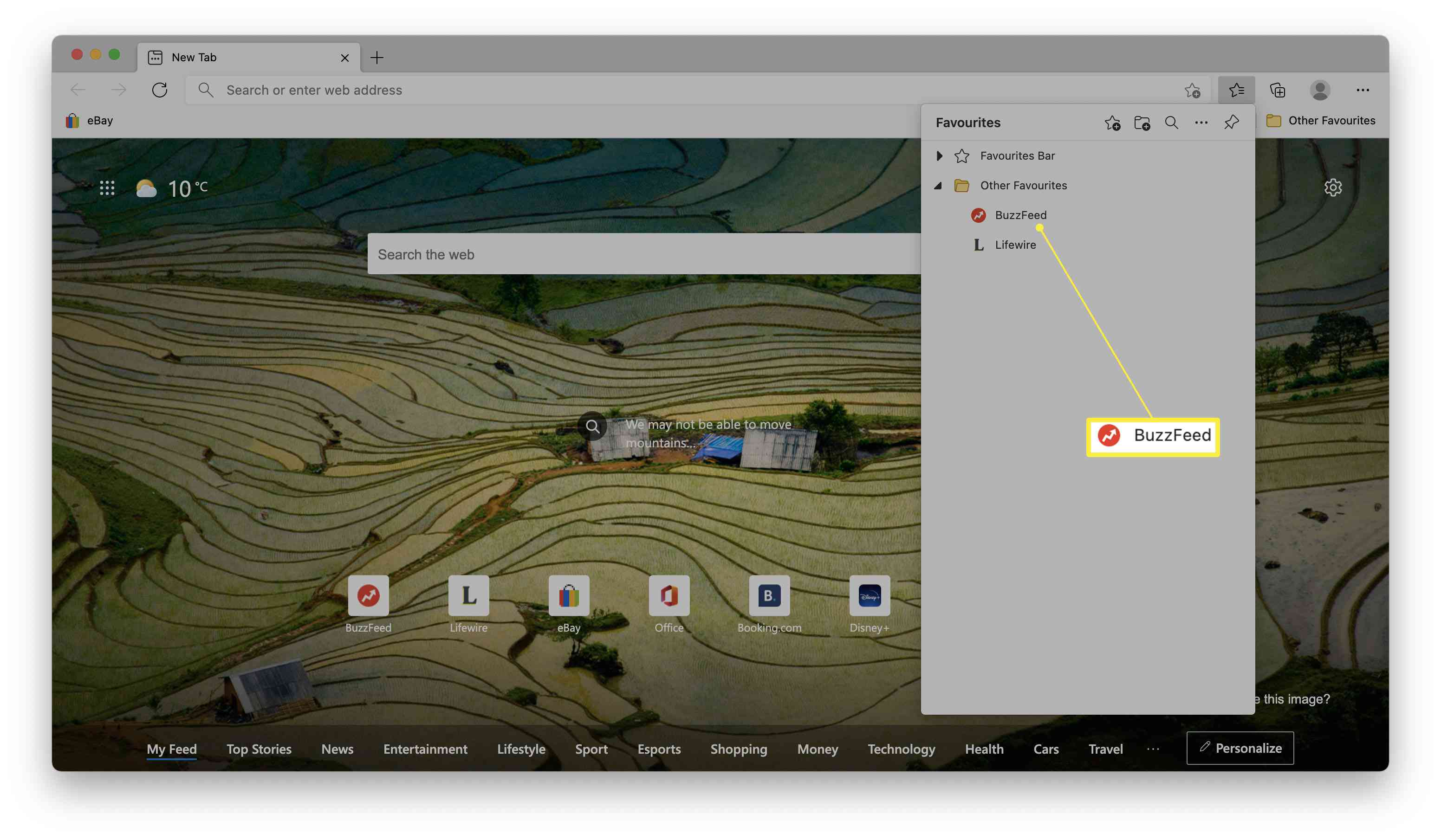
-
Klepněte na Vymazat.
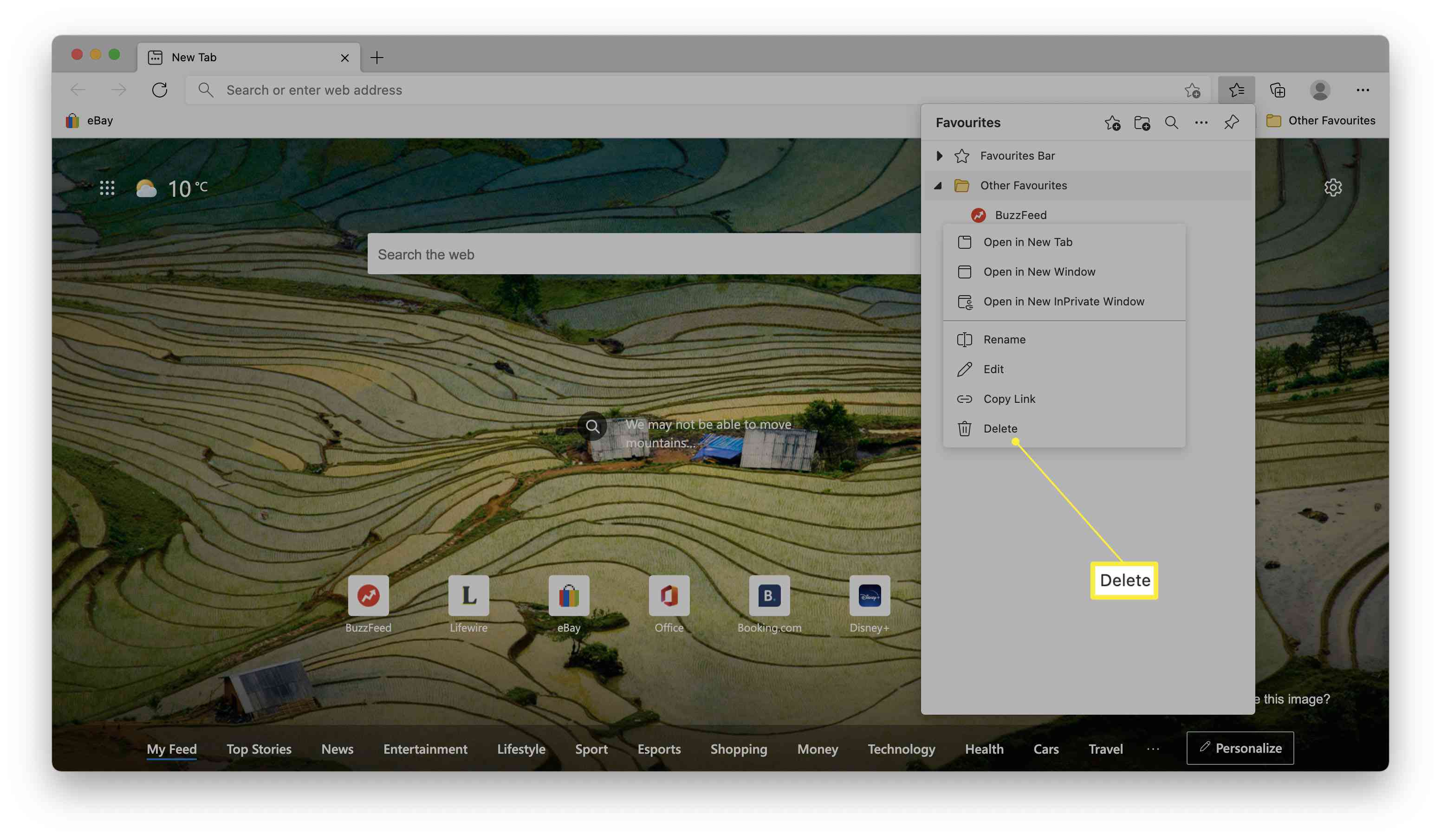
-
Odkaz je okamžitě odstraněn ze seznamu oblíbených položek.
Jak odstranit všechny záložky na Microsoft Edge
Pokud chcete smazat všechny záložky ve složce Oblíbené, proces je trochu více zapojen, ale vyžaduje pouze jeden nebo dva další kroky. Zde je postup, jak odstranit několik záložek během několika kliknutí.
-
Otevřete Microsoft Edge.
-
Klikněte na ikonu Oblíbené knoflík.
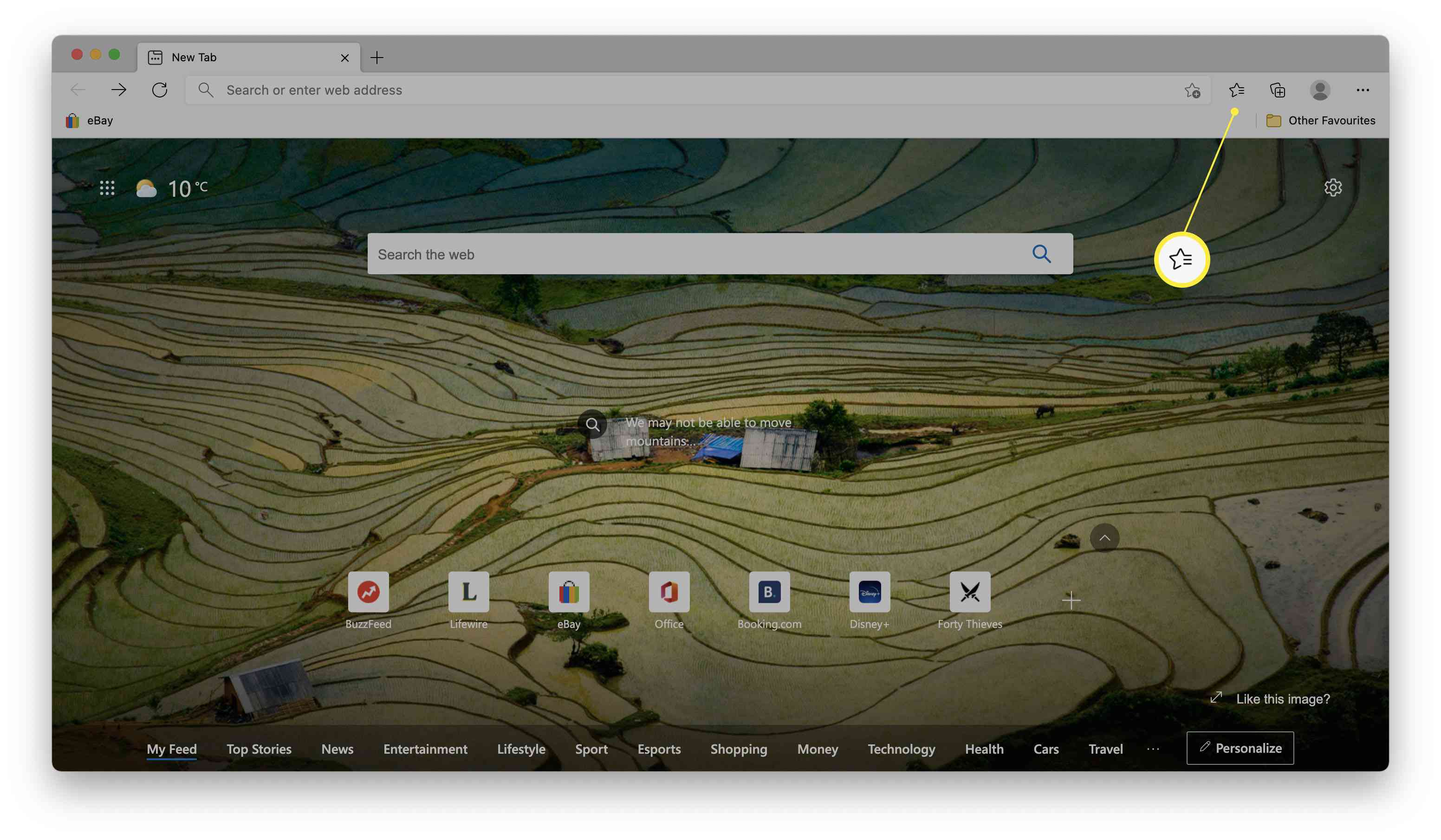
-
Klikněte na tři tečky.
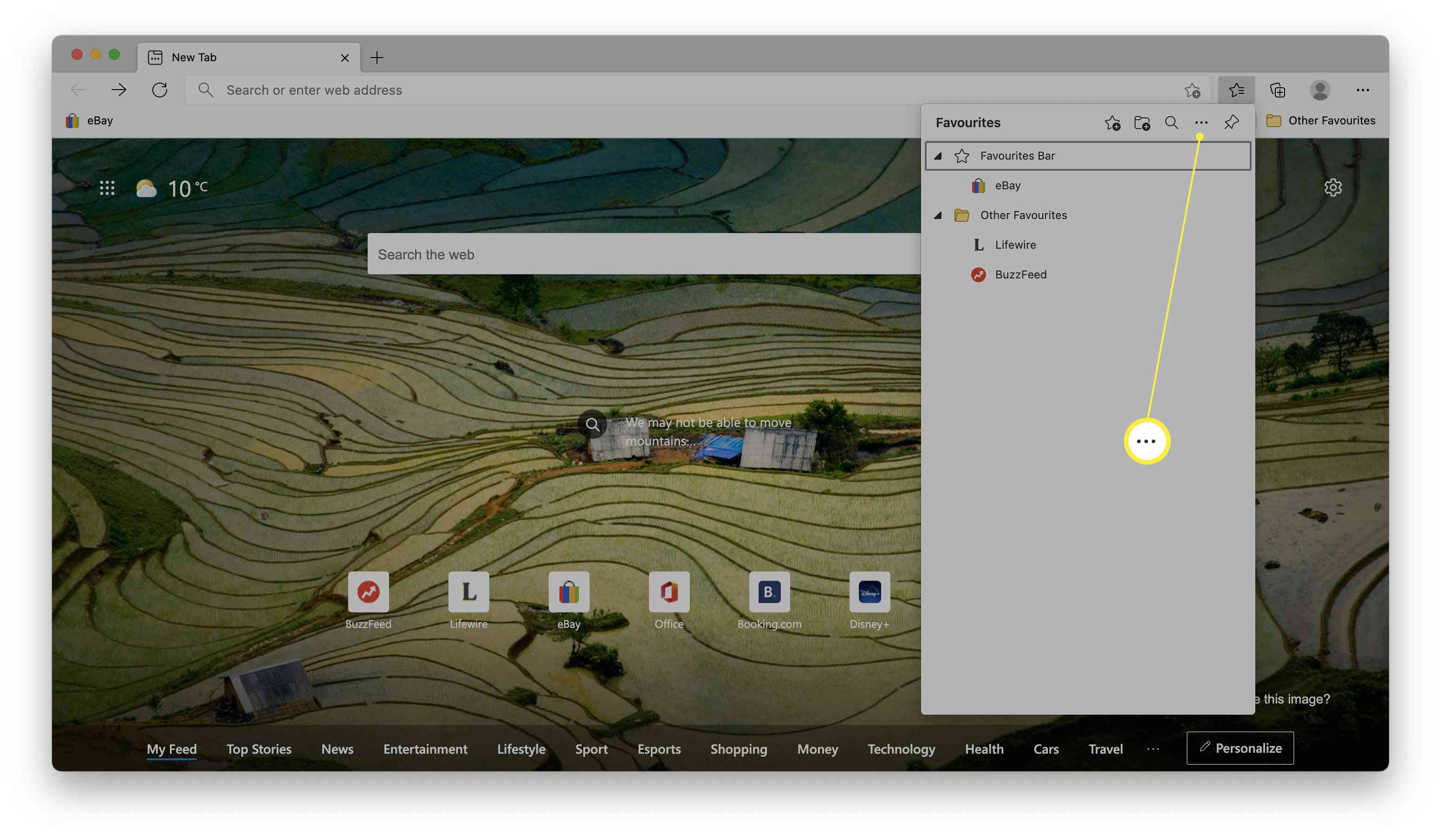
-
Klepněte na Správa oblíbených položek.
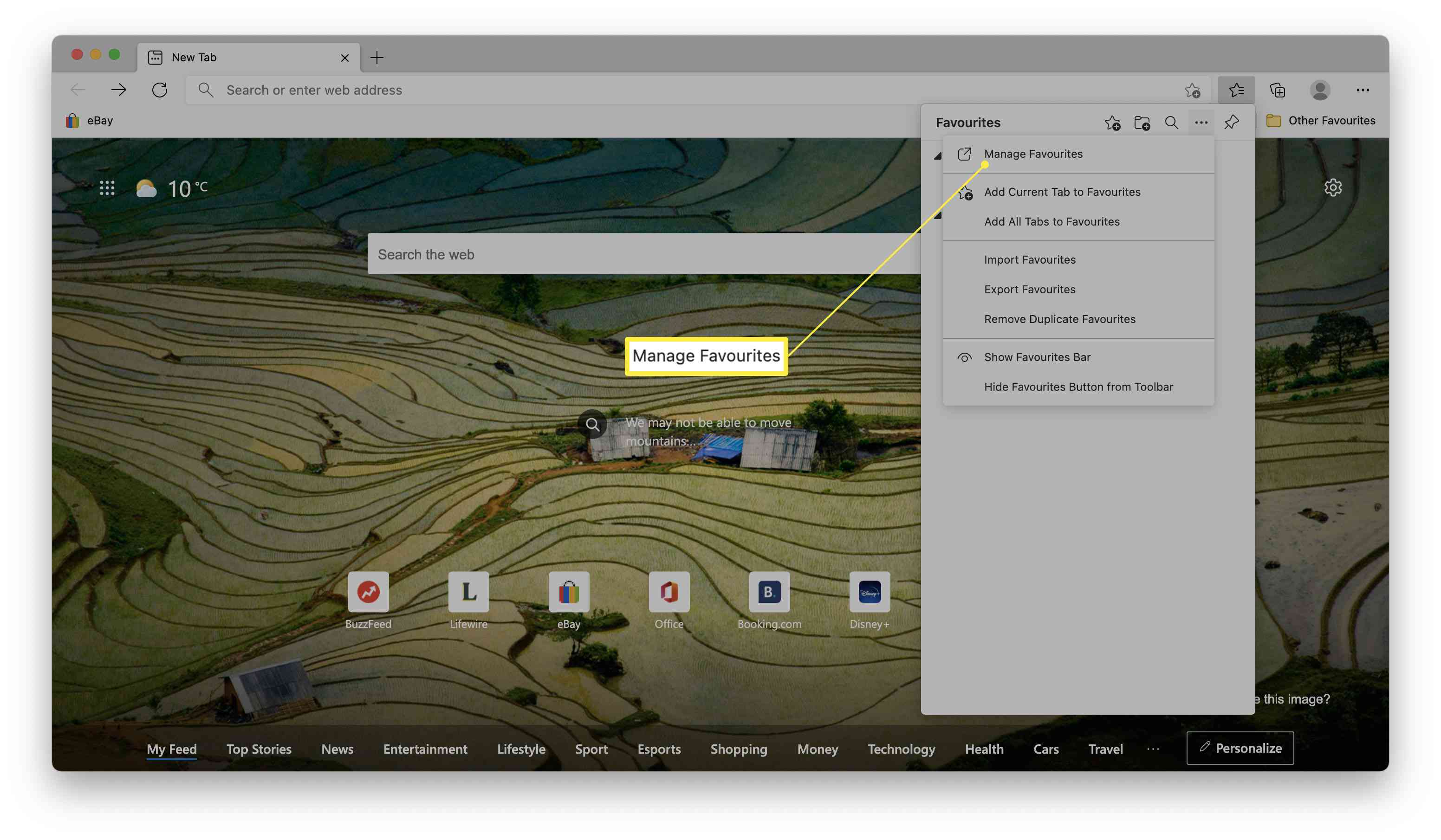
-
Klikněte na složku, ze které chcete záložky odebrat.
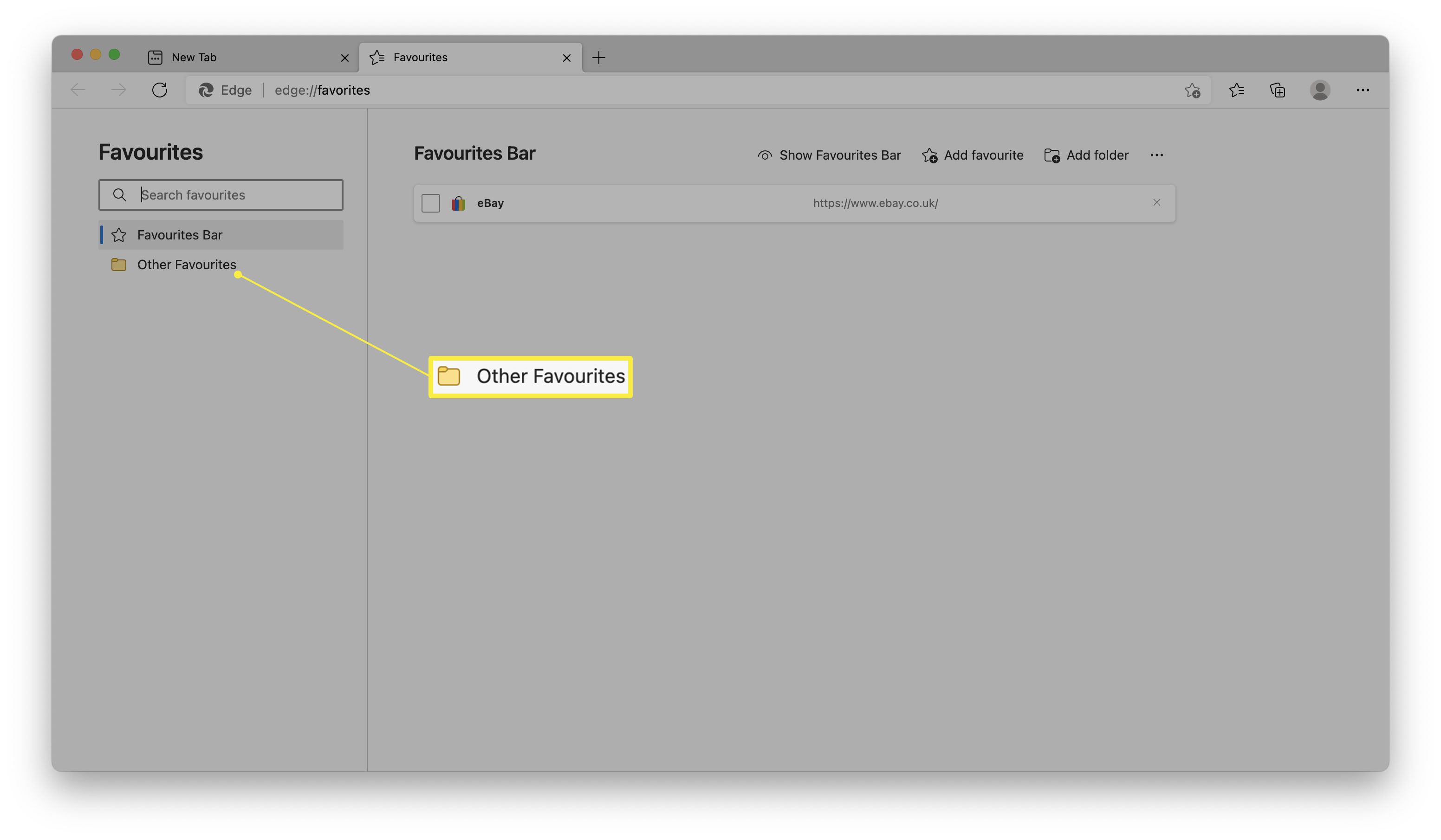
-
Na klávesnici klepnutím na Ctrl + A vyberte všechny. Na počítači Mac klepnutím na Cmd + A vyberte vše.
-
Klepněte na Vymazat vymazat oblíbené položky.
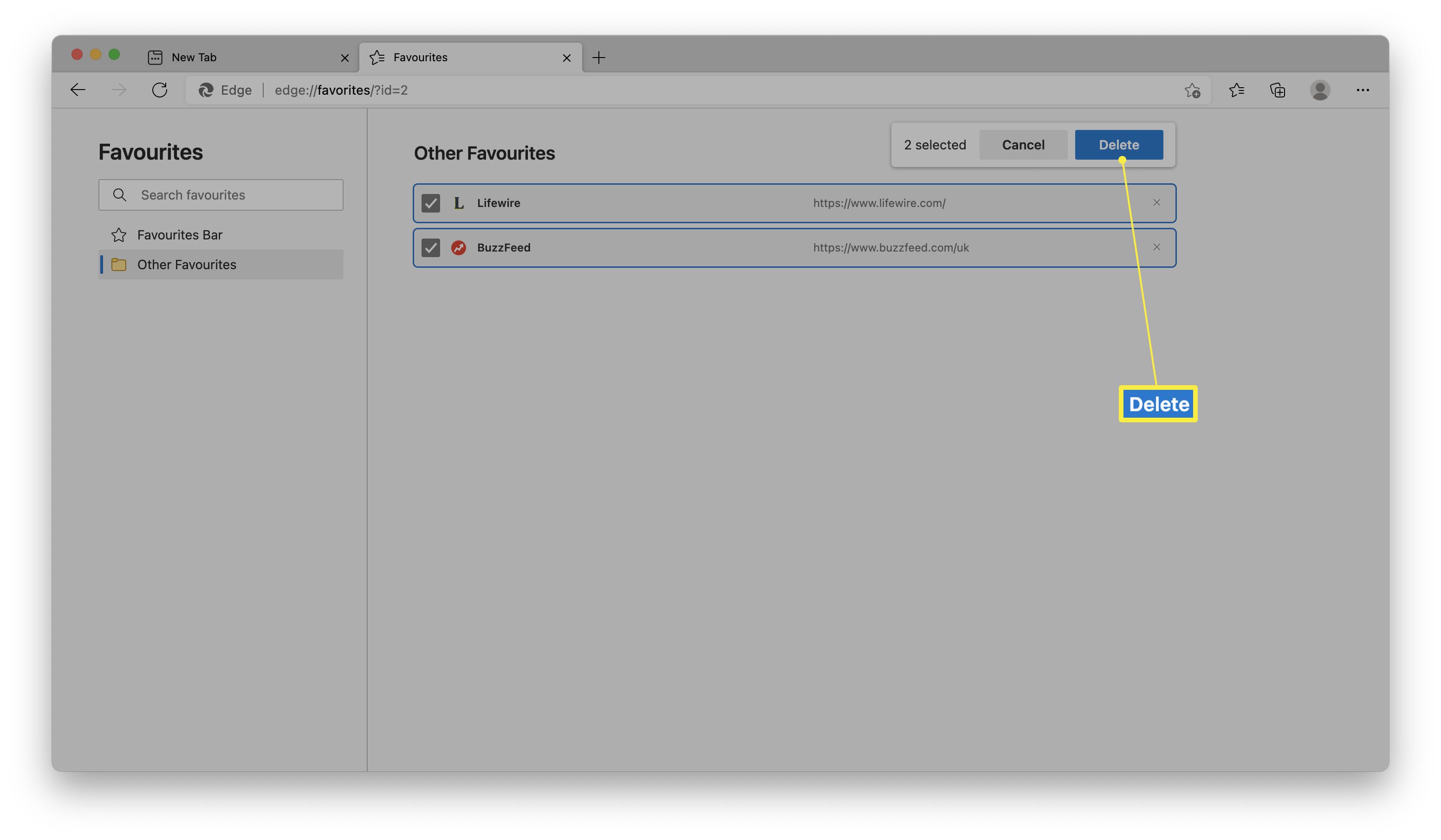
Jak uklidit své oblíbené v Microsoft Edge
Obáváte se, že jste do Microsoft Edge několikrát přidávali odkazy do svých oblíbených? Prohlížeč to automaticky zastaví na jednom zařízení, ale duplikáty mohou vklouznout, když provádíte synchronizaci s více zařízeními. Zde je návod, jak odstranit několik nepořádných duplikátů v několika jednoduchých krocích, aby byla vaše oblíbená složka vždy uklizená.
-
Otevřete Microsoft Edge.
-
Klikněte na ikonu Oblíbené knoflík.
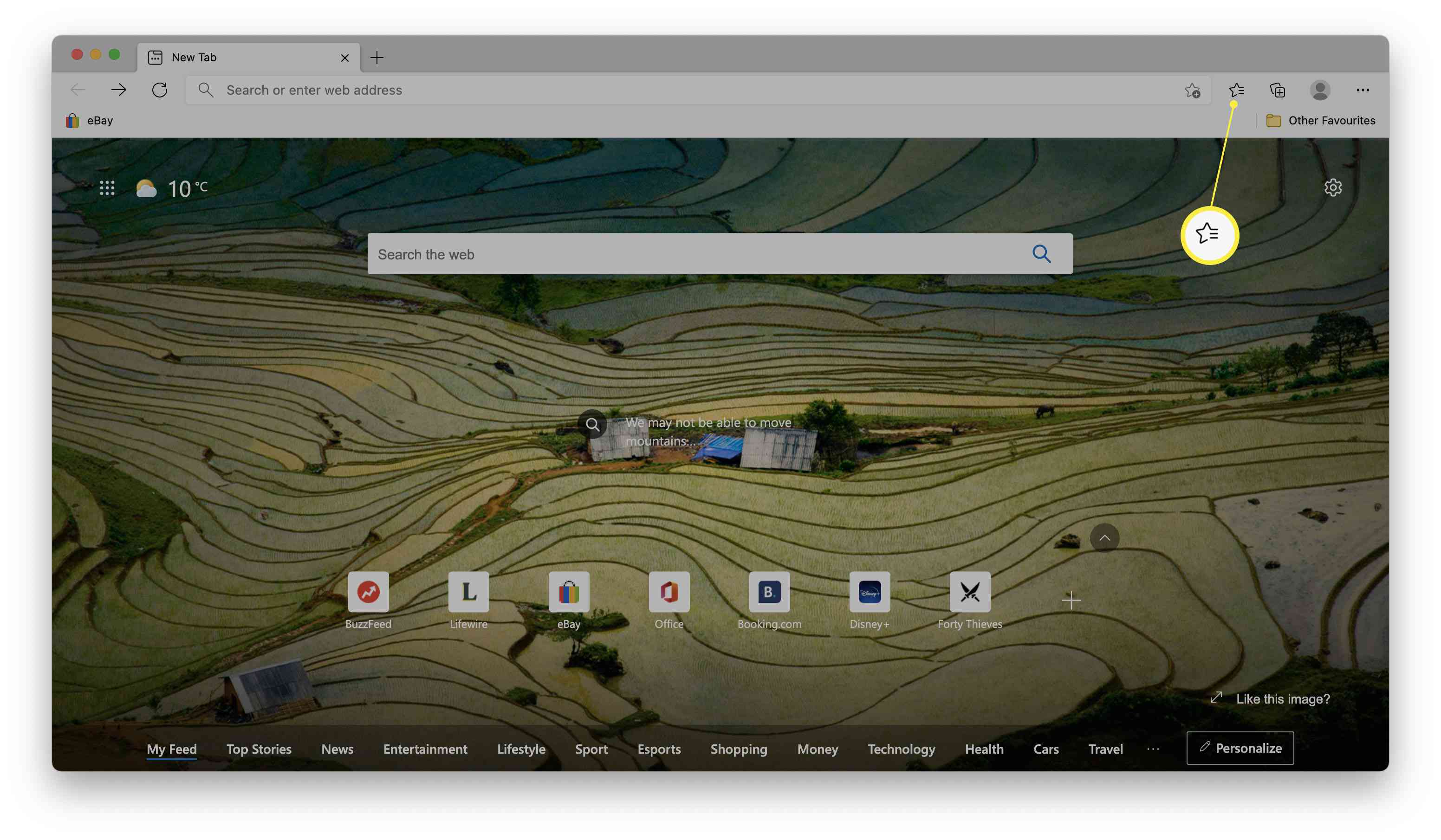
-
Klikněte na tři tečky.
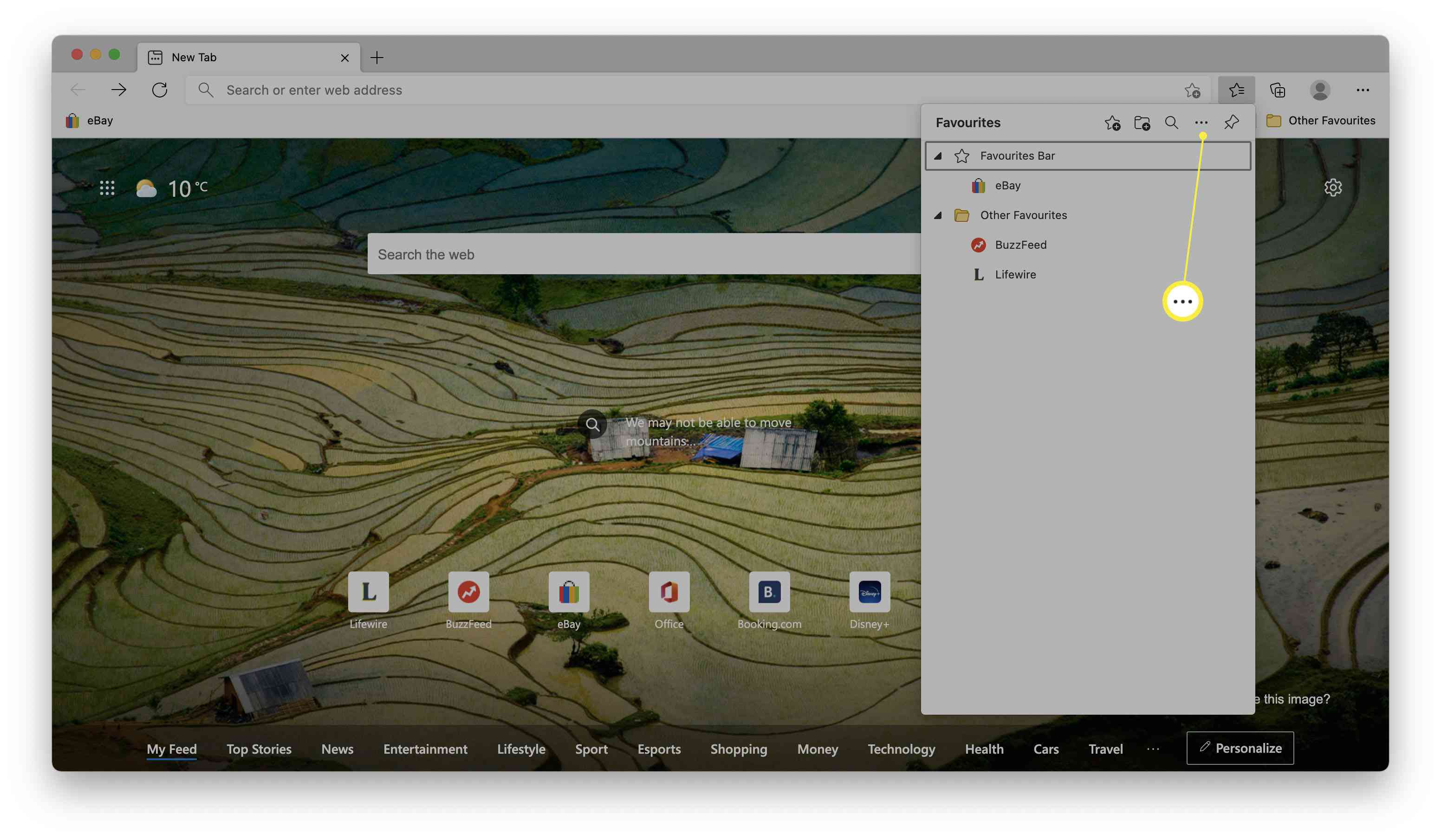
-
Klepněte na Odebrat duplicitní oblíbené položky.
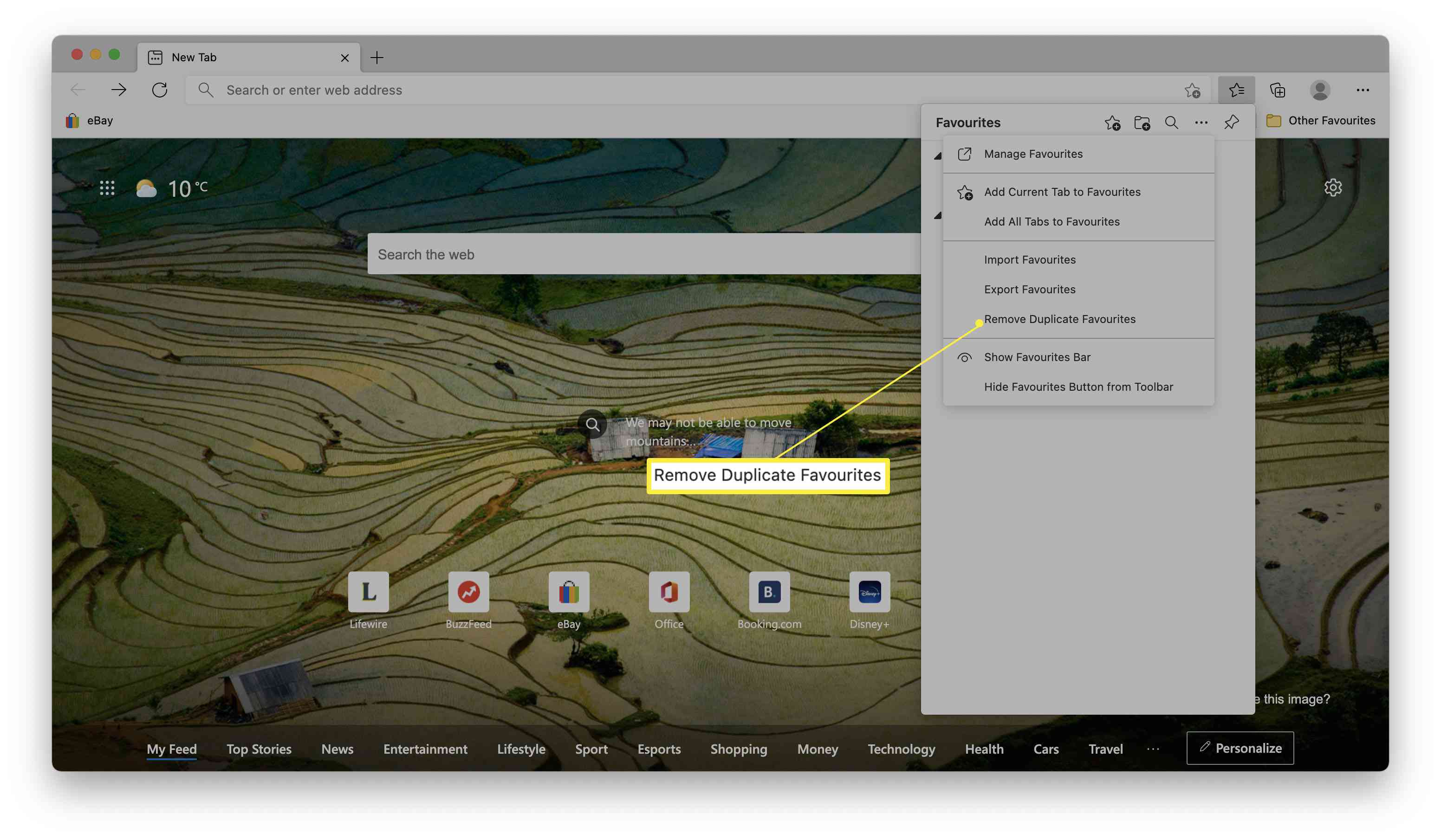
-
Klepněte na Odstranit.
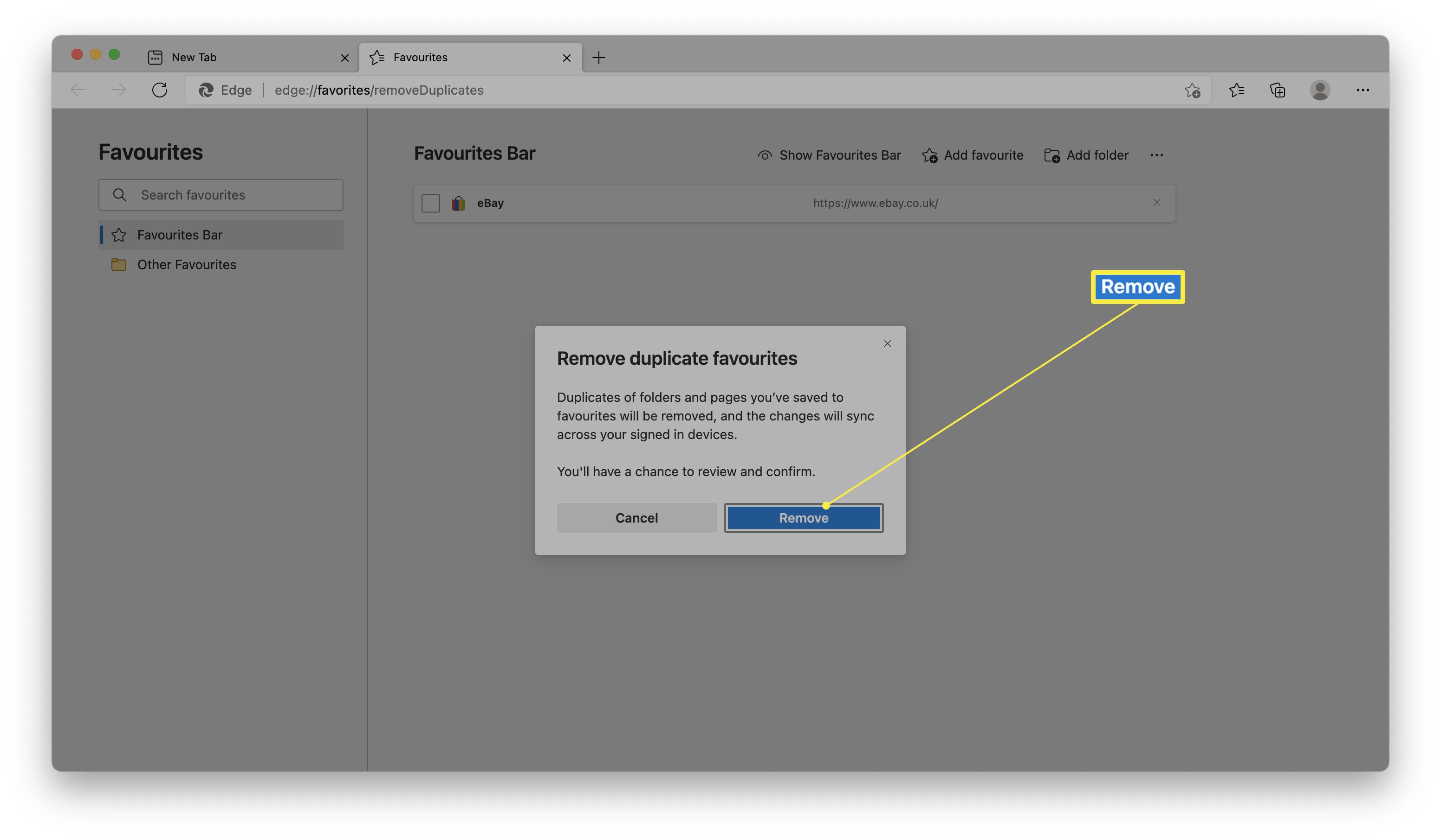
-
Počkejte, až Microsoft Edge najde všechny duplikáty a zvolí, které chcete odstranit, pokud existují.
Jak upravit oblíbené položky v Microsoft Edge
Pokud byste raději místo mazání záložky v Microsoft Edge upravili, je to jednoduché. To je ideální, pokud chcete změnit název, pod kterým jste jej uložili, nebo dokonce samotný odkaz. Tady je co dělat.
-
Otevřete Microsoft Edge.
-
Klikněte na ikonu Oblíbené knoflík.
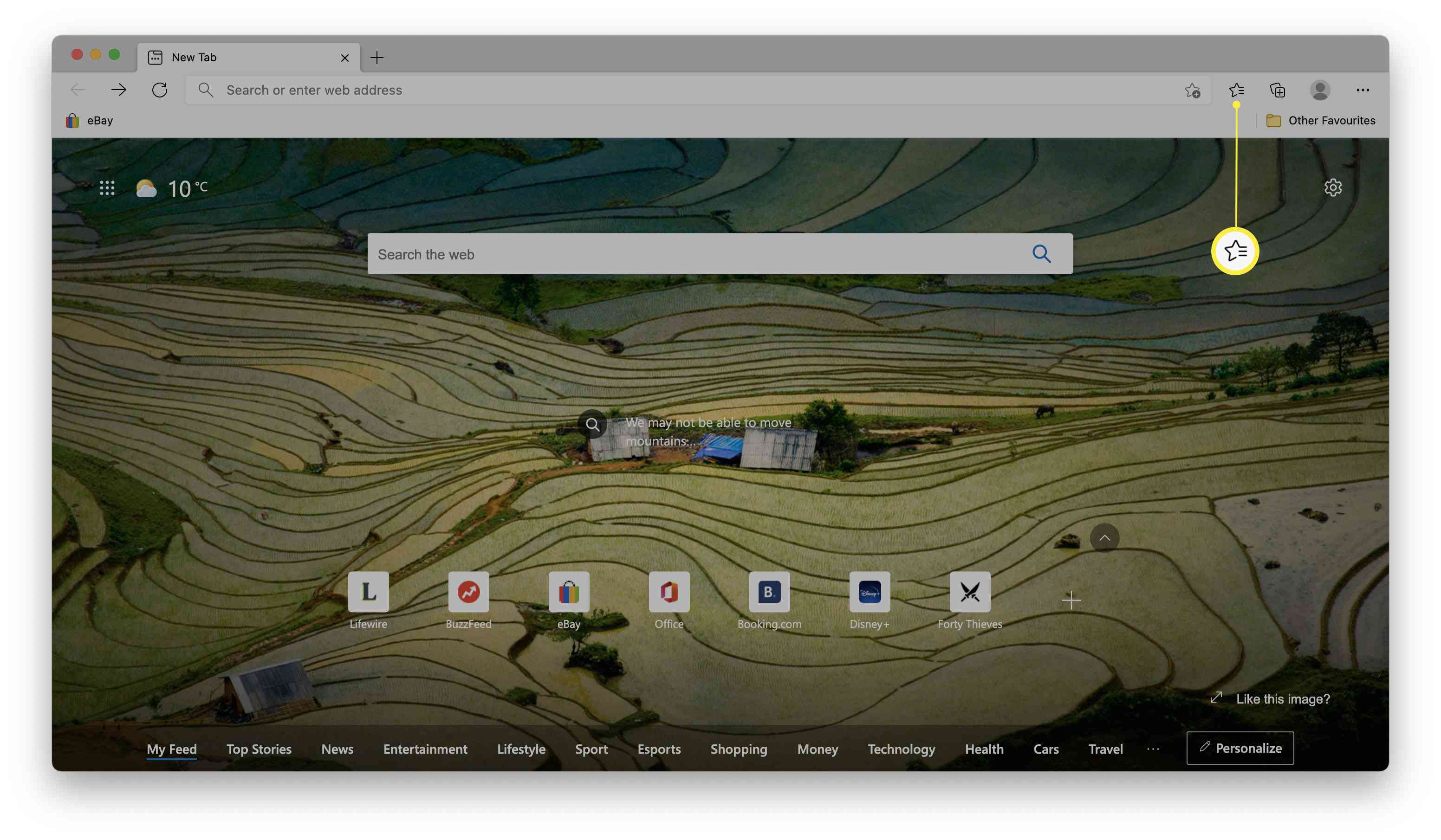
-
Klepněte pravým tlačítkem na záložku, kterou chcete upravit.
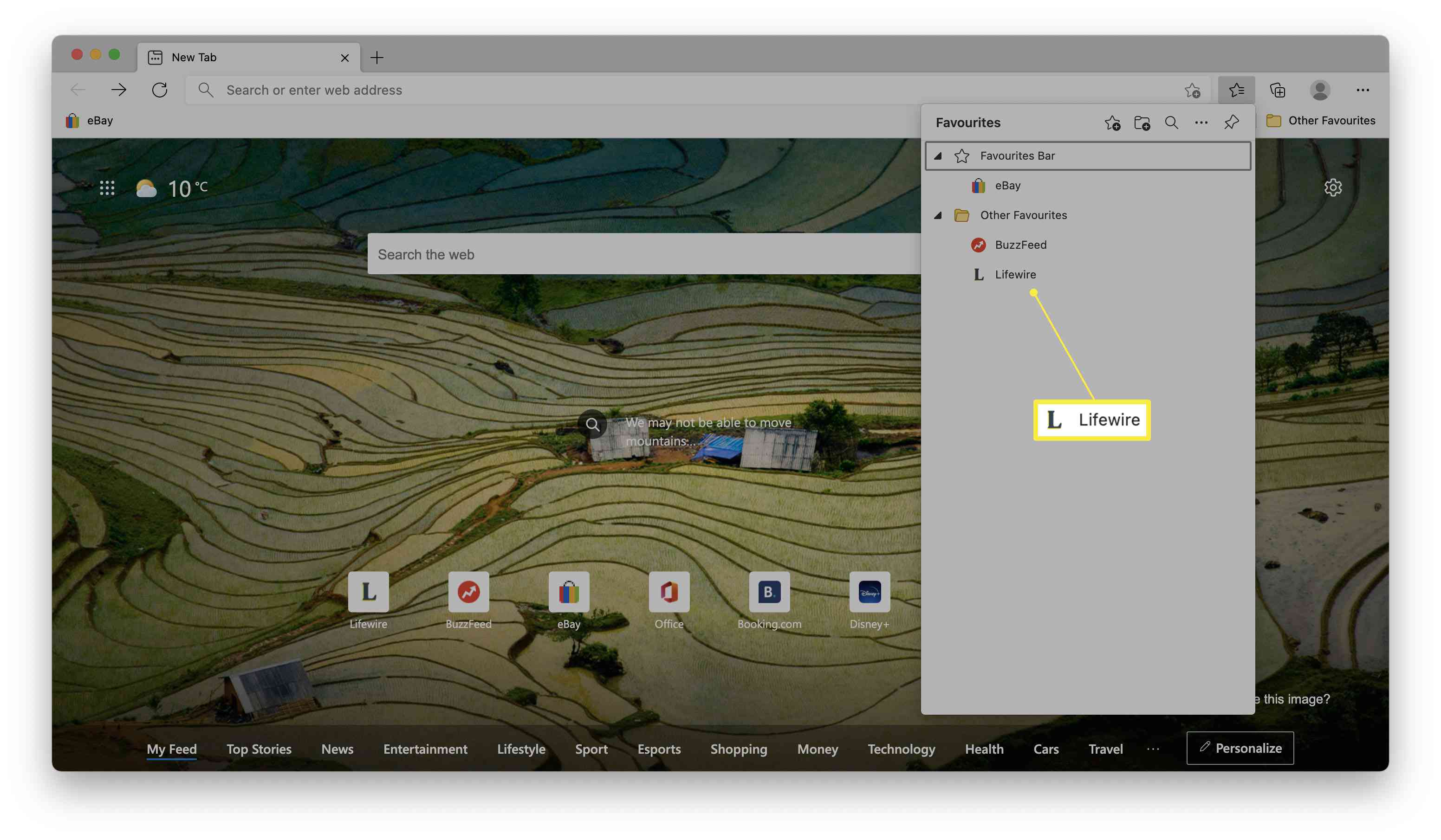
-
Klepněte na Upravit.
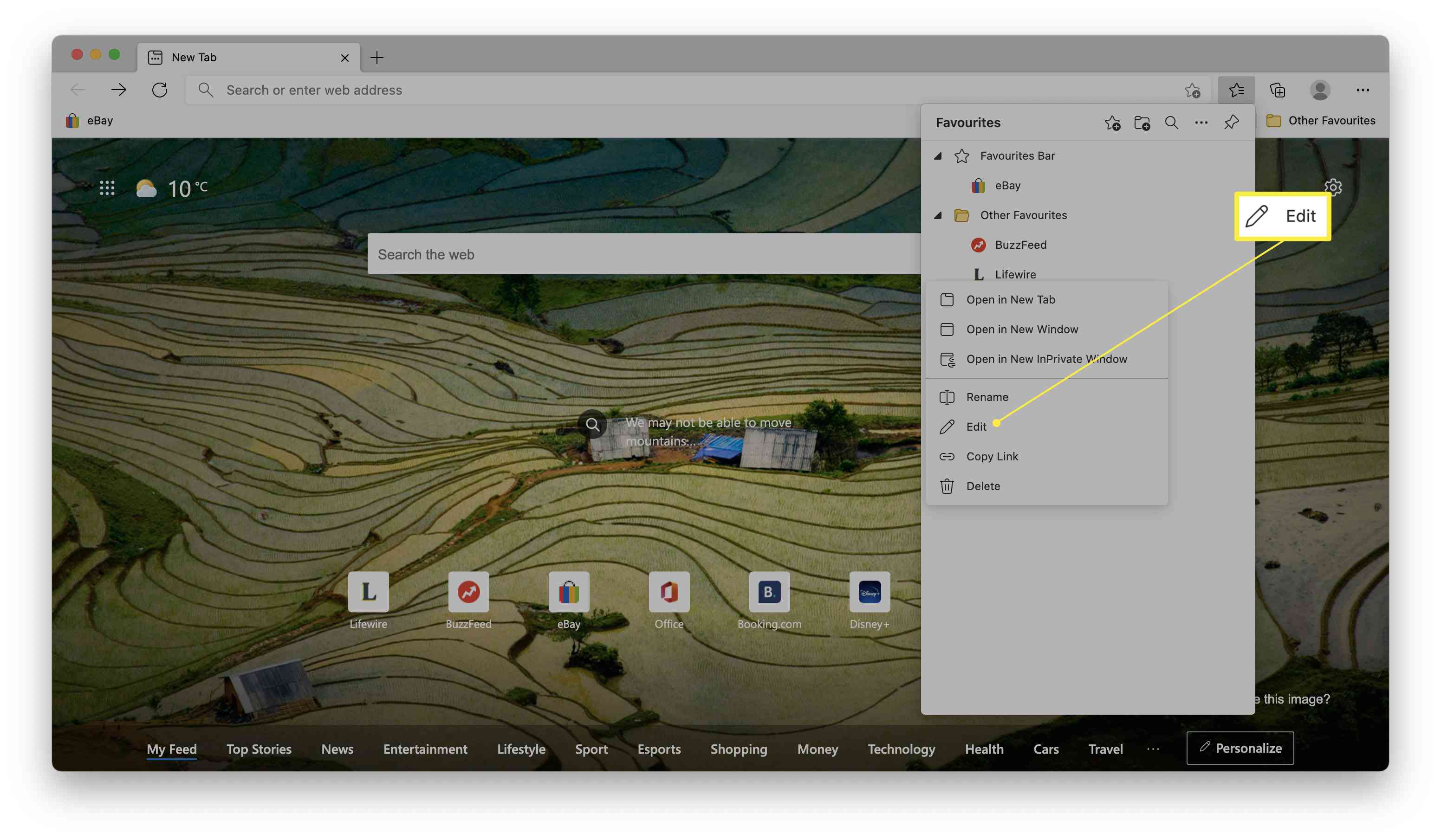
Případně klikněte na Přejmenovat jednoduše přejmenovat záložku.
-
Změňte název nebo adresu odkazu a klikněte na Uložit.
-
Změny byly nyní implementovány do vaší záložky. Oblíbená položka je nyní krátce zvýrazněna žlutě, což ukazuje, že byla změněna.
Jsou moje záložky trvale smazány?
Když odstraníte záložky Microsoft Edge, budou odstraněny oblíbené položky ze všech zařízení. Proto je nezbytné použít také nástroj pro export oblíbených Edge Oblíbené> Exportovat oblíbené, takže máte vždy zálohu svých oblíbených odkazů a záložek.