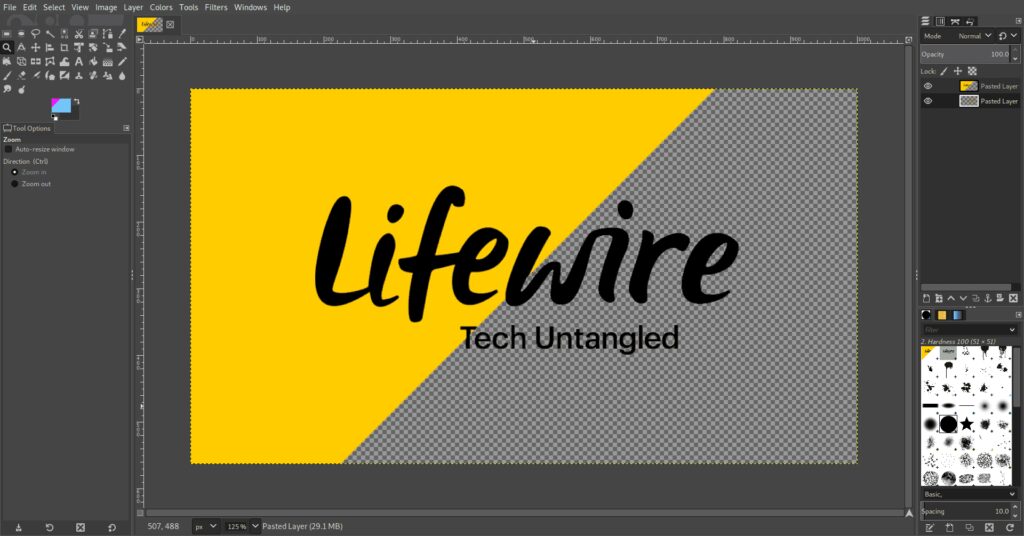
Existuje několik způsobů, jak odstranit pozadí z obrázku pomocí populární alternativy Photoshopu, GIMP. Každý z nich má své silné a slabé stránky, což znamená, že byste si měli vybrat možnosti, které nejlépe vyhovují vaší situaci. Pokud se například pokoušíte oříznout obrázek z pevného pozadí, bude použití nástroje Fuzzy Select Tool mnohem jednodušší než některé další možnosti. Žádná z těchto metod není zvlášť obtížně použitelná, ale některé mohou být únavné a časově náročné. Proto výběr správného obrázku (pokud můžete) může ušetřit spoustu času. Pokud pozadí obrázku neodstraníte stisknutím Vymazat na některý z nich zkopírujte a vložte obrázek do nové vrstvy a zkuste to znovu.
Nástroj Fuzzy Select (Magic Wand)
Nástroj Fuzzy Select je ideální pro situace, kde má váš obrázek jednobarevné pozadí. Nástroj Fuzzy Select dokáže zvýraznit souvislé oblasti stejné barvy, takže pokud na něj správně nastavíte toleranci, možná budete moci odstranit celé pozadí pouhými několika kliknutími.
-
Vybrat Nástroj Fuzzy Select ve vašem Toolboxu. Ikona připomíná a Kouzelná hůlka.
-
Klikněte na plné místo, které chcete z obrázku odstranit. Dostalo to všechno? Příliš mnoho? To je to, co Práh nastavení je pro. Zaměřte svou pozornost na levý dolní roh obrazovky. Tam jsou vaše možnosti nástrojů. Najít Práh. Tato možnost vám umožňuje nastavit, jak daleko od barvy, na kterou jste klikli, chcete nástrojem zachytit. Takže zvýšení Práh chytne více podobných barev a jeho zmenšením se vybrané barvy omezí. Pokud při prvním kliknutí na pozadí existují části, které nejsou vybrány, zvyšte počet v Práh. Pokud jste příliš mnoho uchopili a zvýraznili oblasti v popředí, zmenšete Práh číslo.
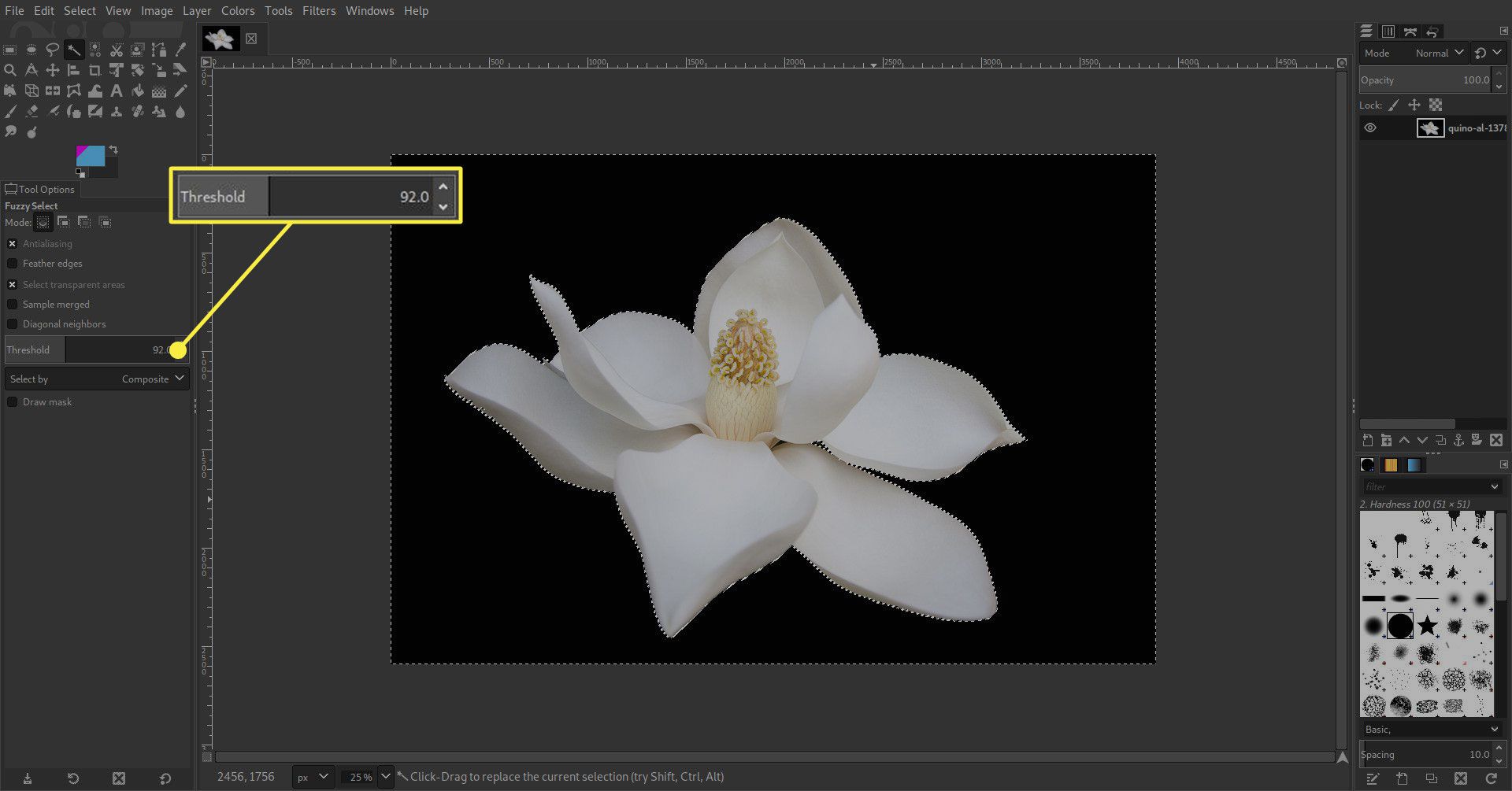
-
Když je vybráno celé pozadí, stiskněte Vymazat klíč k odstranění pozadí.
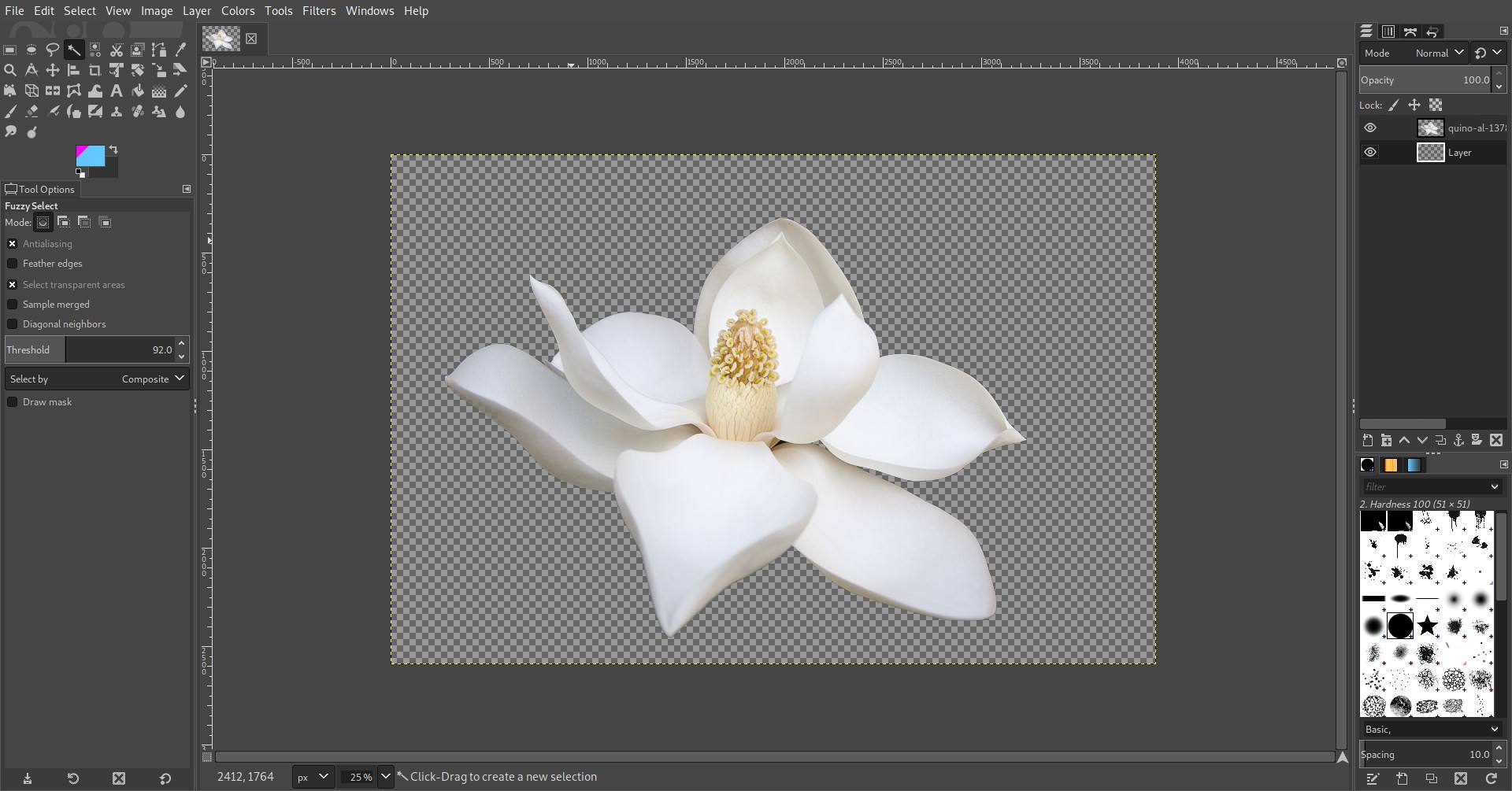
-
Pokud z nějakého důvodu pozadí nezmizí, vytvořte novou průhlednou vrstvu a umístěte ji za svůj obrázek. To by vám mělo umožnit odstranit pozadí.
Nástroj pro výběr nůžek
Nástroj pro výběr nůžek vám umožní nakreslit cestu kolem popředí vašeho obrázku bez ohledu na to, co je na pozadí, a použít ho k vystřihnutí toho, co chcete. Nástroj pro výběr nůžek se pokusí automaticky detekovat okraje objektu, který načrtáváte, a přizpůsobit k němu svou cestu. Dokud existuje dostatečné rozlišení barev mezi popředím a pozadím, může to být solidní volba.
-
Vybrat Nástroj pro výběr nůžek ze sady nástrojů. Jeho ikonou je a nůžky.
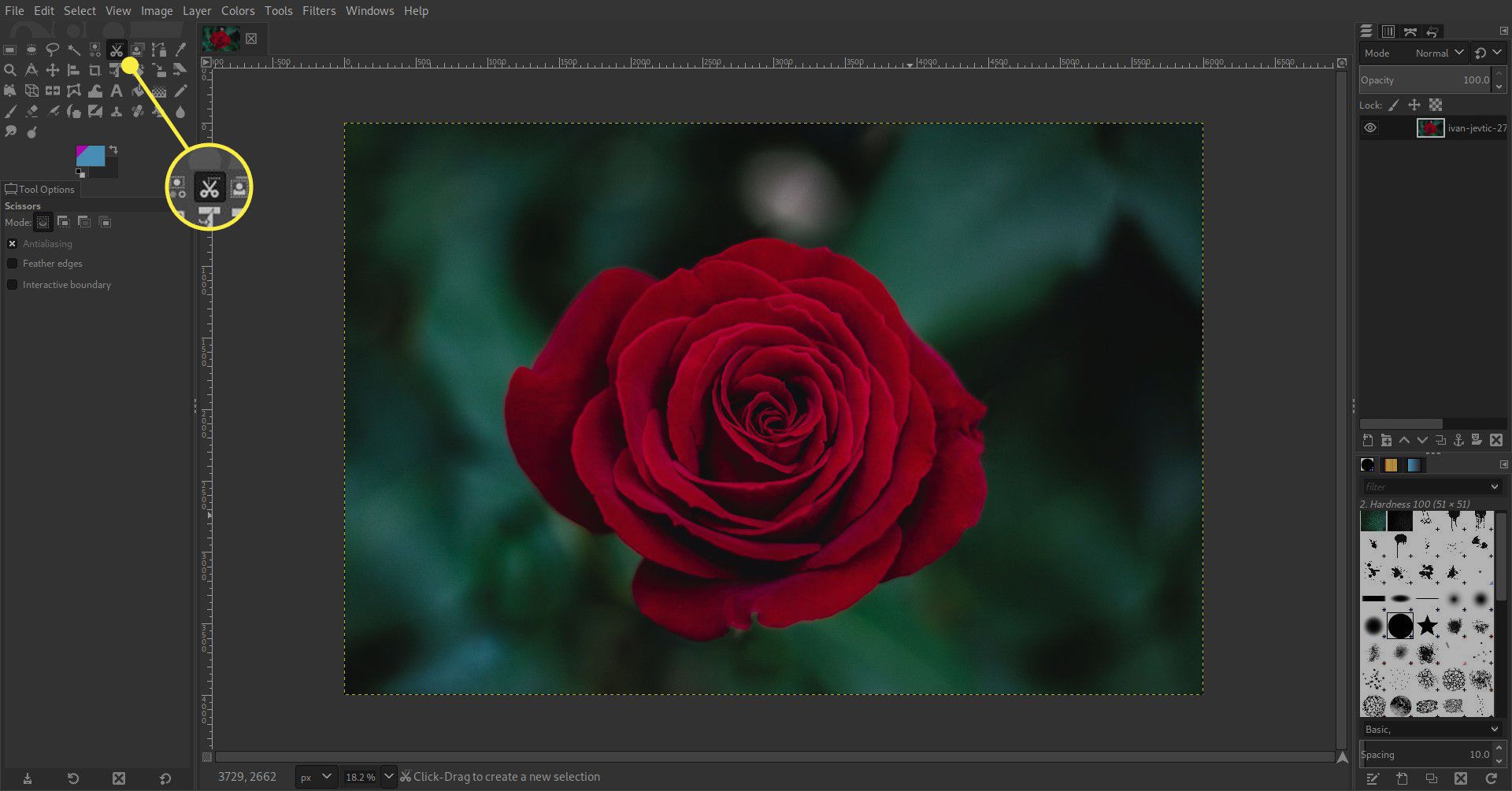
-
Začněte klikat kolem okrajů popředí obrázku. Pokuste se zůstat přímo na okrajích a držte své body přiměřeně blízko. Nástroj pro výběr nůžek je docela dobrý v detekci hran, ale při delších rozpětích je mnohem méně účinný.
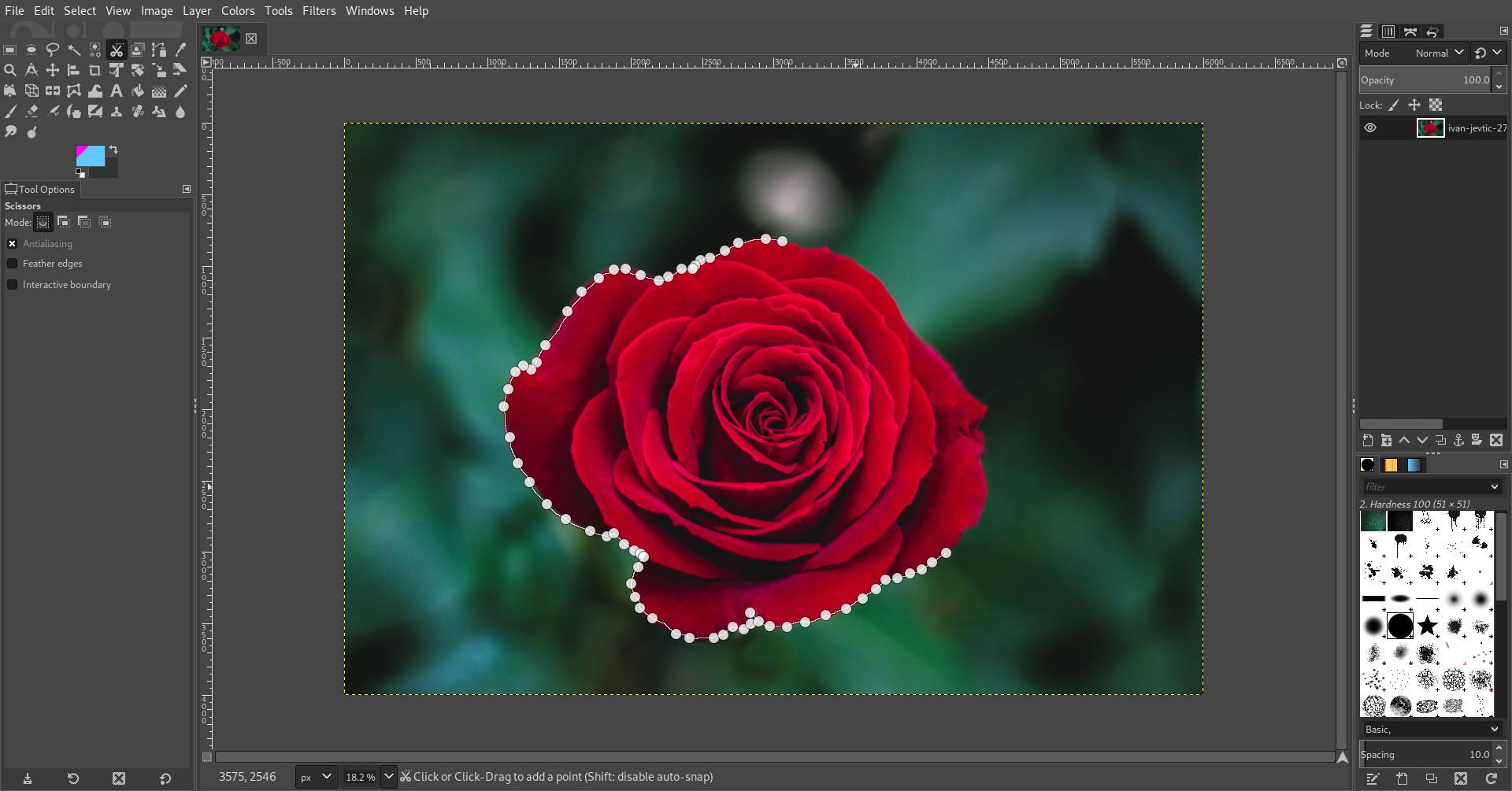
-
Klikněte úplně kolem obrázku a poté kliknutím na svůj první bod dokončete.
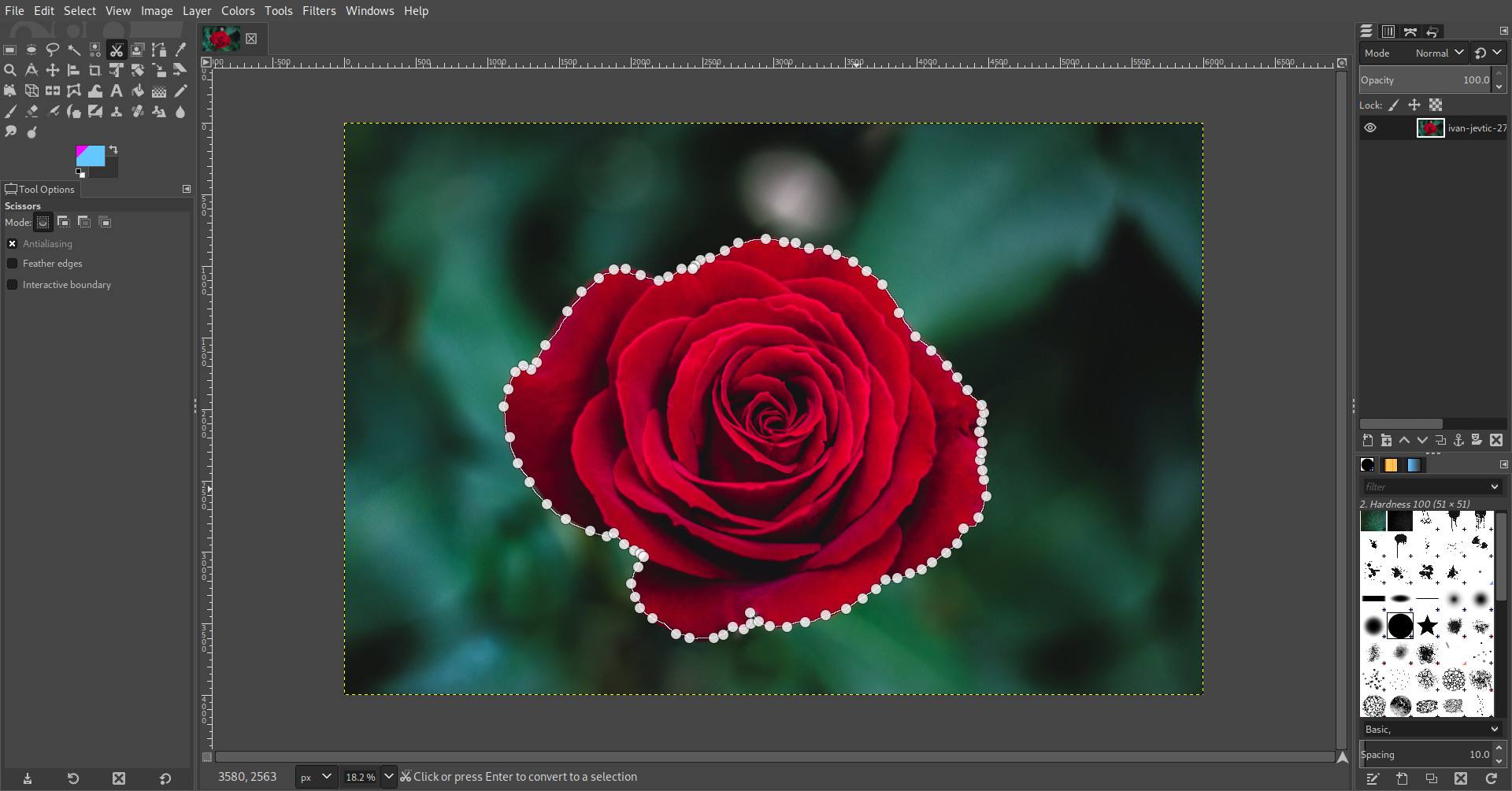
-
Poté, co se připojíte zpět ke svému prvnímu bodu, klikněte někam do oblasti popředí, kterou jste právě zavřeli. Tím se převede na výběr.
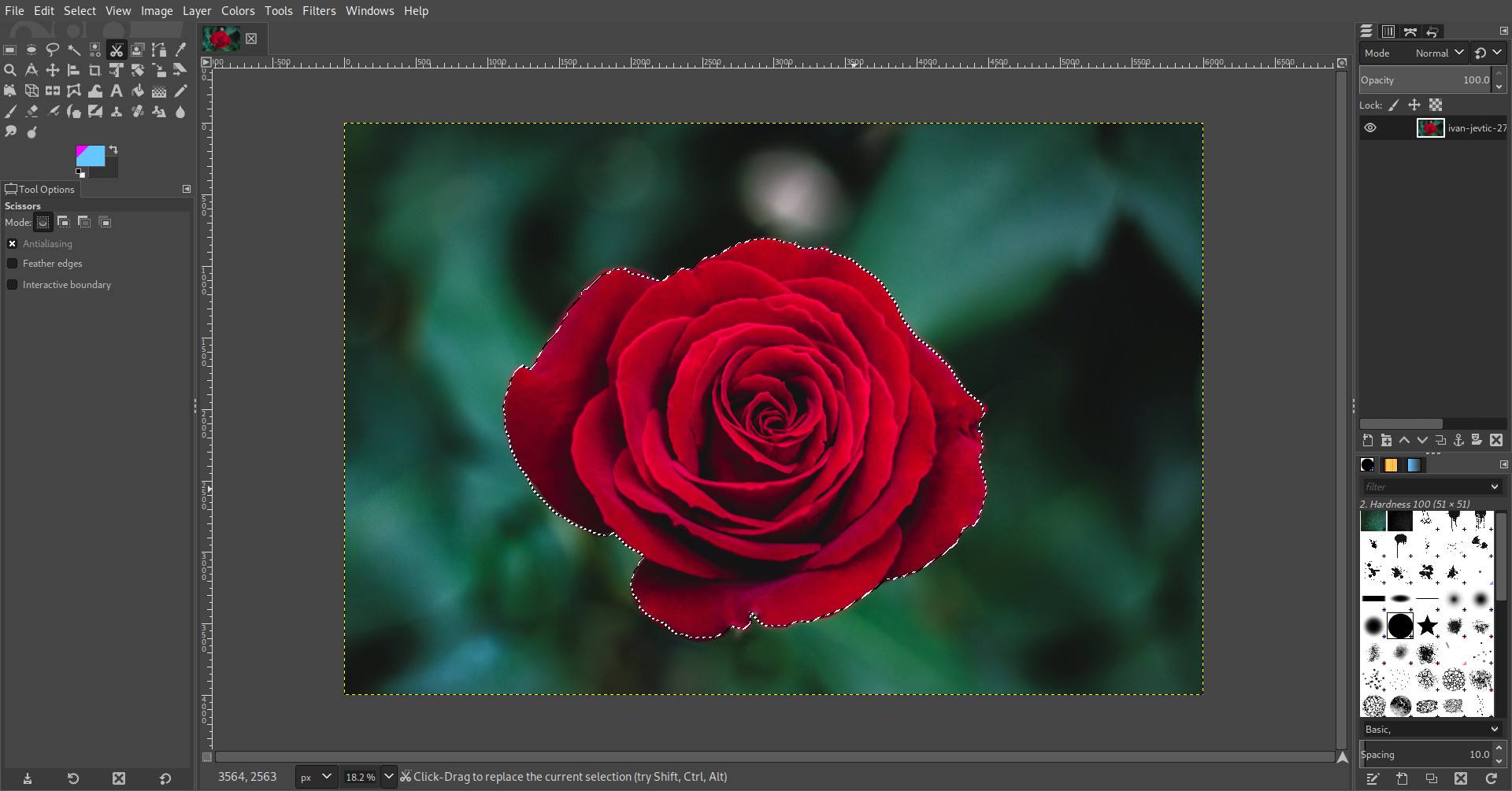
-
Pokud chcete popředí vystřihnout a přesunout jinam, můžete jej nyní zkopírovat a vložit. Chcete -li odstranit pozadí aktuálního obrázku, zvolte Vybrat Jídelní lístek.
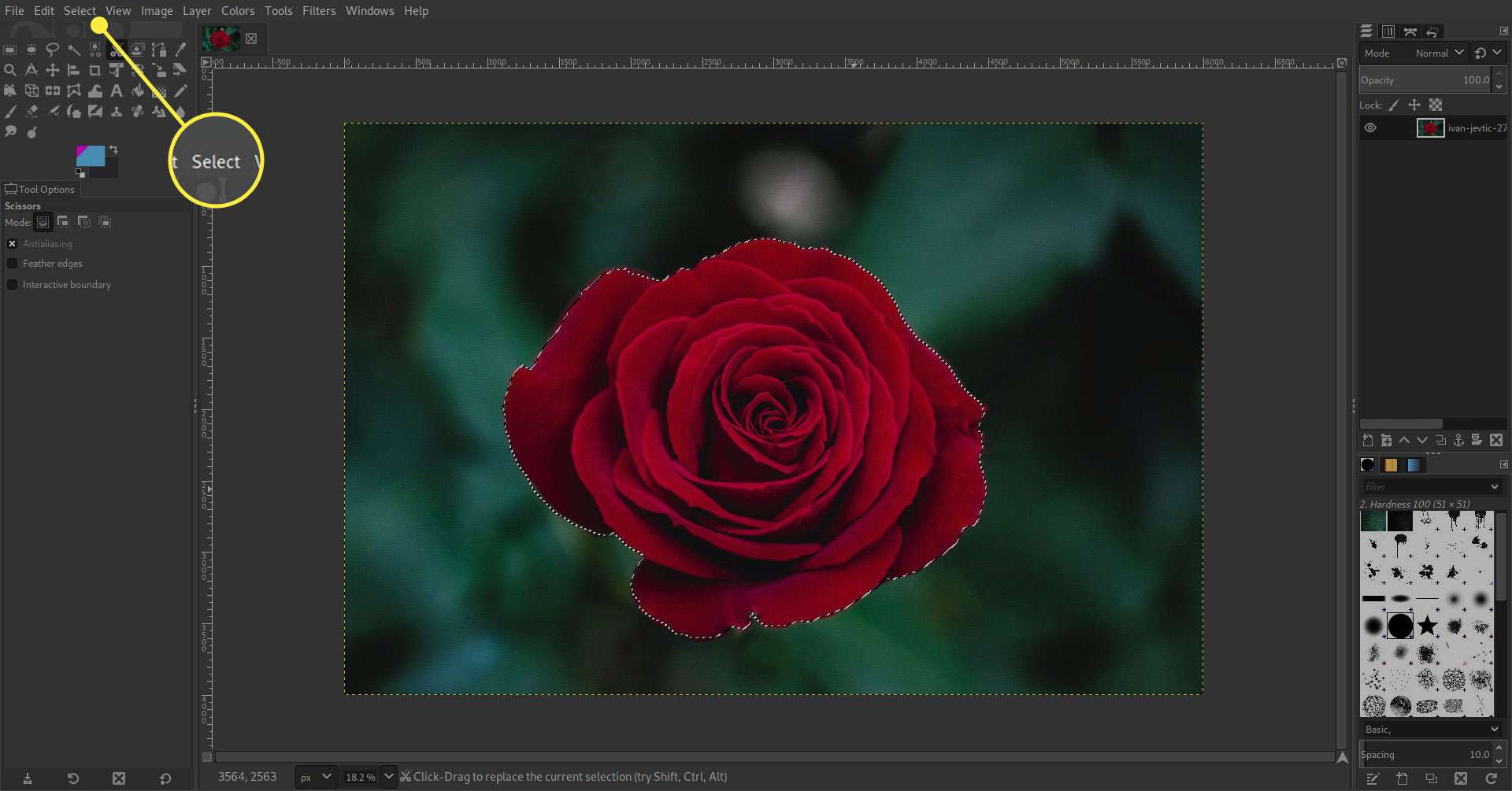
-
Nyní najděte a vyberte Invertovat vyberte celou oblast mimo vaše popředí.
-
zmáčkni Vymazat klíč k odstranění pozadí.
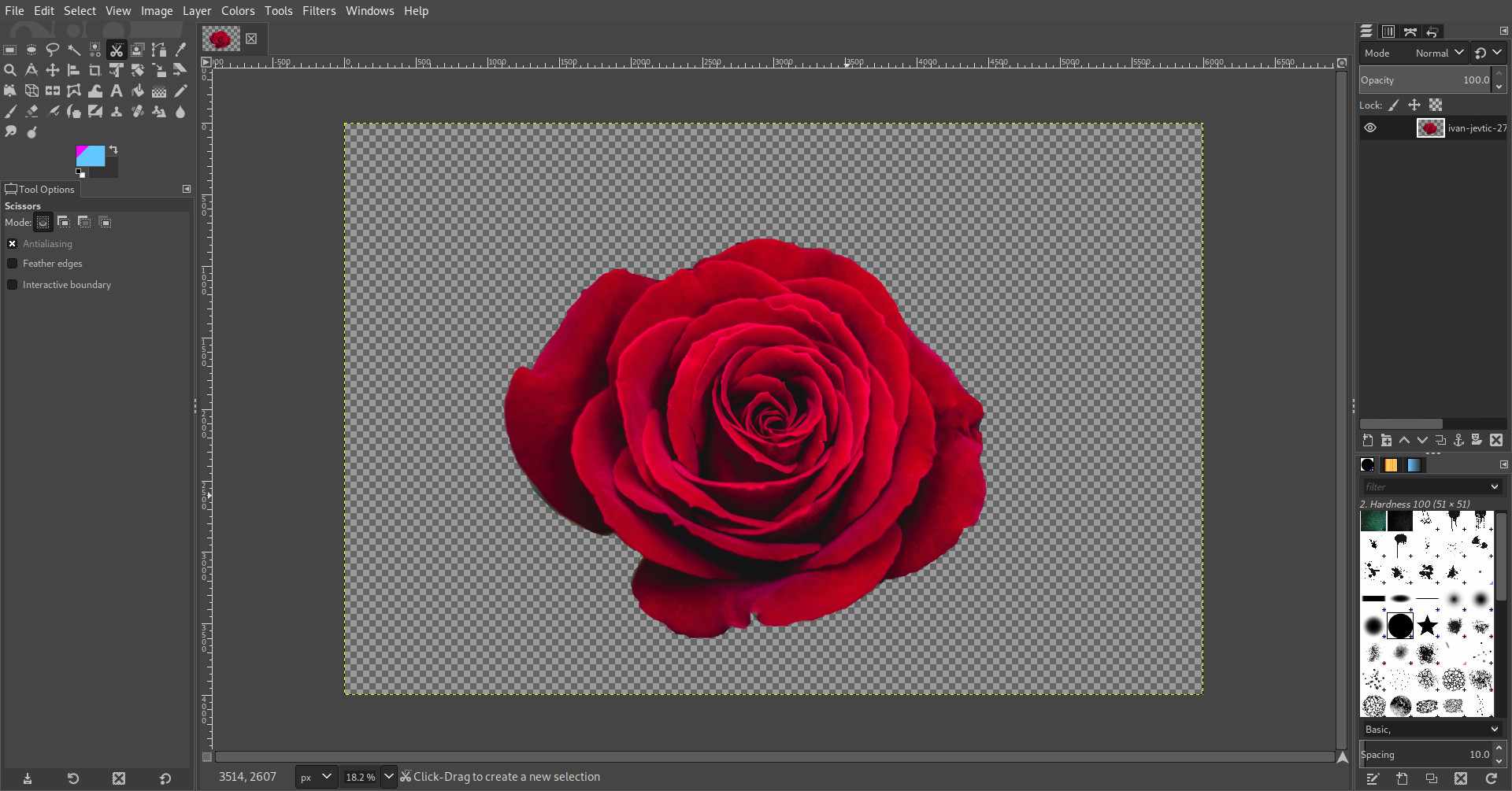
-
S odstraněným pozadím byste měli vidět průhlednost kolem popředí.
Nástroj pro výběr popředí
Nástroj pro výběr popředí je docela podobný nástroji pro výběr nůžek. Můžete jej použít v situacích, kde je mezi popředím a pozadím obrázku slušný kontrast. Nástroj pro výběr popředí je o něco přesnější než nástroj pro výběr nůžek, ale spoléhá na rozdíl v barvách mezi popředím a pozadím.
-
Vybrat Nástroj pro výběr popředí. Má to ikona portrétu.
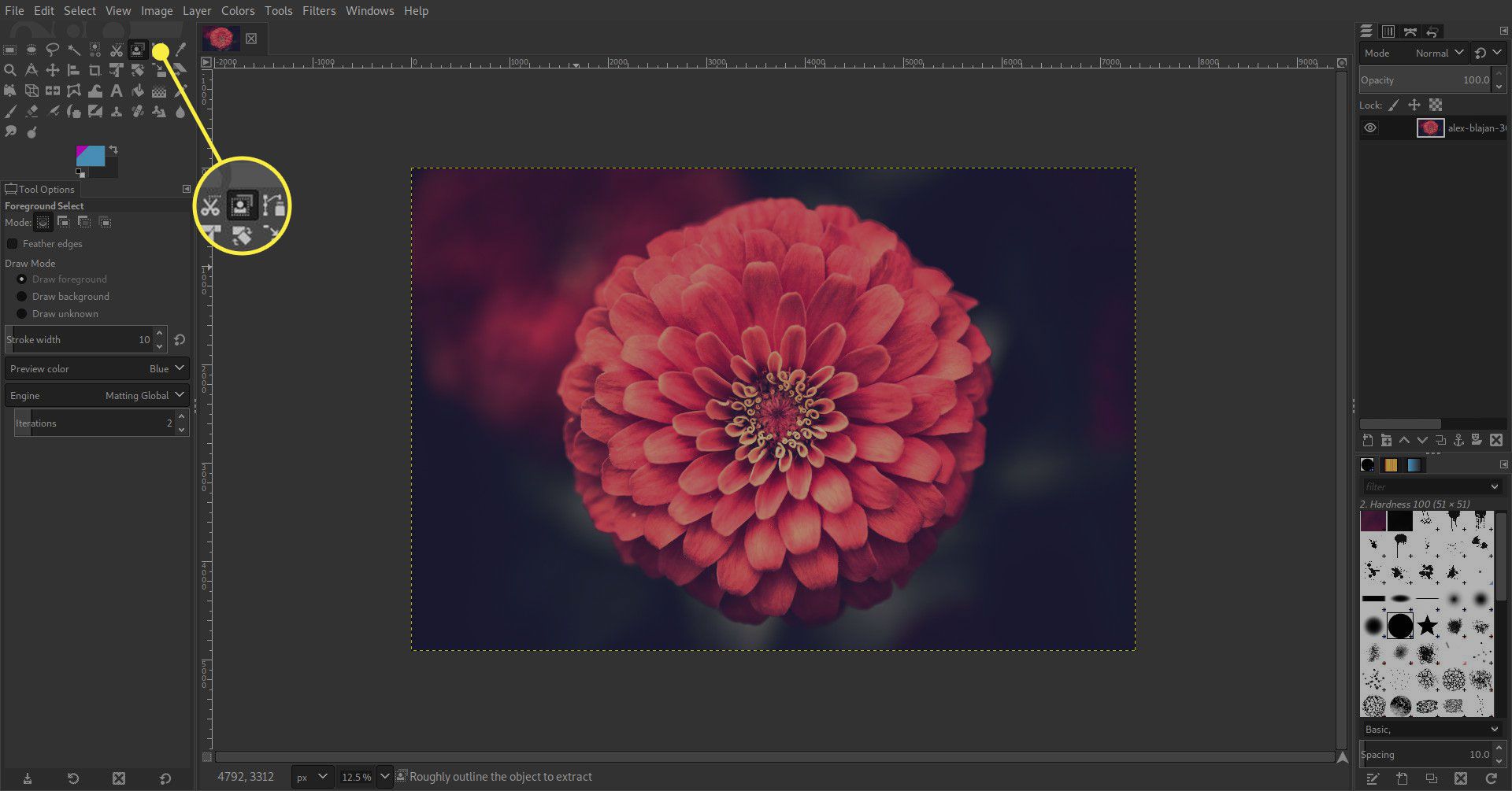
-
Klikněte dolů a podržte levé tlačítko a nakreslete cestu kolem okrajů popředí. Pokuste se ponechat co nejvíce pozadí. Smyčkujte celou cestu a připojte se zpět tam, kde jste začali. Na konci byste měli vidět řádek uzavírající vaše popředí.
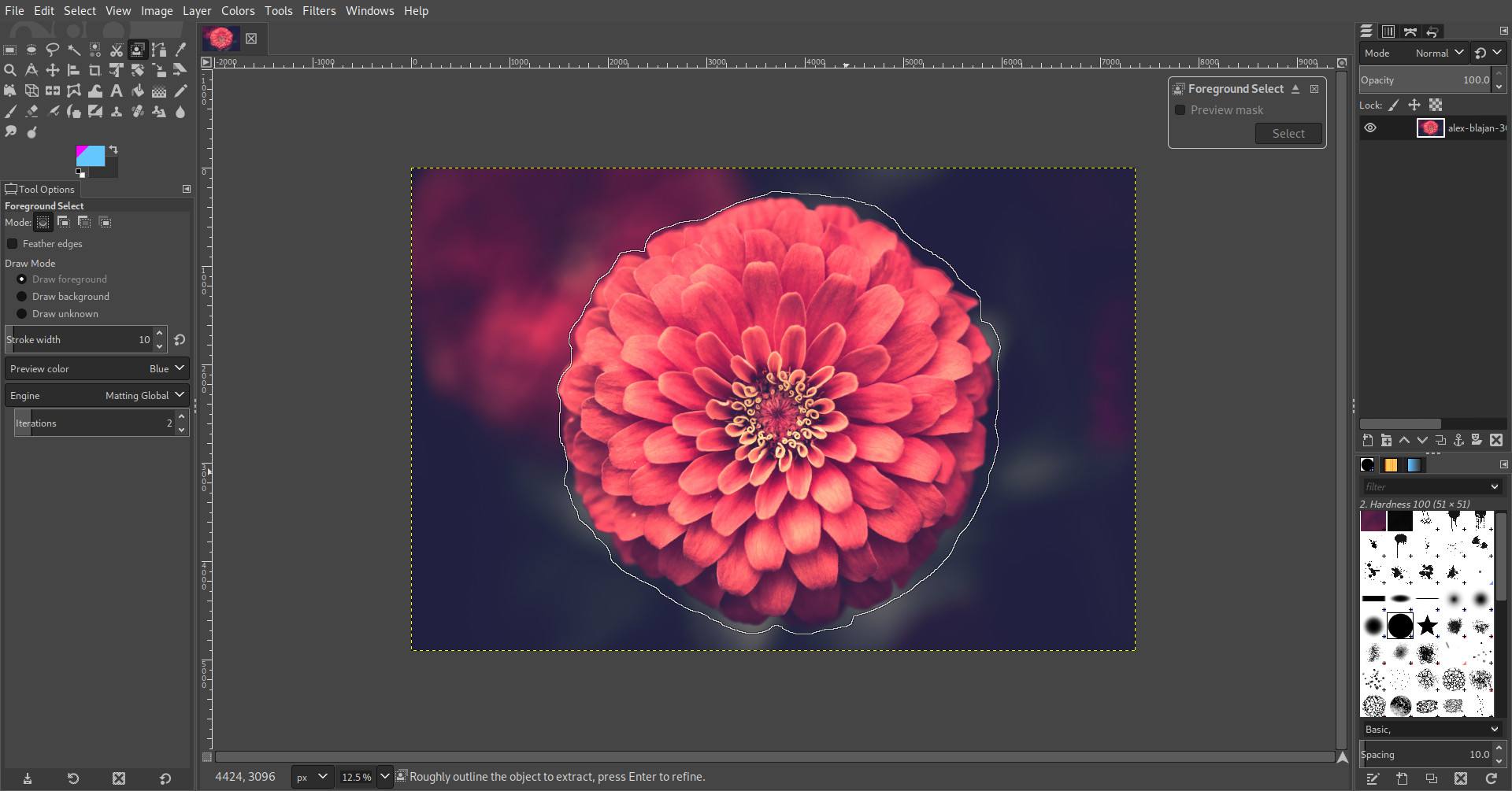
-
lis Vstupte začít vybírat popředí. Jakmile trefíte VstupteMěli byste vidět, že se obraz zbarví do modra.
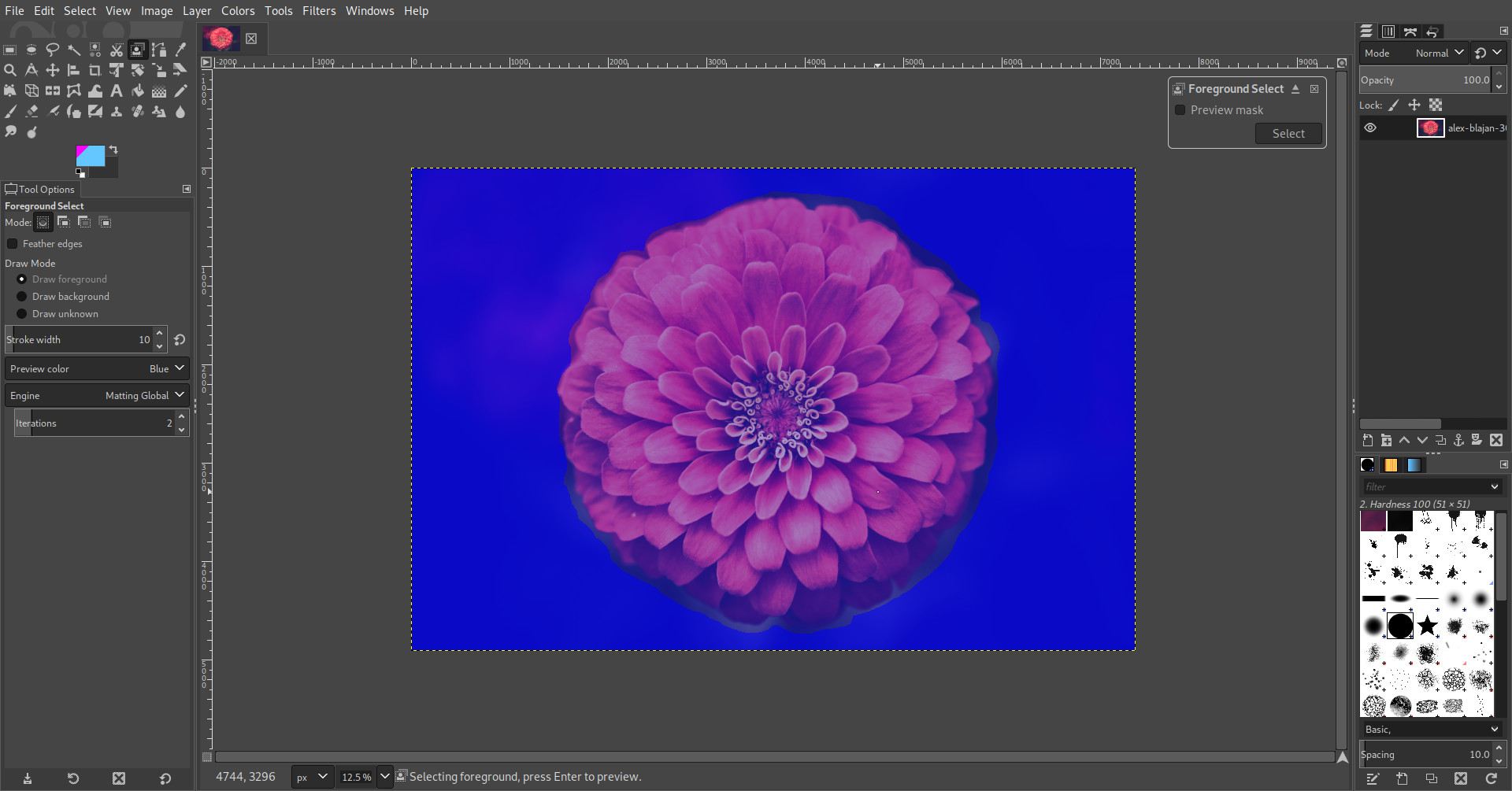
-
Kliknutím a podržením nakreslíte čáru v popředí. Zkuste cik-cak a vyberte všechny barvy v popředí obrázku. GIMP použije tyto hodnoty barev k určení rozdílu mezi popředím a pozadím.
-
Poté, co jste shromáždili všechny barvy popředí, stiskněte Vstupte znovu pro náhled vašeho výběru.
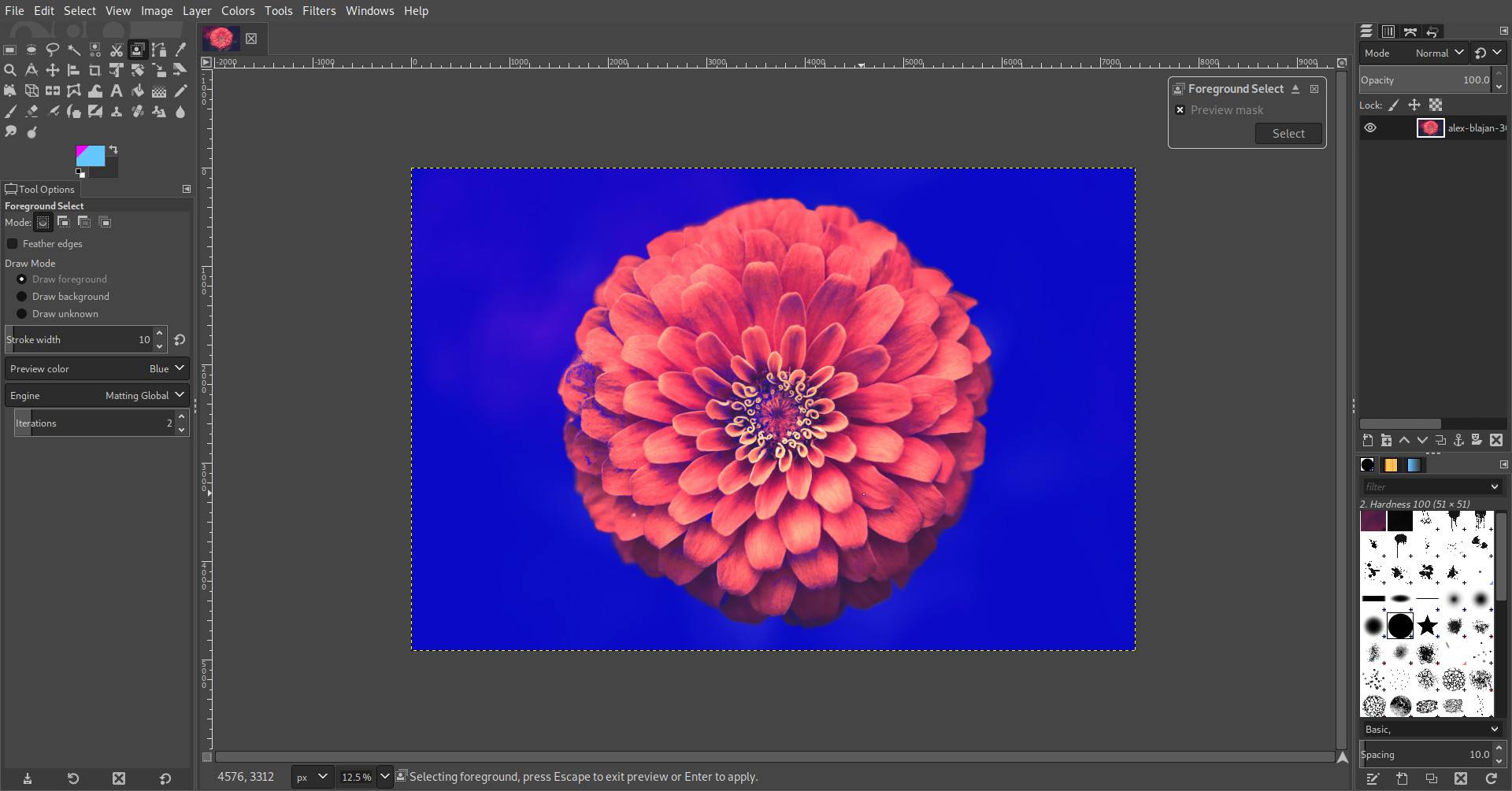
-
Popředí se zesvětlí a pouze části pozadí budou modré. Pokud jste spokojeni s tím, co máte, stiskněte Vybrat v malém okně Vybrat popředí.
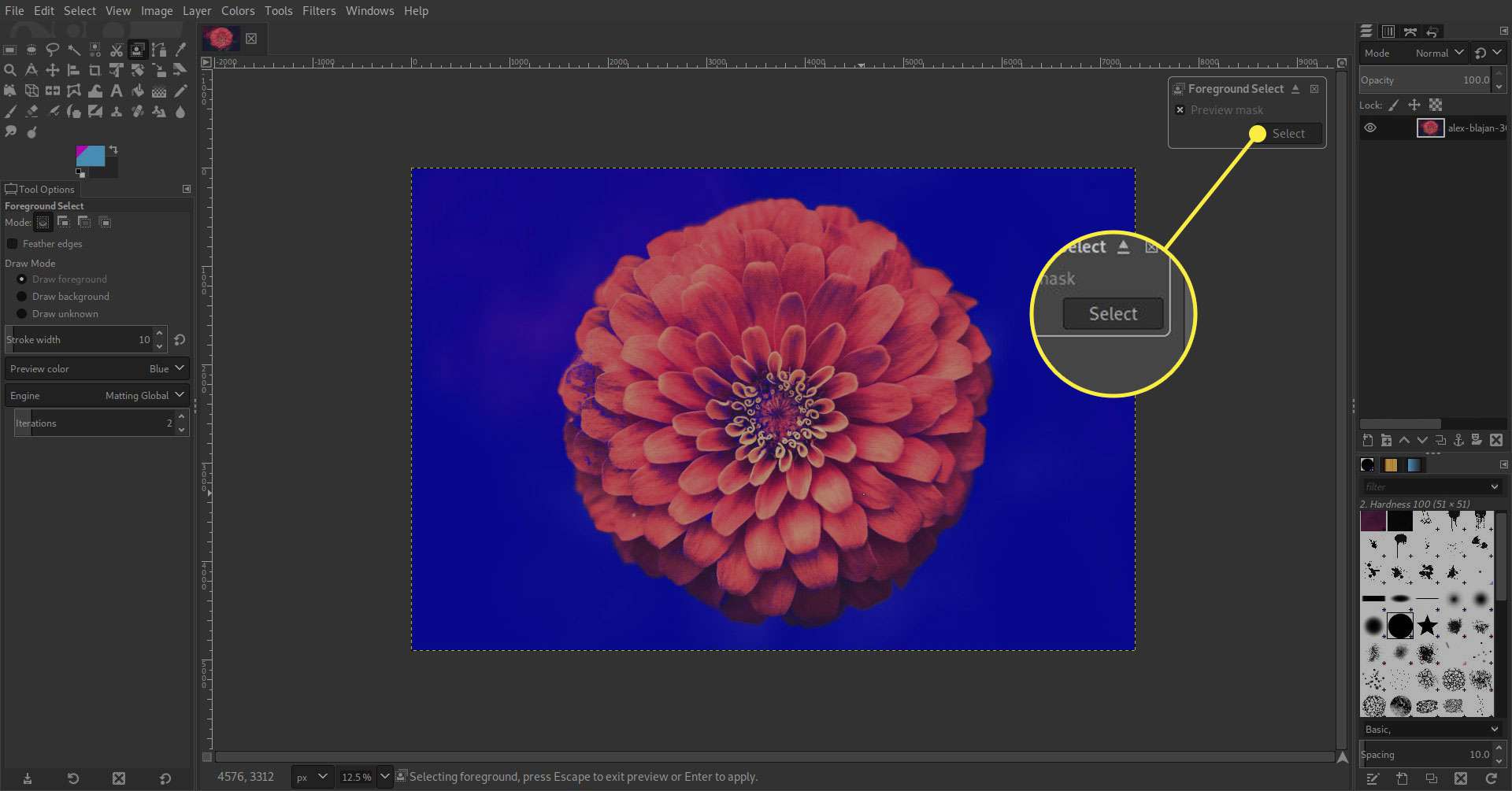
-
Nyní bude vybráno vaše popředí. Chcete -li odstranit pozadí, vyberte Vybrat Jídelní lístek.
-
Vybrat Invertovat.
-
Použijte Vymazat klíč k odstranění pozadí.
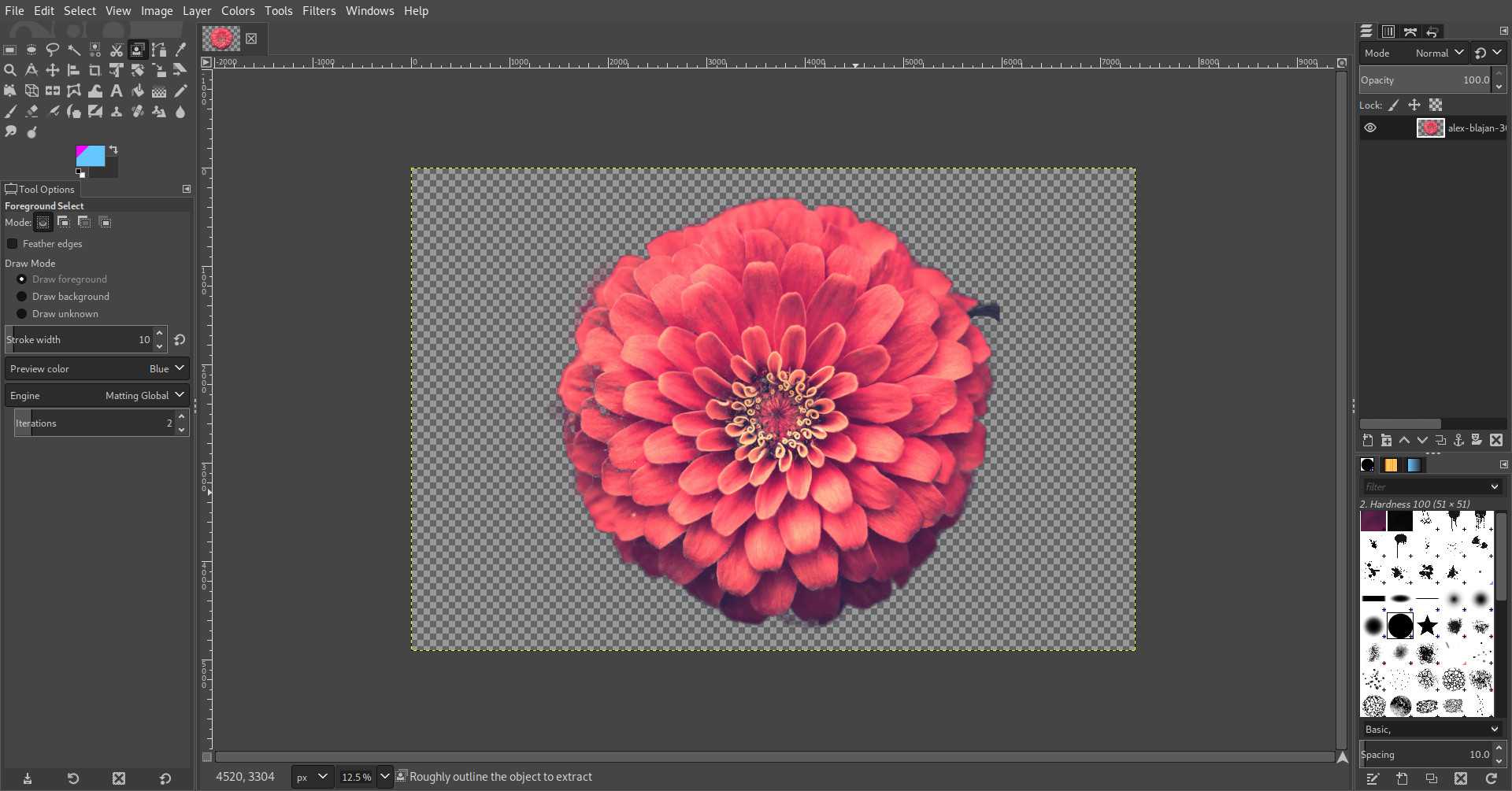
-
Když zmizí pozadí, měli byste mít popředí obrázku na průhledném pozadí.