
Pokud máte skvělé selfie, které za vámi zkazil fotobombardér, nebo chcete z popředí jednoho obrázku něco vzít a do druhého to dát, budete chtít odstranit pozadí ve Photoshopu. Můžete použít i jiné nástroje pro úpravu obrázků, některé zdarma, některé ne, ale Adobe Photoshop je jedním z nejlepších. Všechny níže uvedené pokyny jsou kompatibilní s nejnovější verzí Adobe Photoshop CC (19.1.6). Pokud používáte starší verzi Photoshopu, některé metody nemusí fungovat stejně nebo budou vyžadovat trochu jiný proces.
Než začnete
- Nezapomeňte odemknout primární vrstvu obrázku, na kterém pracujete. Pokud tak neučiníte, smazání pozadí jej může zaplnit náhodnými prvky vašeho obrázku. Vybrat Okno > Vrstvy, poté klepněte pravým tlačítkem (nebo klepněte a podržte) na hlavní vrstvu a vyberte Vrstva z pozadía poté vyberte OK.
- Pokud po výběru stále nejste úplně spokojení, klikněte pravým tlačítkem (nebo klepněte a podržte) na pochodující hranici mravenců vašeho výběru a existuje celá řada nástrojů, které vám pomohou vyladit výběr.
- Většina z následujících metod používá nástroje nalezené v nabídce Nástroje Photoshopu. Pokud to nemůžete najít, vyberte Okno > Nástroje jej aktivovat.
Výběr pozadí obrázku je obtížný a může trvat dlouho. Nejlepší metodou je místo toho vybrat popředí a stisknout Ctrl+Posun+Já (CMD+Posun+Já v systému macOS) zvrátit váš výběr.
Způsoby, jak odstranit pozadí obrázku ve Photoshopu
Existuje několik metod, které můžete použít k odstranění pozadí ve Photoshopu, ale některé jsou jednodušší než jiné. Většina z nich se zaměřuje na výběr pozadí, protože jakmile jej vyberete, jeho odstranění je snadné. Jakmile vyberete, stiskněte Vymazat klíč k odstranění pozadí. Při mazání čehokoli ve Photoshopu je snadné udělat chybu. Pokud ano, stiskněte Ctrl (nebo CMD)+Z vrátit zpět vaši poslední akci. Pokud chcete zrušit několik příkazů, stiskněte Ctrl (nebo CMD) +ALT+Z místo toho tolikrát, kolik potřebujete.
Použijte kouzelnou hůlku
Když na kouzelnou hůlku kliknete na obrázek, automaticky vybere všechny sousední pixely stejné barvy, jakou jste vybrali. Funguje to nejlépe na obrázcích, kde je pozadí jasné a silně kontrastuje s popředím. Funguje to ještě lépe, pokud nejsou žádné průhledné fólie nebo komplikované okraje, jako jsou krepaté vlasy. Je to čtvrtý nástroj shora v okně nástrojů. Pomocí něj vyberte pozadí obrázku (podržte Posun a v případě potřeby pokračujte v výběru dalších prvků).
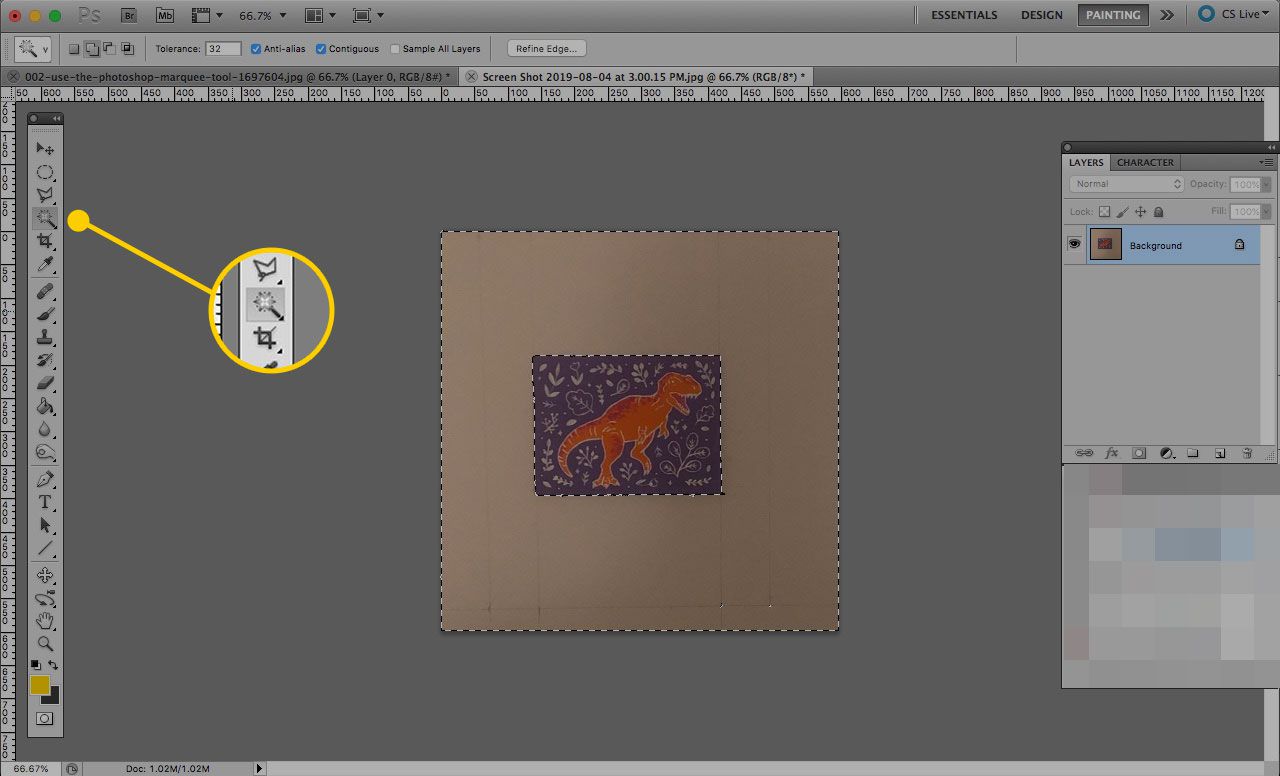
Použijte laso
Pokud je vaše pozadí trochu složitější, nástroj Lasso vám dává velkou kontrolu nad tím, jak jej vybrat. Standardní Lasso vám umožňuje volně kreslit výběr; Polygonální laso vám umožní nakreslit rovné čáry kolem vašeho výběru, zatímco magnetické laso se pokusí držet okrajů prvku v obrázku. Stisknutím a podržením tlačítka Lasso (třetí shora v nabídce Nástroje) vyberte, které chcete použít. Pro dokončení výběru se ujistěte, že jste úplně nakreslili vše, co chcete vybrat. Vždy můžete stisknout Ctrl nebo CMD a výběrem nebo klepnutím kamkoli na obrázek výběr „zavřete“ dříve.
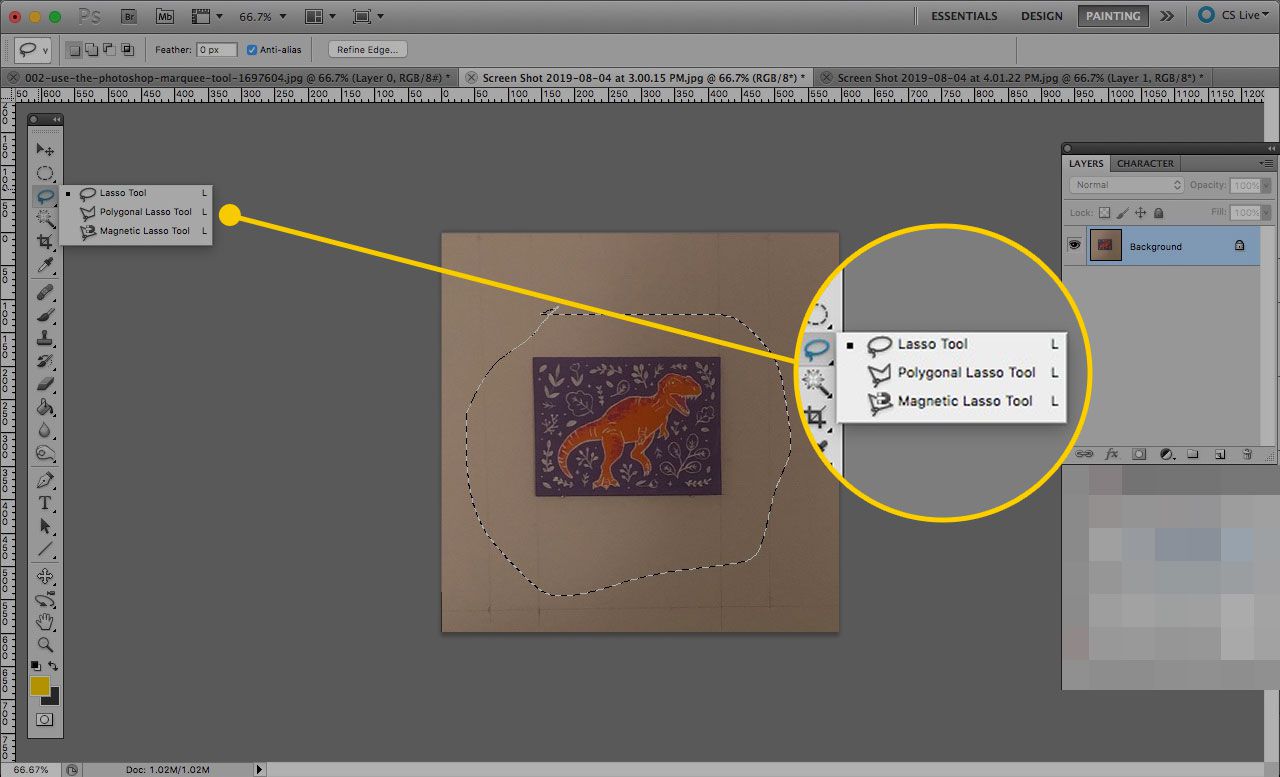
Použijte rychlou masku
Nástroj Rychlá maska je praktičtější a jemnější způsob výběru prvku obrázku.
-
Vyberte nástroj Rychlá maska a poté vyberte Štětec nástroj z Nástroje Jídelní lístek.
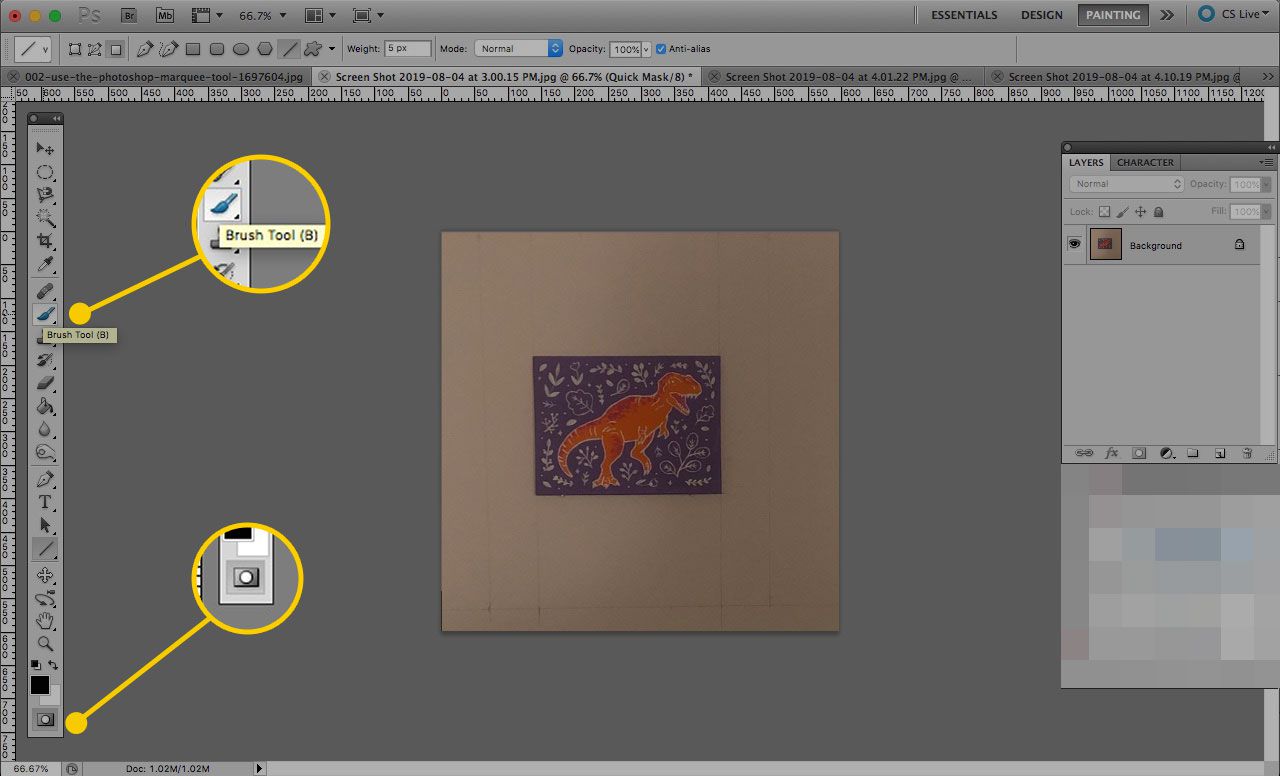
-
Opatrnými tahy štětcem namalujte vše, co chcete vybrat, a zčervená. Chcete-li doladit svůj výběr, použijte Vymazat nástroj nebo klikněte na přepínač barev z černé na bílou.
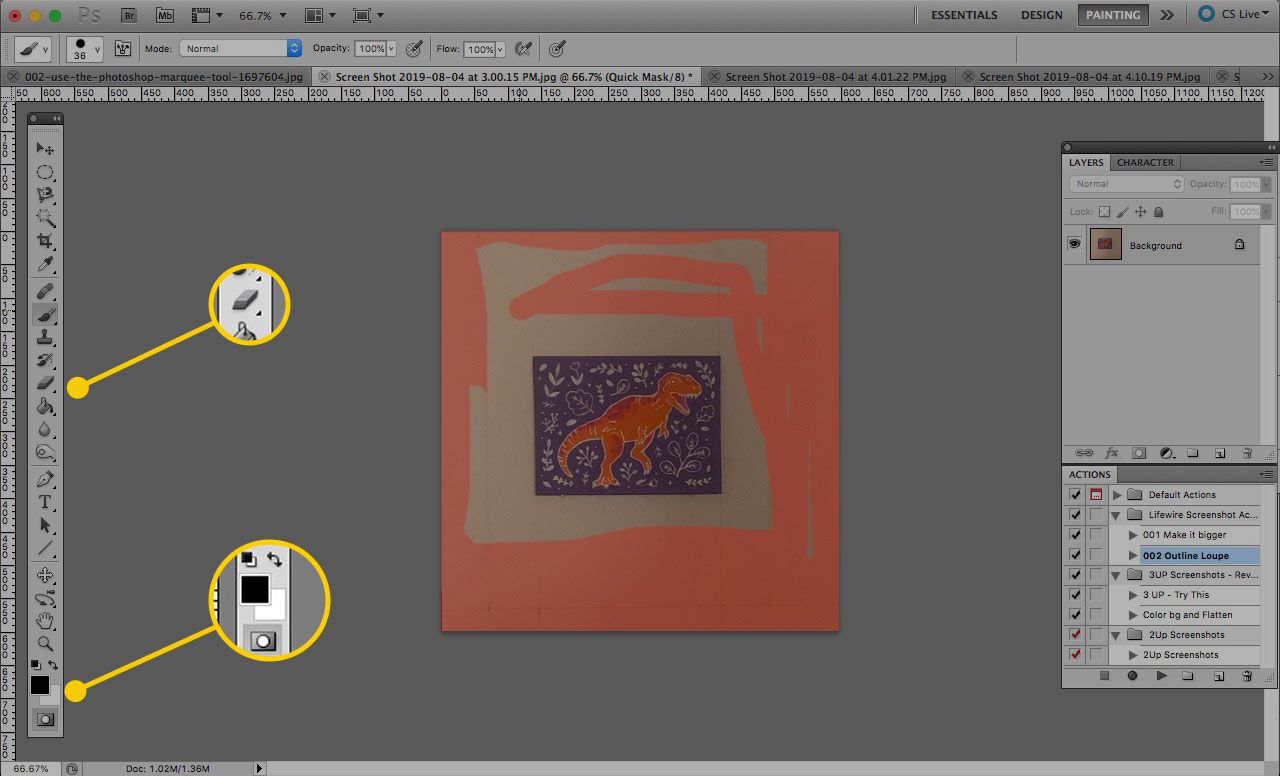
-
Až budete hotovi, vyberte Rychlá maska znovu zobrazit váš výběr.
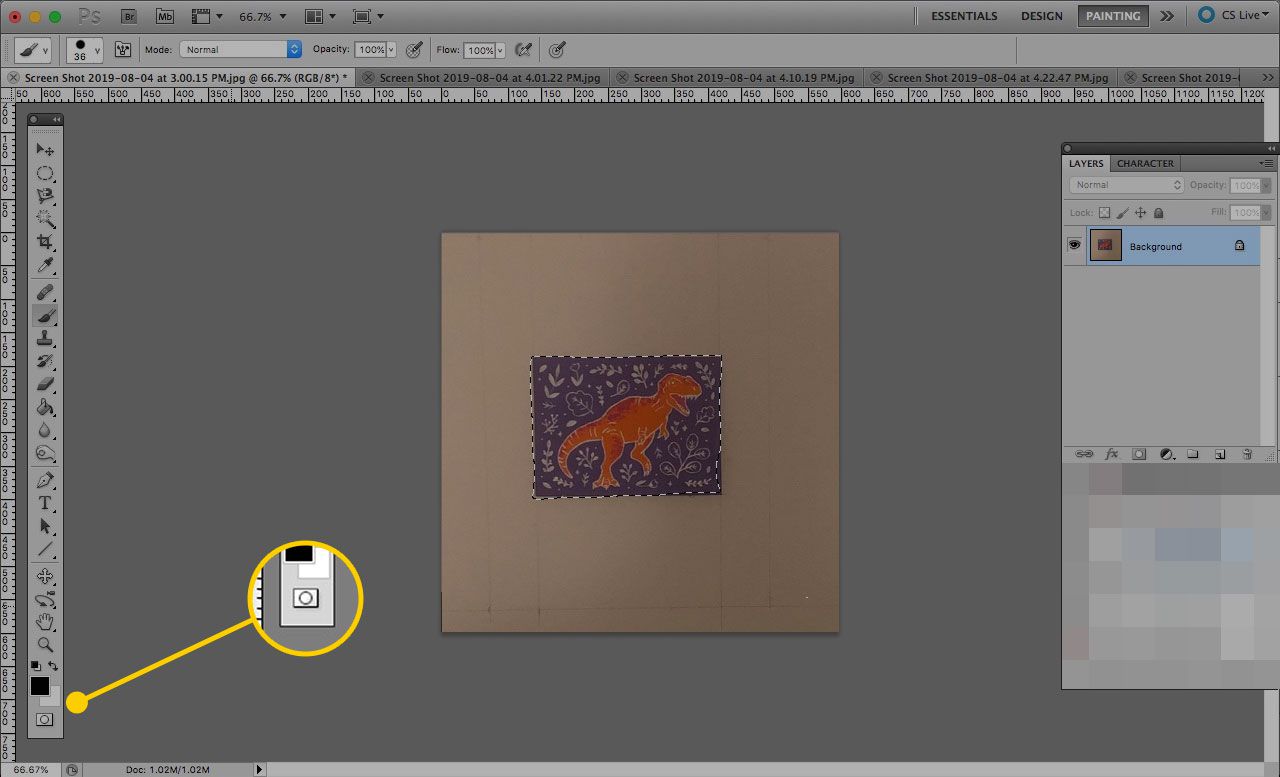
-
Jakmile vyberete, co chcete, stiskněte Vymazat vymazat to. Pozadí můžete také vyjmout nebo vyjmout. Pokud místo toho odstraníte popředí, stiskněte Command/Ctrl-Z vrátit zpět a poté stiskněte Command/Ctrl-Shift-I zvrátit výběr.
Použijte kanály
The Kanály Možnost rozdělí barvy vašeho obrázku na jeho součásti, takže je můžete upravit samostatně. Můžete jej také použít k odstranění pozadí. Zde je postup.
-
Vybrat Okna > Kanál otevřete panel Kanály.
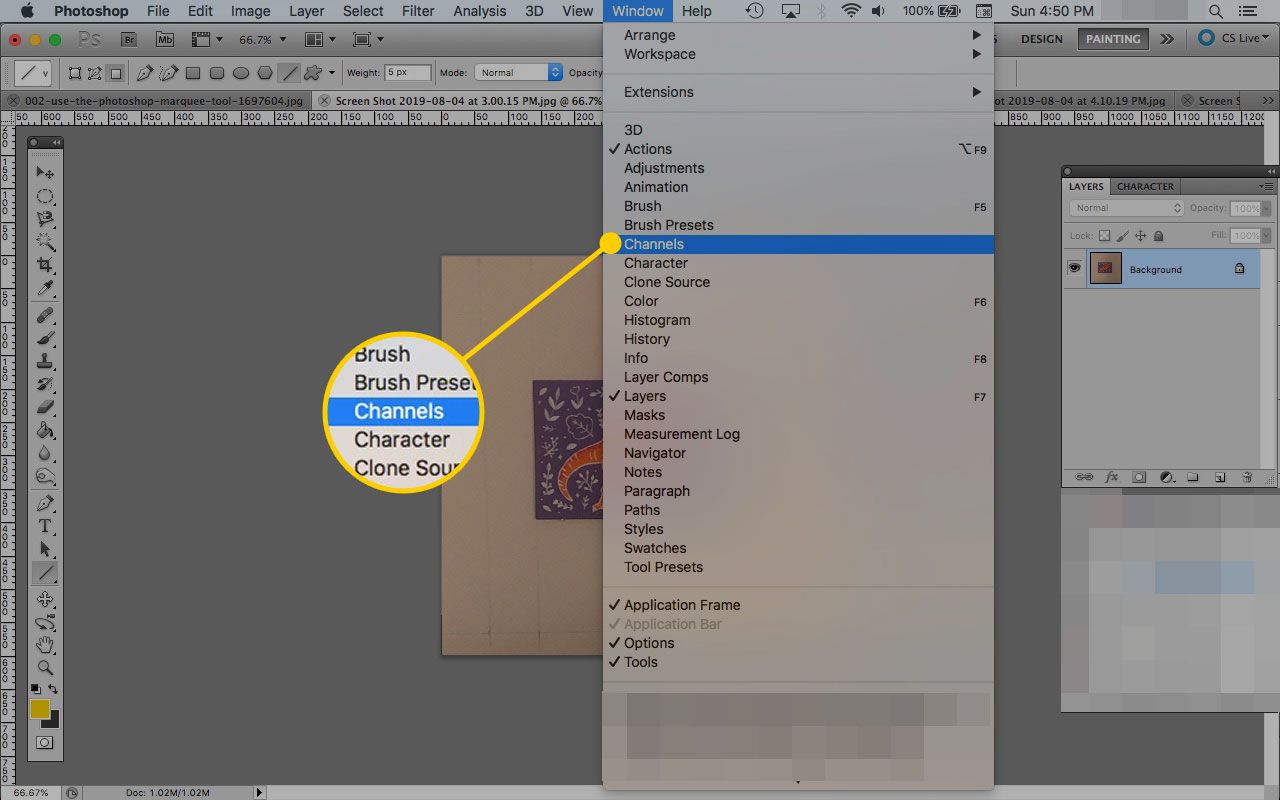
-
Vyberte každý kanál jednotlivě a hledejte ten s největším kontrastem mezi popředím a pozadím.
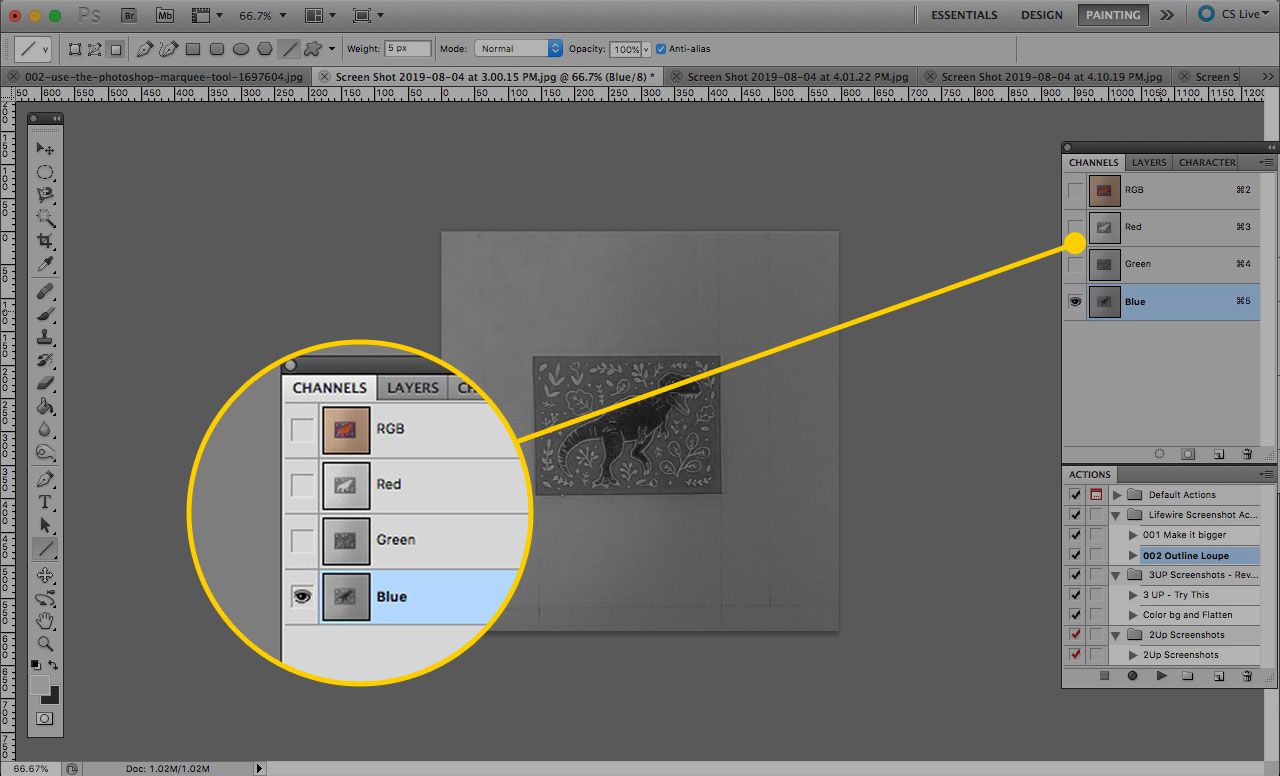
-
lis Ctrl (nebo Příkaz) a kliknutím na miniaturu kanálu jej vyberte. Invertujte svůj výběr stisknutím Ctrl (nebo Příkaz)+Posun+Já.
-
Vraťte se do Vrstvy okno a klikněte na Přidejte masku vrstvy tlačítko ve spodní části. Tuto možnost můžete také najít pod Okna > Vrstvy > Přidejte masku vrstvy. Pokud nemůžete najít kanál s dobrým kontrastem, vyberte ten nejlepší, který můžete najít, a zkopírujte jej. Poté použijte kombinaci Úrovně, Vyhnout se, a Hořet nástroje pro vytvoření vyššího kontrastu před provedením výše uvedených kroků.
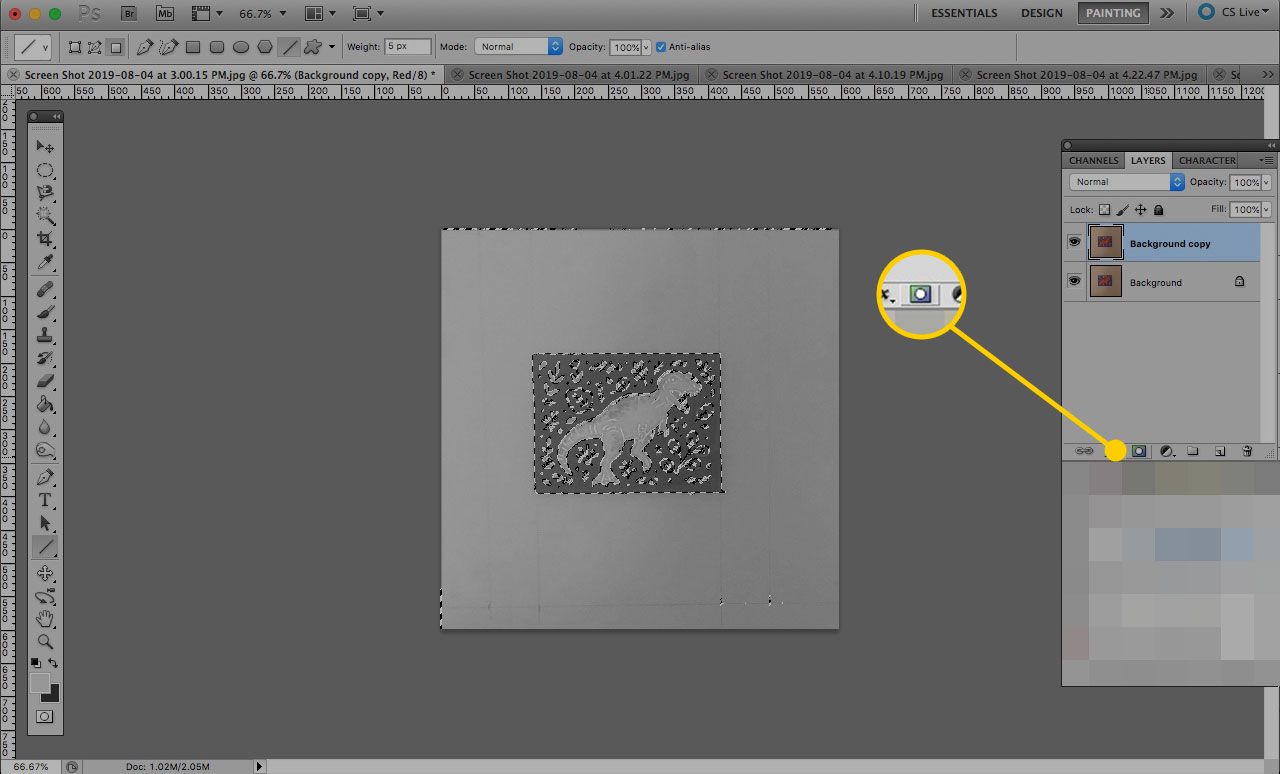
-
Photoshop „zamaskuje“ vše, co jste vybrali, zbytek ponechá.
Způsoby, jak vymazat pozadí ve Photoshopu
Pokud raději nevyberete pozadí, které chcete pouze smazat, můžete se kdykoli ponořit přímo do smazání sami. Existuje několik skvělých nástrojů, které vám to také pomohou.
Použijte Magic Eraser
Stejně jako nástroj Magic Wand může nástroj Magic Eraser odstranit velké části pozadí s podobnými barvami jedním kliknutím nebo klepnutím.
-
Vyberte nebo stiskněte a podržte tlačítko Guma nástroj a poté vyberte Kouzelná guma.
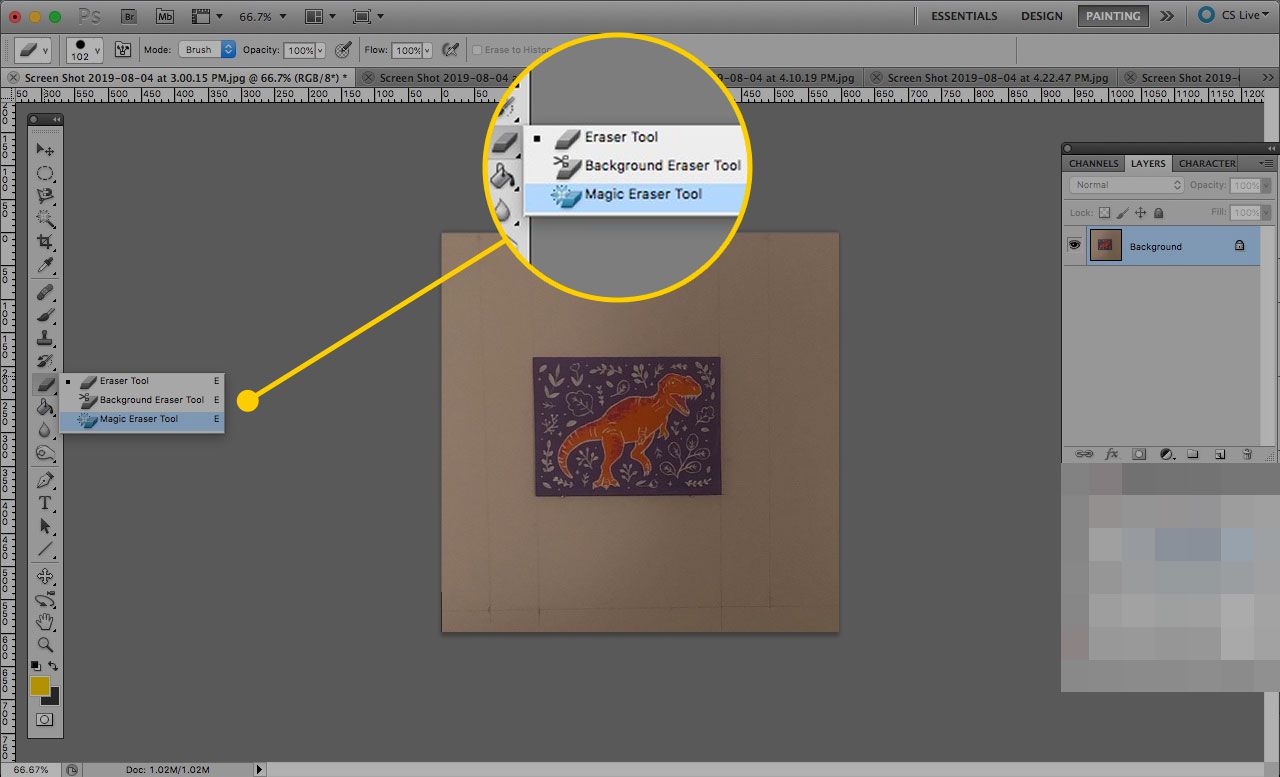
-
Klikněte na jakékoli prvky na pozadí, které chcete odebrat, a odstraní je.
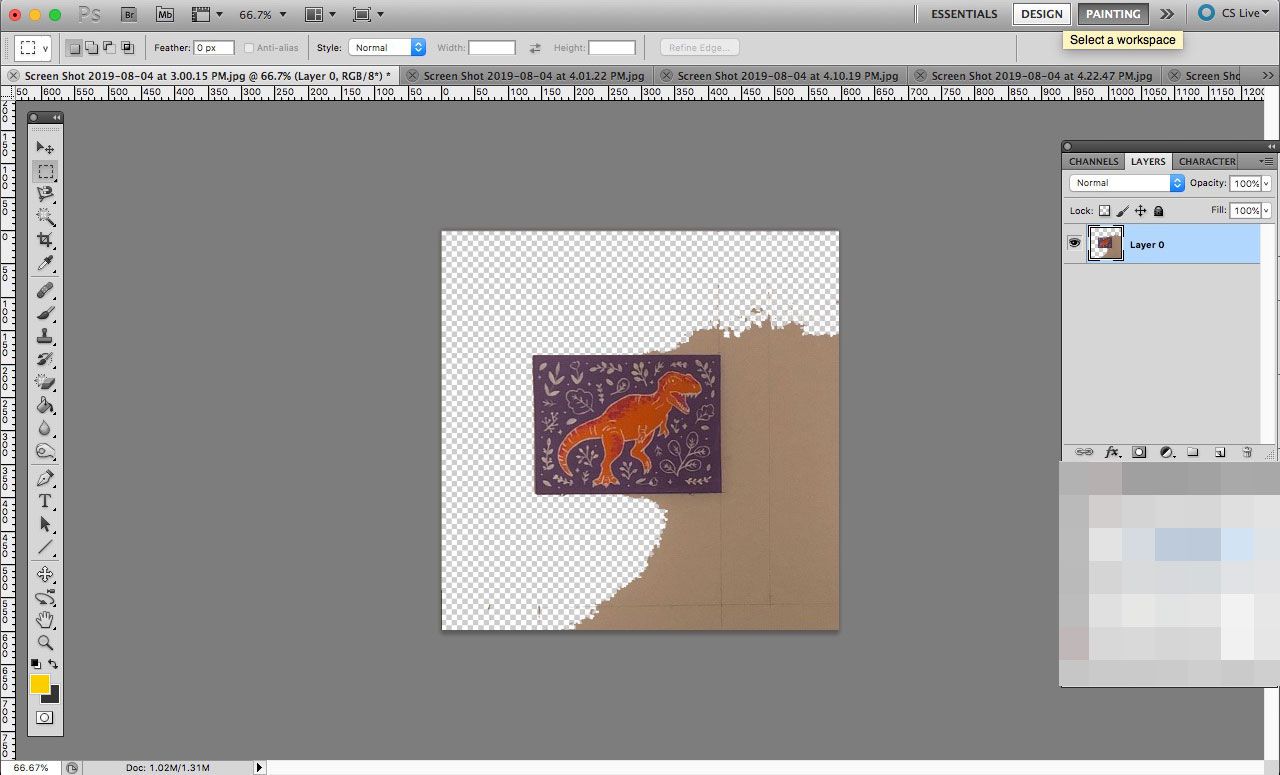
-
Pokračujte v klikání, dokud nezmizí všechny prvky na pozadí.
Použijte gumu na pozadí
Při mazání kolem okrajů popředí buďte opatrní, protože nástroj Guma na pozadí není dokonalý a může odnést prvky, které chcete zachovat, pokud si nedáte pozor.
-
Vyberte nebo stiskněte a podržte tlačítko Guma nástroj a vyberte Guma na pozadí.
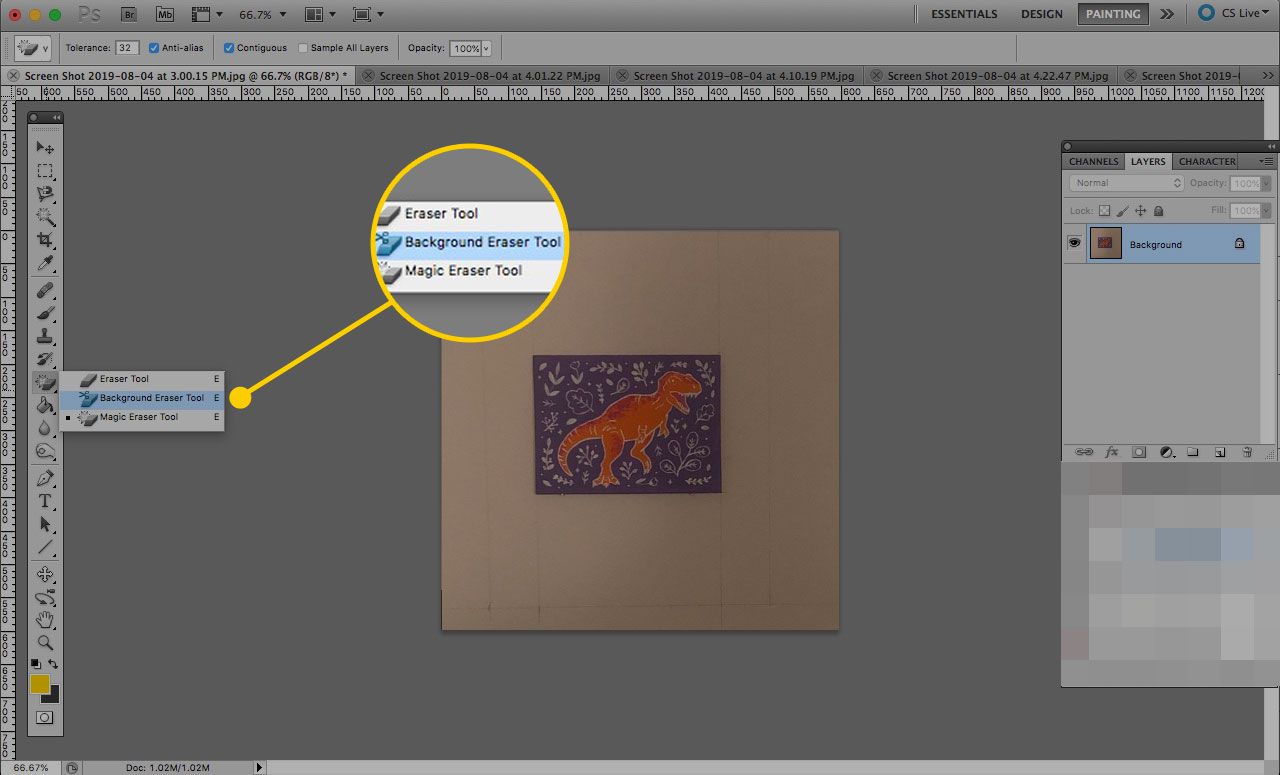
-
Na panelu nástrojů v horní části vyberte požadovanou velikost štětce a vyberte Odběr vzorků: kontinuální (vypadá to, že dvě barevná kapátka se vznáší nad přechodem), nastavte limity na Najdi okrajea nastavte Tolerance na 20 procent.
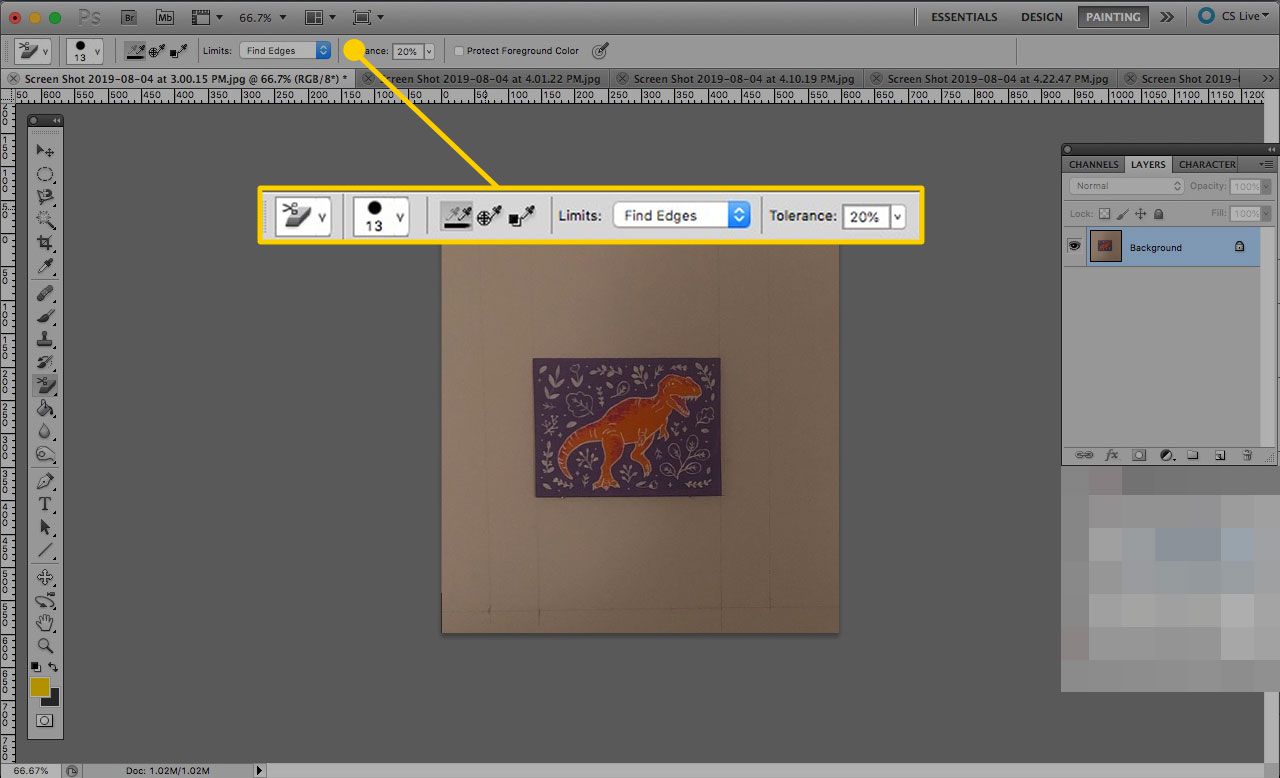
-
Potom, jako byste používali běžnou gumu, ručně odstraňte pozadí. Můžete také vybrat Chraňte barvu popředí aby se zajistilo zachování prvků popředí podobných zbarvení pozadí.
-
Po dokončení můžete doladit mazání pozadí standardním nástrojem Guma, abyste se ujistili, že je odstraněno celé pozadí. Chcete -li se každého kousku přesně zbavit, přiblížte jej a použijte menší štětec.