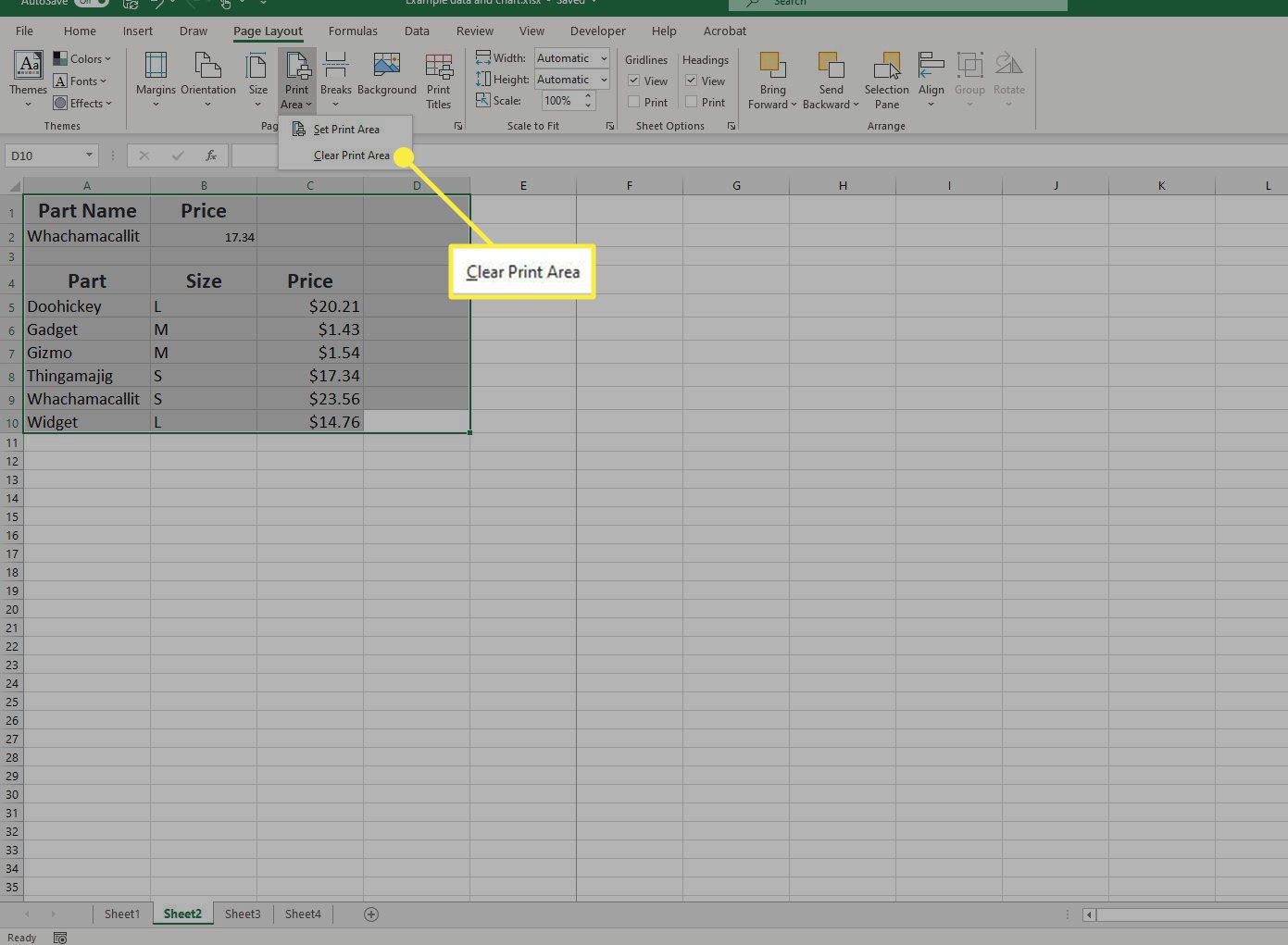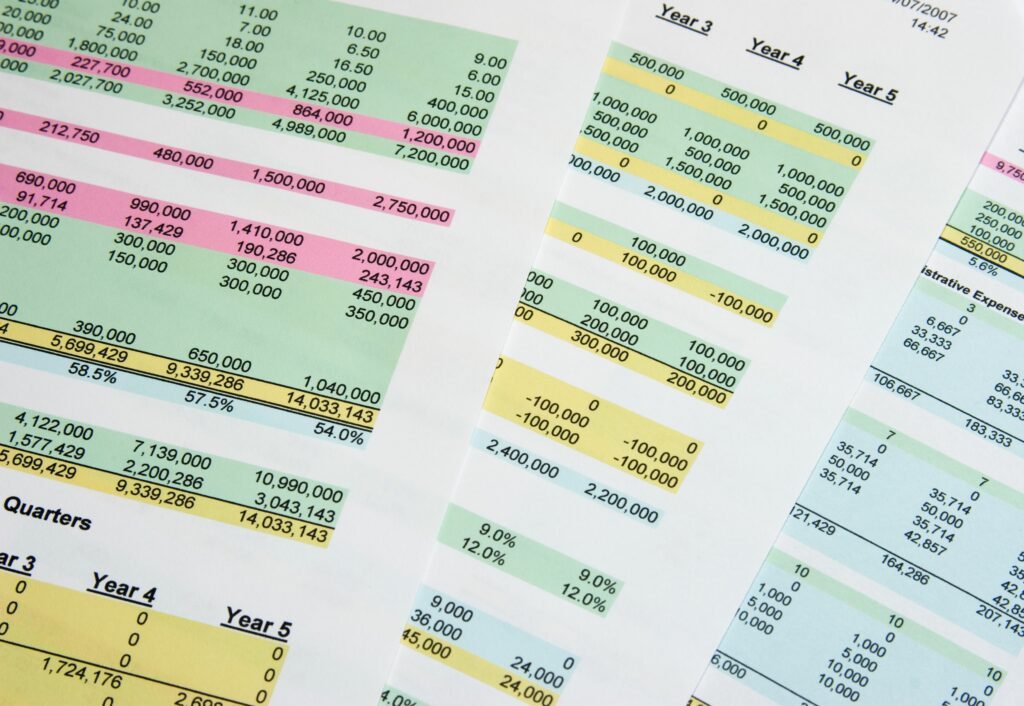
Co je třeba vědět
- Přejít na Pohled kartu, vyberte Náhled konce stránky, pak přetáhněte ikonu tečkovaná modrá čára upravte oblast, kterou chcete tisknout.
- Pokud chcete vytisknout pouze část listu, zvýrazněte oblast, kterou chcete vytisknout, a přejděte na Soubor kartu a vyberte Tisk.
- Chcete-li pro dokument trvale nastavit oblast tisku, přejděte na Rozvržení stránky kartu, zvýrazněte oblast, kterou chcete vytisknout, a vyberte Oblast tisku.
Tento článek vysvětluje, jak odstranit stránky v aplikaci Excel. Pokyny platí pro Excel pro Microsoft 365, Excel 2019, Excel 2016, Excel 2013 a Excel 2010.
Jak odstranit nežádoucí stránky v aplikaci Excel
Konce stránek jsou hranice v listu, které rozhodují o tom, jaký obsah bude na stránce tištěného dokumentu. Excel je vybere za vás automaticky pomocí výchozího nastavení velikosti papíru a okrajů. Automatické konce stránek můžete upravit také změnou velikosti tiskové úlohy na menší (méně než 100 procent) nebo větší (více než 100 procent) než pracovní dokument. Vložte, odstraňte nebo přesuňte konce stránek v aplikaci Excel, aby se stránky tiskly podle očekávání.
-
Otevřete list, ze kterého chcete stránku smazat, a vyberte ikonu Pohled záložka.
-
Vybrat Náhled konce stránky ve skupině Zobrazení sešitu. Konce stránek můžete upravit v Normální zobrazit v aplikaci Excel, ale je to jednodušší Náhled konce stránky pracovat na rozložení konce stránky. Režim náhledu ukazuje, jak jakákoli změna sloupců nebo řádků ovlivní automatické konce stránek.
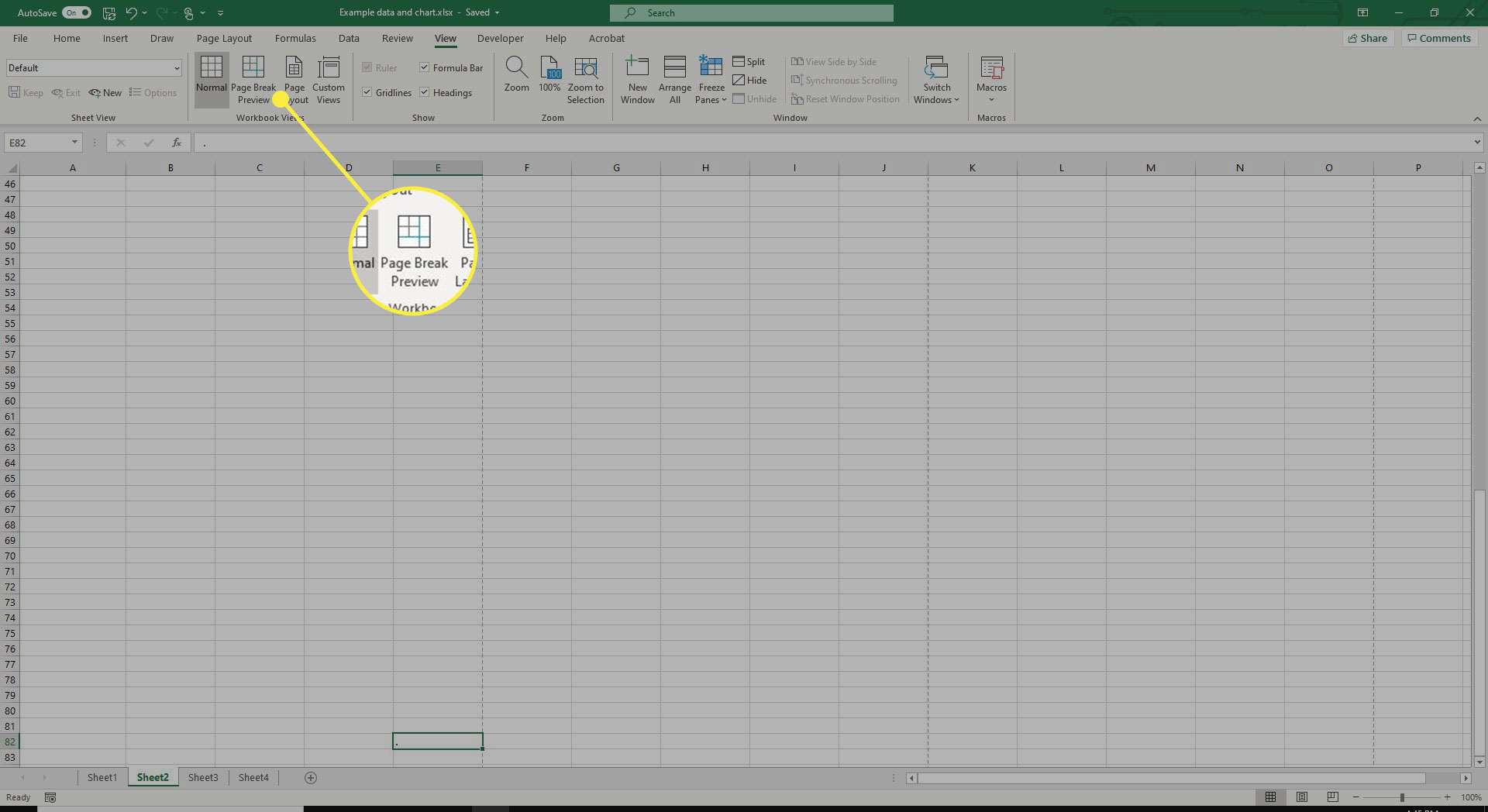
-
Je-li povolen náhled konce stránky, můžete vidět tečkovanou čáru představující automatický konec stránky, přičemž každá stránka je očíslována. Chcete-li upravit oblasti tisku, můžete vybrat kteroukoli z modrých čar (tečkovaných i plných).
-
Vyberte a přetáhněte tečkovanou modrou čáru (automatický zlom tisku) a upravte oblast, kterou chcete vytisknout. Řádek se změní na plný a převede jej na ruční zalomení stránky.
-
Po dokončení úpravy konců stránek vyberte Normální ve skupině Zobrazení sešitu.
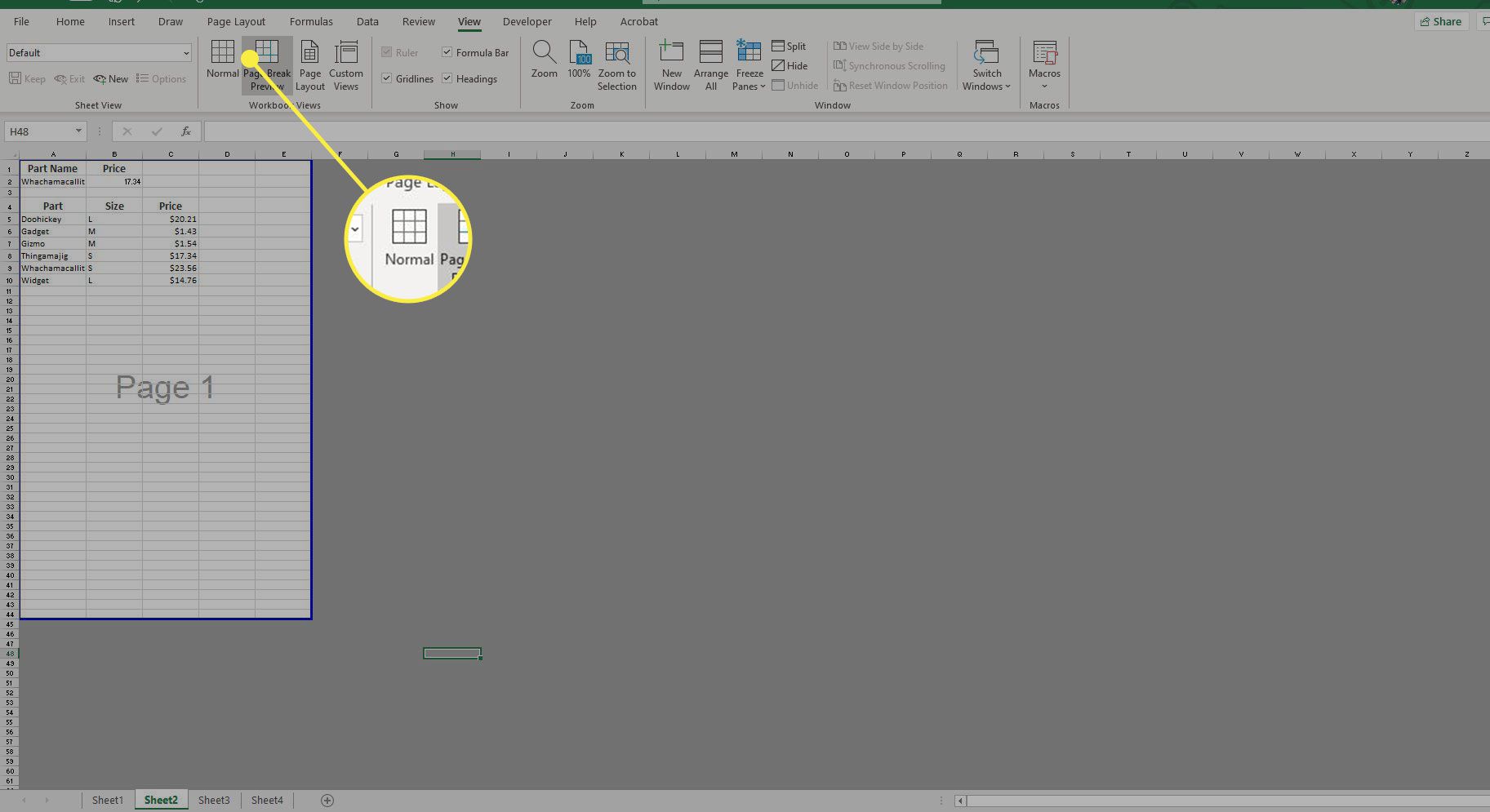
Jak nastavit oblast tisku v aplikaci Excel
Vytváření konců stránek je skvělý způsob, jak spravovat větší dokumenty, ale co když chcete vytisknout snímek obsahu a ne celého listu? Podle následujících pokynů můžete použít možnosti tiskárny k tisku vybrané oblasti. Pro jednorázový tisk:
-
Vyberte a tažením zvýrazněte oblast listu, kterou chcete vytisknout.
-
Vybrat Soubor záložka.
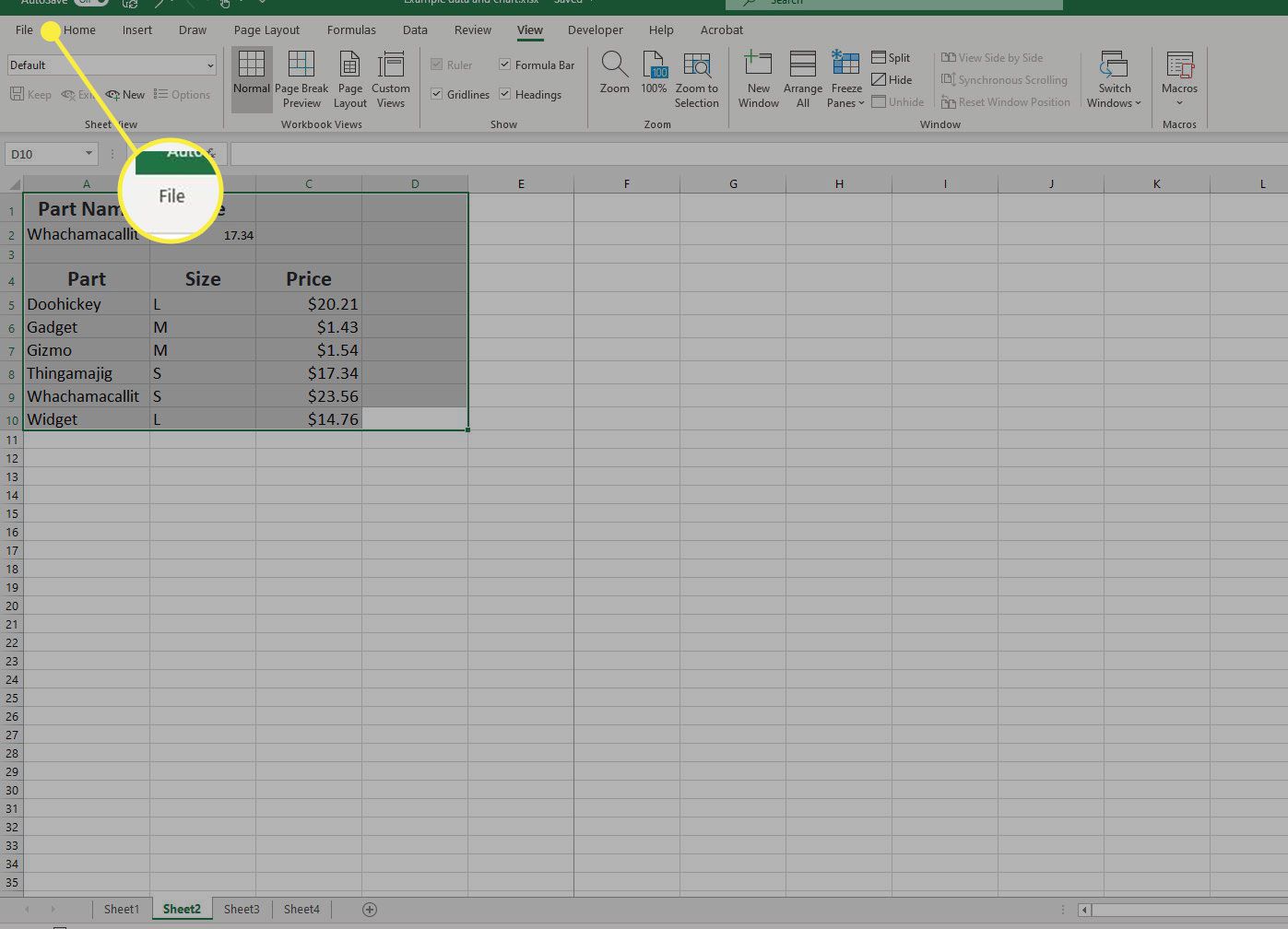
-
Vybrat Tisk.
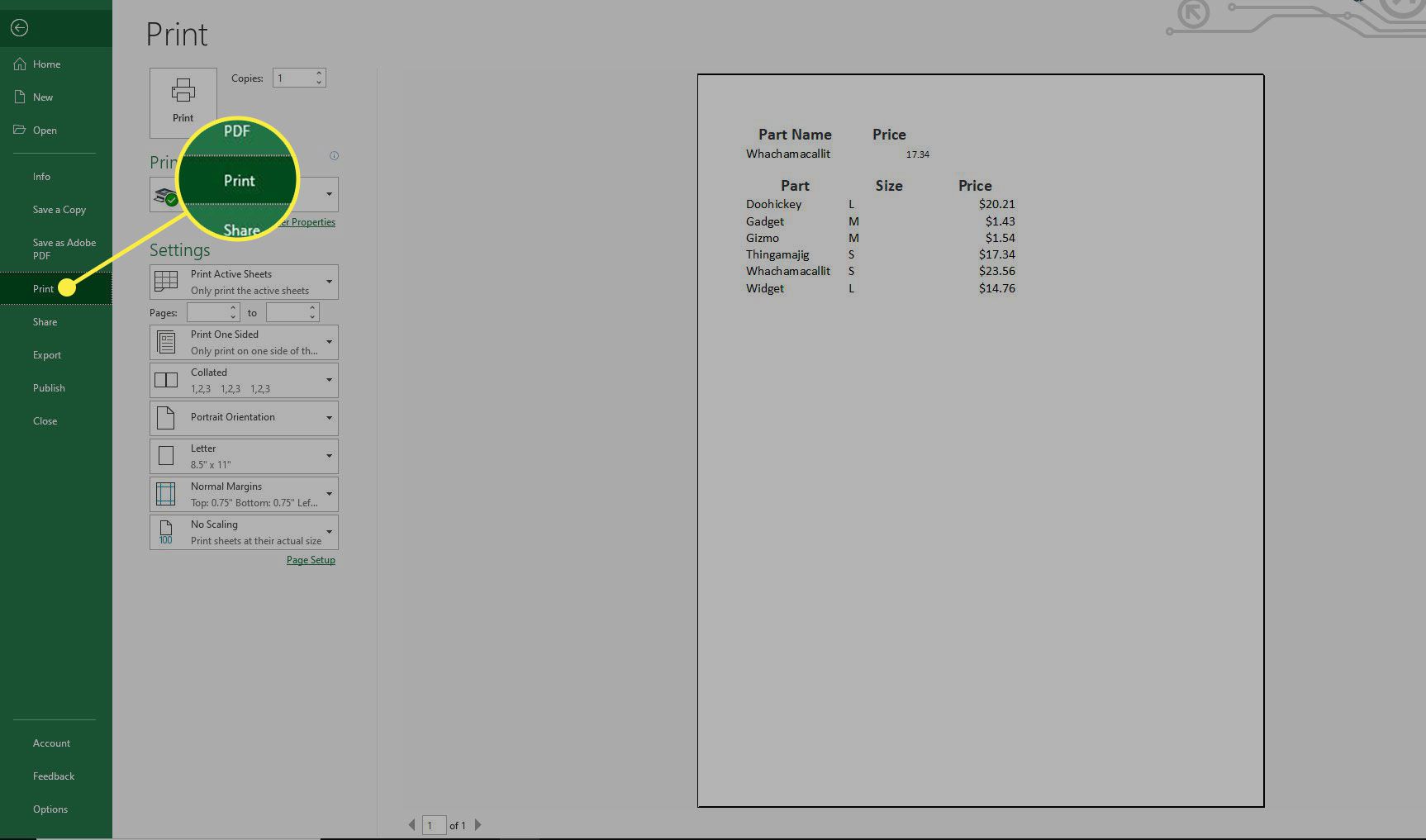
-
Vybrat Výběr tisku v seznamu pod Nastavení.
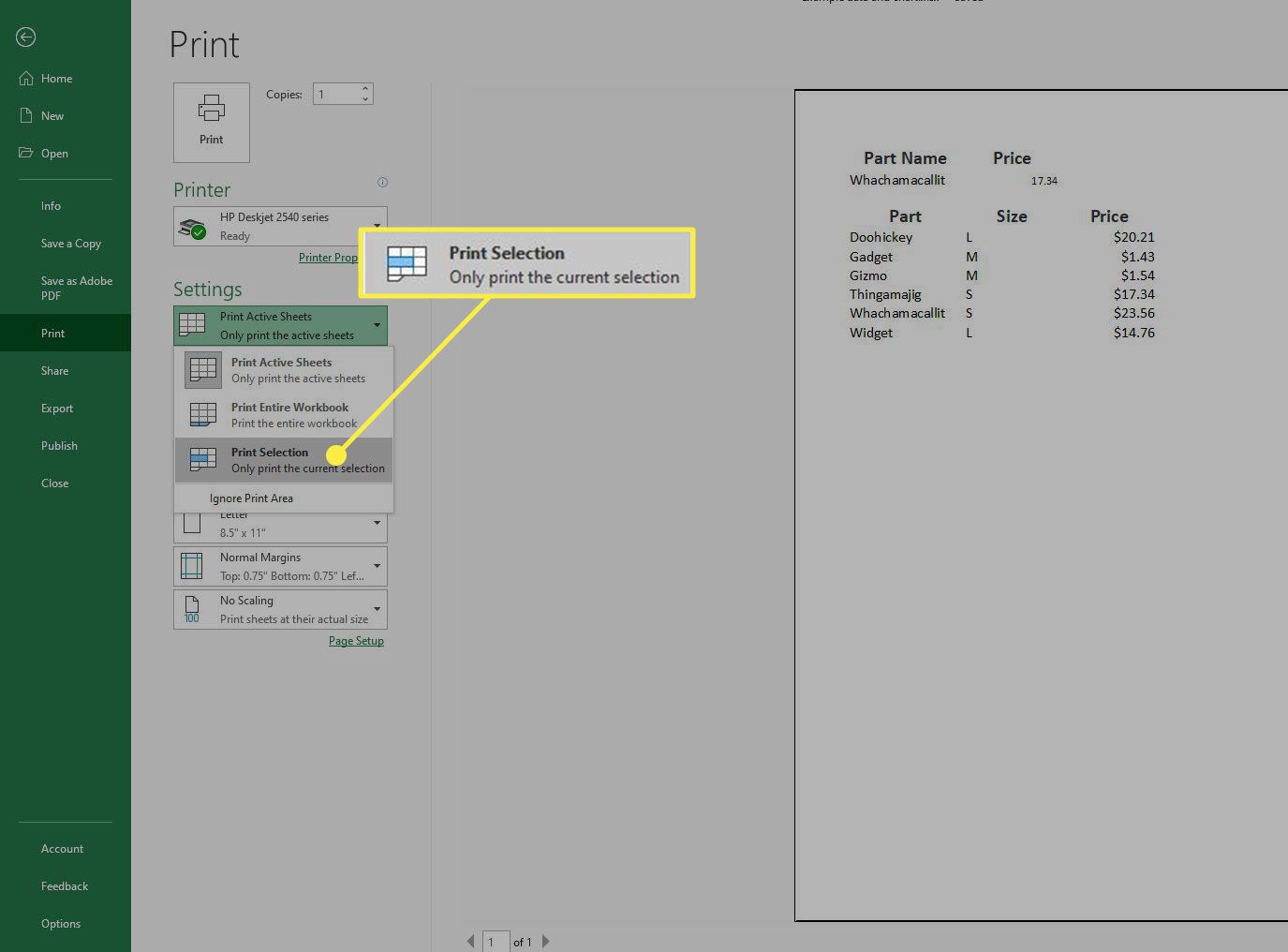
Trvale změnit nastavení tisku
Pokud vytisknete vybranou oblast vícekrát a chcete pro dokument nastavit oblast tisku natrvalo, můžete to udělat tímto způsobem.
-
Přejít na Rozvržení stránky záložka.
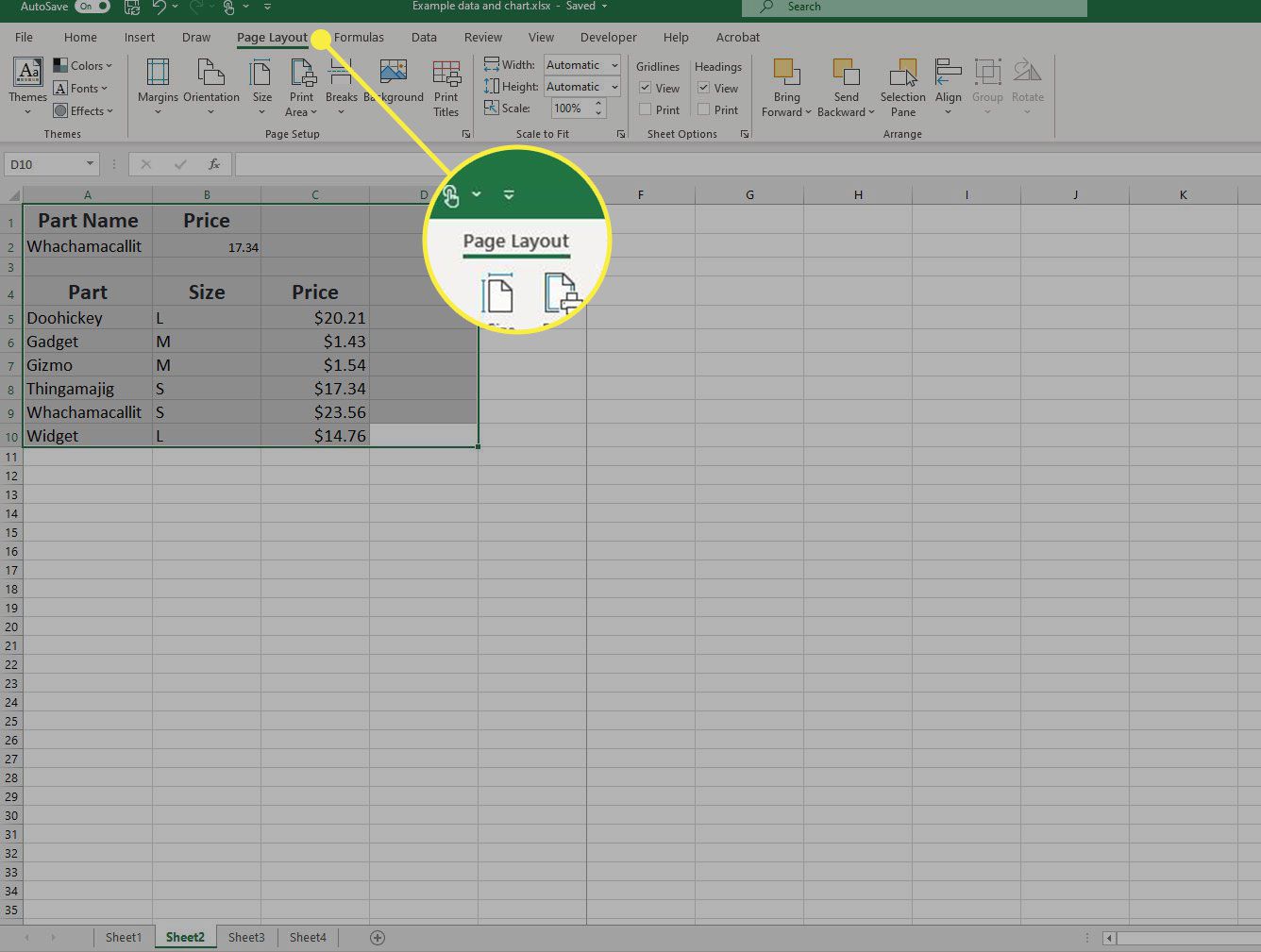
-
Zvýrazněte oblast, kterou chcete vytisknout, a vyberte Oblast tisku ve skupině Vzhled stránky.
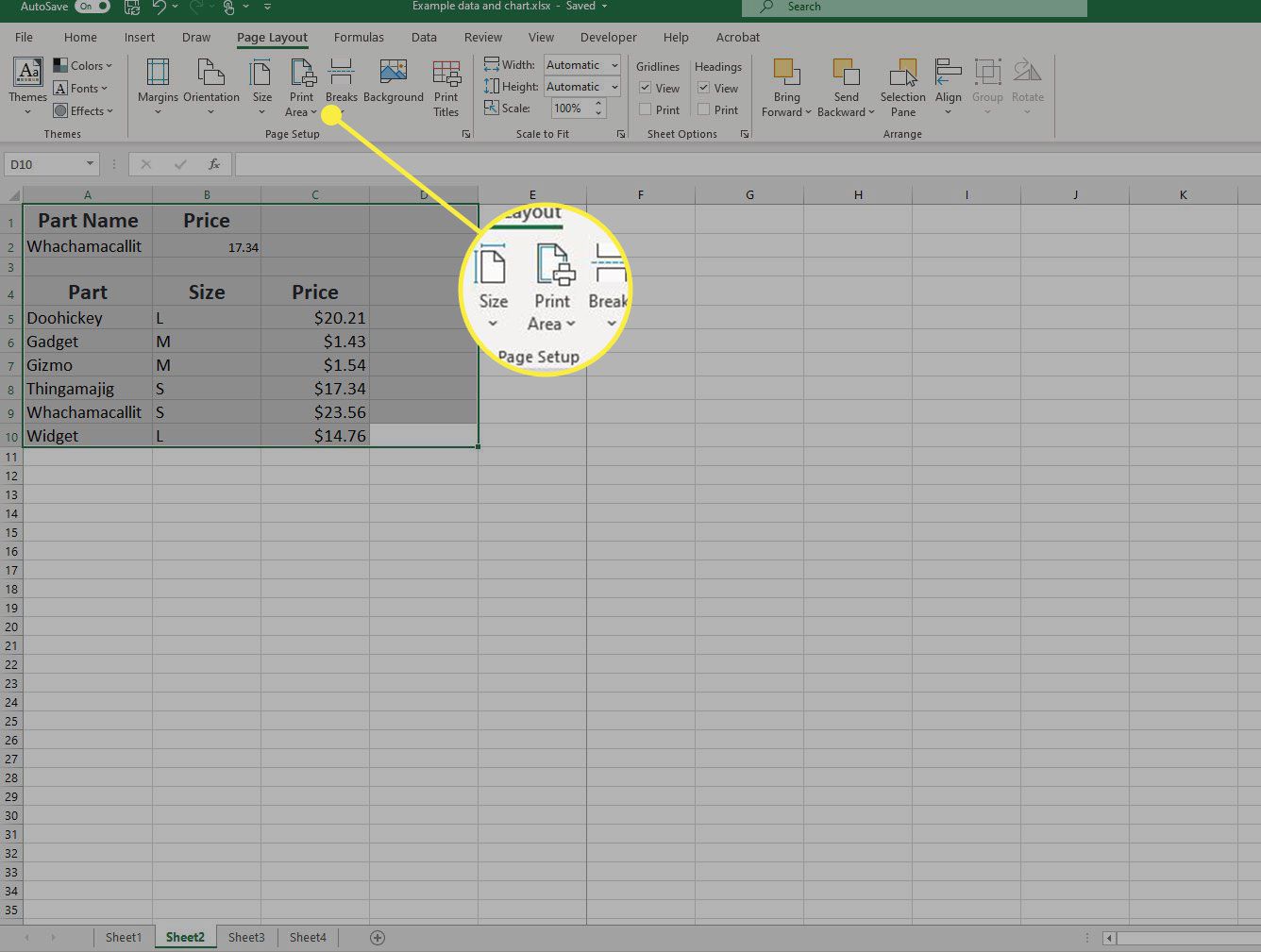
-
Vybrat Nastavte oblast tisku.
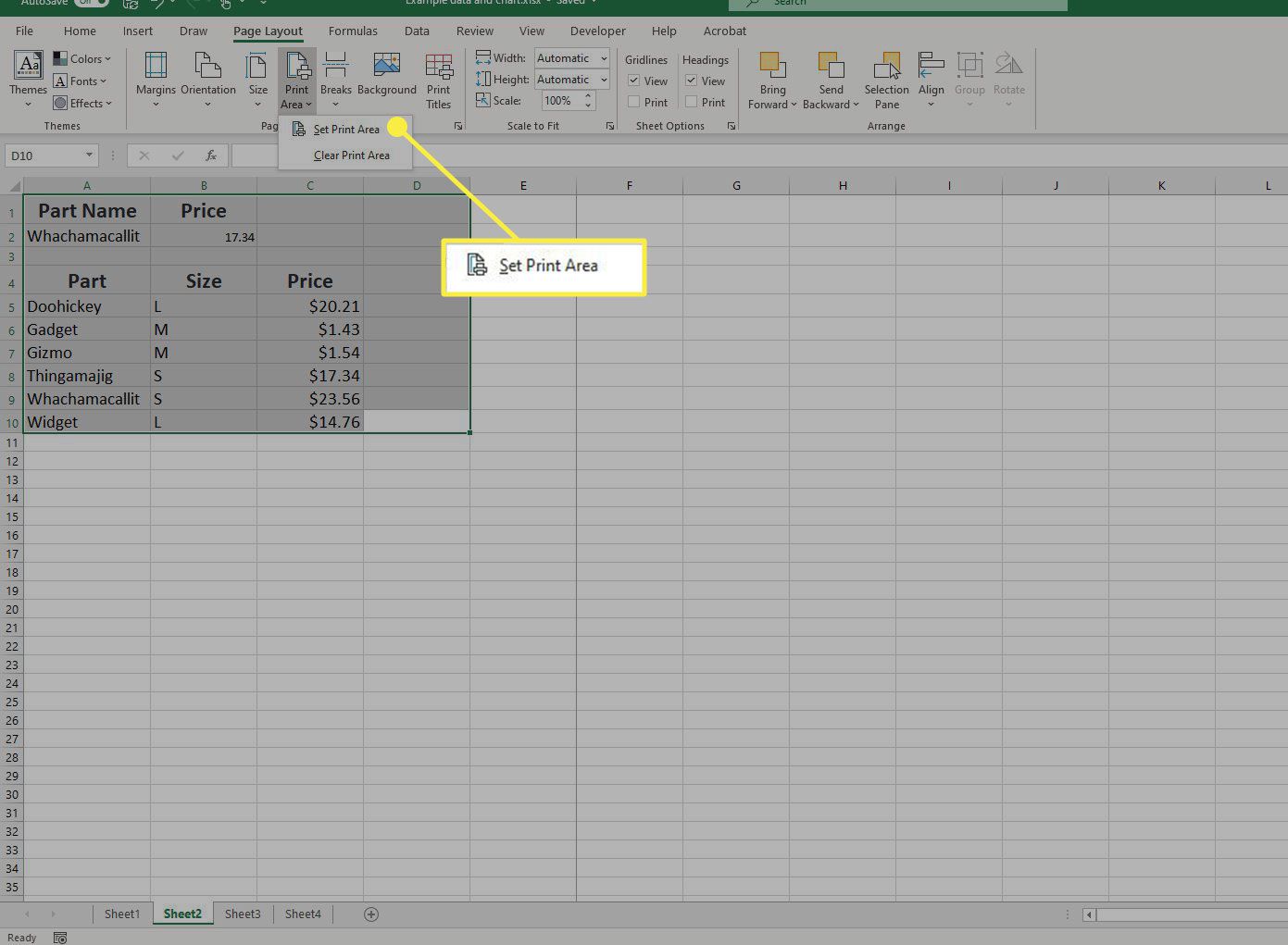
-
Uvidíte mírný obrys ilustrující novou oblast tisku. Pokud potřebujete změnit oblast tisku, vyberte Oblast tisku > Vymazat oblast tisku.