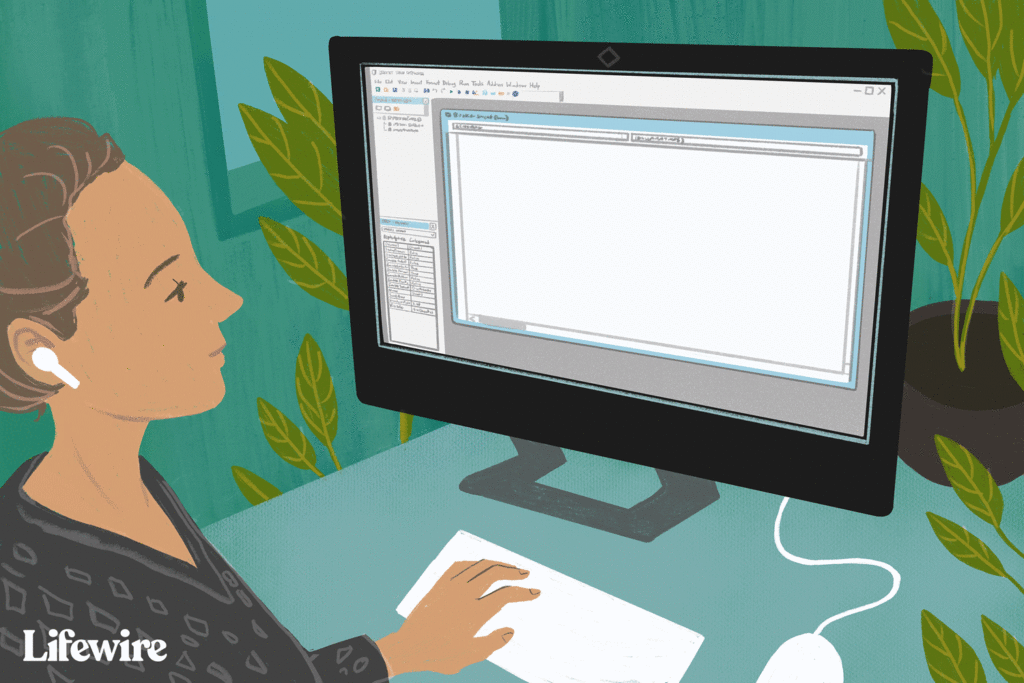
Co je třeba vědět
- Skrytí určitých řádků: Vyberte nebo zvýrazněte řádky, které chcete skrýt. Pravým tlačítkem klikněte na záhlaví řádku a vyberte Skrýt. Opakujte pro sloupce.
- Chcete-li zobrazit: Klikněte pravým tlačítkem na záhlaví posledního viditelného řádku nebo sloupce a vyberte Odkrýt.
- Dočasné omezení rozsahu buněk: Klepněte pravým tlačítkem myši na kartu listu> Zobrazit kód > Vlastnosti. Pro ScrollArea, zadejte A1: Z30. Uložte, zavřete a znovu otevřete Excel.
Abyste mohli lépe řídit velikost listu aplikace Excel, můžete omezit počet sloupců a řádků, které se v listu zobrazí. V této příručce vám ukážeme, jak skrýt (a zobrazit) řádky a sloupce v aplikaci Excel 2019, Excel 2016, Excel 2013 a Excel pro Microsoft 365 a jak omezit přístup k řádkům a sloupcům pomocí Microsoft Visual Basic pro aplikace (VBA).
Skrýt řádky a sloupce v aplikaci Excel
Alternativní metodou pro omezení pracovní oblasti listu je skrytí částí nepoužívaných řádků a sloupců; zůstanou skryté i po zavření dokumentu. Postupujte podle pokynů níže a skryjte řádky a sloupce mimo rozsah A1: Z30.
-
Otevřete sešit a vyberte list, ve kterém chcete skrýt řádky a sloupce. Klikněte na záhlaví pro řádek 31 vyberte celý řádek.
-
Stiskněte a podržte Posun a Ctrl klávesy na klávesnici. Současně stiskněte tlačítko šipka dolů klávesu na klávesnici vyberte všechny řádky od řádku 31 po spodní část listu. Uvolněte všechny klíče.
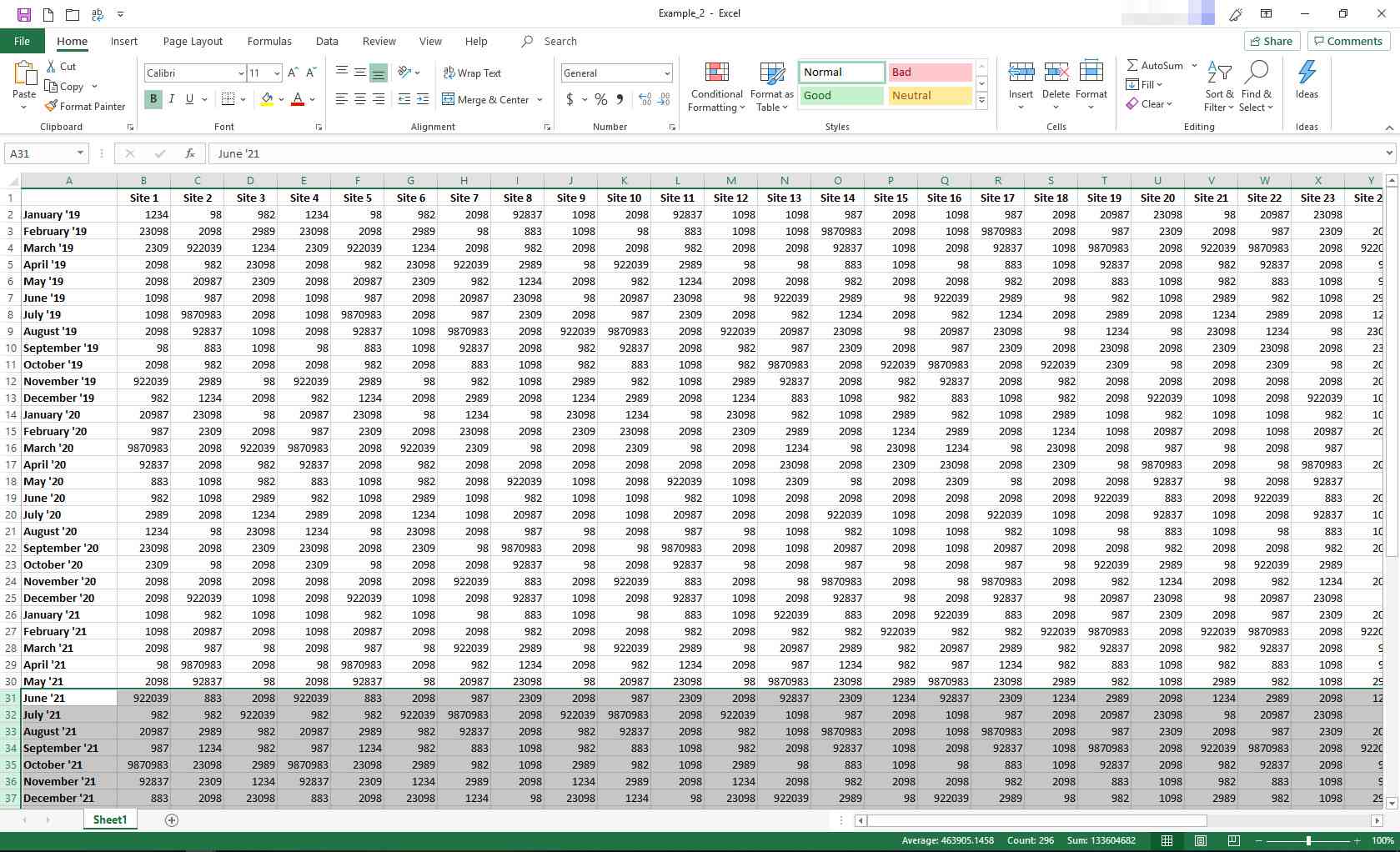
-
Klepněte pravým tlačítkem na jednu z možností nadpisy řádků otevřít kontextové menu. Vybrat Skrýt.
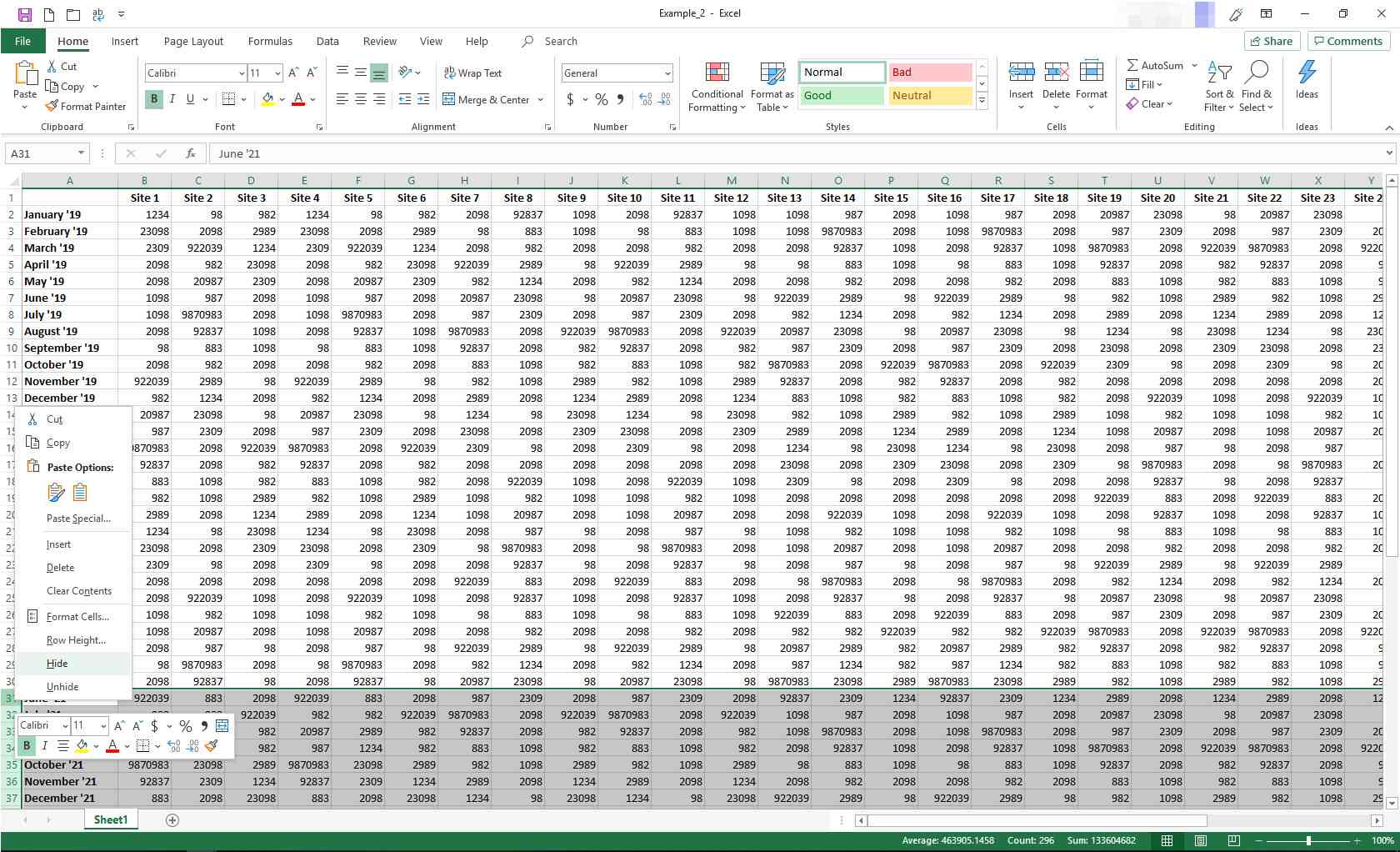
-
V listu se nyní zobrazují pouze data v řádcích 1 až 30.
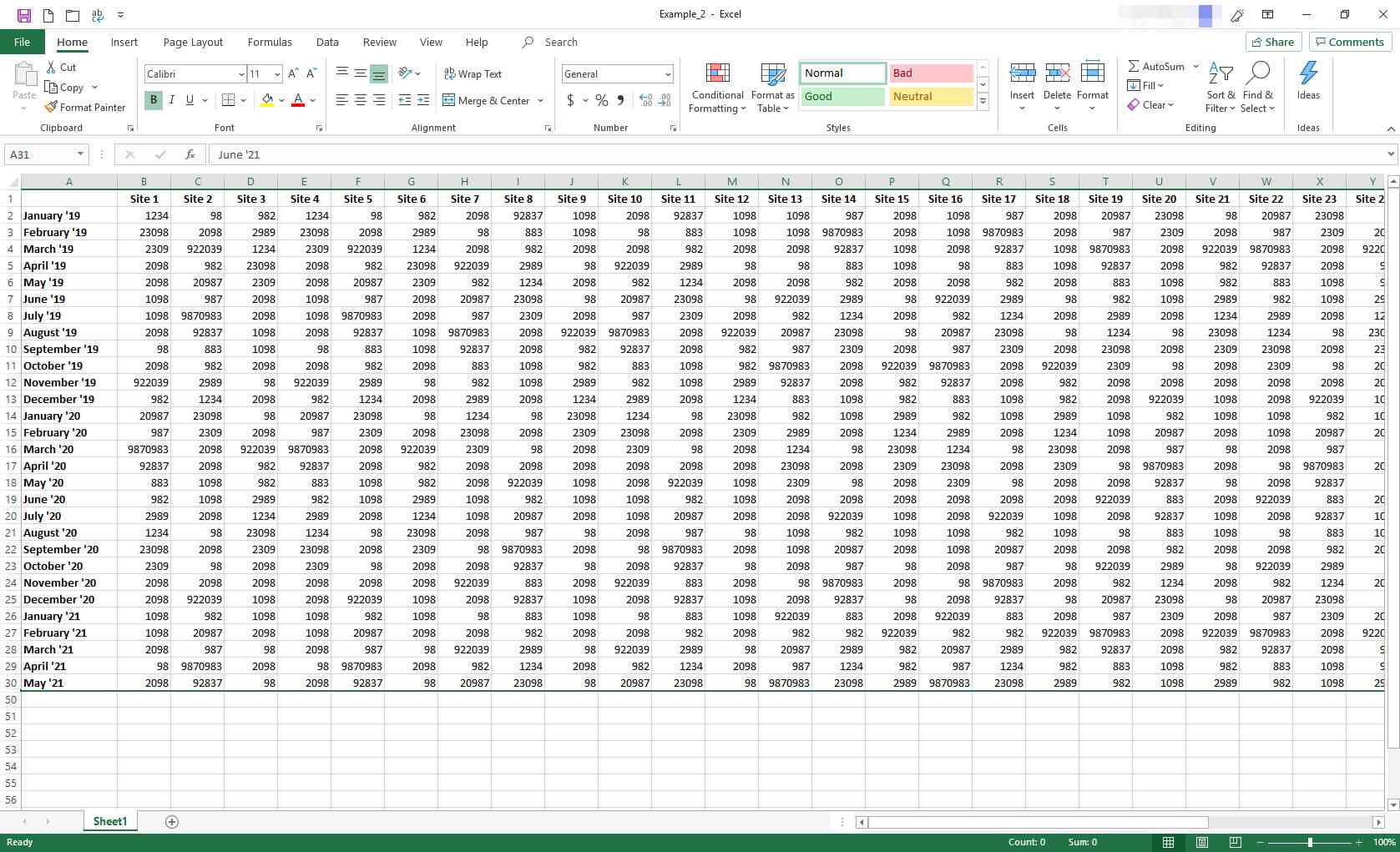
-
Klikněte na záhlaví pro sloupec AA a opakujte kroky 2 a 3 (pomocí šipka vpravo místo klávesy se šipkou dolů) skryjete všechny sloupce za sloupec Z.
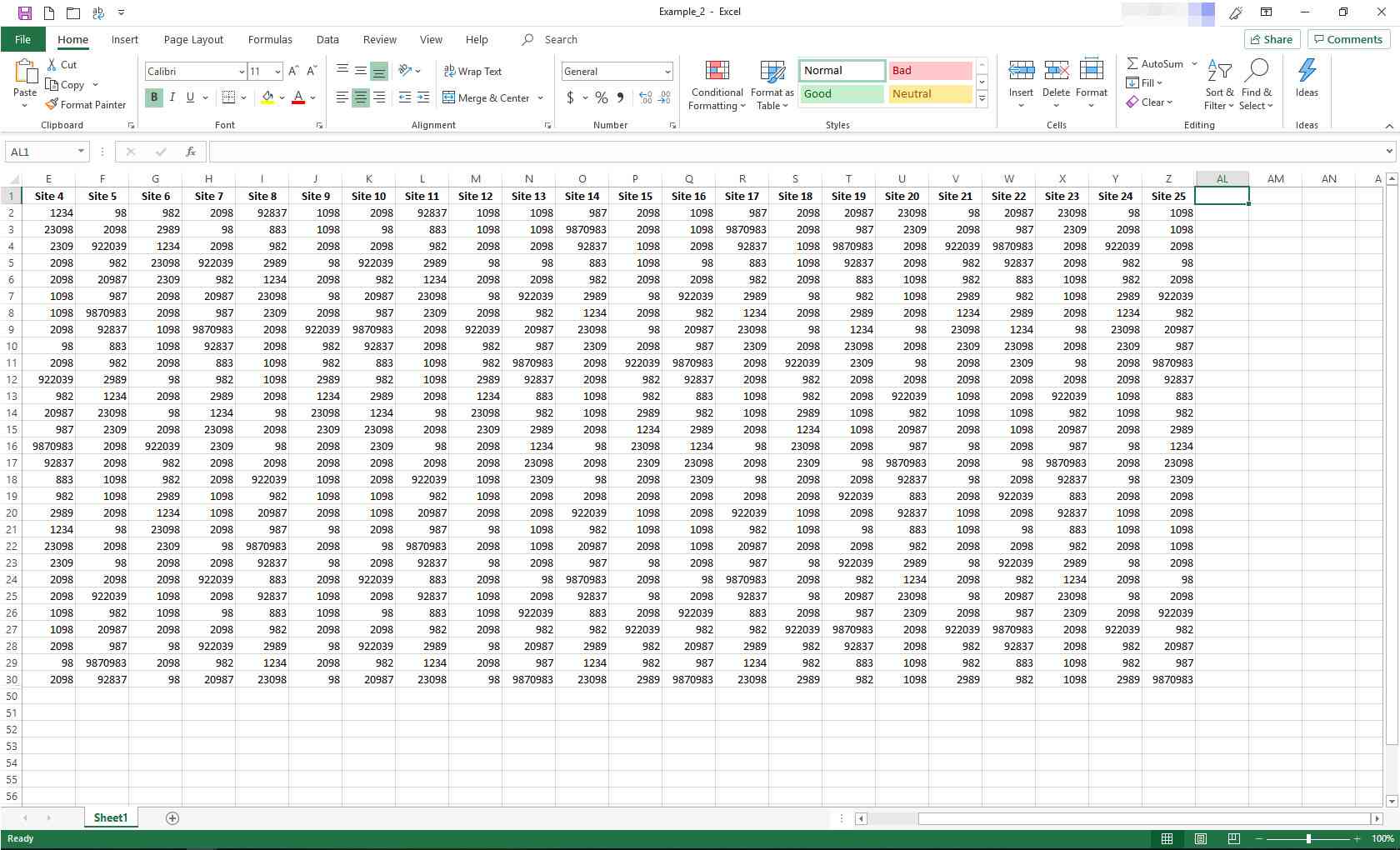
-
Uložit sešit; sloupce a řádky mimo rozsah A1 až Z30 zůstanou skryté, dokud je neodkryjete. Stejným postupem můžete skrýt všechny řádky nebo sloupce, které chcete. Stačí vybrat záhlaví nebo záhlaví pro řádek nebo sloupec, kliknout pravým tlačítkem na záhlaví a vybrat Skrýt.
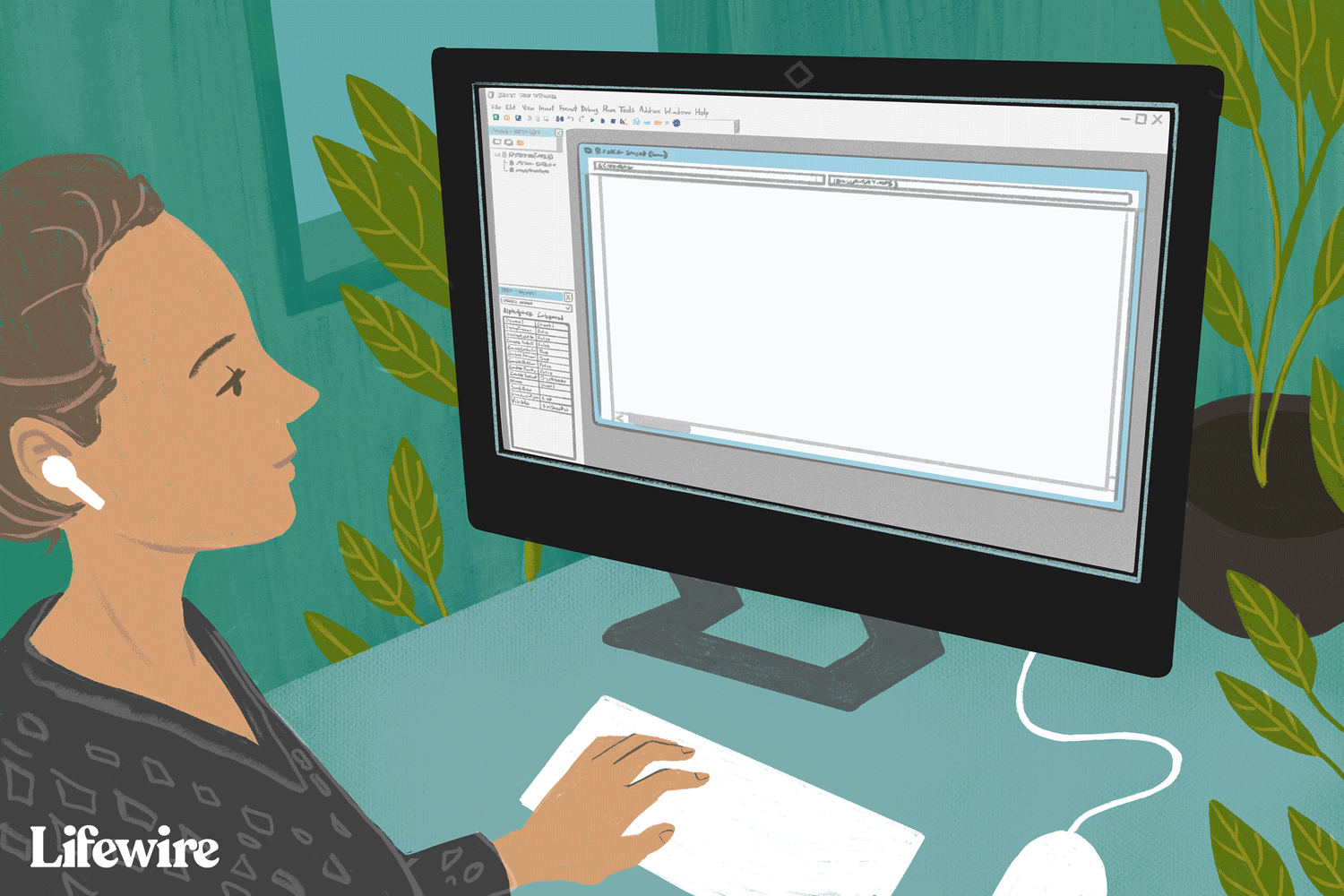
Odkrýt řádky a sloupce v aplikaci Excel
Pokud chcete zobrazit skrytá data, můžete řádky a sloupce kdykoli zobrazit. Pomocí těchto kroků zobrazíte řádky a sloupce, které jste skryli v předchozím příkladu.
-
Otevřete list, který jste použili ke skrytí řádku 31 a vyšších a sloupce AA a vyšších. Klikněte na záhlaví pro řádek 30 (nebo poslední viditelný řádek v listu) a řádek pod ním. Klepněte pravým tlačítkem na záhlaví řádků a v nabídce vyberte Odkrýt.
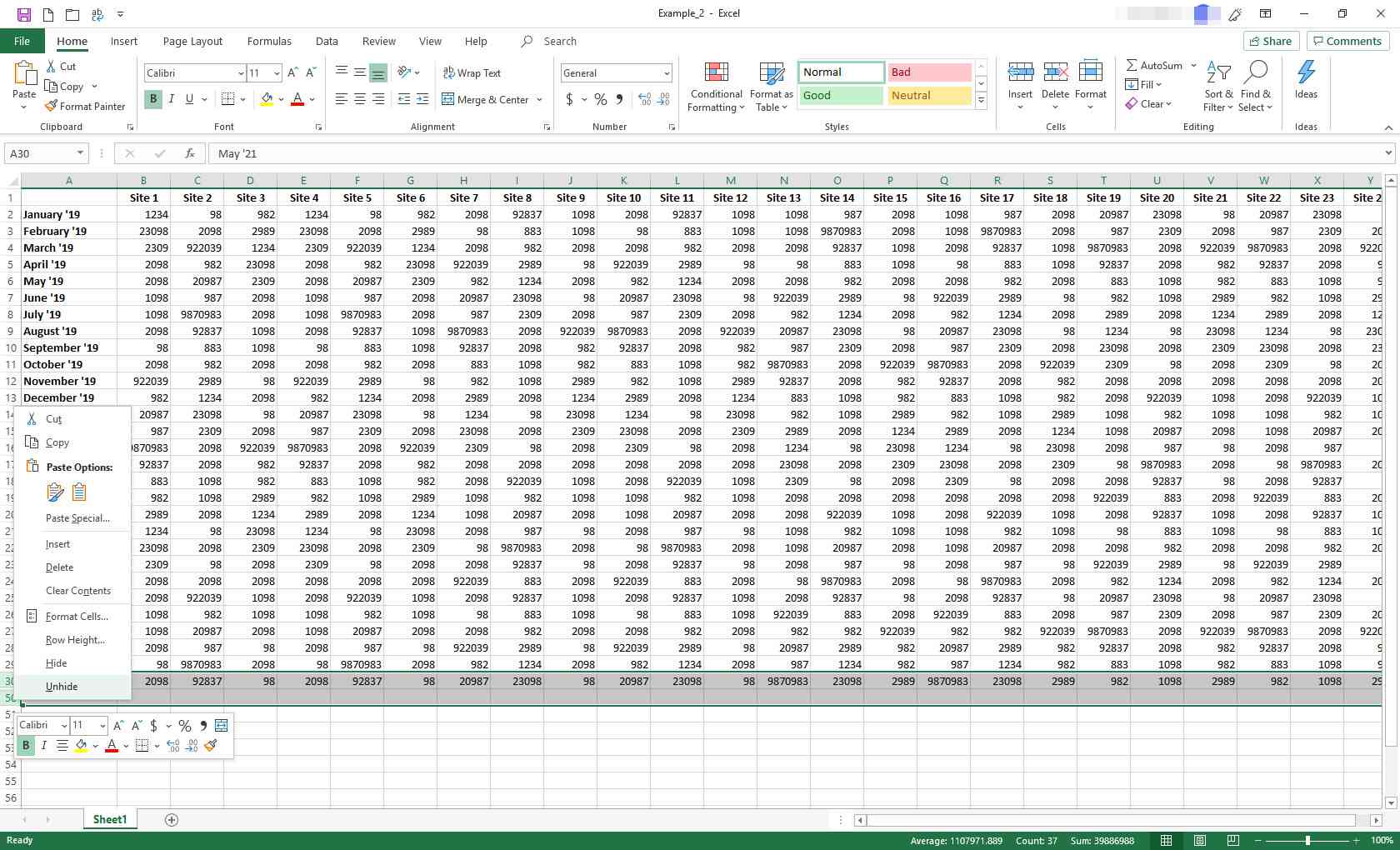
-
Skryté řádky jsou obnoveny.
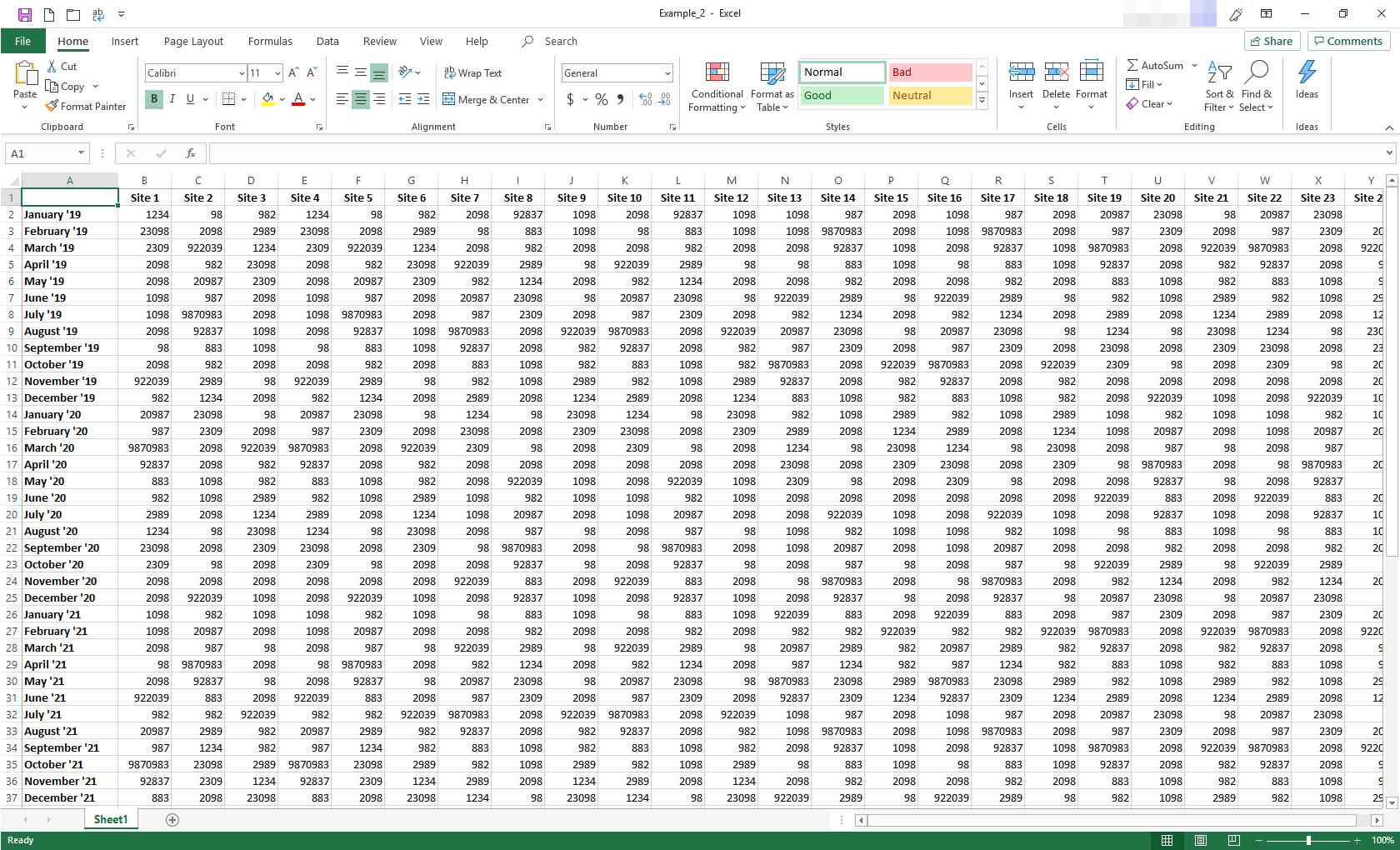
-
Nyní klikněte na záhlaví pro sloupec Z (nebo poslední viditelný sloupec) a sloupec napravo od něj. Klepněte pravým tlačítkem na vybraná záhlaví sloupců a v nabídce vyberte Odkrýt. Skryté sloupce jsou obnoveny.
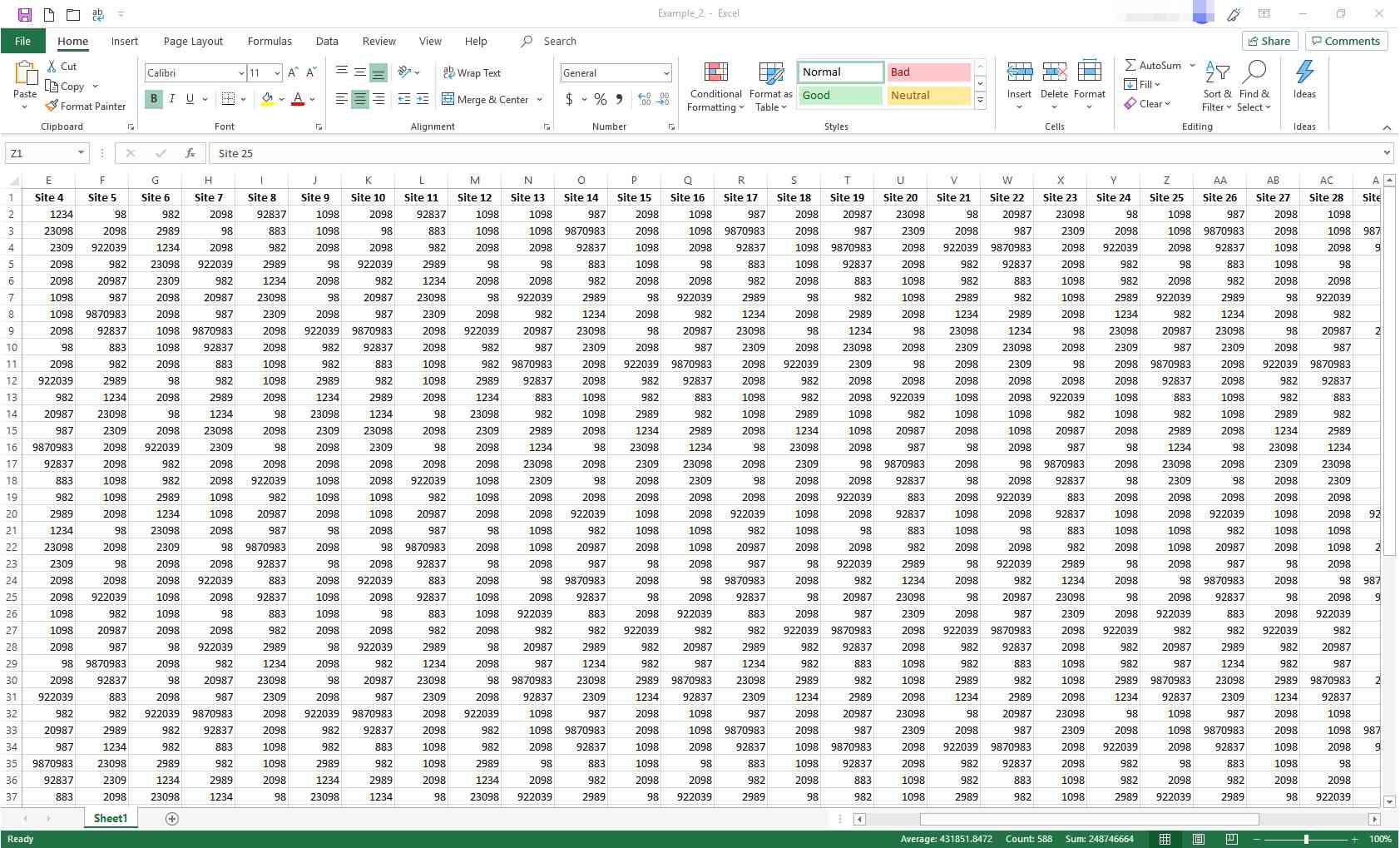
Omezte přístup na řádky a sloupce pomocí VBA
Microsoft Visual Basic for Applications (VBA) můžete použít k dočasnému omezení rozsahu použitelných řádků a sloupců v listu. V tomto příkladu změníte vlastnosti listu tak, abyste omezili počet dostupných řádků na 30 a počet sloupců na 26. Změna oblasti posouvání je dočasné opatření; resetuje se pokaždé, když je sešit uzavřen a znovu otevřen.
-
Otevřeno prázdný soubor aplikace Excel. Ve spodní části obrazovky klikněte pravým tlačítkem na ikonu List1 karta listu. Z nabídky vyberte Zobrazit kód.
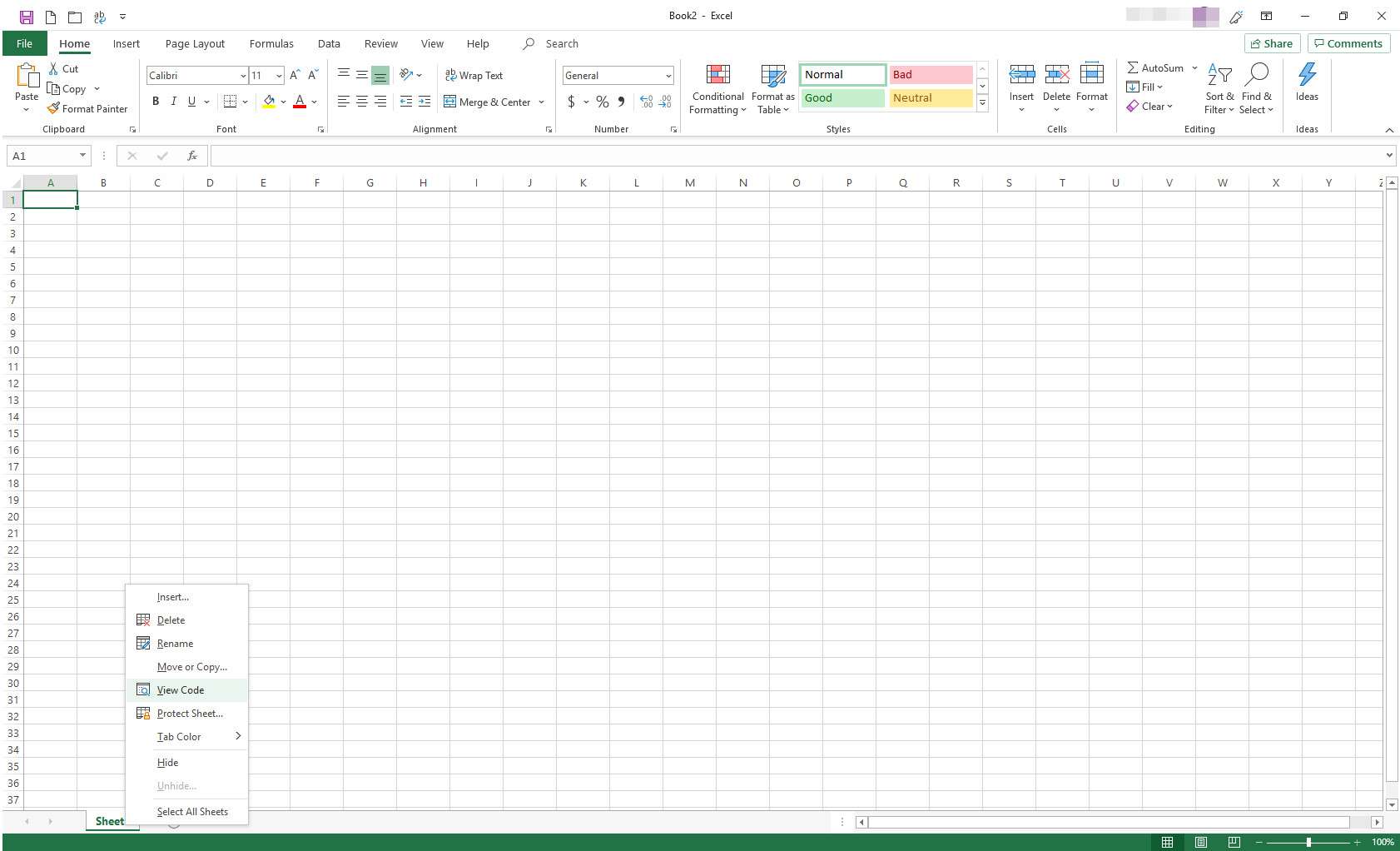
-
The Visual Basic for Applications (VBA) Otevře se okno editoru. Na levé kolejnici vyhledejte Vlastnosti sekce.
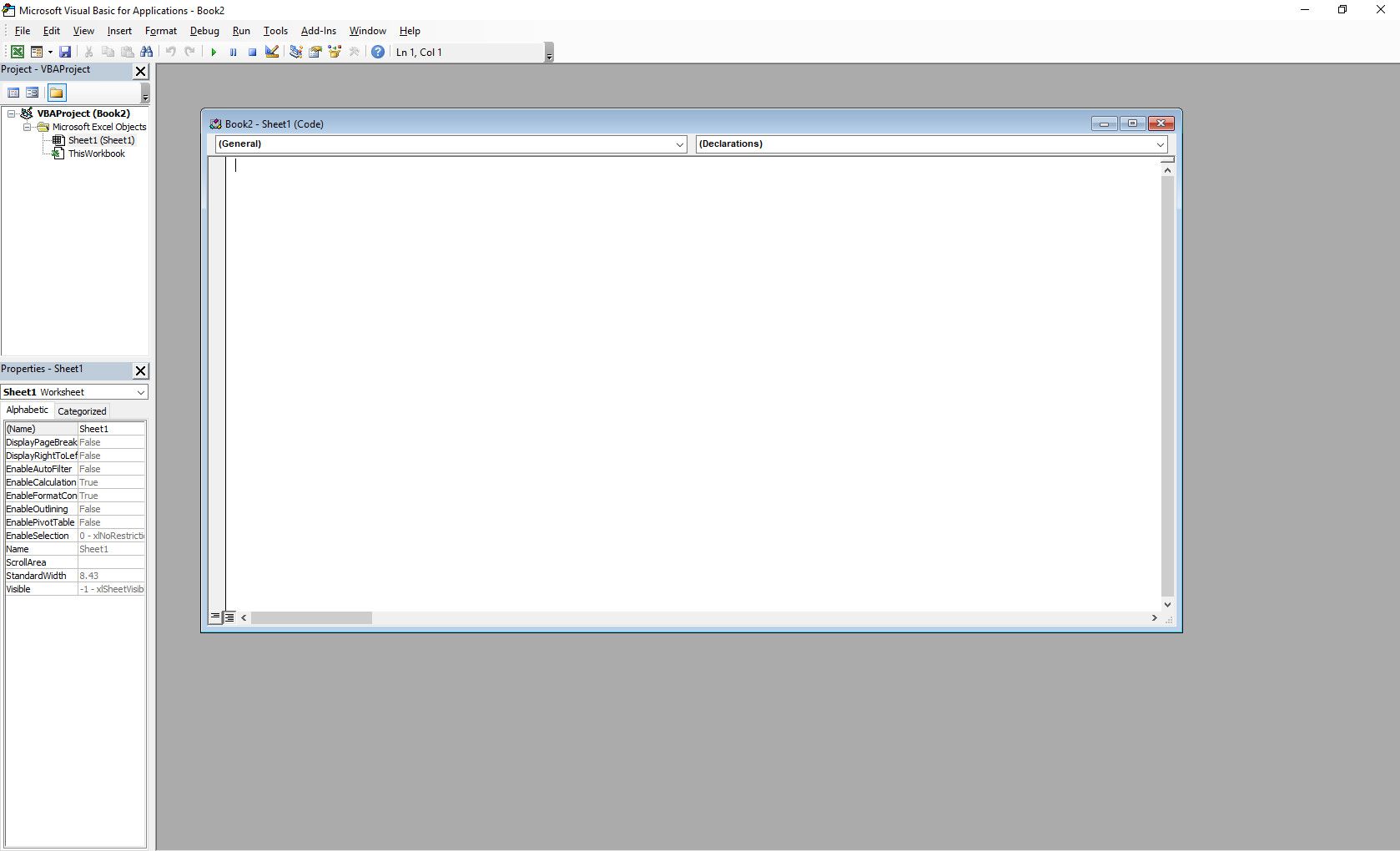
-
Pod Vlastnosti, v pravém sloupci ScrollArea řádek, klikněte na prázdné pole a zadejte A1: Z30.
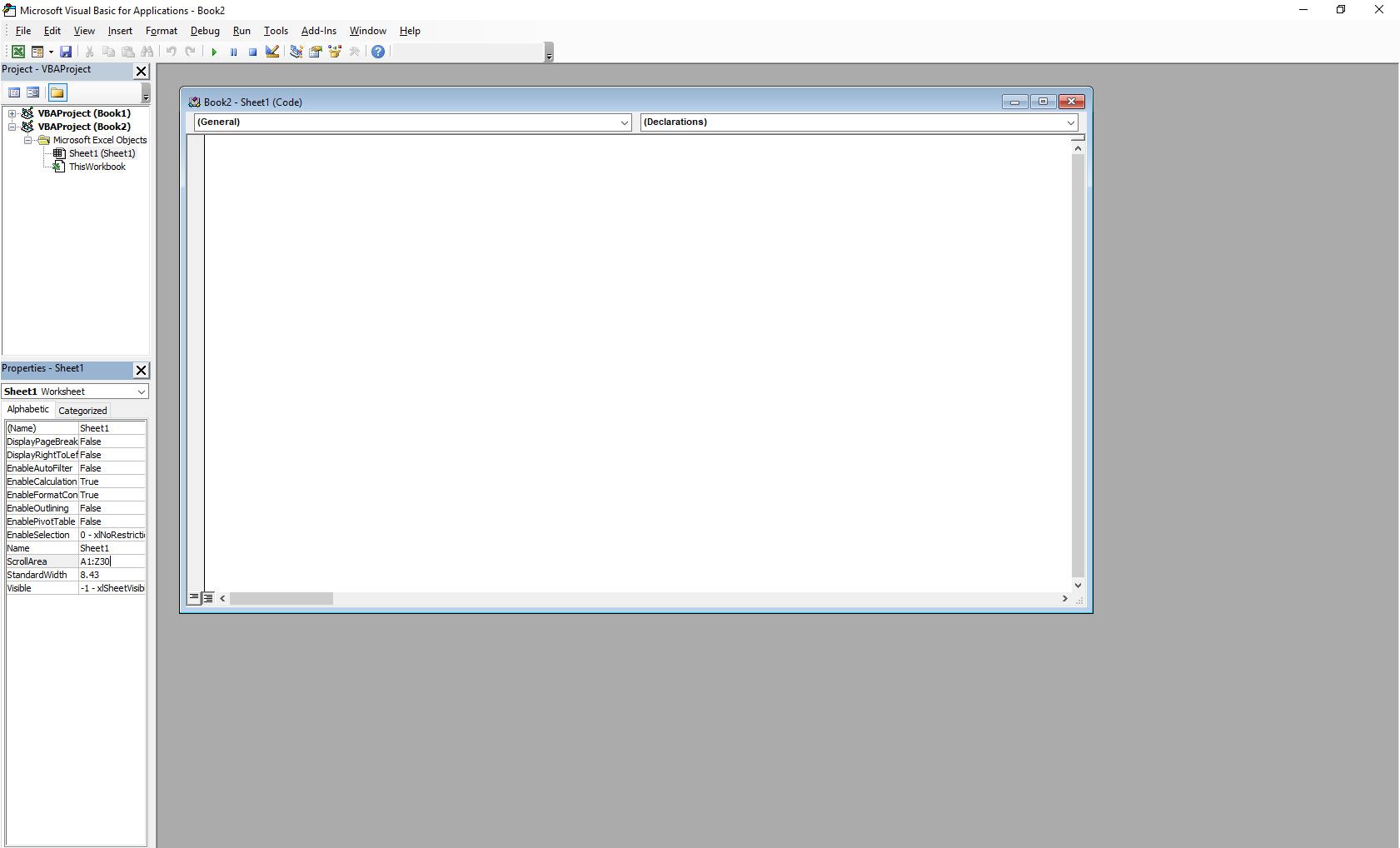
-
Vybrat Soubor > Uložit a uložte sešit, jak byste normálně měli. Vybrat Soubor > Zavřete a vraťte se do aplikace Microsoft Excel.
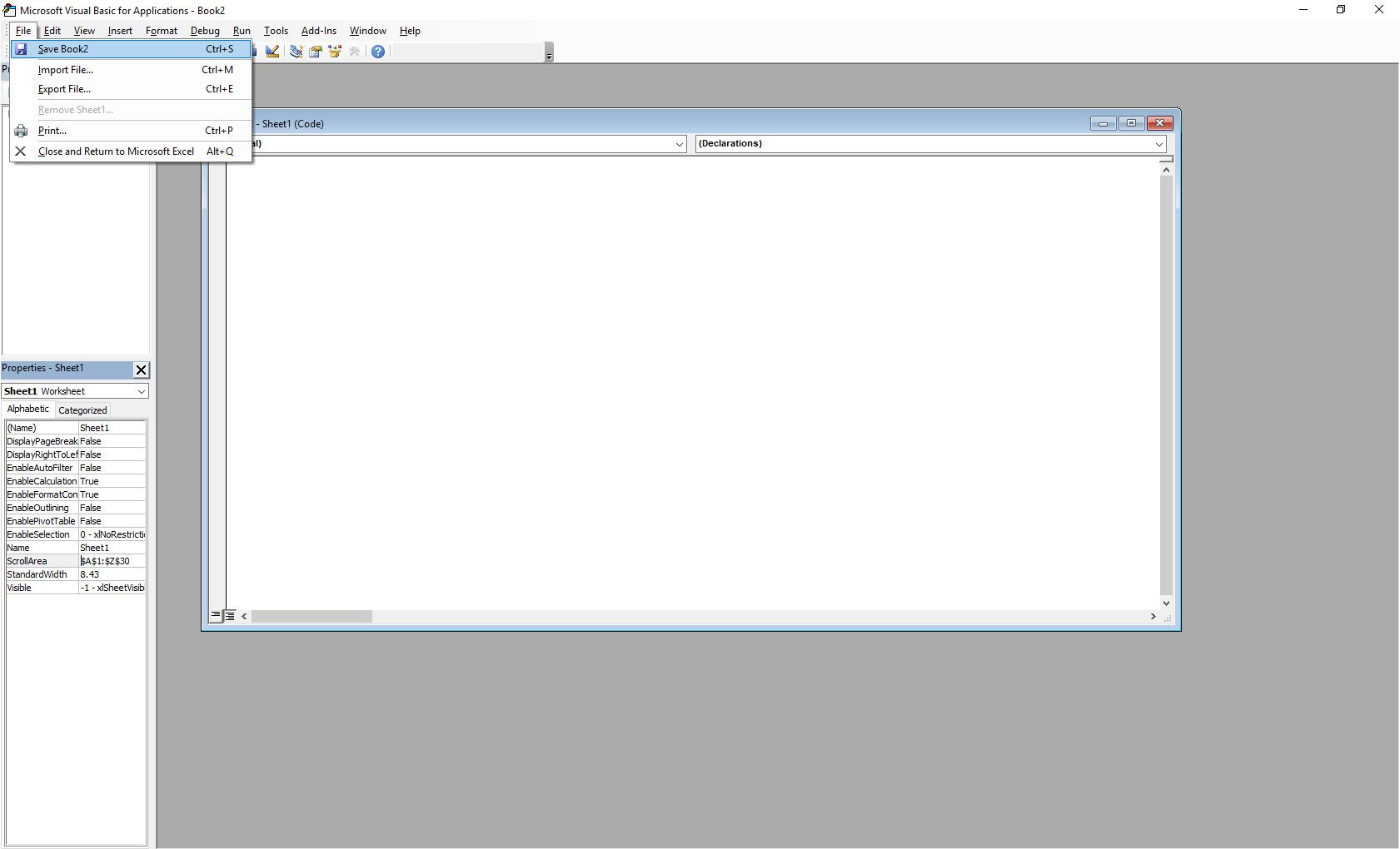
-
Abyste se ujistili, že je vaše změna použita, proveďte tento test. V listu zkuste posunout přes řádek 30 nebo sloupec Z. Pokud byla změna použita, Excel vás vrátí zpět do vybraného rozsahu a nemůžete upravit buňky mimo tento rozsah.
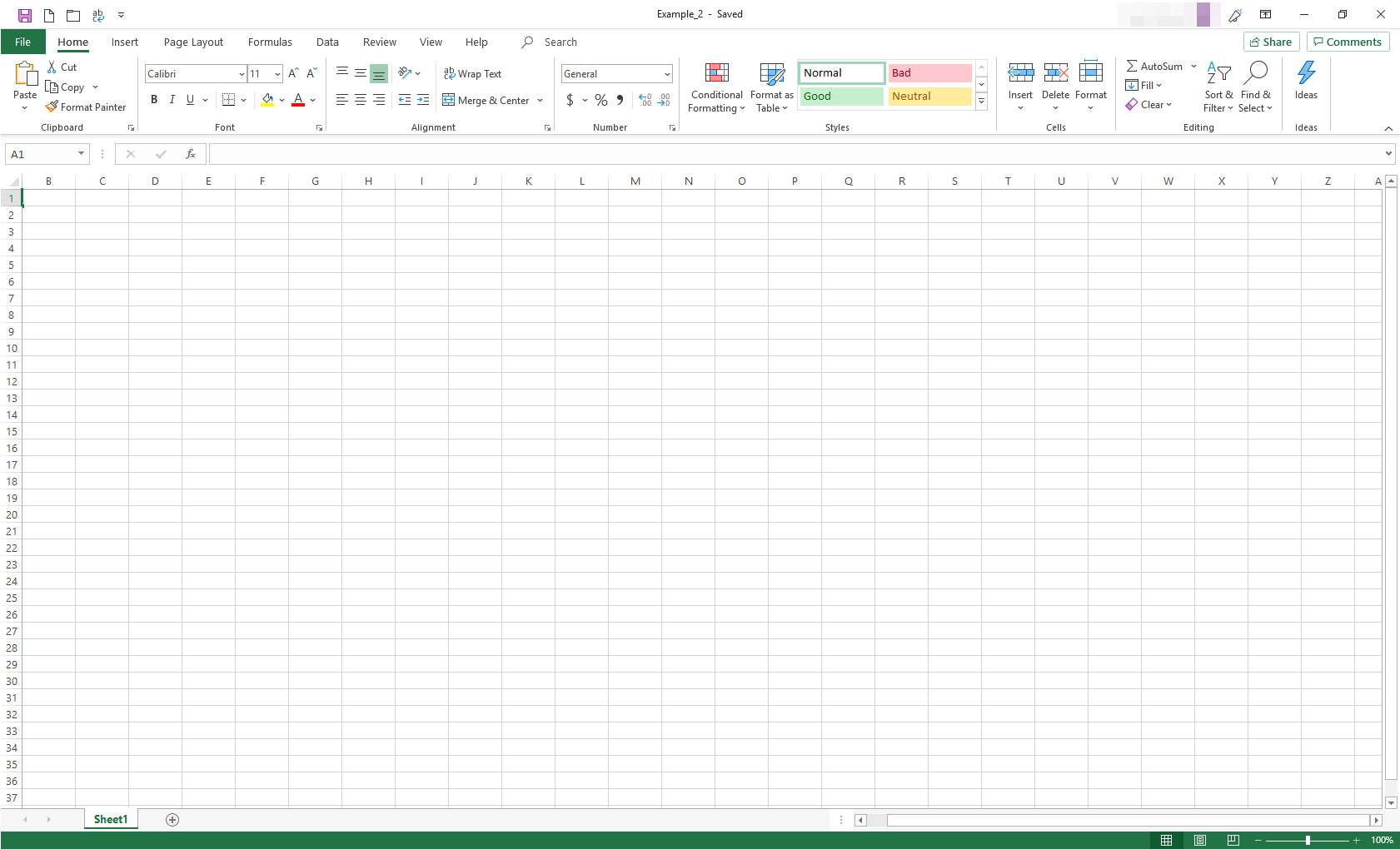
-
Chcete-li odstranit omezení, znovu otevřete VBA a odstraňte rozsah ScrollArea.