BAD_POOL_CALLER, také známý svým BSOD STOP kódem 0x000000C2 (nebo 0xC2), znamená, že aktuální vlákno procesoru dělá špatný požadavek na fond.
Co to znamená? Mohlo by to ukazovat na situaci, kdy se software pokusí použít vlákno procesoru, které není k dispozici, protože jej používá jiný program. Mohlo by to také znamenat, že vlákno ani neexistuje. V mnoha případech chyba 0xC2 Bad Pool Caller indikuje problém s ovladačem zařízení.
Chyby STOP 0x000000C2
Chyba se vždy objeví ve zprávě STOP, běžněji nazývané Modrá obrazovka smrti (BSOD). Můžete to vidět při prvním spuštění počítače, hned po přihlášení, když děláte něco konkrétního, jako je přehrávání videa nebo otevření programu, nebo dokonce hned po nové instalaci systému Windows 10. Chybová obrazovka se obvykle zobrazuje se zprávou, jako je tato:
- Váš počítač narazil na problém a je třeba jej restartovat. Pokud se chcete dozvědět více, můžete později tuto chybu vyhledat online: BAD_POOL_CALLER
- Stop kód: BAD_POOL_CALLER
Pokud STOP 0x000000C2 není přesný kód STOP, který vidíte, nebo BAD_POOL_CALLER není stejná zpráva, zkontrolujte náš úplný seznam chybových kódů STOP a vyhledejte informace o odstraňování problémů pro zobrazenou zprávu STOP.
Jak opravit chybu volajícího Bad Pool v systému Windows 10
Před přechodem na složitější a méně užitečné tipy postupujte podle těchto kroků, abyste vyřešili možné jednoduché opravy:
-
Restartujte váš počítač. Chyba může být tak dočasná, že stačí jednoduché restartování. Jelikož jste pravděpodobně na chybové obrazovce, nejlepším způsobem, jak restartovat, je stisknout tlačítko napájení (možná ho budete muset podržet). Po několika sekundách opětovným stisknutím spustíte zálohování.
-
Odeberte nedávno nainstalované programy. Nebo je přinejmenším úplně vypněte a zkontrolujte, zda se chyba vrátí. Antivirové nástroje a další software mohou rušit jinou část vašeho počítače, například ovladač, a způsobit chybu 0xC2. Pokud toto zastaví BSOD, možná budete muset hledat alternativní program. Z jakéhokoli důvodu našli někteří uživatelé úspěch při opravě chyby BAD_POOL_CALLER odinstalováním nástroje Dell SupportAssist. Pokud ji máte, použijte jeden z programů ze seznamu, na který odkazujete výše, a poté pokračujte se zbývajícími návrhy. Můžete jej také zkusit znovu nainstalovat, pokud za chybu může zastaralá verze. Pokud chyba BAD_POOL_CALLER není něco, co jste viděli v minulosti a váš počítač právě teď funguje dobře, budete muset tento krok a většinu dalších níže spustit v nouzovém režimu se sítí.
-
Zkontrolujte aktualizace ovladačů. Některé ovladače mají chyby, které způsobují tuto konkrétní chybu modré obrazovky. Toto je standardní řešení chyby 0x000000C2, takže se snažte vyzkoušet všechny tři tyto tipy:
- Vyhledejte změny hardwaru otevřením Správce zařízení, kliknutím pravým tlačítkem myši na počítač v horní části seznamu a výběrem možnosti Vyhledejte změny hardwarua poté restartujte. Spustí systém Windows, aby zkontroloval ovladače, ale nemusí fungovat u všech zařízení.
- Spusťte počítač v nouzovém režimu (ujistěte se, že má síťovou podporu; viz krok 2) a použijte nástroj pro aktualizaci ovladače.
- Aktualizujte ovladače ručně. Někteří uživatelé, u kterých došlo k této chybě, museli ovladač rozbalit a ručně jej aktualizovat pomocí Správce zařízení. Všechny pokyny jsou v tomto odkazu.
-
Odinstalujte poslední aktualizace systému Windows. Jeden z nich by mohl spustit BSOD. Pokud jste otevřeli nabídku Pokročilé možnosti spuštění, přejděte na Odstraňte problém > Pokročilé možnosti > Odinstalujte aktualizace odstranit nejnovější aktualizaci kvality nebo funkce.
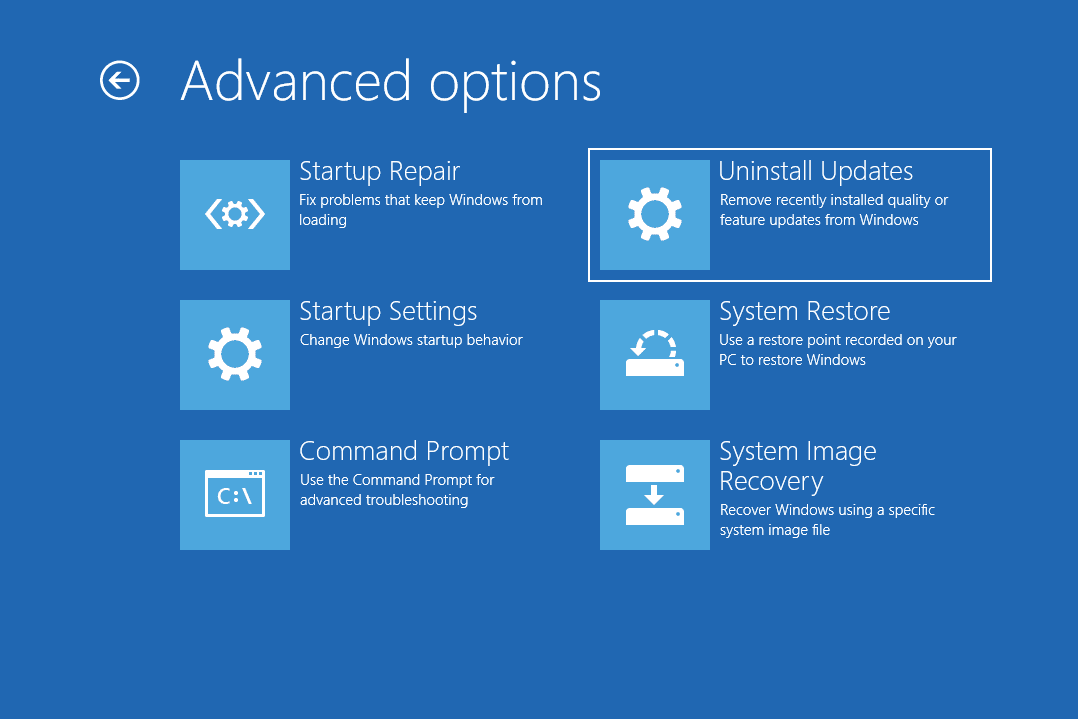
Jinak otevřete Ovládací panely, vyhledejte a vyberte Zobrazit nainstalované aktualizace. Vyberte nejnovější aktualizaci (nebo vyberte tu, u které máte podezření, že by mohla být problémem), vyberte Odinstalovat a pak Anoa restartujte počítač.
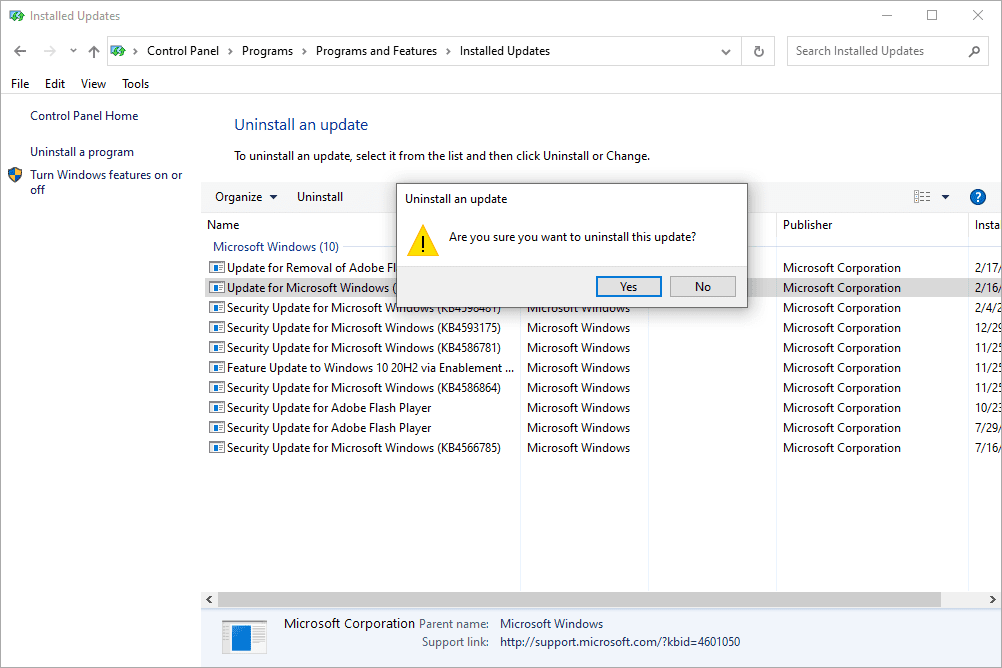
-
Pomocí nástroje Obnovení systému vraťte počítač do předchozího stavu. Vrátí zpět nedávné změny systému, které mohly být příčinou chyby Bad Pool Caller. Odebrány budou také aktualizace systému Windows nainstalované mezi dneškem a bodem obnovení, což je skvělé, pokud v předchozím kroku byly nějaké aktualizace, které jste nemohli odstranit. Tento nástroj můžete spustit z příkazového řádku pomocí rstrui.exe příkaz, pokud je to vše, k čemu máte přístup. Funguje také prostřednictvím nabídky ASO zmíněné v předchozím kroku. Pokud tento krok problém vyřeší, přečtěte si část Jak zabránit tomu, aby aktualizace systému Windows selhaly. Budete muset provést změny v jeho konfiguraci a postupovat podle osvědčených postupů týkajících se opětovné instalace aktualizací, jinak se stejný problém může vyskytnout při příští instalaci těchto oprav Windows automaticky.
-
Spusťte nástroj Diagnostika paměti systému Windows a zjistěte, zda je za chybu vina paměti. Pokud ano, možná budete muset vyměnit špatnou RAM.
-
Některé chyby BSOD jsou vyřešeny po aktualizaci systému BIOS. Po dokončení všech výše uvedených bez úspěchu je to vaše další nejlepší volba.
-
Spusťte ověřovač ovladačů. Je součástí Windows 10; provést ověřovatel začněte příkazem v příkazovém řádku. Pokud si nejste jisti, které ovladače chcete zkontrolovat, vyberte možnost a všechny ověřte. Společnost Microsoft poskytuje v tomto odkazu více informací o tomto nástroji. Toto je pokročilý krok, který můžete přeskočit, pokud vám to nevadí. Pokud však selže vše ostatní, možná se budete muset vrátit sem a dokončit to.
-
Spusťte program pro vyčištění registru a opravte problémy související s registrem. Jelikož jste se dostali tak daleko bez úspěchu, považujte to za poslední pokus před posledním návrhem níže.
-
Pomocí nástroje Reset This PC (Přeinstalovat tento počítač) přeinstalujte Windows 10. V tomto okamžiku lze softwarovou chybu opravit pouze úplnou přeinstalací operačního systému. Během tohoto procesu se můžete rozhodnout ponechat své osobní soubory neporušené nebo ne. Nápovědu najdete v části Jak resetovat počítač v systému Windows 10. Někteří lidé po přeinstalování setkávají BSOD BAD_POOL_CALLER ve Windows 10. Je to pravděpodobně kvůli problému s programem nebo ovladačem, takže se ujistěte, že jste tyto věci nejprve vyloučili provedením kroků 2 a 3.
Potřebujete další pomoc?
Pokud nemáte zájem o vyřešení tohoto problému sami, přečtěte si téma Jak mohu opravit tento počítač? pro úplný seznam možností podpory a pomoc se vším, co potřebujete, včetně výpočtu nákladů na opravu, vyřazení souborů, výběru opravárenské služby a mnohem více.