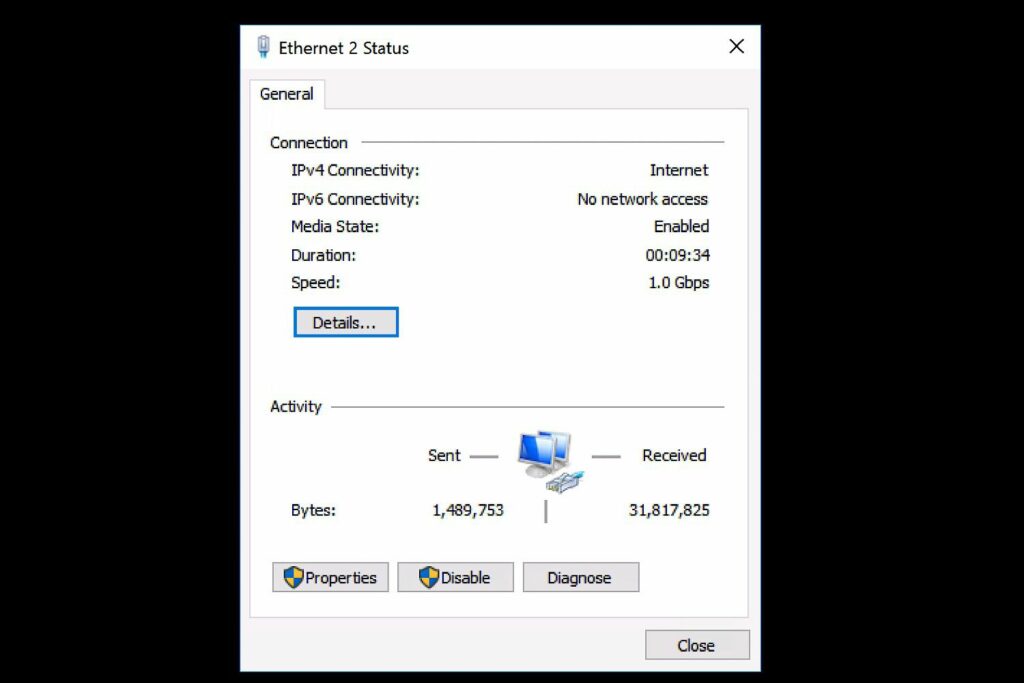
Na jakémkoli počítači Mac, PC nebo mobilním zařízení může dojít k chybě IPv6 No Network Access, což frustruje pokusy o připojení k síti. V této příručce poskytujeme odpovědi a pokyny, aby připojení IPv6 opět fungovalo.
Příčiny IPv6 Žádné chyby přístupu k síti
Když se zařízení připojí k internetu, získá jednu nebo více adres v síti. Zařízení často dostává adresu IPv4 i adresu IPv6. IPv6 je novější síťový standard, který má umožnit větší síť připojených zařízení než starší, více používaný protokol IPv4. Když je správně nakonfigurován, většina zařízení funguje dobře, když je vytvořeno síťové připojení s alespoň jedním z těchto dvou protokolů. Někdy se však zařízení připojí a přijme adresu IPv4, nikoli adresu IPv6. Například ve Windows, když se podíváte na detaily síťového připojení, vaše zařízení může zobrazovat připojení k síti IPv4, ale indikovat Žádný přístup k internetu vedle připojení IPv6. K této chybě dochází z několika důvodů. Většinu času je příčina odhalena přesným krokem při řešení potíží, který problém řeší.
Síť, ke které se připojujete, musí podporovat připojení IPv6. V některých případech může správce sítě nakonfigurovat síť tak, aby podporovala pouze připojení IPv4. Pokud tomu tak je, nemůžete povolit připojení IPv6 k této síti bez ohledu na jakékoli změny, které v zařízení provedete.
Jak opravit IPv6 bez chyby přístupu k síti
Chcete -li vyřešit problém s připojením IPv6, vyzkoušejte následující kroky pro řešení potíží.
-
Restartujte zařízení. Když restartujete zařízení, restartujete také síťová připojení zařízení. Mnoho obtížně řešitelných problémů se sítí lze vyřešit vypnutím a opětovným zapnutím zařízení. Během procesu spouštění se většina zařízení automaticky připojí k dříve připojeným kabelovým nebo bezdrátovým sítím.
-
Restartujte router a modem. Problém s poskytovatelem internetových služeb nebo směrovačem může mít za následek chybějící připojení k adrese IPv6. Pokud máte dvě síťová zařízení, restartujte nejprve modem, potom počkejte minutu nebo dvě a restartujte router. Poskytovatelé internetových služeb stále více dávají zákazníkům jediné zařízení, které obsahuje modem i bezdrátový router. Pokud to máte, vypněte toto zařízení, chvíli počkejte a poté jej znovu zapněte.
-
Aktualizujte operační systém zařízení. Podívejte se na podrobné pokyny, jak aktualizovat nedávná zařízení Windows, Android, iOS nebo macOS. Aktualizace operačního systému často obsahují opravy neobvyklých problémů s připojením k síti.
-
Zkontrolujte aktualizace ovladačů síťových zařízení (Windows). Výrobci počítačů a výrobci síťových zařízení často poskytují aktualizace ovladačů síťových zařízení pro zařízení fungující s Windows. Na webových stránkách podpory výrobce se dozvíte o všech dostupných aktualizacích ovladačů zařízení. V některých případech může být nutné nainstalovat více než jednu aktualizaci ovladače zařízení.
-
Upgradujte firmware routeru. Výrobci směrovačů obvykle vydávají pravidelné aktualizace, aby zlepšili zabezpečení a výkon zařízení, včetně toho, jak zařízení zpracovávají připojení IPv6. Vylepšení často řeší problémy s připojením mezi směrovačem a poskytovatelem internetových služeb a také spojení mezi směrovačem a místními zařízeními ve vaší síti. Některé starší směrovače například přidaly nebo vylepšily podporu připojení IPv6 v pozdějších aktualizacích firmwaru. Některé starší směrovače však zcela postrádají podporu IPv6.
-
Spusťte Poradce při potížích s Windows (Windows 10). Tato aplikace slouží k opravě připojení k internetu. V nabídce Start vyberte Nastavení > Aktualizace a zabezpečení > Odstraňování problémů. Dále vyberte Připojení k internetu, poté vyberte Spusťte nástroj pro odstraňování problémů. Postupujte podle pokynů na obrazovce a umožněte nástroji pro odstraňování problémů pokus o opravu všech zjištěných problémů.
-
Zakažte a poté povolte všechna síťová připojení (Windows). V některých případech to může pomoci identifikovat konkrétní problém se zařízením nebo připojením.
-
Obnovte nastavení IPv6 z příkazového řádku (Windows). Zde je postup:
- Typ cmd ve vyhledávacím poli systému Windows.
- Klepněte pravým tlačítkem na Příkazový řádek zobrazí se desktopová aplikace a poté vyberte Spustit jako administrátor.
- Typ katalog resetování netsh winsock a poté stiskněte Vstupte klíč.
- Typ netsh int ipv6 reset reset.log a poté stiskněte Vstupte klíč.
- Restartujte systém.
-
Obnovte nastavení sítě na zařízení iOS nebo Android. Tím se vymaže nastavení pro sítě Wi-Fi a obnoví se nastavení mobilní sítě na výchozí hodnoty systému. V případě zařízení Google Pixel a dalších systémů Android 9.0 Pie přejděte na Nastavení > Systém > Obnovit možnosti > Resetujte Wi-Fi, mobilní zařízení a Bluetooth. To by mělo vyřešit všechny problémy, které byly důsledkem ruční nesprávné konfigurace síťového připojení IPv6.
-
Zakažte jakékoli aktivní připojení virtuální soukromé sítě (VPN). Mnoho programů a připojení VPN zakazuje připojení IPv6, aby pomohlo zabezpečit síťové připojení. Tyto programy spravují a omezují vystavení síťovým informacím zařízení. Aktivní připojení VPN může také automaticky zakázat jakékoli připojení k síti IPv6. Po deaktivaci sítě VPN by se zařízení mělo normálně připojit k internetu. Pokud zjistíte, že se tím problém vyřeší, zeptejte se svého poskytovatele VPN, zda nabízí alternativní nastavení s podporou IPv6. Mnoho služeb VPN navrhlo metody, které umožňují připojení IPv6 a současně zakrývají skutečná data IPv6 zařízení. Ne všechny služby VPN však podporují připojení IPv6. Viz podrobné pokyny pro správu připojení VPN na zařízeních Android, iOS, Windows 10, Windows 7 nebo 8, Windows XP nebo macOS.
-
Zakažte bránu firewall na zařízeních se systémem Windows nebo macOS. Nesprávně nakonfigurovaný firewall může blokovat některá nebo všechna síťová připojení IPv6. Pokud síťová připojení IPv6 fungují, když je brána firewall zakázána, zkontrolujte nastavení brány firewall nebo obnovte výchozí nastavení brány firewall. Mnoho bezpečnostních aplikací třetích stran obsahuje bránu firewall. Podívejte se do nastavení a dočasně deaktivujte bránu firewall, která je součástí bezpečnostního softwaru ve vašem systému.
-
Zakažte službu IP Helper (Windows). Tato funkce se pokouší spravovat některé aspekty připojení IPv6. Deaktivace:
- lis Klávesa Windows+R., pak napište services.msc v zobrazeném Běh pole a vyberte OK.
- Tím se otevře seznam systémových služeb Windows. Procházejte seznamem a vyhledejte pojmenovanou službu IP pomocník, potom klikněte pravým tlačítkem na název služby a vyberte Vlastnosti.
- V Typ spuštění z rozevíracího seznamu vyberte Zakázáno, poté vyberte OK.
- Restartujte systém a poté zkontrolujte, zda připojení IPv6 nyní funguje podle očekávání.
-
Přístup k routeru jako správce. Prozkoumejte ovládací prvky a ujistěte se, že je povoleno připojení IPv6. Otočte nastavení na Auto detekce nebo Automatická konfigurace, pokud je některá možnost k dispozici. V opačném případě se ujistěte, že je služba zapnutá. Po povolení bude možná nutné restartovat router, aby bylo navázáno připojení IPv6. Aktivní a dostupné připojení IPv6 může chvíli trvat, takže po spuštění routeru počkejte několik minut a otestujte připojení.
-
Upravte nastavení tunelu IPv6. Posledním krokem je upravit způsob, jakým váš domácí router a síť zpracovává adresy IPv6. Zkuste to při přístupu k domácímu routeru jako správce. Vzhledem k tomu, že IPv6 je navržen pro každé zařízení k získání adresy přímo adresovatelné, bude výchozí nastavení pro moderní, aktuální směrovače, které se připojují k moderním, aktuálním poskytovatelům internetových služeb, fungovat dobře. Pokud máte problémy, můžete experimentovat s jiným nastavením IPv6 na routeru. Nejprve vyberte Tunel 6 až 4 v nastavení routeru, aby provoz a zařízení IPv6 a IPv4 a zařízení mohly spolupracovat. Další možností je zakázat sdílené připojení IPv6. Někteří lidé například uvádějí, že zakázání Sdílejte připojení IPv6 na routeru Apple Airport řeší problémy s připojením IPv6 pro místní zařízení.
-
Další podporu vám poskytne výrobce zařízení. Pokud vaše problémy s přístupem k síti IPv6 nejsou vyřešeny, je vaší poslední možností vyhledat pomoc profesionála.