
Problémy se zvukem a fotografií v PowerPointu moderátory často trápí. K těmto problémům dochází, když vytváříte prezentaci PowerPoint doma nebo v kanceláři a když ji přenesete do jiného počítače, není slyšet žádný zvuk ani obraz. Nebo ještě hůř, PowerPoint selhává uprostřed prezentace. Existuje několik způsobů, jak těmto scénářům zabránit. Pokyny v tomto článku platí pro PowerPoint pro Microsoft 365, PowerPoint 2019, PowerPoint 2016, PowerPoint 2013, PowerPoint 2010 a PowerPoint pro Mac.
Příčiny problémů se zvukem a fotografiemi aplikace PowerPoint
Pokud se obrázky nezobrazují nebo se zvuk nepřehrává v PowerPointu, je to pravděpodobně proto, že komponenty potřebné pro prezentaci nejsou na stejném místě. Mohou také nastat problémy s kompatibilitou mediálních souborů a zařízení, které používáte. Pokud PowerPoint selže při vkládání obrázků a zvuku, může to být proto, že soubory jsou příliš velké.
Jak opravit problémy se zvukem a fotografiemi aplikace PowerPoint
Tady je několik opatření, která můžete použít k opravě a prevenci problémů s obrazovými a zvukovými soubory v aplikaci PowerPoint:
-
Vložte vše do jedné složky. Je vhodné vytvořit novou složku pro všechny vaše prezentační komponenty. Mít tyto položky na jednom místě usnadňuje přenos prezentace z jednoho počítače do druhého bez ztráty obrázků nebo zvuků.
-
Zmenšete velikost souboru PowerPoint. Před vložením fotografie na snímek optimalizujte fotografie oříznutím cizích položek z obrázků. Pokud jsou soubory stále příliš velké, komprimujte fotografie v aplikaci PowerPoint. Aby velikost souborů byla zvládnutelná, nevkládejte fotografie přímo z digitálního fotoaparátu ani nevkládejte obrázky z jiných zdrojů.
-
Zakázat Malewarebytes. Je známo, že PowerPoint je v konfliktu s Malewarebytes, multiplatformním antivirovým programem pro Windows, Mac a mobilní zařízení. Pokud používáte tento program, deaktivujte jej a nainstalujte další nástroj pro odstranění malwaru.
-
Aktualizujte ovladač grafické karty. Některé starší grafické karty Intel v počítačích se systémem Windows mají závadu, která je v konfliktu s PowerPointem, proto se ujistěte, že jsou nainstalovány nejnovější ovladače.
-
Spusťte Optimalizovat média Nástroj kompatibility. Před sdílením s kýmkoli nebo pokusem o spuštění prezentace na jiném počítači se ujistěte, že je prezentace optimalizována na kompatibilitu. Podrobné pokyny najdete v následující části.
Jak spustit optimalizační médium Nástroj kompatibility
Spuštění optimalizace médií Před zahájením prezentace se vždy doporučuje nástroj kompatibility:
-
Otevřete prezentaci a přejděte na Soubor > Info.
-
Pokud je zvuk nebo video, které jste přidali do prezentace, ve formátu, který může mít problémy s kompatibilitou, Optimalizujte kompatibilitu médií Zobrazí se možnost.
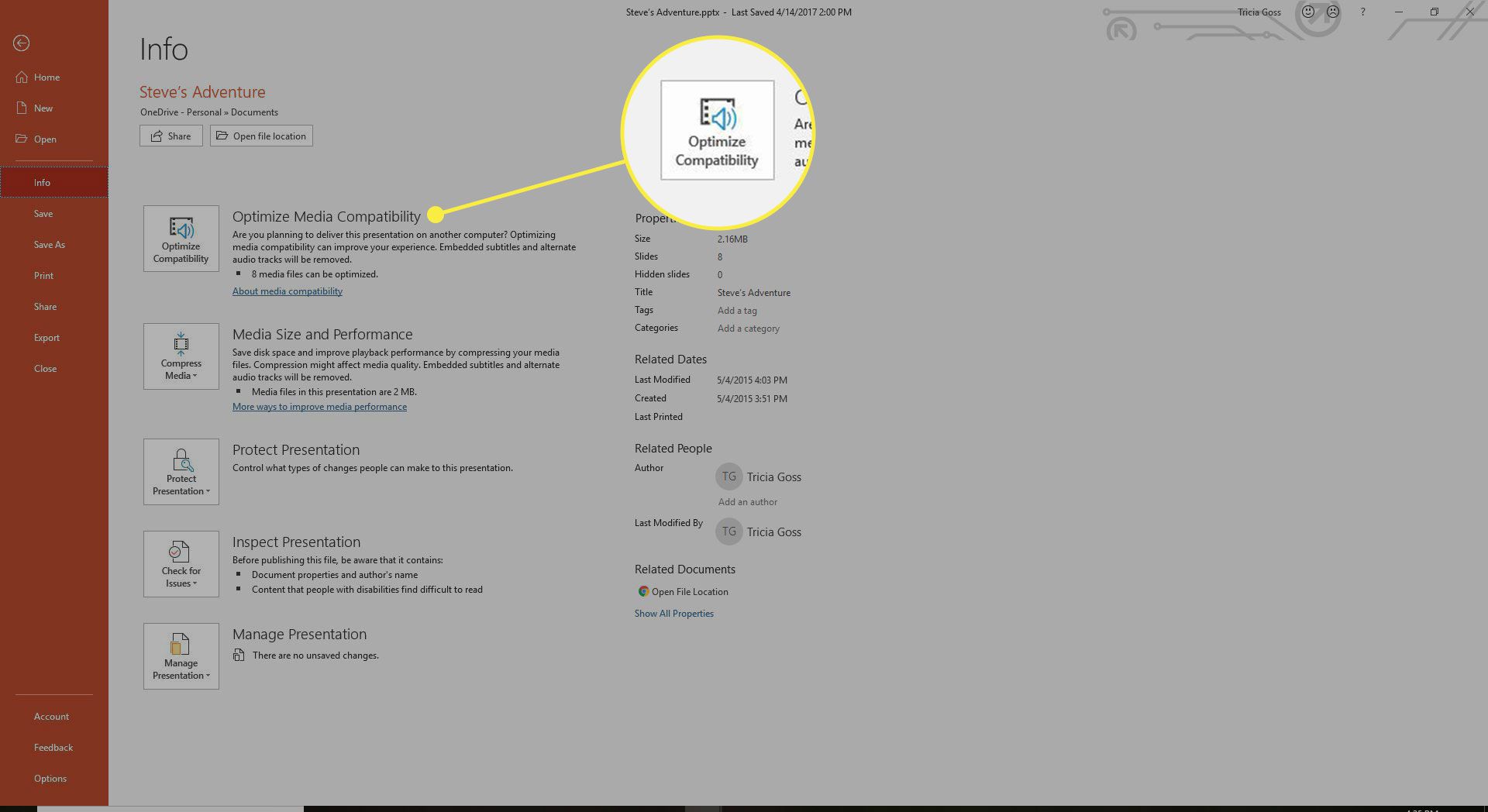
-
Vybrat Optimalizujte kompatibilitu médií a počkejte, až PowerPoint vylepší všechna média, která vyžadují optimalizaci.
-
Vybrat Zavřít po dokončení procesu.