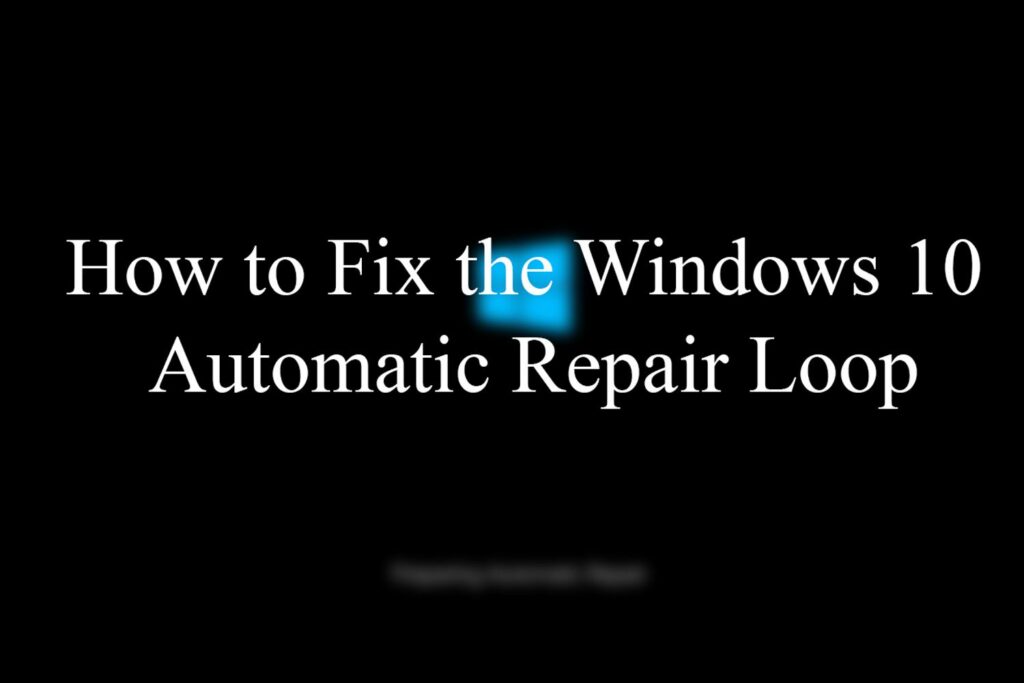
Jak užitečný může být nástroj pro opravu spouštění systému Windows 10 pro řešení problémů, když nemůže, může se zaseknout a znemožnit vůbec spuštění systému Windows 10. Pokud jste narazili na smyčku automatické opravy systému Windows 10, zde je několik způsobů, jak ji opravit, aby váš počítač fungoval znovu.
Co je to smyčka automatické opravy systému Windows 10?
Windows 10 obsahuje řadu různých nástrojů pro odstraňování problémů a opravy, jejichž cílem je zajistit, aby byl proces řešení každodenních problémů se systémem Windows mnohem přístupnější než ve starších verzích operačního systému. Jedním z těchto nástrojů je Startup Repair, který může vyřešit problémy se spuštěním systému Windows. Pokud se vyskytne problém s ovladačem, službou nebo souborem, který může způsobovat problém při bootování počítače, měla by ho opravit oprava při spuštění. Někdy to však problém nevyřeší, a to vás může poslat do smyčky automatické opravy, kde se systém Windows nemůže zavést kvůli problému, který máte k dispozici, ale když se pokusí, vše, co může udělat, je spustit opravu při spuštění znovu a přes. Tato smyčka se může projevit na černé obrazovce, která visí Příprava automatické opravy nebo Diagnostika počítače. Můžete také získat Příprava automatické opravy text na modré obrazovce, nebo může dokončit akci Oprava spuštění, ale to vám řekne Automatická oprava nemohla opravit váš počítač. V tomto okamžiku můžete restartovat, ale budete pouze posláni zpět do smyčky automatické opravy. Budete mít také tlačítko pro Pokročilé možnosti, což vám může dát několik dalších možností, jak problém vyřešit, kterému se budeme věnovat níže.
Co způsobuje smyčku automatické opravy systému Windows 10?
Samotná opravná smyčka je způsobena tím, že oprava při spuštění nedokázala vyřešit problém se spuštěním systému Windows. Selhání aktualizace systému Windows zhoršilo hardware, jako je paměť nebo pevný disk, nebo chybějící nebo poškozené systémové soubory poškozené malwarem. S tímto problémem se můžete setkat také kvůli problému s ovladačem pro konkrétní hardware nebo kvůli chybě registru. Není snadné diagnostikovat příčinu smyčky automatické opravy před jejím opravením. Nejlepší způsob, jak to obejít Příprava automatické opravy obrazovka je vyzkoušet několik oprav a zjistit, co funguje.
Jak opravit smyčku automatické opravy systému Windows 10
Zde je několik různých způsobů, jak můžete potenciálně opravit chybu smyčky opravy, se kterou jste se setkali. Po vyzkoušení každého z nich správně restartujte počítač, abyste zjistili, zda oprava fungovala.
-
Zkontrolujte, zda bootujete na správnou jednotku. I když je nepravděpodobné, že je tato oprava tak rychlá a snadná, že nejprve stojí za to ji vyzkoušet. Existuje možnost, že se váš počítač pokouší spustit ze špatné jednotky. Chcete-li jej zkontrolovat a případně změnit zpět na správnou, musíte otevřít zaváděcí nabídku počítače a vybrat jednotku C :.
-
Spusťte do nouzového režimu. Nouzový režim je diagnostický nástroj, ale může se pokoušet načíst tuto základní verzi systému Windows, která opravuje chybu při spuštění, a opravná smyčka se již nespustí.
-
Spusťte příkazy Fixboot a Chkdsk. Dva příkazy, které stojí za pokus dostat vás ze smyčky automatické opravy, jsou Fixboot a Chkdsk. Mohou cílit a opravit jakékoli chyby na pevném disku a ve spouštěcím adresáři systému Windows. I když je můžete spustit ve Windows pomocí příkazového řádku, protože automatická oprava nemůže opravit váš počítač, budete je muset spustit pomocí Pokročilých možností spuštění.
-
Zakázat předčasnou ochranu proti malwaru. Zřídka se doporučuje deaktivovat cokoli, co souvisí s vaším softwarem proti malwaru, protože je to zásadní součást ochrany vás a vašich dat. Když se však váš počítač již nespustí a narazíte na chybu opravné smyčky, může pomoci deaktivace ochrany před malwarem před spuštěním. Chcete-li tak učinit, budete muset přistupovat ke spuštění
Nabídku Nastavení a stisknutím příslušné číselné klávesy ji deaktivujete. -
Spusťte opravu při spuštění z USB / DVD. Vždy existuje šance, že vaše funkce Startup Repair nebude fungovat, ale váš počítač ano. To můžete obejít spuštěním
Spuštění opravy na prvním místě z instalačního média, které jste použili pro Windows. Může to být jednotka DVD nebo USB, podle toho, co jste použili – nebo si můžete vyrobit
jeden ze samostatného počítače, pokud byl váš systém dodán s předinstalovaným systémem Windows. -
Zakázat opravu systému. Stejně jako oprava systému je užitečný nástroj, pokud své hlavní příčina problému, pak jeho deaktivace – alespoň dokud ji neopravíte – může být tím nejlepším způsobem, jak se vrátit zpět do Windows. Otevřete příkazový řádek stejným způsobem jako při spuštění Pokročilé možnosti, následujte
vstupní příkazy (v průvodci výše) vypnout Oprava systému. -
Proveďte Obnovení systému. Pokud váš systém vytváří pravidelné body obnovení systému, je skok zpět v čase, kdy váš počítač fungoval, jedním z nejjednodušších způsobů řešení nejrůznějších problémů, včetně případů, kdy automatická oprava nemohla váš počítač opravit.
-
Resetujte počítač. Dramatičtějším způsobem, jak opravit smyčku opravy při spuštění systému Windows 10, je resetovat instalaci systému Windows 10. Tímto způsobem efektivně přeinstalujete Windows, ale zachováte všechny své soubory, složky a nastavení – budete však muset přeinstalovat své aplikace.
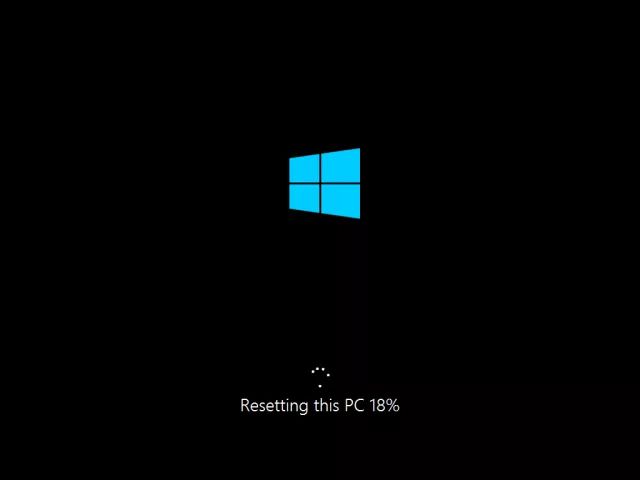
-
Přeinstalujte Windows. Pokud jste vyčerpali všechny ostatní možnosti softwaru, přeinstalujte
Windows od začátku může být nejlepší způsob, jak vyřešit problém s opravou při spuštění systému Windows 10. Než začnete, je vhodné zálohovat všechny soubory a složky, protože při nové instalaci dojde k odstranění všeho ze zaváděcí jednotky. -
Vyměňte pevný disk. Mohli byste mít poškozený nebo poškozený pevný disk. Nejlepší alternativou k opravě chyby při spuštění a zabránění jejímu opakování v budoucnu může být její výměna a přeinstalování od začátku. Než tak učiníte, nezapomeňte si zálohovat data.
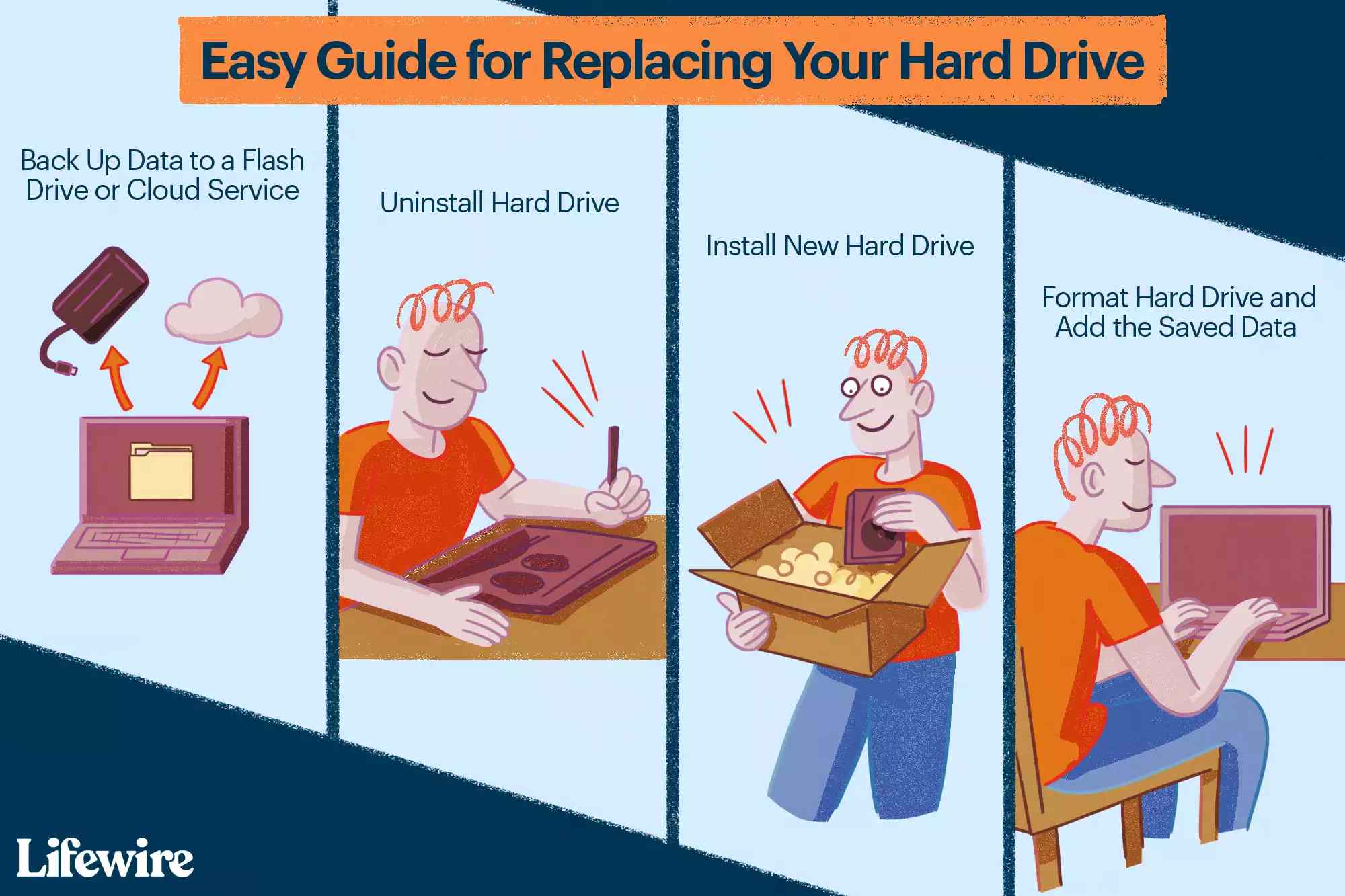
-
Vyměňte paměť. Problémy s pamětí je těžké diagnostikovat, ale mohou způsobit nejrůznější problémy. I když byste se měli pokusit nejdříve přepnout sloty, ve kterých je vaše stávající paměť, a zavést systém pouze s jedním zasunutím (vyzkoušejte oba jednotlivě), můžete také vyměnit paměť a zjistit, zda to váš počítač opět funguje.