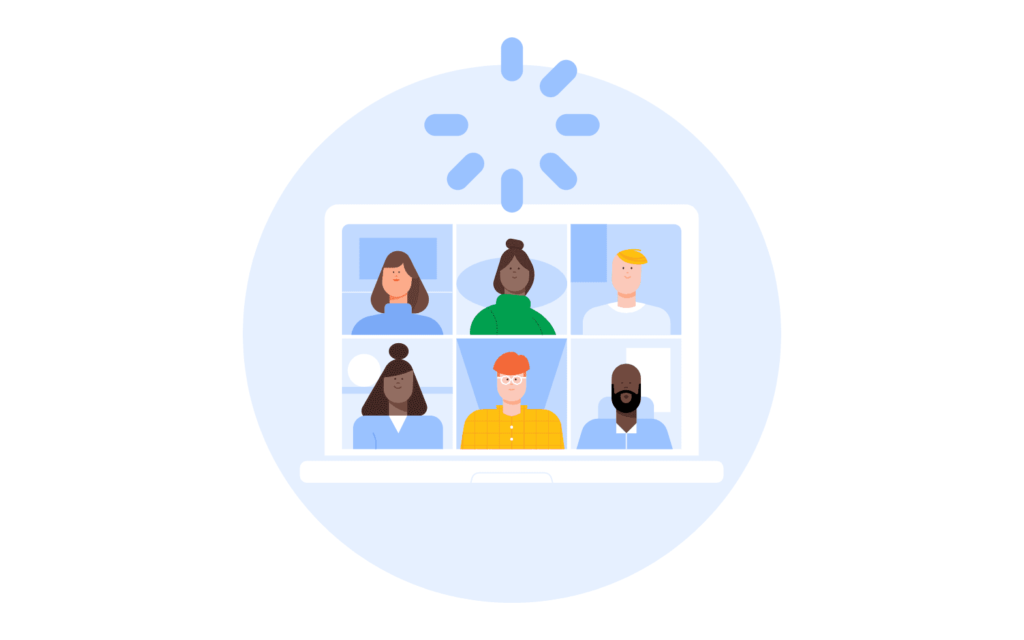
Jste připraveni vyrazit a připojili jste se k relaci Google Meet, ale uvízli jste ve smyčce „přípravy“. I když je to frustrující, budete rádi, když víte, že existuje několik věcí, které můžete zkusit napravit.
Pokud zpráva vpravo na obrázku výše neodpovídá přesně tomu, co je na vaší obrazovce, jiný průvodce řešením problémů by mohl lépe vyřešit konkrétní problém, se kterým se setkáváte. Nespecifické problémy Google Meet naleznete v tématu Sdílení obrazovky Google Meet nefunguje?, Zvuk Google Meet nefunguje?, Kamera Google Meet nefunguje? nebo tento průvodce odstraňováním problémů.
Proč se Google Meet zasekává při přípravě?
Stejně jako u většiny technologií lze jen zřídka vysledovat problém Google Meet z jednoho zdroje, alespoň ne okamžitě. Skutečnost, že máte přístup na webovou stránku, je dobrá, ale stále je třeba vzít v úvahu několik bodů selhání, které by vám mohly zabránit dostat se na schůzku.
- Prohlížeč nemůže detekovat váš fotoaparát.
- Vyskytl se problém s profilem prohlížeče.
- Rozšíření nebo doplněk narušuje funkčnost webové kamery.
- Máte nestabilní připojení k internetu.
- Google má na své straně problém.
Než se pustíte do těchto kroků, nejprve zkontrolujte panel stavu Google Workspace Status Dashboard, abyste zjistili, zda není problém na straně Googlu. Pokud vidíte zelené zaškrtnutí – což znamená, že Google nenahlásil problém –, oprava padne na vaše ramena a můžete začít s níže uvedenými kroky.
Jak opravit smyčku Getting Ready Loop ve službě Google Meet
S ohledem na tyto možné příčiny postupujte podle následujících kroků, abyste zjistili, co se děje.
- Zkontrolujte, zda vaše webová kamera skutečně funguje, a poté potvrďte, že váš prohlížeč má správná oprávnění k přístupu k ní. Všechno ostatní může fungovat dobře a zpráva „připravuji se“ vás může jen upozorňovat, že prohlížeč nemůže komunikovat s vaším fotoaparátem. To platí zejména v případě, že se na obrazovce schůzky zobrazí zpráva „Nenalezena žádná kamera“. Pokud používáte prohlížeč Chrome od společnosti Google, přečtěte si naši příručku, jak v Chromu povolit přístup k fotoaparátu. Web Mozilly podrobně popisuje, jak spravovat oprávnění fotoaparátu ve Firefoxu.
- Odstraňte problémy s pomalým připojením k internetu. Pokud jste si jisti, že to není problém, pokračujte a pokračujte krokem 3, ale tento krok okamžitě nezavrhujte, zvláště pokud jste si v poslední době všimli pomalé rychlosti. Existuje několik důvodů, proč může být váš internet pomalý, a některé běžné první kroky při pokusu o jeho opravu jsou restartování síťového zařízení a restartování počítače. Restartování počítače je zde moudré, i když nemáte problémy se sítí.
- Aktualizujte prohlížeč, pokud je zastaralý. Staré verze Chromu, Firefoxu atd. nemusí se službou Google Meet dobře fungovat. Navštivte web prohlížeče a získejte nejnovější verzi, nebo použijte nabídku v programu a zjistěte, zda je k dispozici aktualizace. Přečtěte si, jak aktualizovat Firefox, jak aktualizovat Chrome nebo jak aktualizovat Edge, pokud potřebujete pomoc.
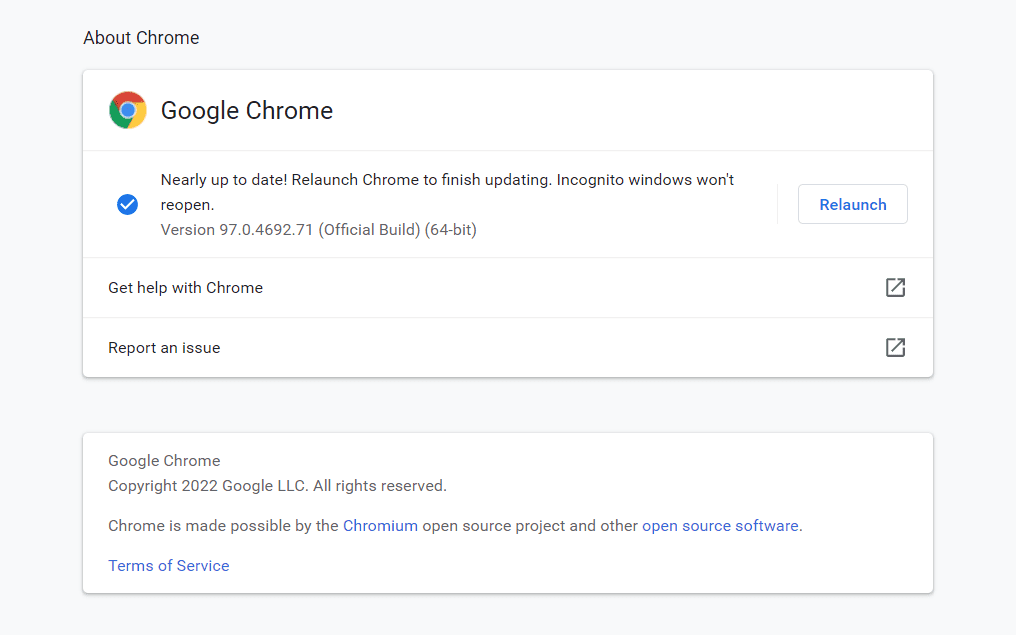
Většina zbývajících kroků se týká konkrétně prohlížeče. Pokud používáte zcela nový počítač s nulovými úpravami, je pravděpodobné, že řešením je jeden ze dvou výše uvedených kroků.
- Vymažte mezipaměť prohlížeče a smažte soubory cookie prohlížeče (obvykle to můžete udělat současně). Až budete s obojím hotovi, před dalším pokusem o Google Meet zavřete a znovu otevřete prohlížeč. Odstranění těchto položek je často opravou pro webové stránky, které fungují jen částečně.
- Zakažte všechna rozšíření a doplňky, které možná používáte. Nemusíte je odinstalovat; prostě je vypněte a zkuste použít Google Meet. Jeden nebo více těchto programů může rušit připojení ke Google Meet nebo vaší kameře.
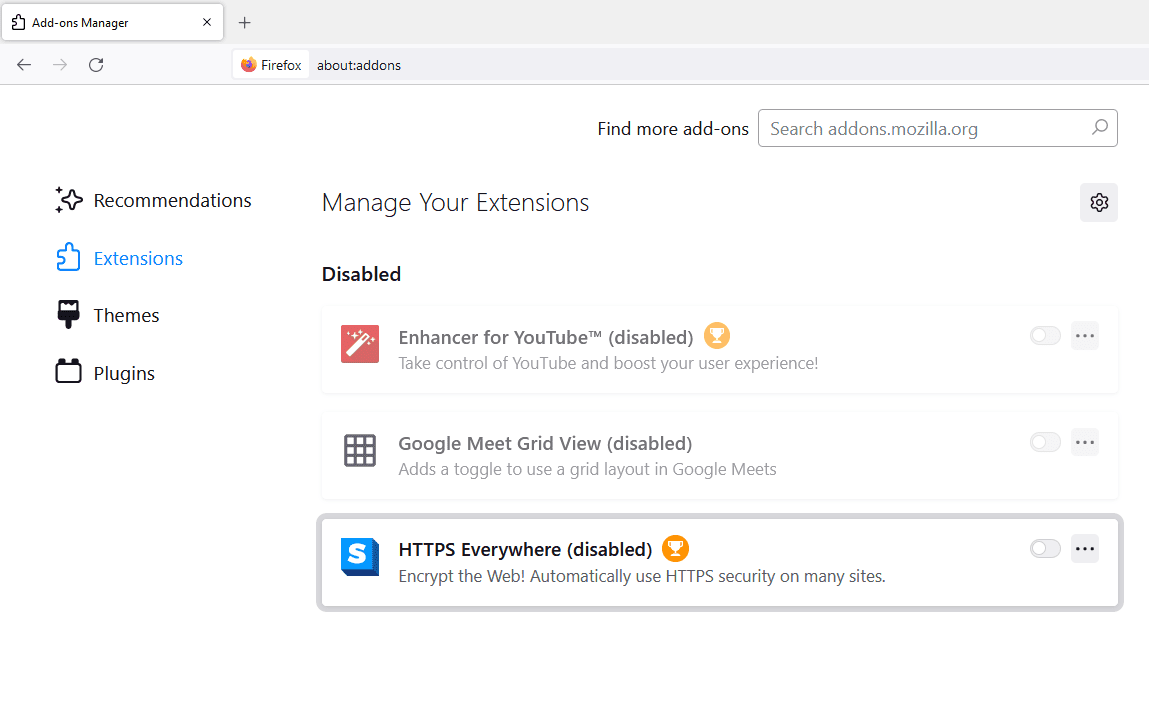
- Pokud má prohlížeč nastavena omezení, odblokujte web Google Meet. Někteří uživatelé uvedli, že i když není blokován celý web, ale místo toho je vypnutý pouze JavaScript nebo obrázky, může se částečně načíst a zobrazit smyčku „začít číst“. V těchto článcích se dozvíte, kde je nastavení JavaScriptu v těchto prohlížečích: JavaScript v Chrome a JavaScript ve Firefoxu.
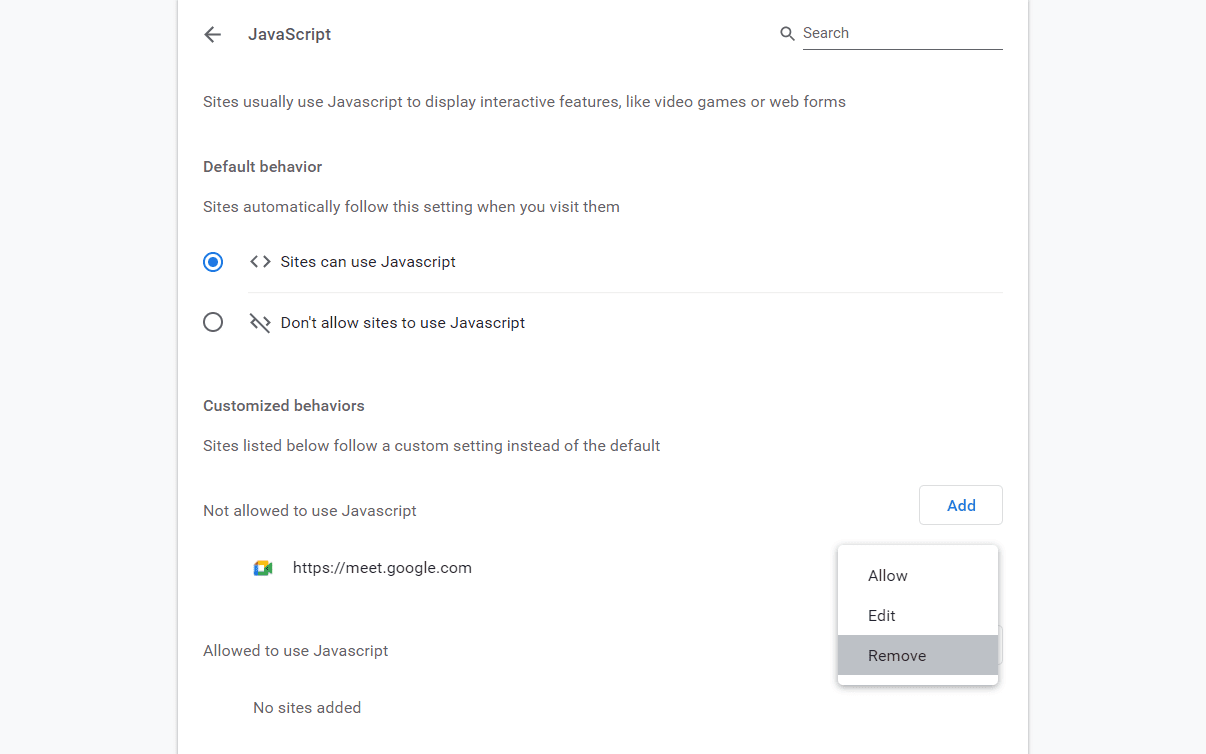
- Použijte jiný prohlížeč. Máte spoustu možností, od Chrome nebo Firefoxu po Edge, Opera nebo Brave. Problém s největší pravděpodobností spočívá v profilu, který používáte. Pokud chcete zůstat u původního prohlížeče, udělejte to v závislosti na programu, který používáte:
- Obnovte Firefox.
- Vytvořte si nový profil v Chrome.
- Vytvořte nový profil Edge.
- Přeinstalujte prohlížeč. V tuto chvíli byl problém izolován v prohlížeči, protože je potvrzeno, že vaše webová kamera funguje, připojení k internetu je pevné a problém v novém prohlížeči nepřetrvává.
- Pokud zpráva Google Meet „připravuji se“ zůstane, vaší poslední možností je předpokládat, že problém spočívá ve vašem operačním systému nebo ve Googlu (což můžete potvrdit průzkumem, zda je web nedostupný pro všechny nebo jen pro vás).
Můžete velmi dobře přeinstalovat celý operační systém – nebo jej „obnovit“ ve Windows pomocí Reset This PC – ale to je drastický krok, který nedoporučujeme. Nejpravděpodobnější řešení bylo popsáno výše.
FAQ
- Jak naplánuji Google Meet?
Chcete-li naplánovat Google Meet, vyberte Nová schůzka > Plán v Kalendáři Google. V Podrobnosti o události zadejte všechny své informace. Dále přejděte na Hosté a zadejte e-mailové adresy účastníků schůzky.
- Jak mohu nahrávat na Google Meet?
Chcete-li nahrávat na Google Meet, přejděte do pravého dolního rohu obrazovky a vyberte Jídelní lístek (tři tečky) > Záznam setkání > Akceptovat. Chcete-li nahrávání zastavit, klepněte na Jídelní lístek > Stop Záznam.
- Jak ztlumím Google Meet?
Chcete-li ztlumit účastníka Google Meet, klepněte na název schůzky a vyhledejte účastníka, kterého chcete ignorovat. Dále vyberte Jídelní lístek (tři tečky) > Ztlumit. Chcete-li ztlumit zvuk schůzky, použijte ovládací prvky zvuku v počítači.
- Jak mohu sdílet obrazovku na Google Meet?
Chcete-li sdílet obrazovku na Google Meet, na spodní liště vyberte a vyberte Prezentovat nyní. V rozbalovací nabídce vyberte Celá vaše obrazovka, Oknonebo Karta Chrome. Vyberte okno nebo kartu, kterou chcete sdílet > Podíl.