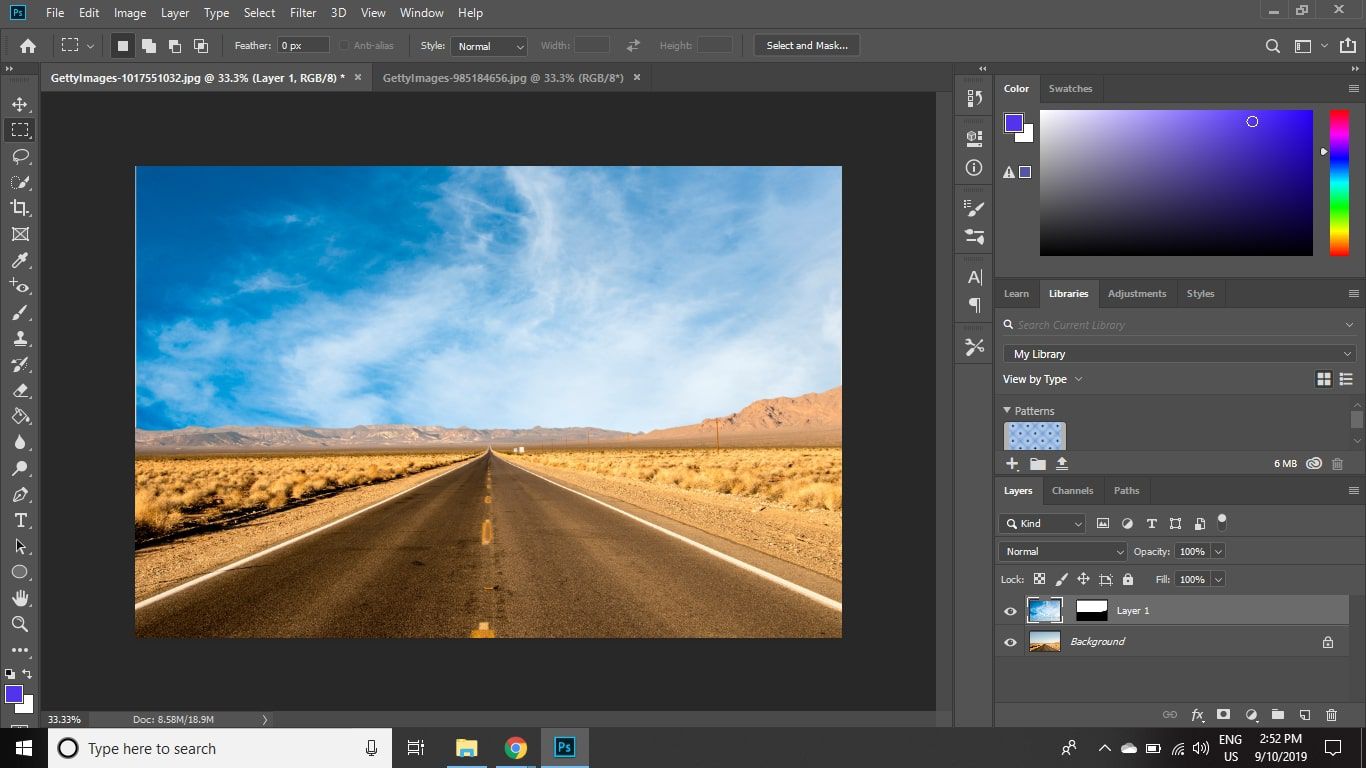Někdy při fotografování venku může obloha vypadat matně nebo vybledlá. Naštěstí je možné nahradit oblohu ve Photoshopu prostřednictvím skládání obrázků nebo pomocí filtru mraků. Pokyny v tomto článku platí pro Photoshop CC 2019 pro Windows a Mac.
Jak opravit špatnou oblohu pomocí cloudového filtru Photoshopu
Postup nahrazení oblohy na fotografii filtrem mraků:
-
Vybrat Rychlý výběr nářadí ze sady nástrojů.
-
Klikněte a táhněte přes oblast, která má být nahrazena, poté uvolněním tlačítka myši vyberte oblohu. Pokud nástroj Rychlý výběr vynechá část oblohy, stiskněte Klávesa Shift a kliknutím na zmeškané opravy je přidáte do výběru.
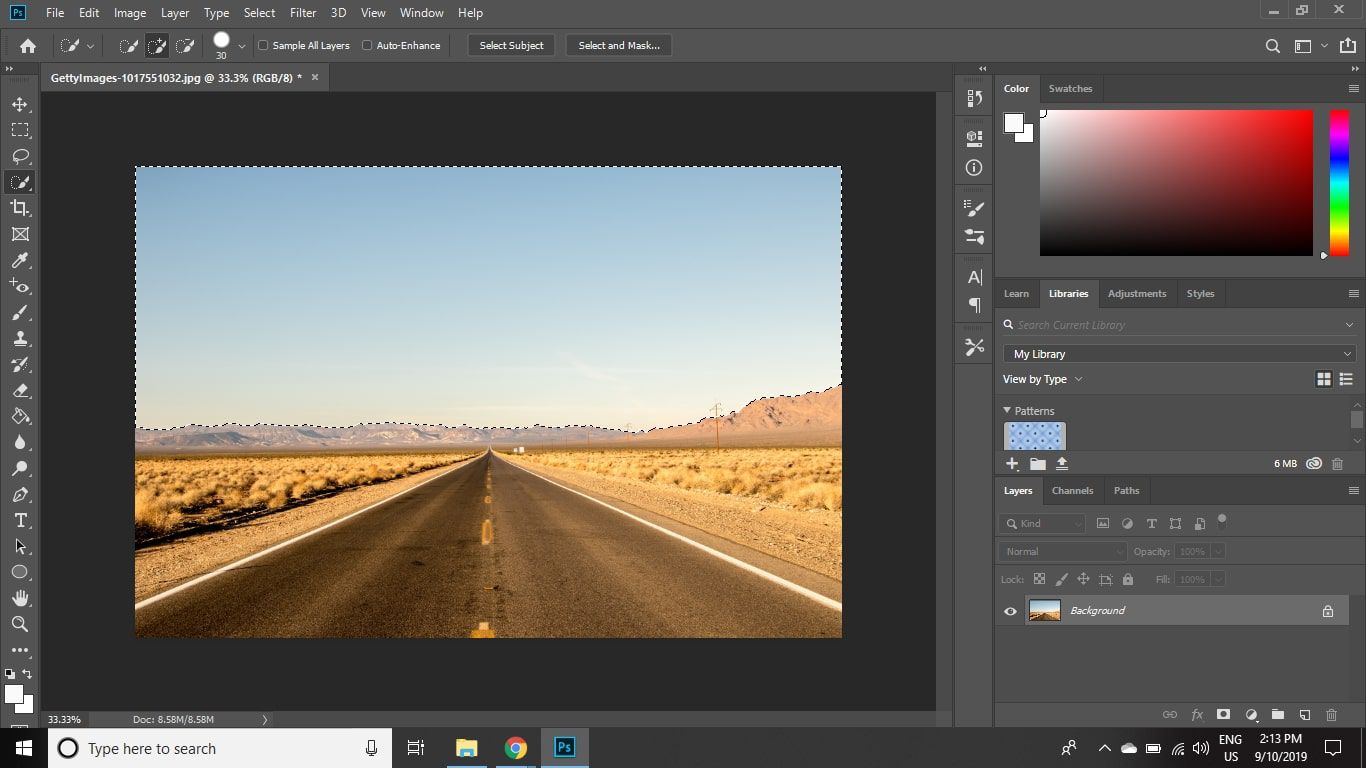
-
Vyberte vzorky barev v levém dolním rohu pracovního prostoru a poté nastavte Barva popředí na modrý a Barva pozadí na bílý.
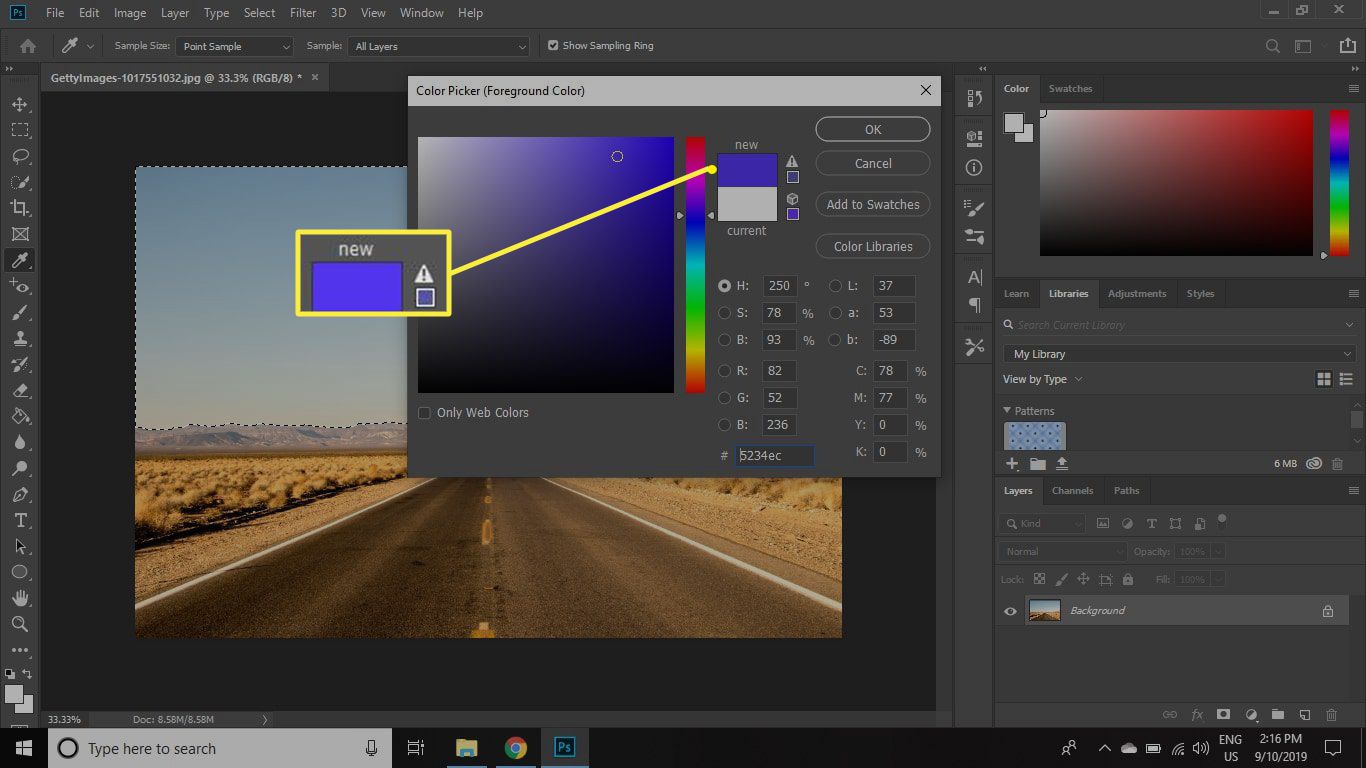
-
Vybrat Filtr > Poskytnout > Mraky.
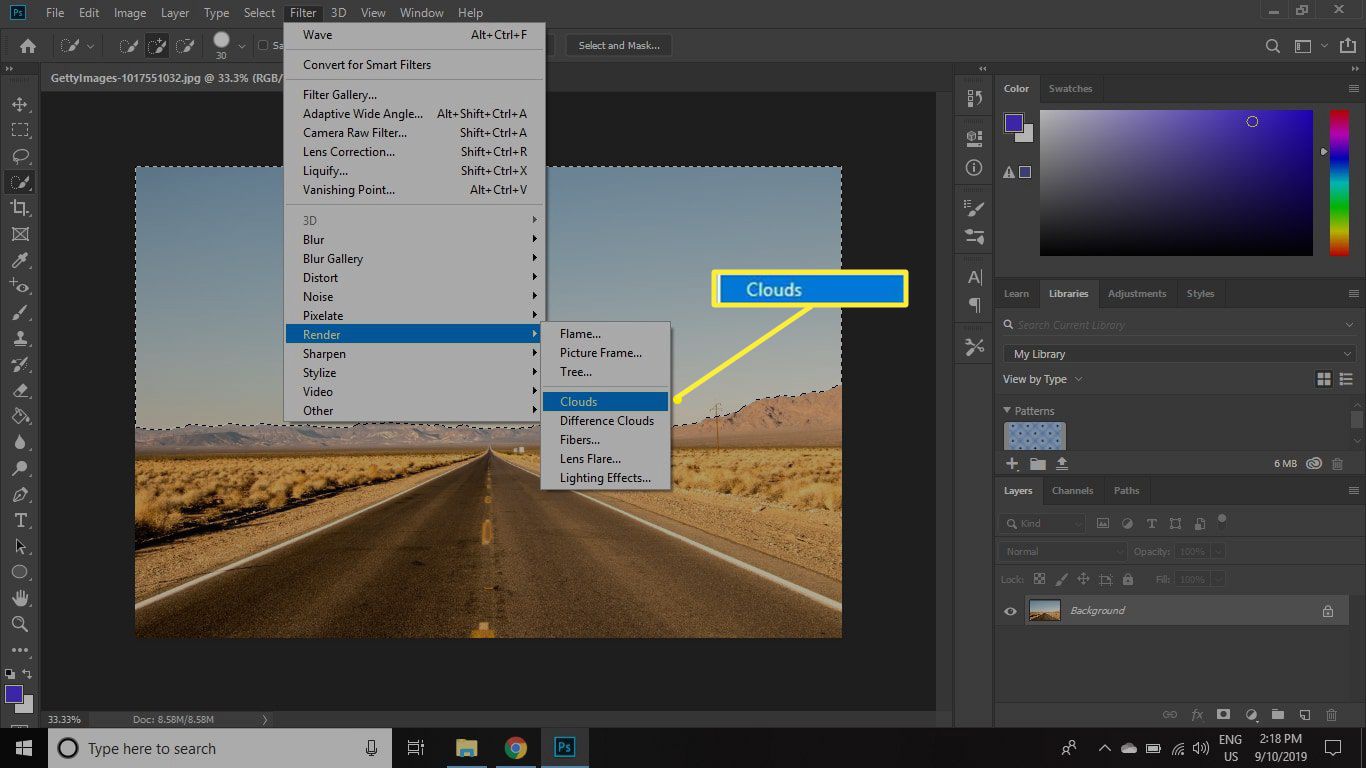
-
Výběr bude nahrazen novou oblohou s mraky. Klikněte pravým tlačítkem na nové nebe a vyberte Mraky znovu použít filtr s jiným vzorem.
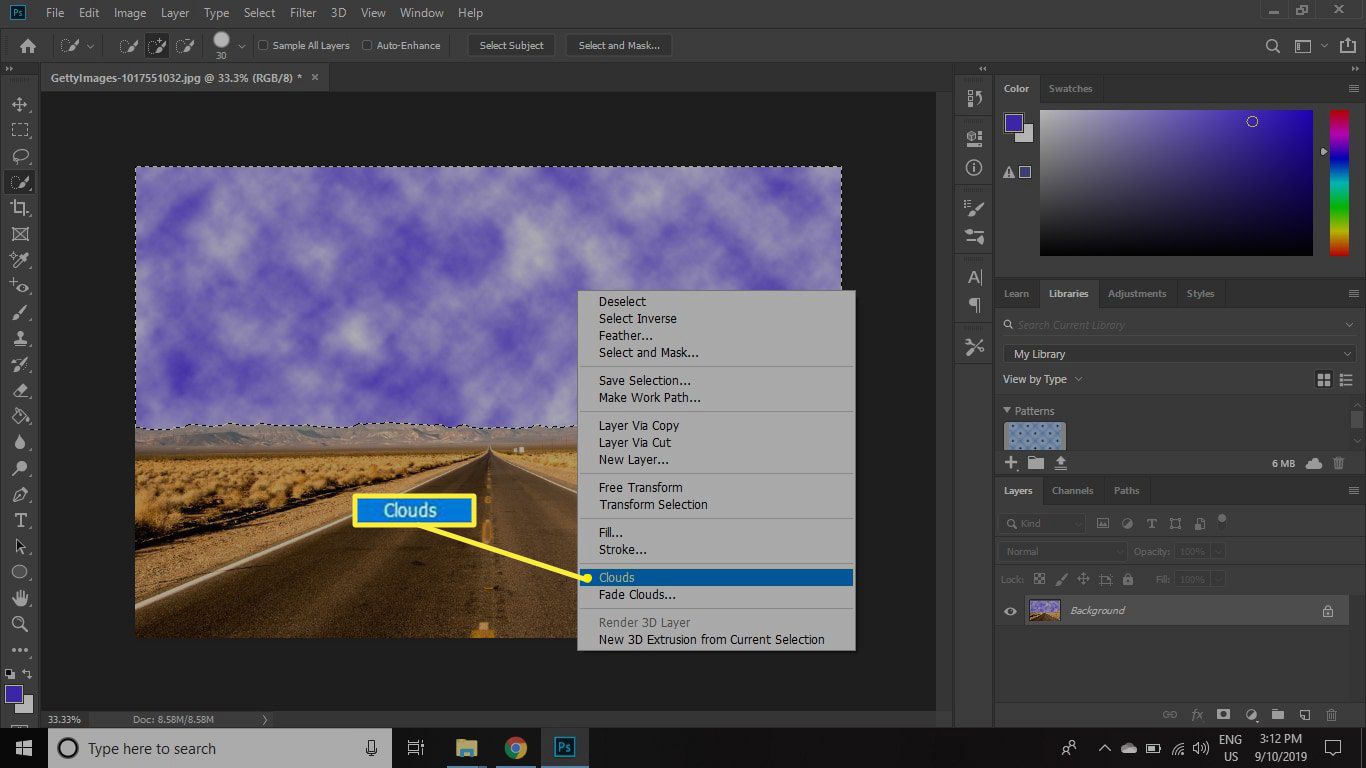
-
Se stále vybranou oblohou přejděte na Upravit > Přeměnit > Perspektivní.
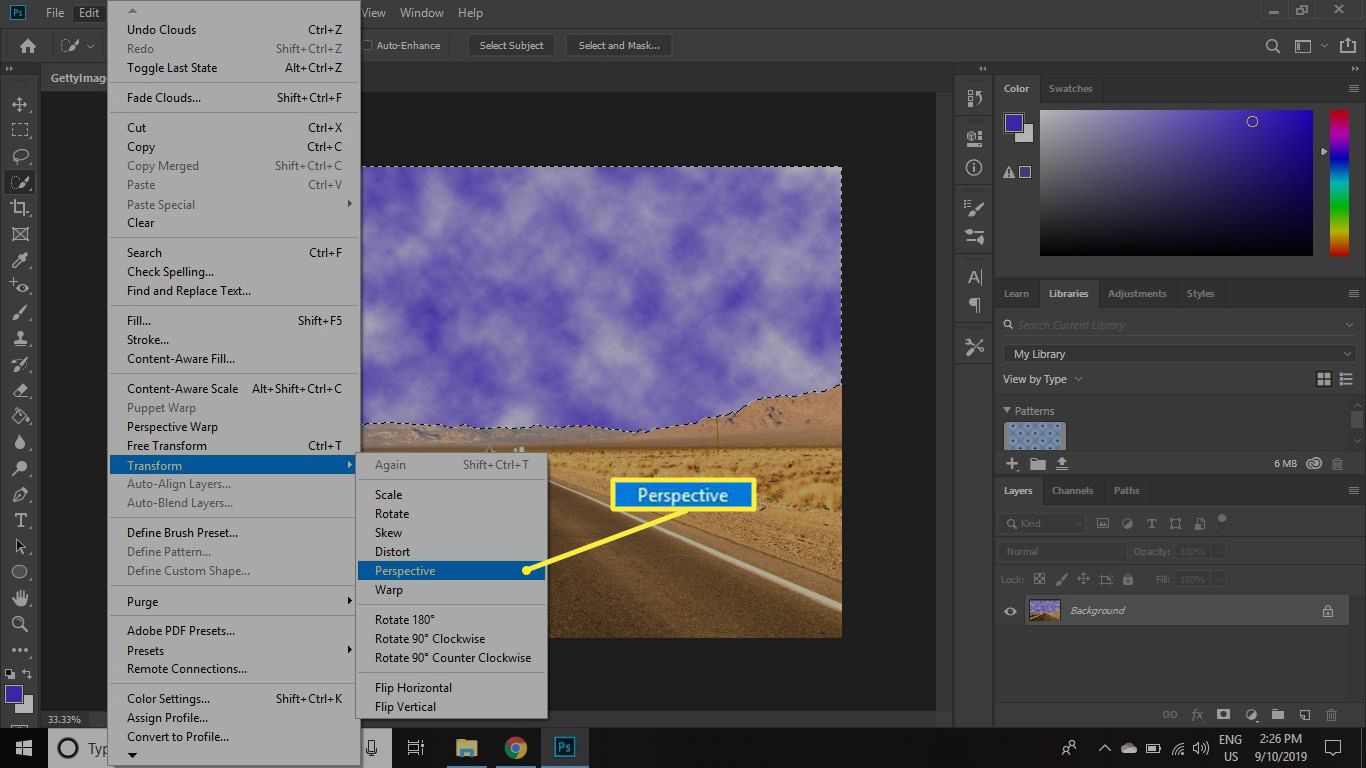
-
Klikněte a přetáhněte úchyt v levém horním rohu doleva, aby mraky vypadaly, jako by se valily, jak se mění perspektiva.
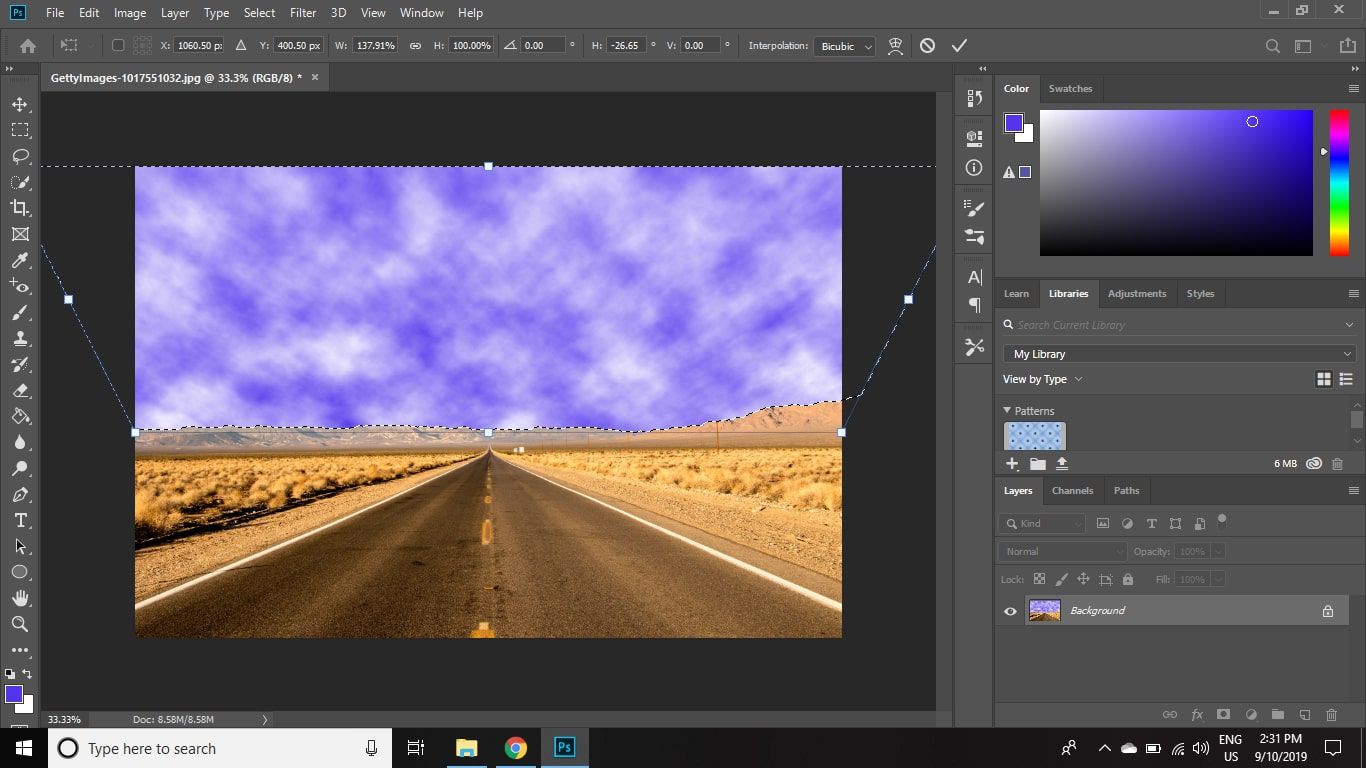
Jak vyměnit oblohu za jinou ve Photoshopu
Zatímco filtr mračen může přinést přesvědčivé výsledky, nahrazení oblohy jinou skutečnou oblohou obvykle vypadá přirozenější.
-
Otevřete cílový obrázek a vyberte ikonu Nástroj pro rychlý výběr.
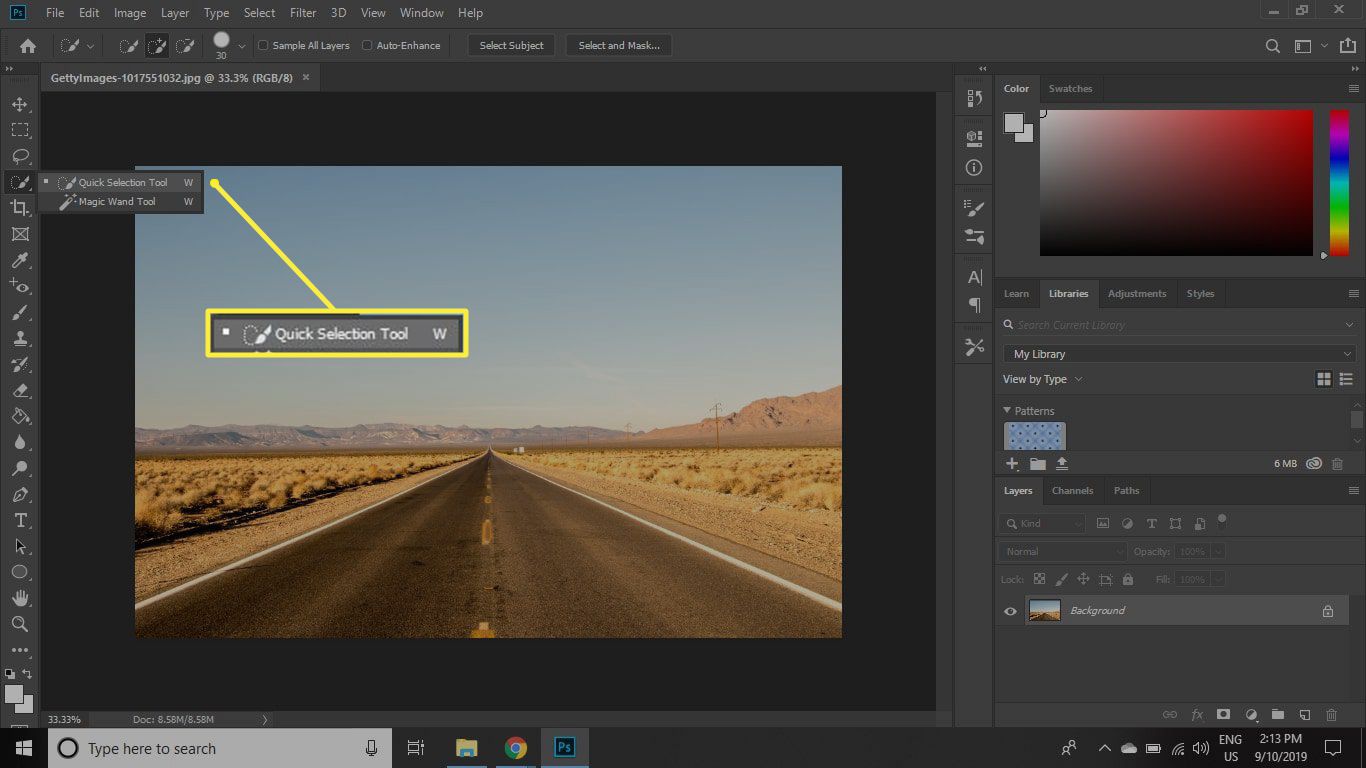
-
Klikněte a táhněte přes oblast, která má být nahrazena, poté uvolněním tlačítka myši vyberte oblohu. Abyste se vyhnuli zachycení zbloudilých pixelů podél okraje výběru, přejděte na Vybrat > Modifikovat > Rozšířit, poté zvětšete Rozbalit o hodnotu a vyberte OK.
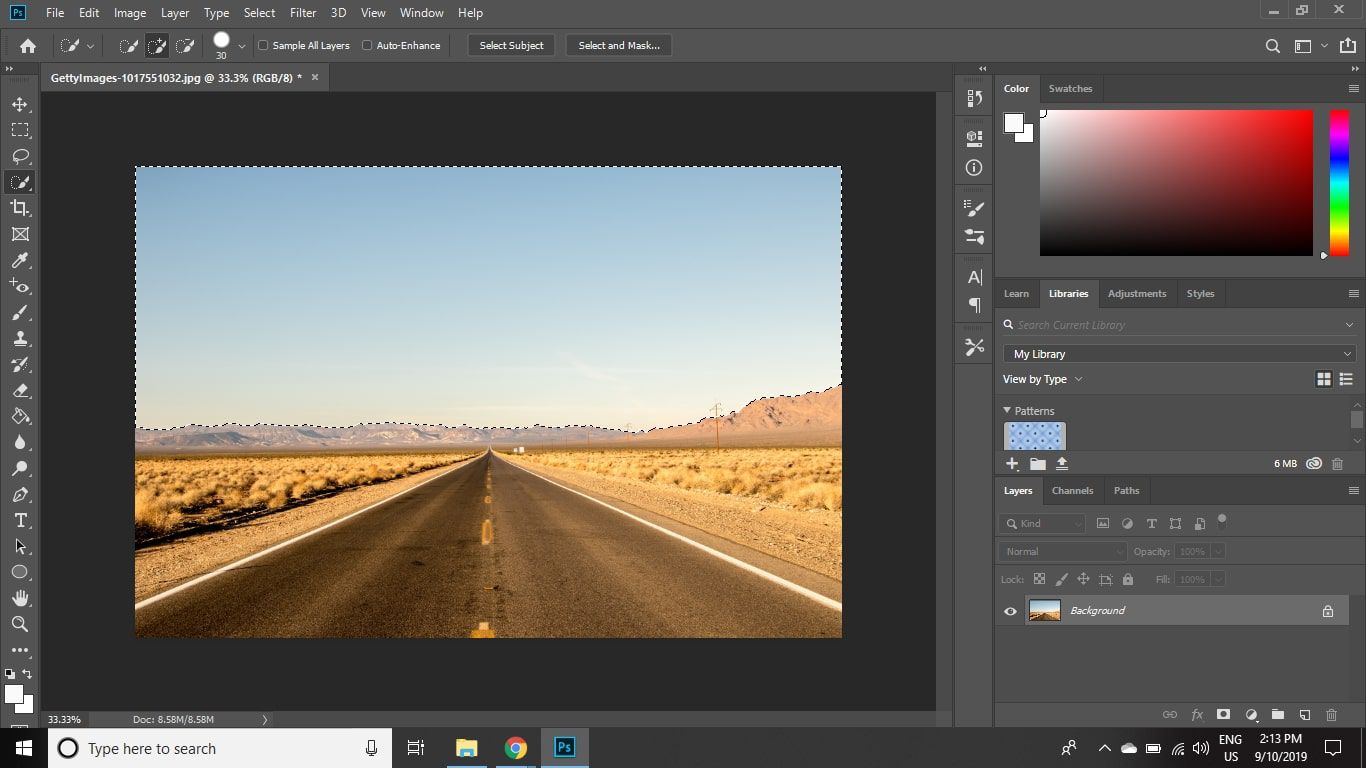
-
Otevřete náhradní obrázek a vyberte Obdélníkový rámeček nářadí.
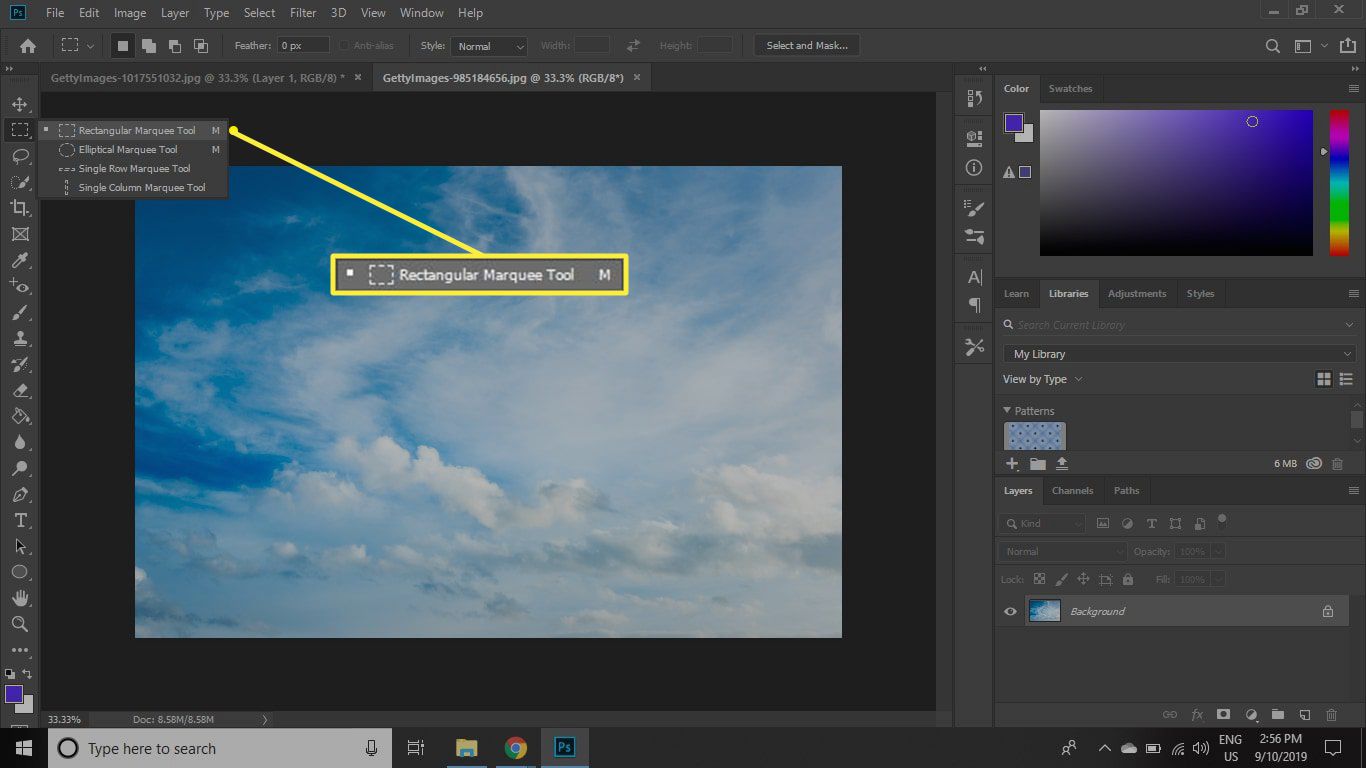
-
Vyberte oblast oblohy a přejděte na Upravit > kopírovat.
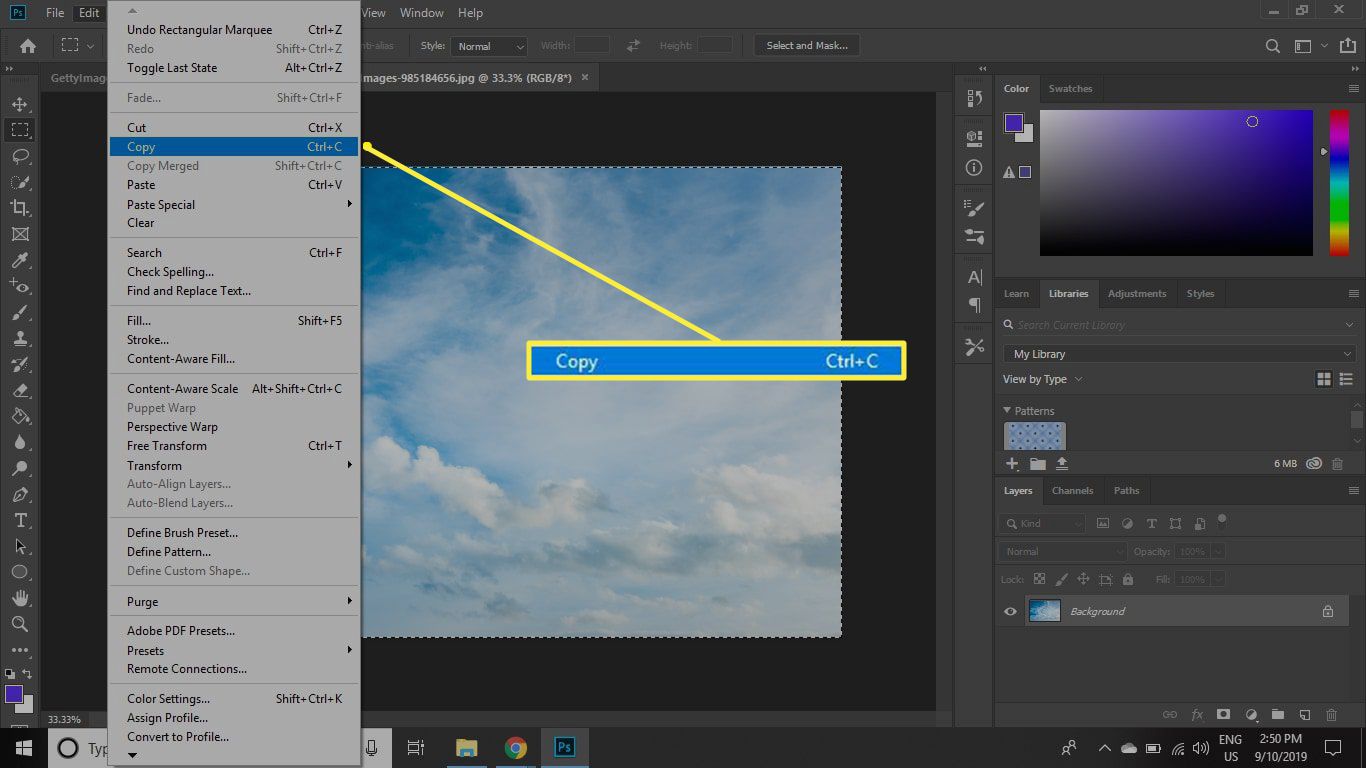
-
Vraťte se k cílovému obrázku a vyberte Upravit > Vložit jinak > Vložit do.
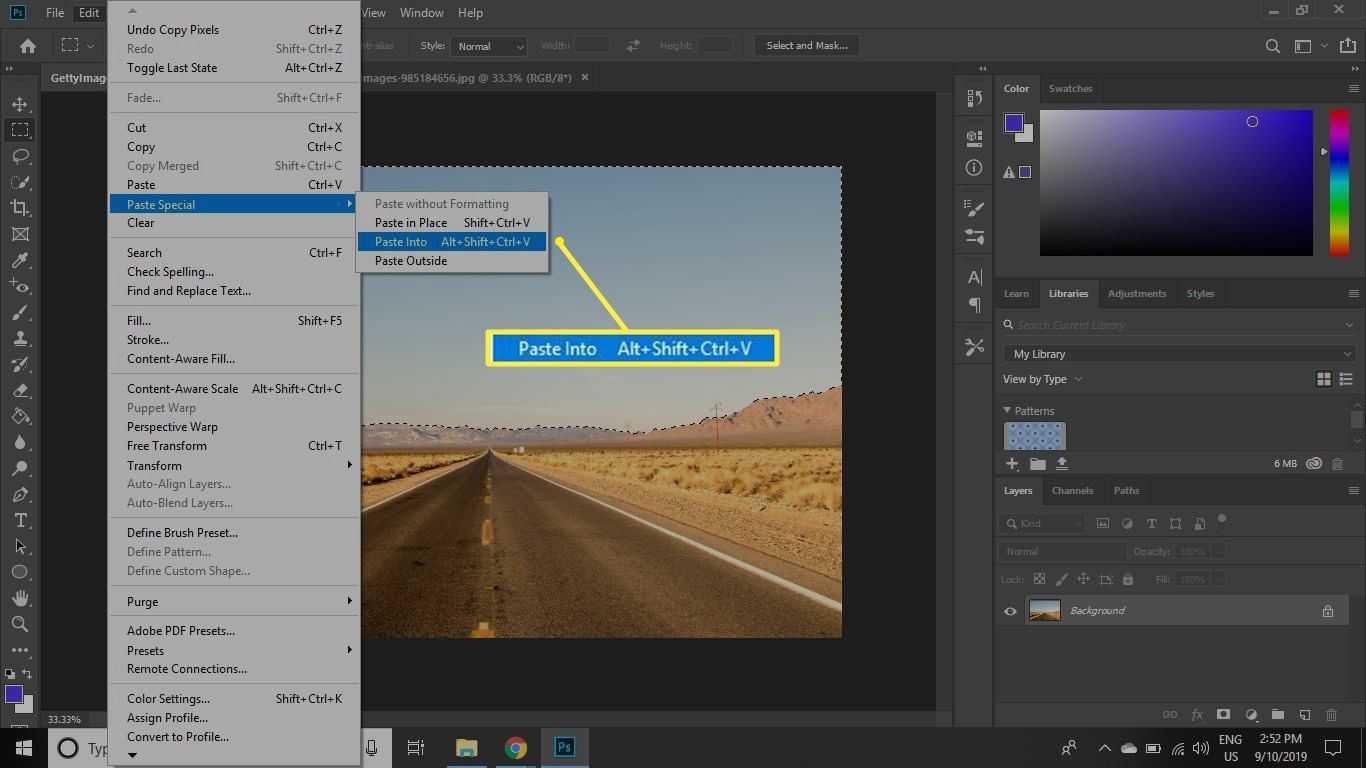
Původní obloha bude nahrazena oblohou, kterou jste zkopírovali z jiného obrázku.