
V systému Windows dochází k úniku paměti, když aplikace nebo systémový proces správně neuvolní blok paměti RAM správci paměti operačního systému, jakmile již nebude potřeba. V některých případech může program vrátit pouze část použitého paměťového bloku, v jiných se nic neuvolní. Protože fyzická RAM je omezený zdroj, je důležité zajistit, abyste měli dostatek volného místa pro zpracování vaší pracovní zátěže. Ačkoli v systému Windows existuje několik typů nevracení paměti, nejběžnějším zdaleka je problém s pohotovostní pamětí. Pokud se vrátíme zpět k systému Windows 7, problém s pohotovostní pamětí stále přetrvává ve Windows 10. Jakmile pohotovostní paměť zcela vyčerpá vaši volnou paměť, může váš systém začít zpožďovat a může dokonce selhat. Protože únik paměti je obvykle výsledkem softwarové chyby nebo závady, je důležité udržovat všechny ovladače aktuální.
Najděte únik paměti pomocí nástroje Windows Monitorování zdrojů
Resource Monitor je skvělý integrovaný nástroj, který vám poskytne mnohem jasnější představu o tom, jak Windows spravuje zdroje vašeho počítače (RAM, CPU, pevné disky atd.). Pokud máte podezření, že aplikace nebo proces neuvolňuje vaši pohotovostní paměť, je Resource Monitor skvělým místem k zahájení pozorování. Níže uvedené kroky ukazují, jak zobrazit využití paměti vašeho systému ve Windows 10, 8 a 7.
-
lis Klávesa Windows + R., zadejte „resmon, “pak vyberte OK.
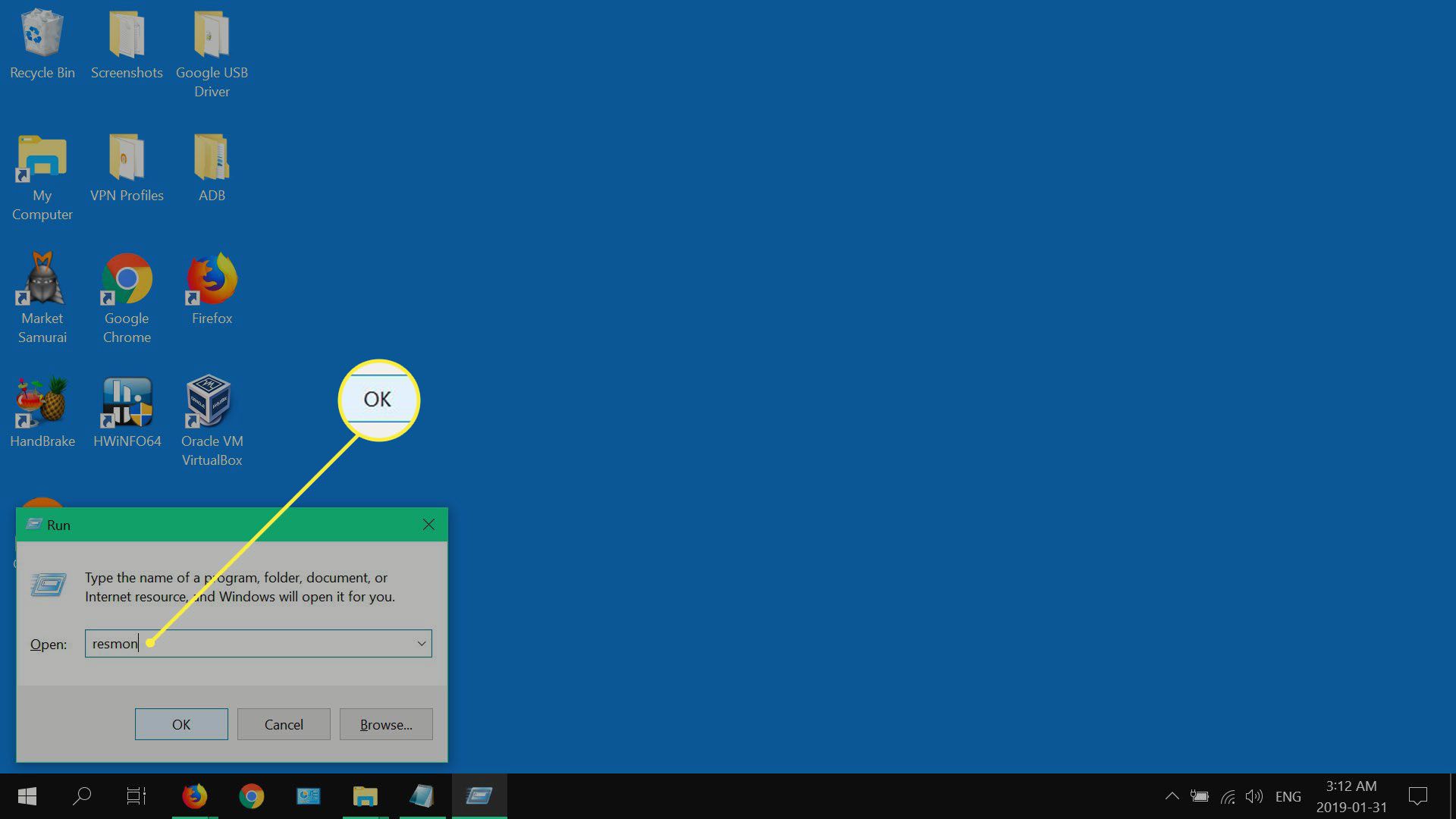
-
Vybrat Paměť kartu a poté vyberte Spáchat změnit pořadí v seznamu.
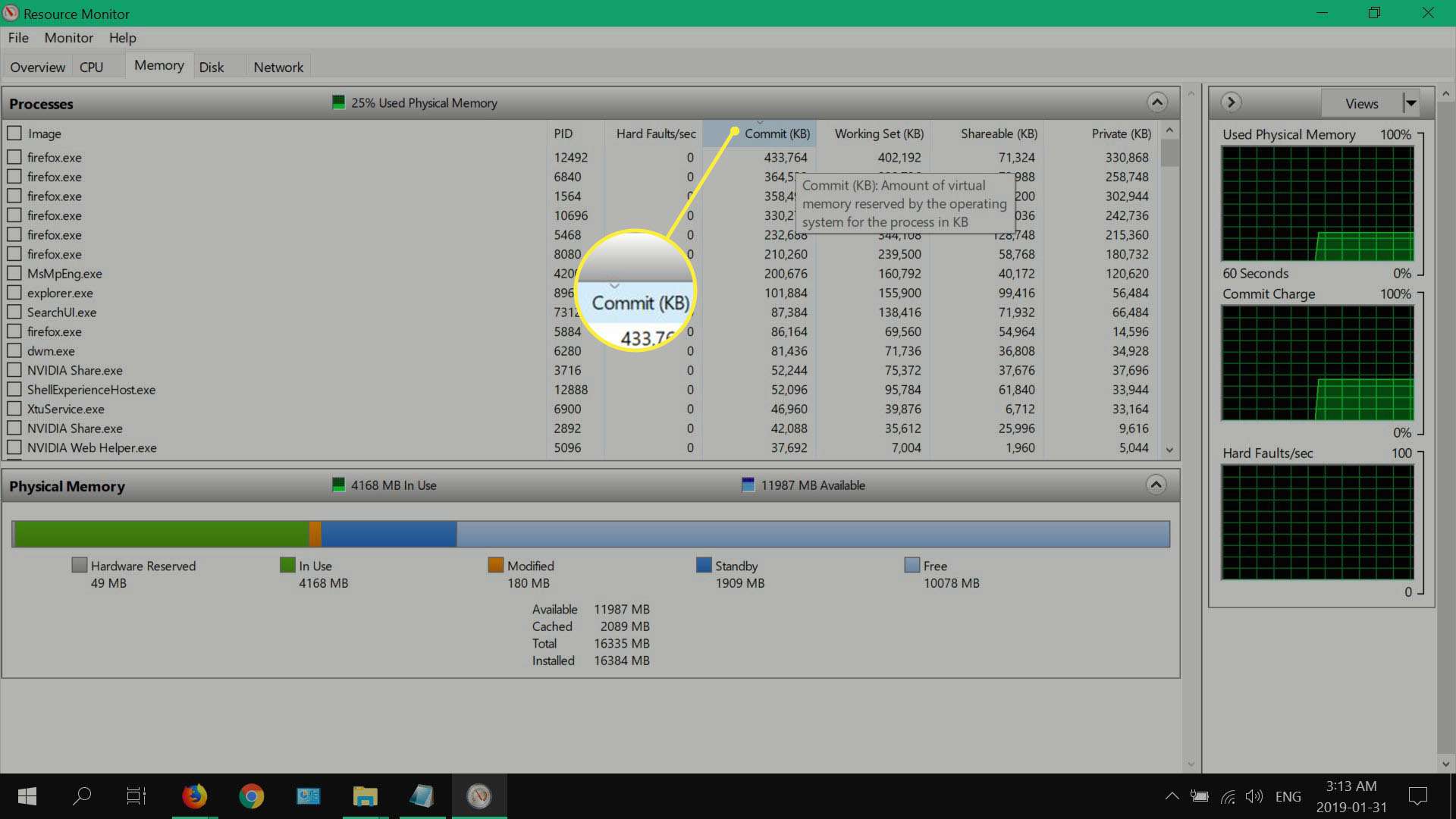
-
Monitorujte Pohotovostní (modrý pruh) s aplikacemi s aplikacemi, které obvykle používáte spuštěné.
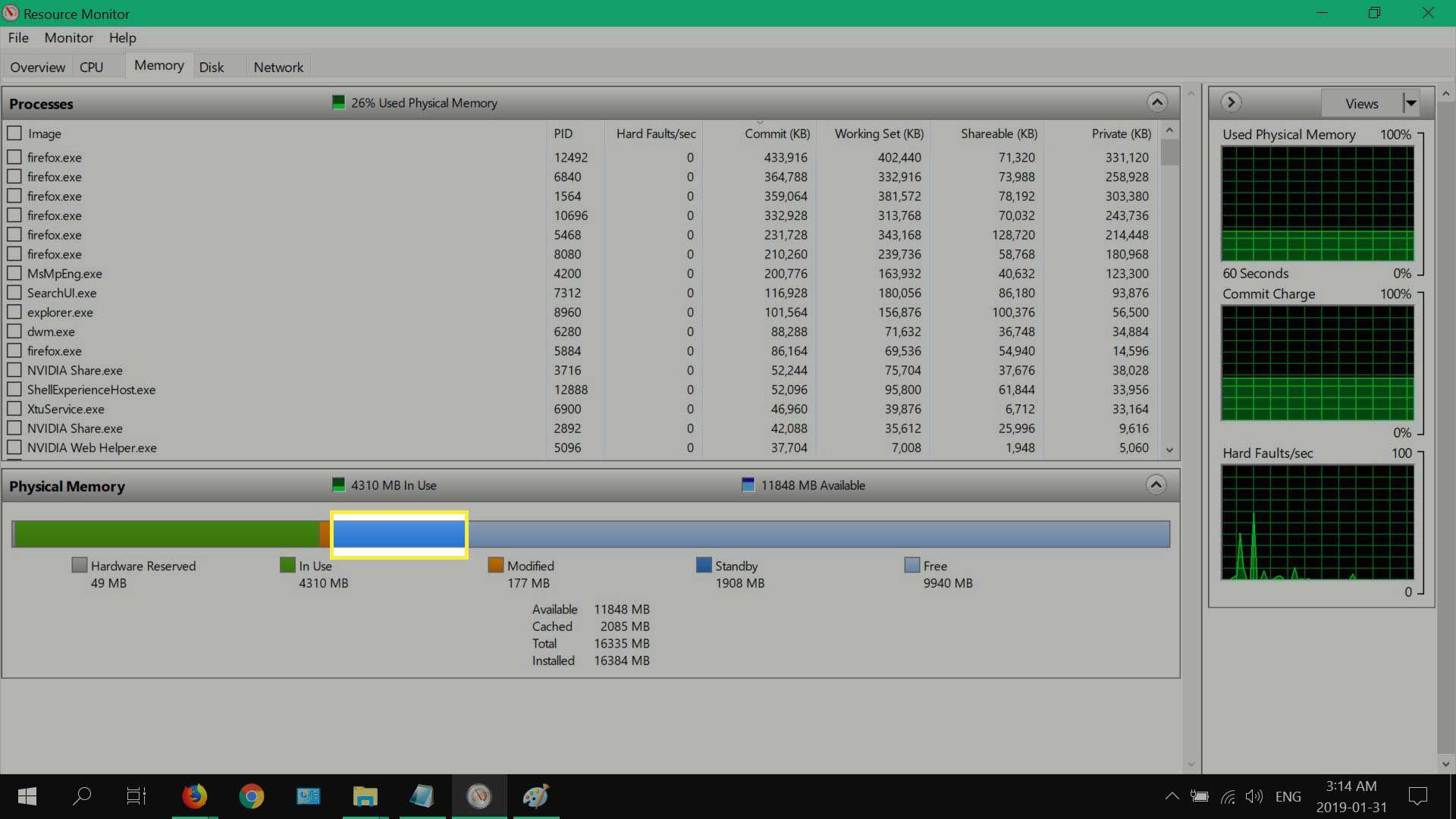
Možná budete muset na chvíli nechat spuštěný Monitor prostředků, abyste zjistili případné úniky. Pořiďte snímek obrazovky nebo si při prvním otevření nástroje udělejte poznámku pro snadné srovnání.
Diagnostikujte únik paměti pomocí RaMMap systému Windows
RaMMap je bezplatný nástroj od společnosti Microsoft, který zobrazuje data v reálném čase o tom, jak Windows spravuje a přiděluje vaši RAM. Podobně jako v Resource Monitoru bude RaMMap zobrazovat využití pohotovostní paměti a běží na Windows 10, 8 a 7. Následující kroky ukazují, jak stáhnout a spustit RaMMap.
-
Přejděte na stránku Sysinternals RaMMap a poté vyberte Stáhněte si RaMMap.
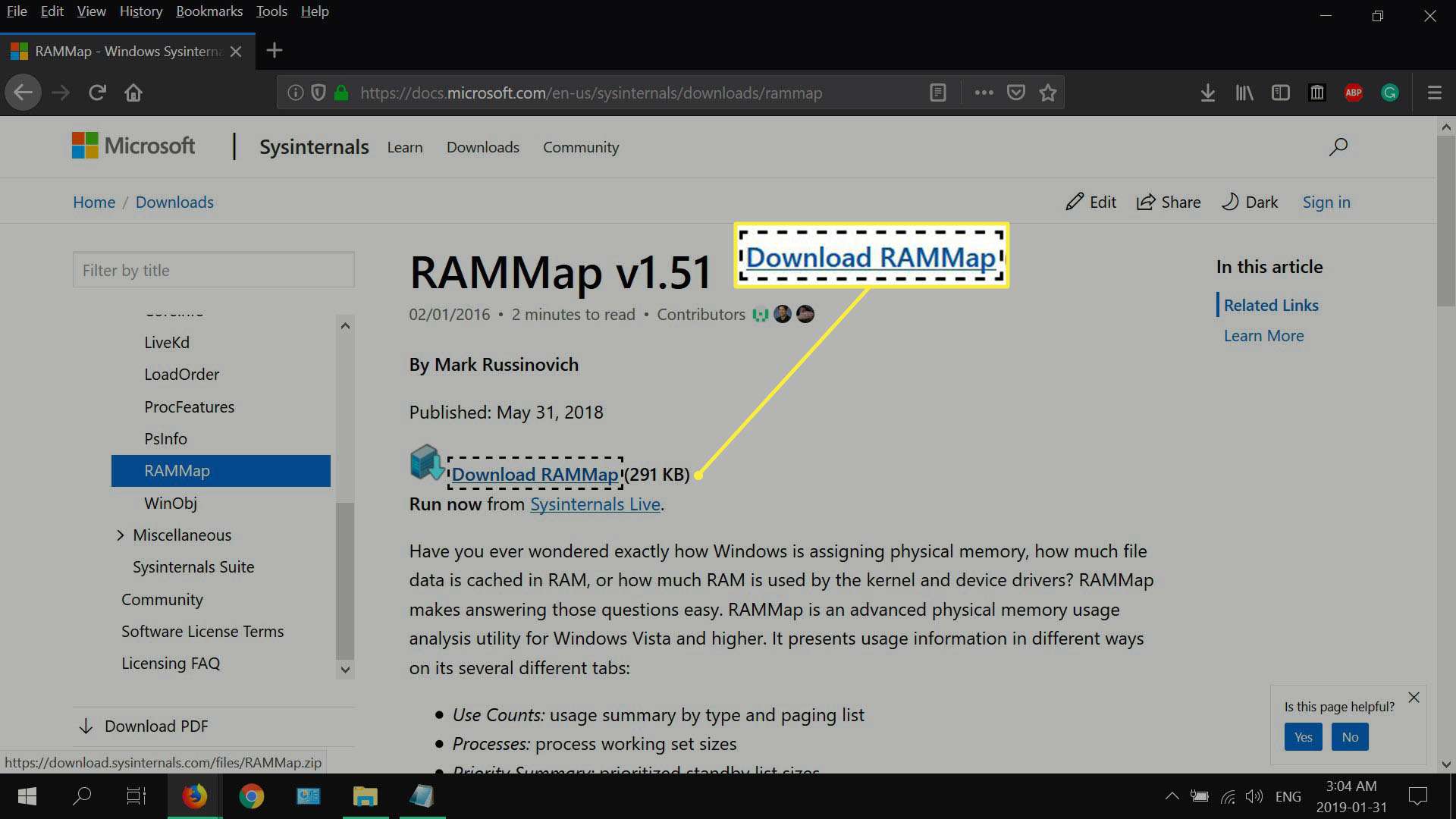
-
Přejděte do svého Soubory ke stažení složku, zkopírujte RaMMap archivujte do složky podle vašeho výběru a poté ji rozbalte.
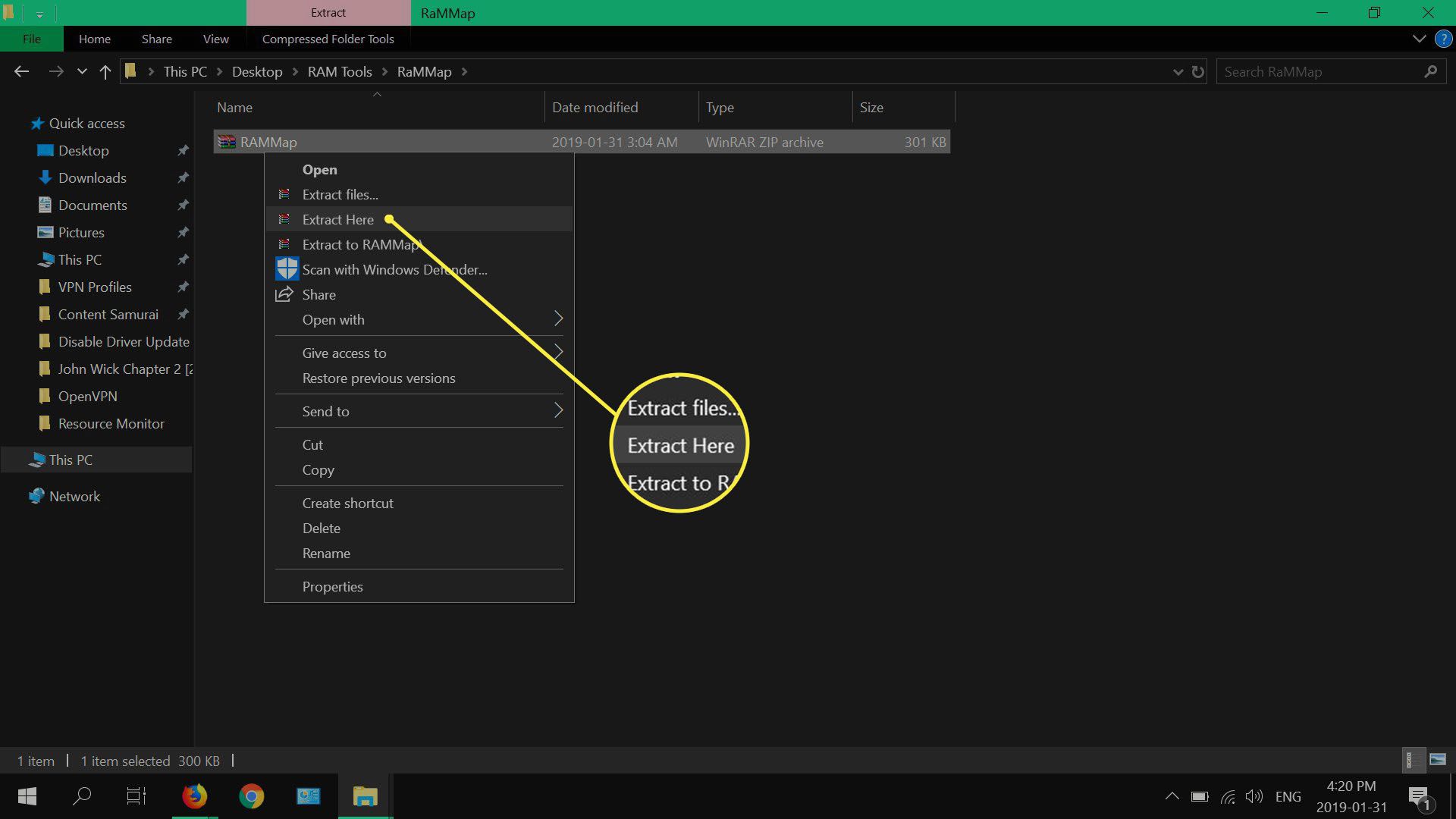
-
Klepněte pravým tlačítkem na ikonu RaMMap soubor aplikace a poté vyberte Spustit jako administrátor.
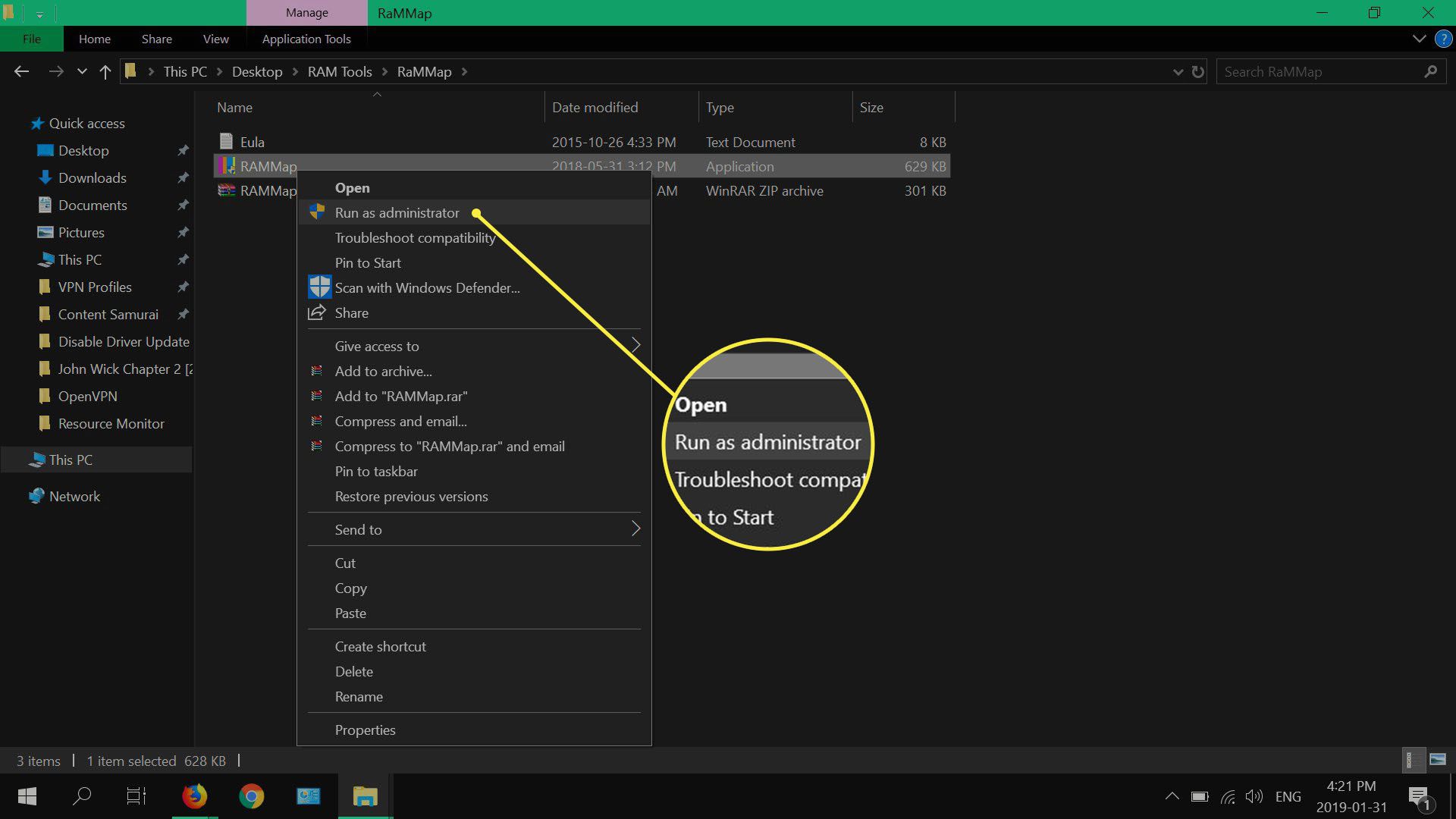
-
Vybrat Ano.
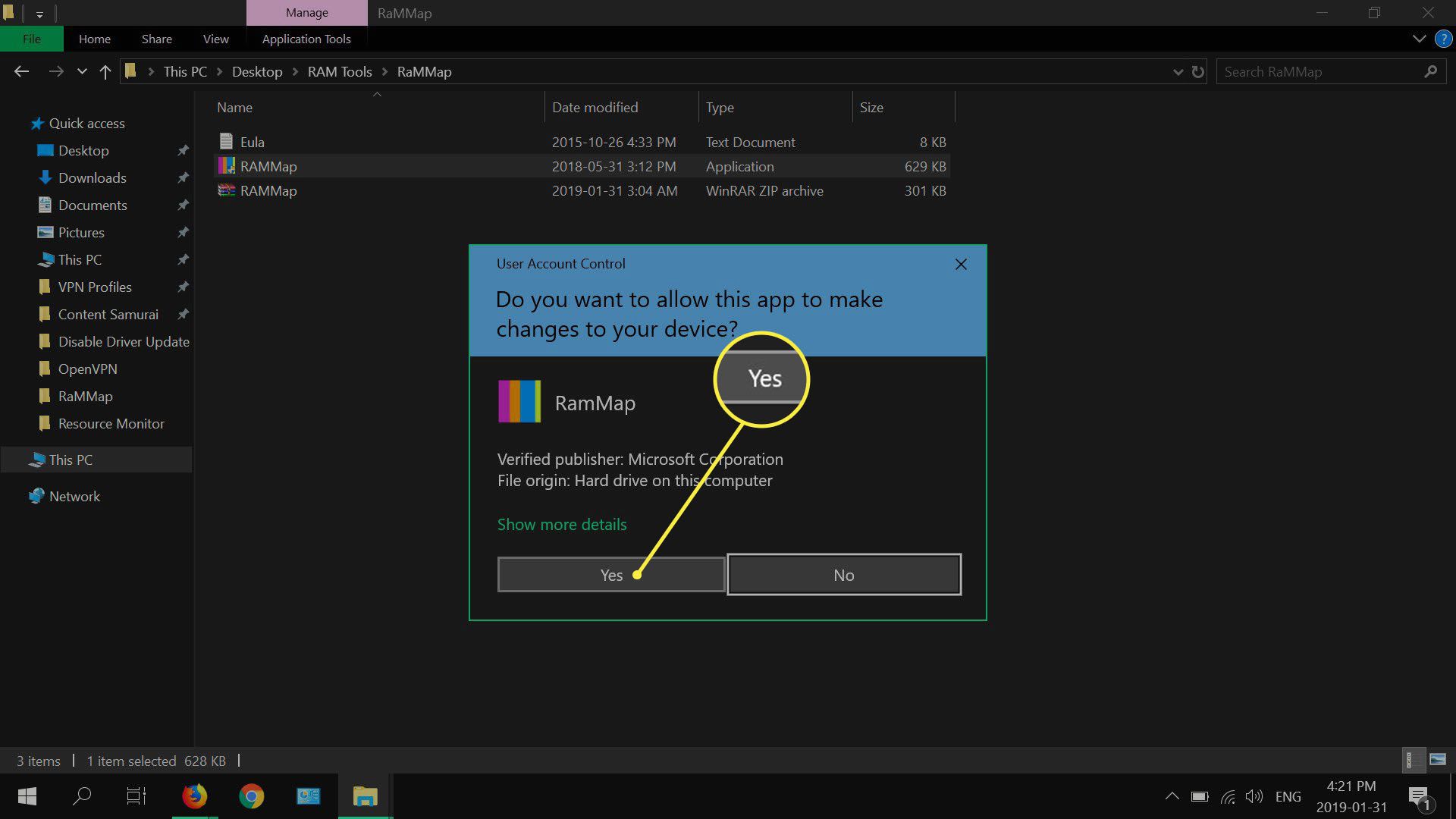
-
Zkontrolujte LICENČNÍ PODMÍNKY SOFTWAROVÉHO LICENCE SYSINTERNALS, poté vyberte Souhlasit.
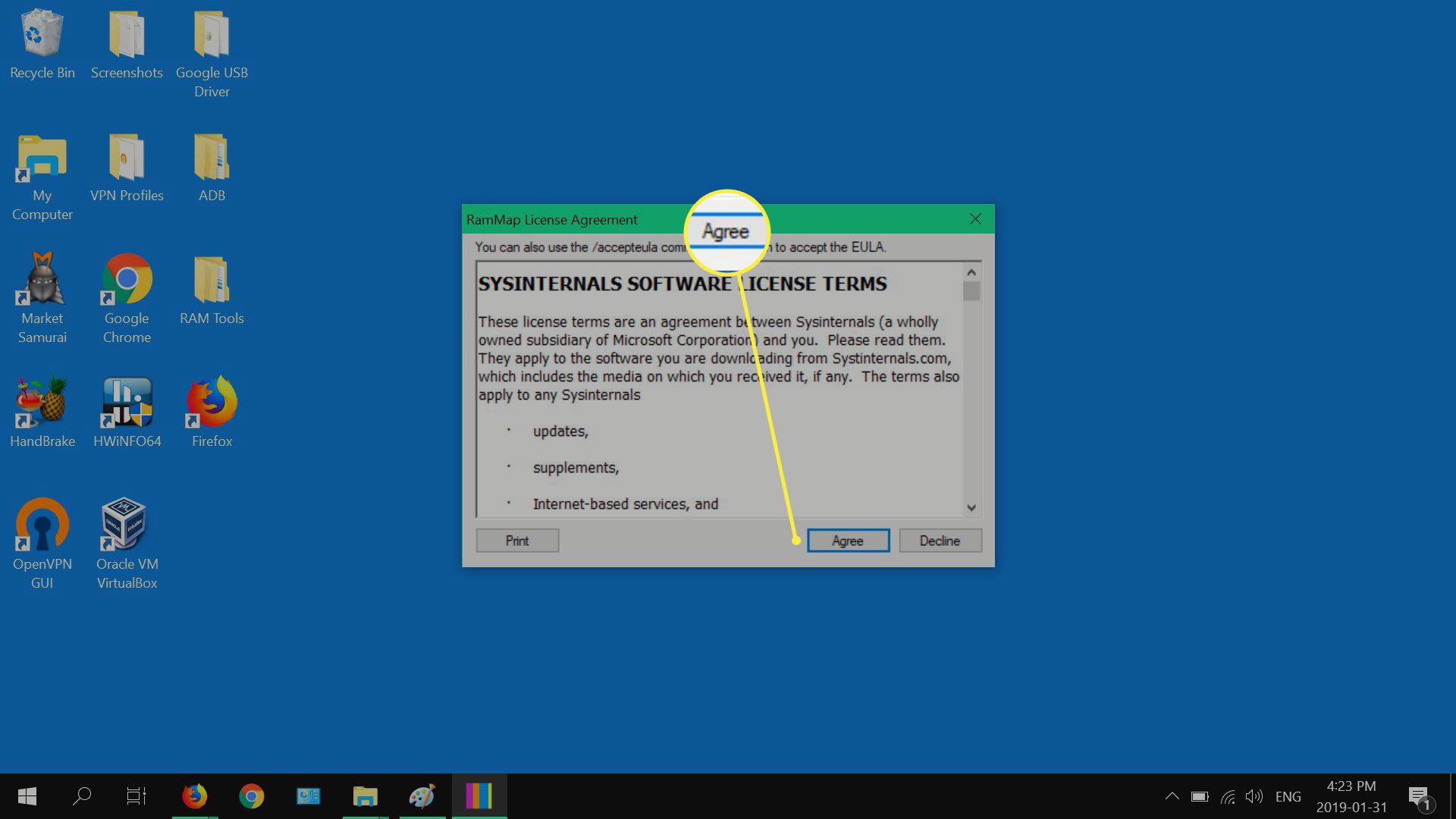
-
Vybrat Použijte počty kartu a poté sledujte pohotovostní paměť a zkontrolujte, zda se zvyšuje.
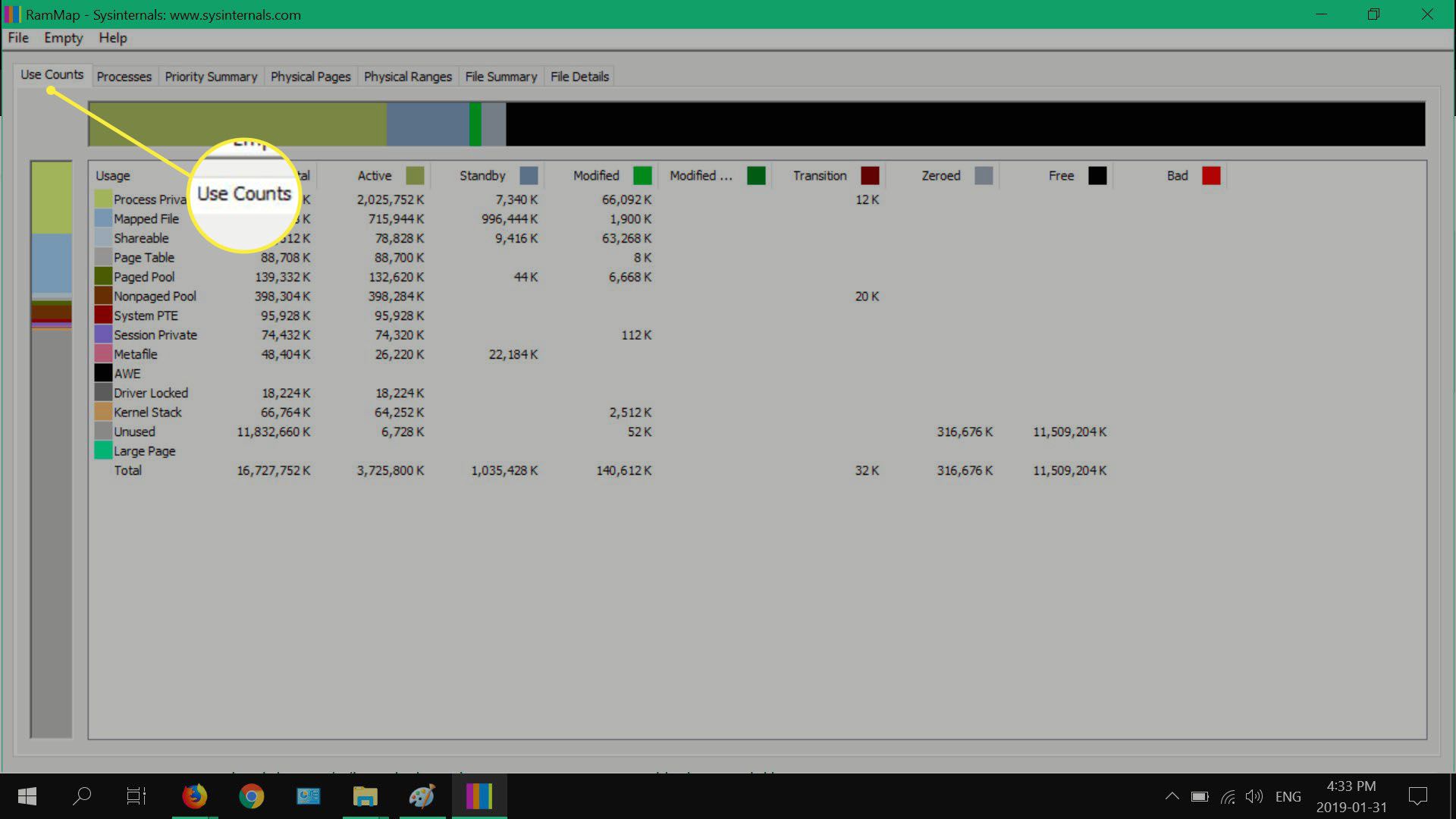
Pokud váš systém ztrácí volnou paměť postupně, možná budete muset RaMMap chvíli nechat běžet. Poznamenejte si pohotovostní paměť před a po, abyste zjistili, zda nedochází k úniku paměti RAM.
-
Můžete se také blíže podívat na každý proces, který používá vaši fyzickou paměť na Procesy záložka.
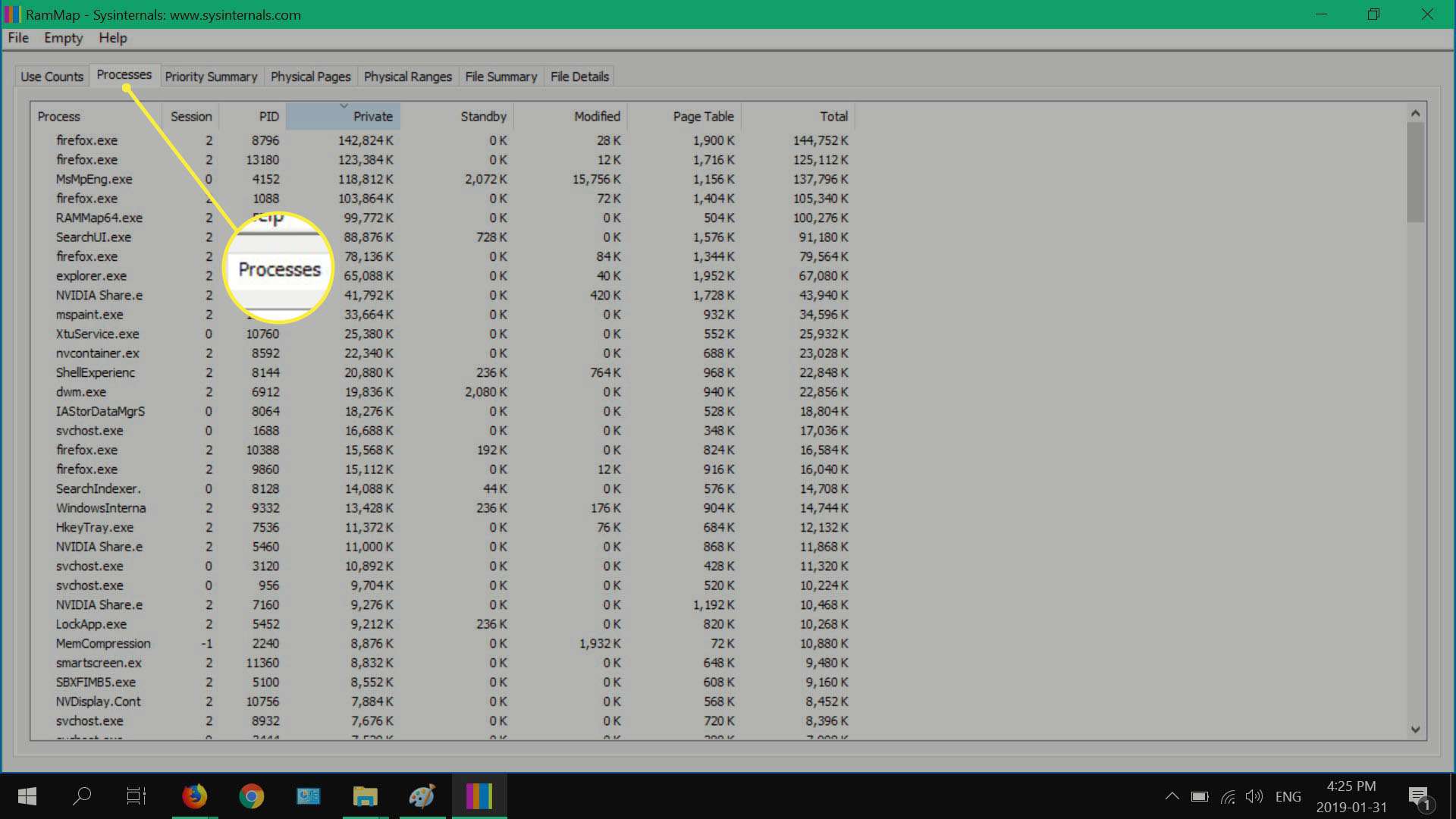
Zkontrolujte RAM pomocí nástroje pro diagnostiku paměti systému Windows
Spuštění diagnostiky paměti systému Windows je vynikající způsob, jak důkladně zkontrolovat fyzickou paměť počítače, zda neobsahuje chyby.
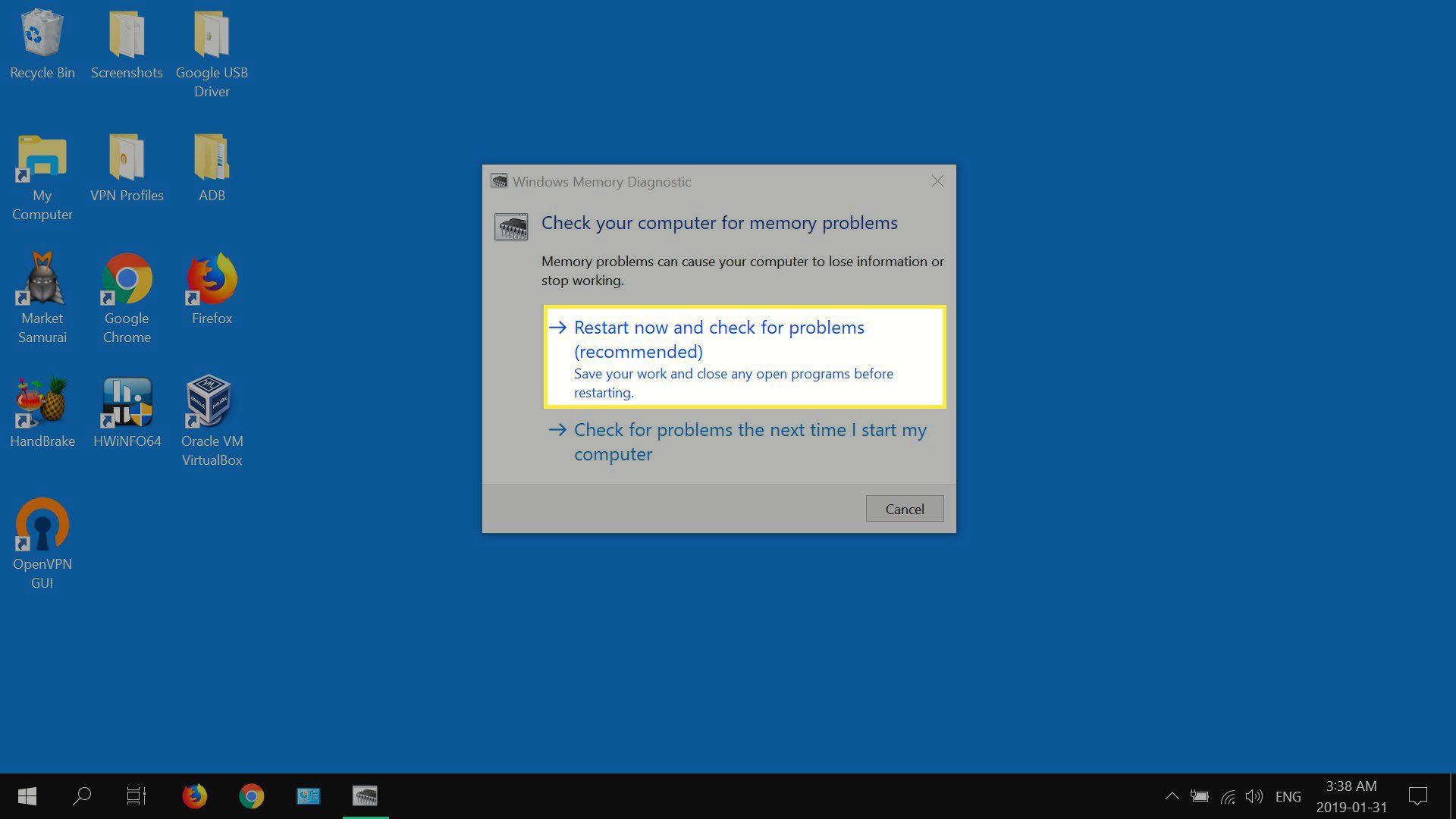
- lis Klávesa Windows + R., zadejte „mdsched.exe, “pak vyberte OK.
- Vybrat Restartujte nyní a zkontrolujte problémy (doporučeno).
- Test začne a může trvat několik hodin. Po dokončení testu postupujte podle pokynů na obrazovce.
Prázdná pohotovostní paměť ve Windows pomocí RaMMap
Kromě monitorování využití paměti lze RaMMap také použít k ručnímu vyprázdnění pohotovostního seznamu.
- Klepněte pravým tlačítkem na ikonu RaMMap soubor aplikace a poté vyberte Spustit jako administrátor.
- Vybrat Prázdný, pak Prázdný pohotovostní seznam.
- Vaše pohotovostní paměť by nyní měla být výrazně nižší.
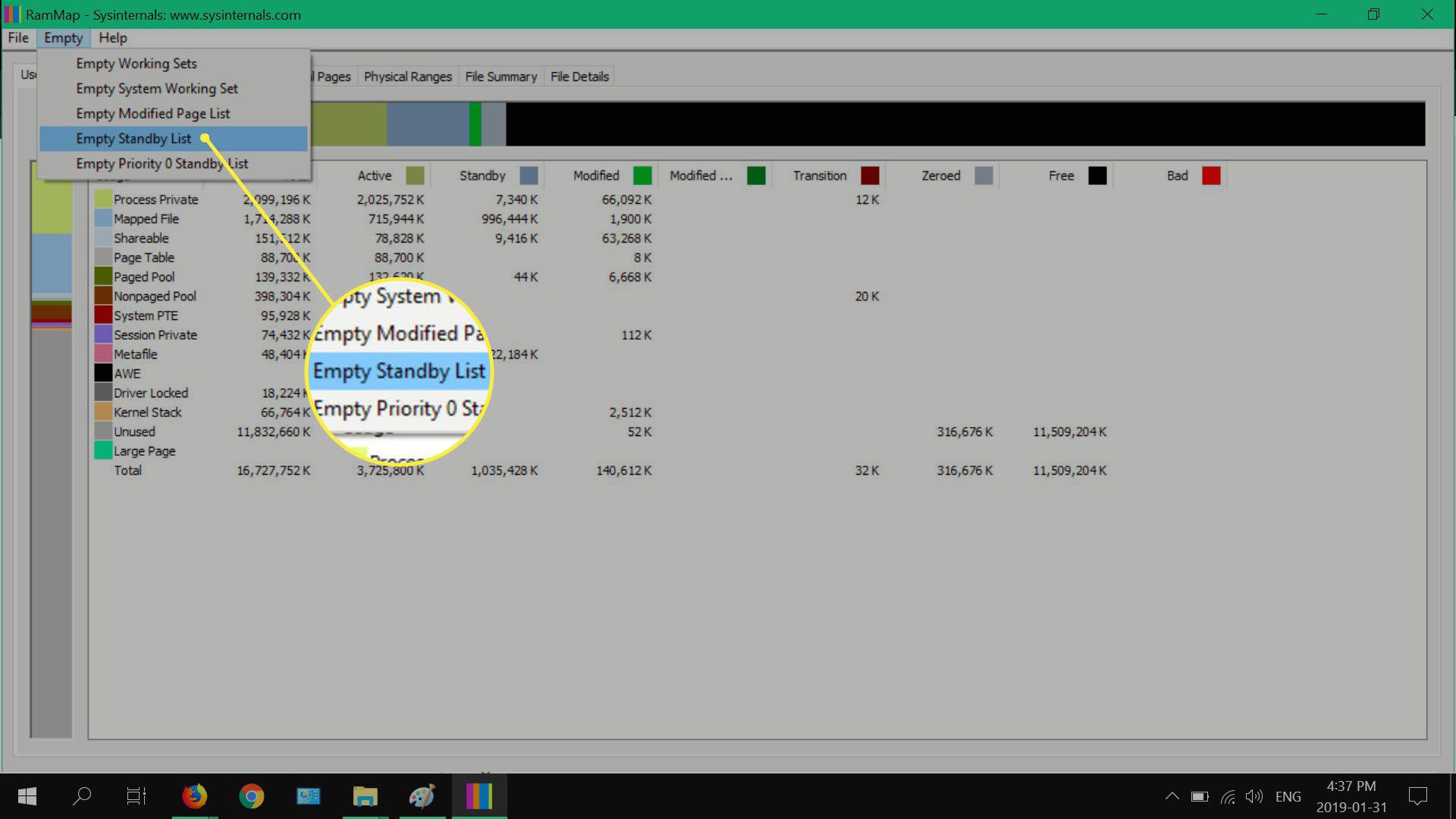
Vyčistěte pohotovostní paměť pomocí inteligentního čističe pohotovostního seznamu
Intelligent Standby List Cleaner (ISLC) je bezplatný nástroj nabízený společností Wagnardsoft, který na základě několika upravitelných podmínek automaticky vyprázdní pohotovostní paměť vašeho počítače.
-
Otevřete webový prohlížeč, přejděte na oficiální stránku fóra aplikace a vyberte Oficiální stažení zde, poté vyberte Uložení souboru.
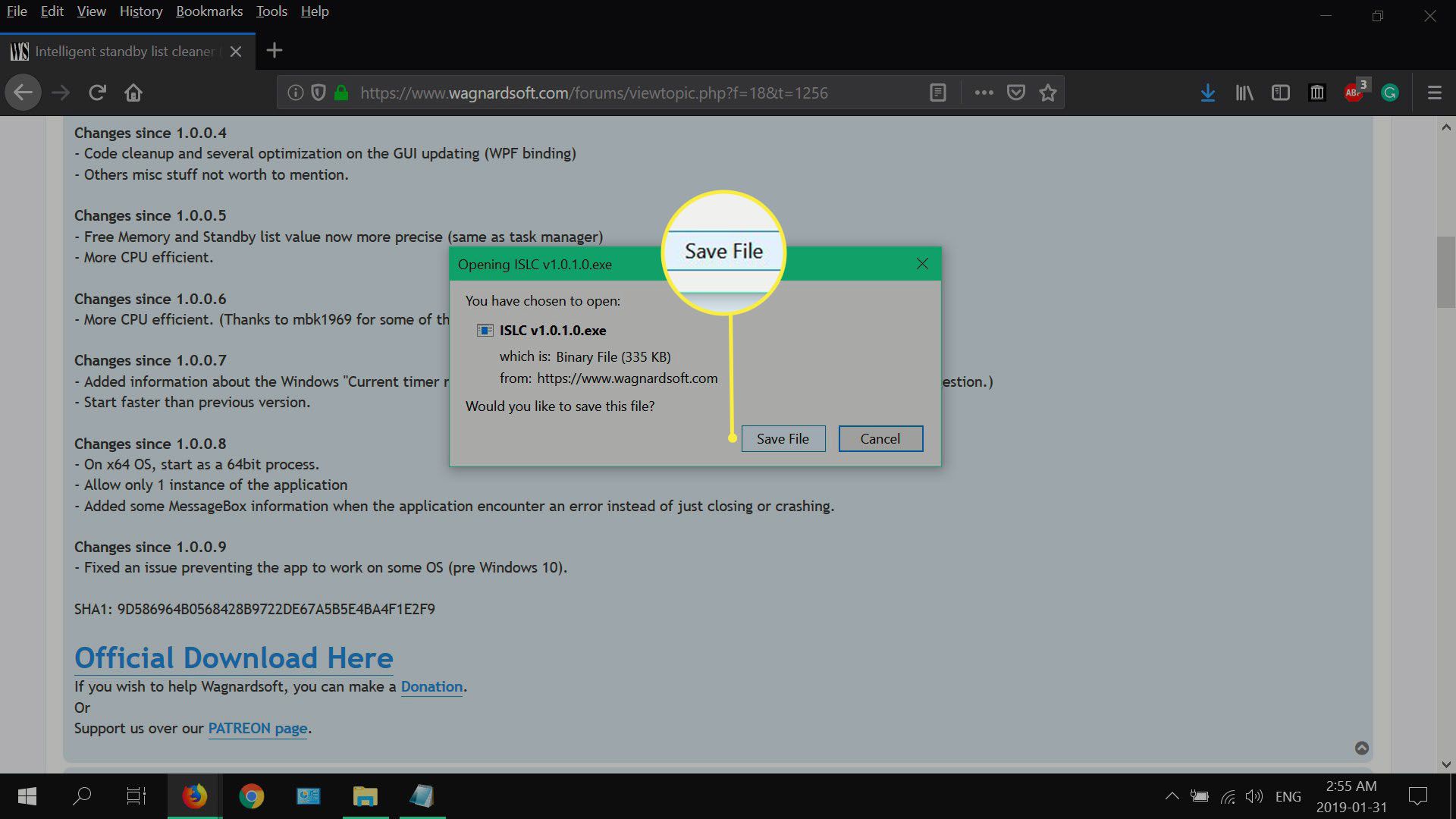
-
Do svého Soubory ke stažení složku, klepněte pravým tlačítkem na ikonu ISLC 7z archivovat a poté vybrat Spustit jako administrátor.
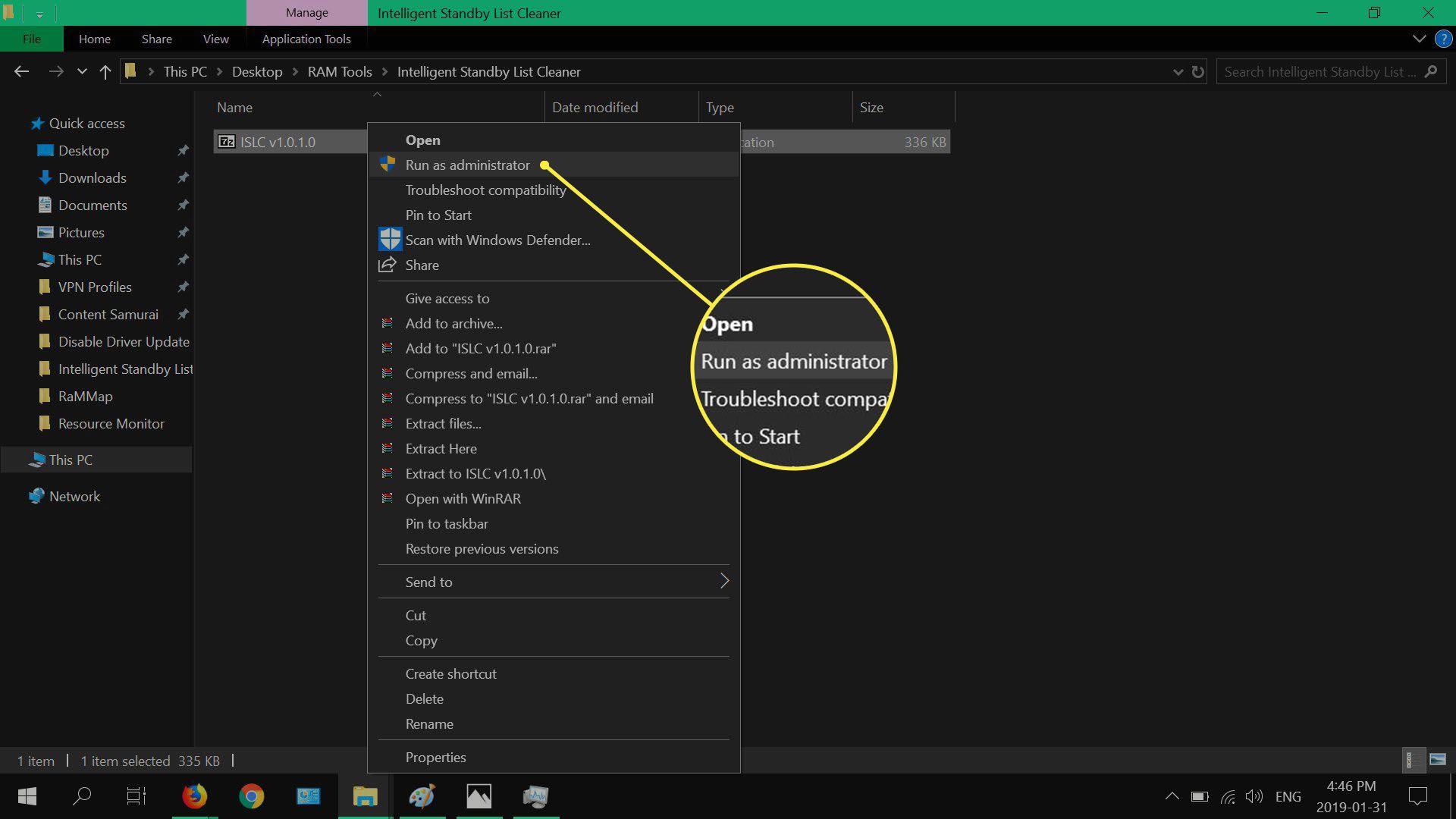
-
Vybrat Ano když se zobrazí okno Řízení uživatelských účtů.
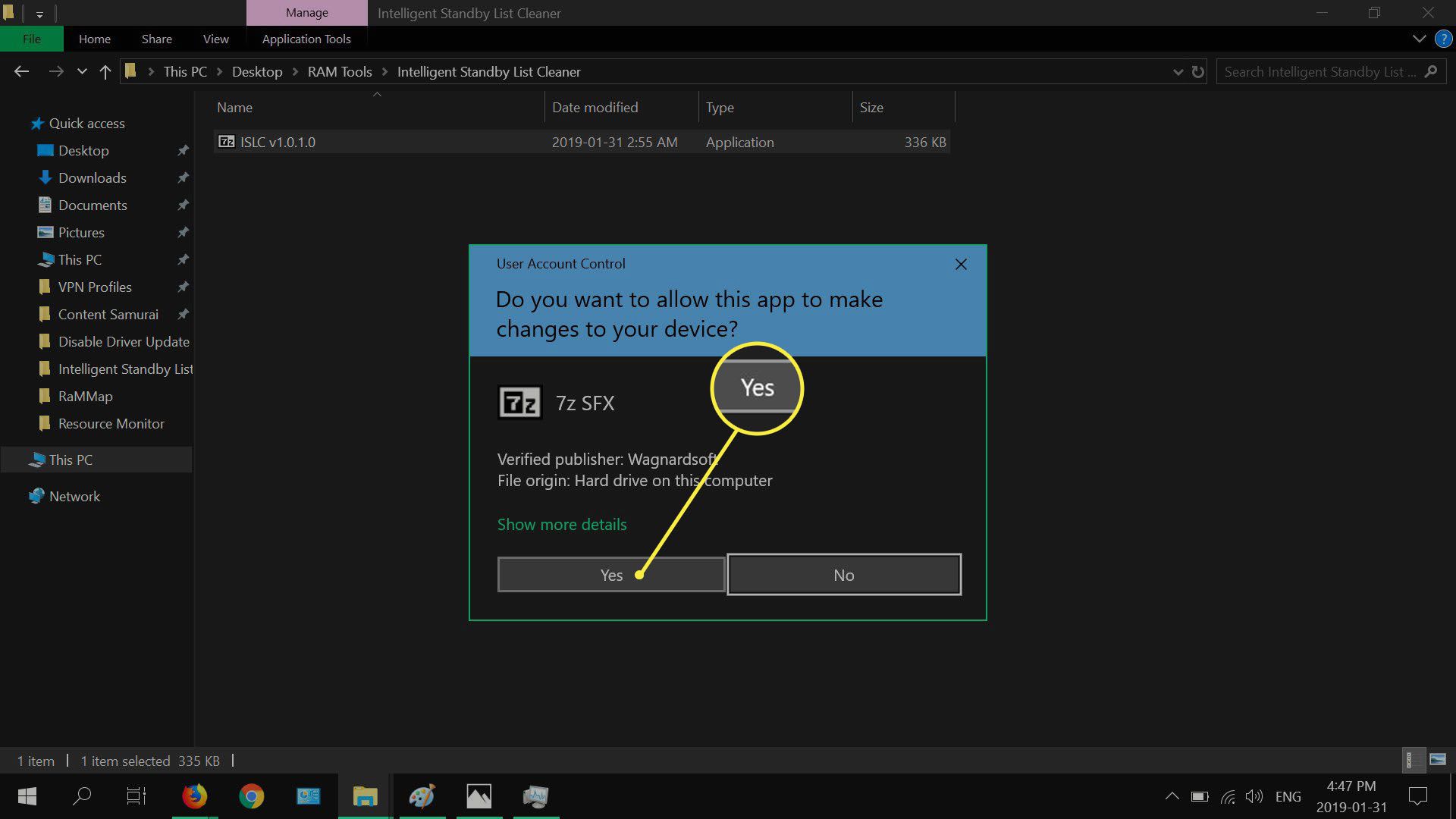
-
Přejděte do složky a vyberte OK, pak Výpis.
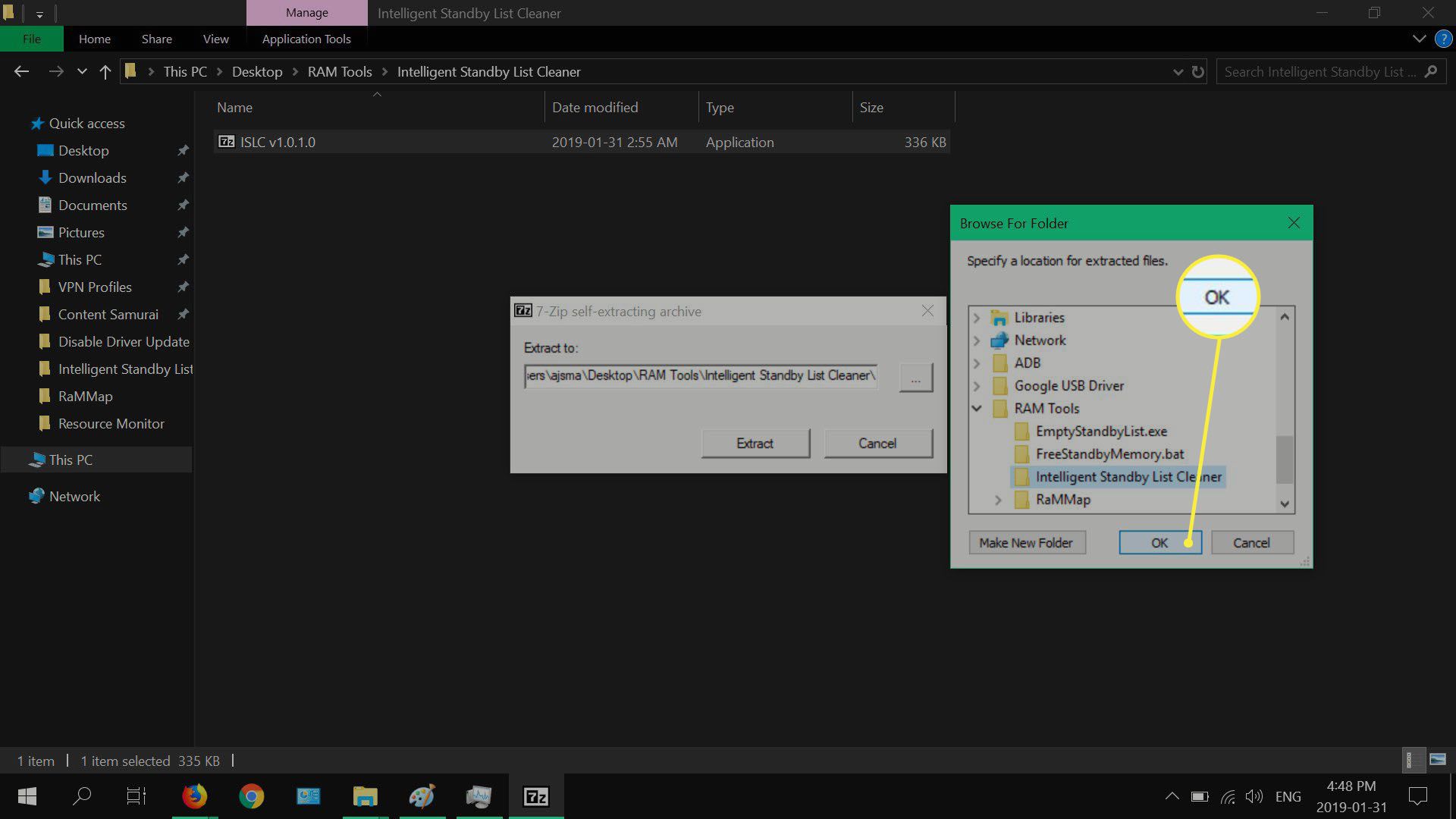
-
Po rozbalení klikněte pravým tlačítkem Inteligentní čistič pohotovostního seznamu ISLC, poté vyberte Spustit jako administrátor.
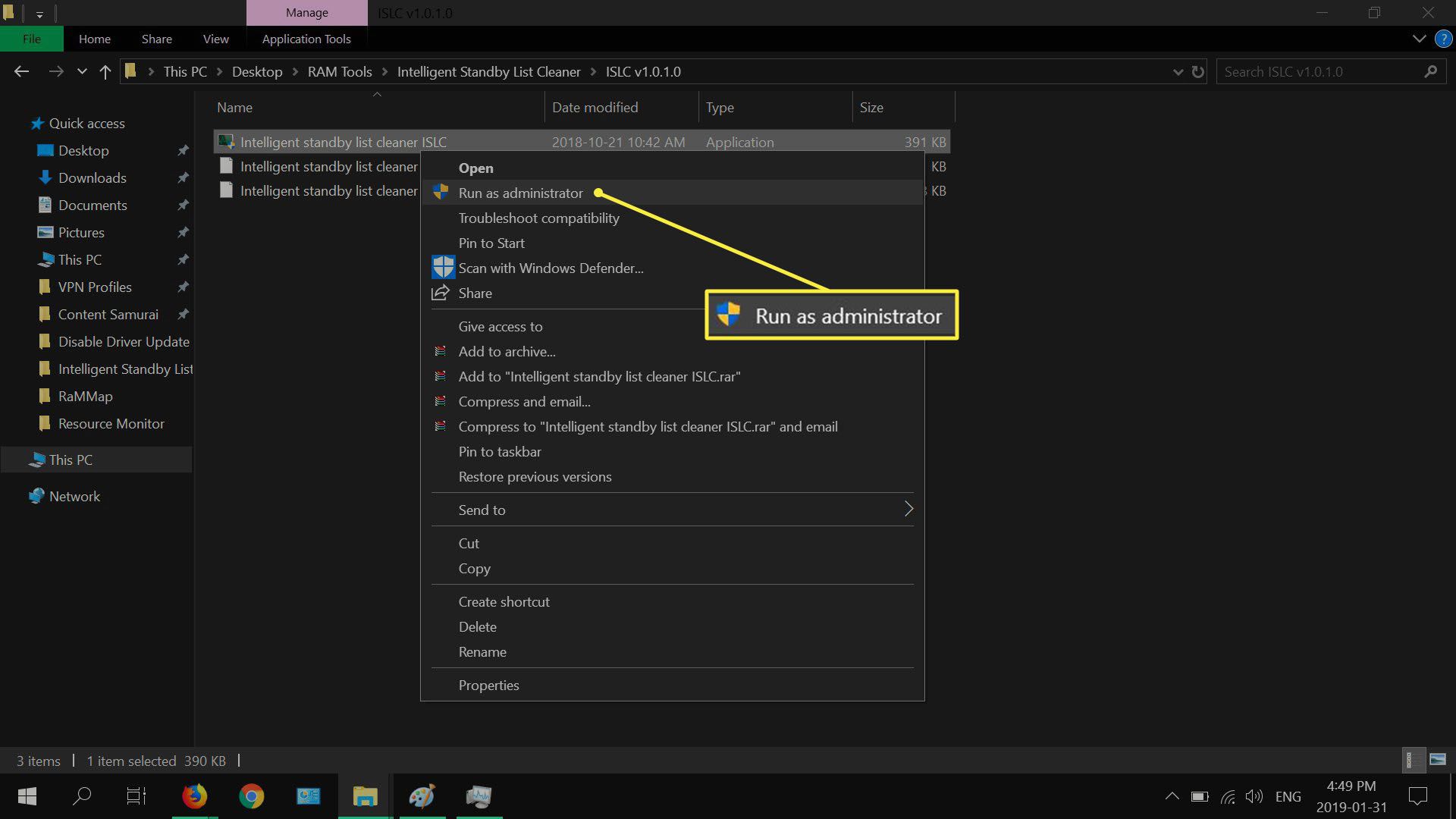
-
Vybrat Ano, když se zobrazí dialogové okno UAC.
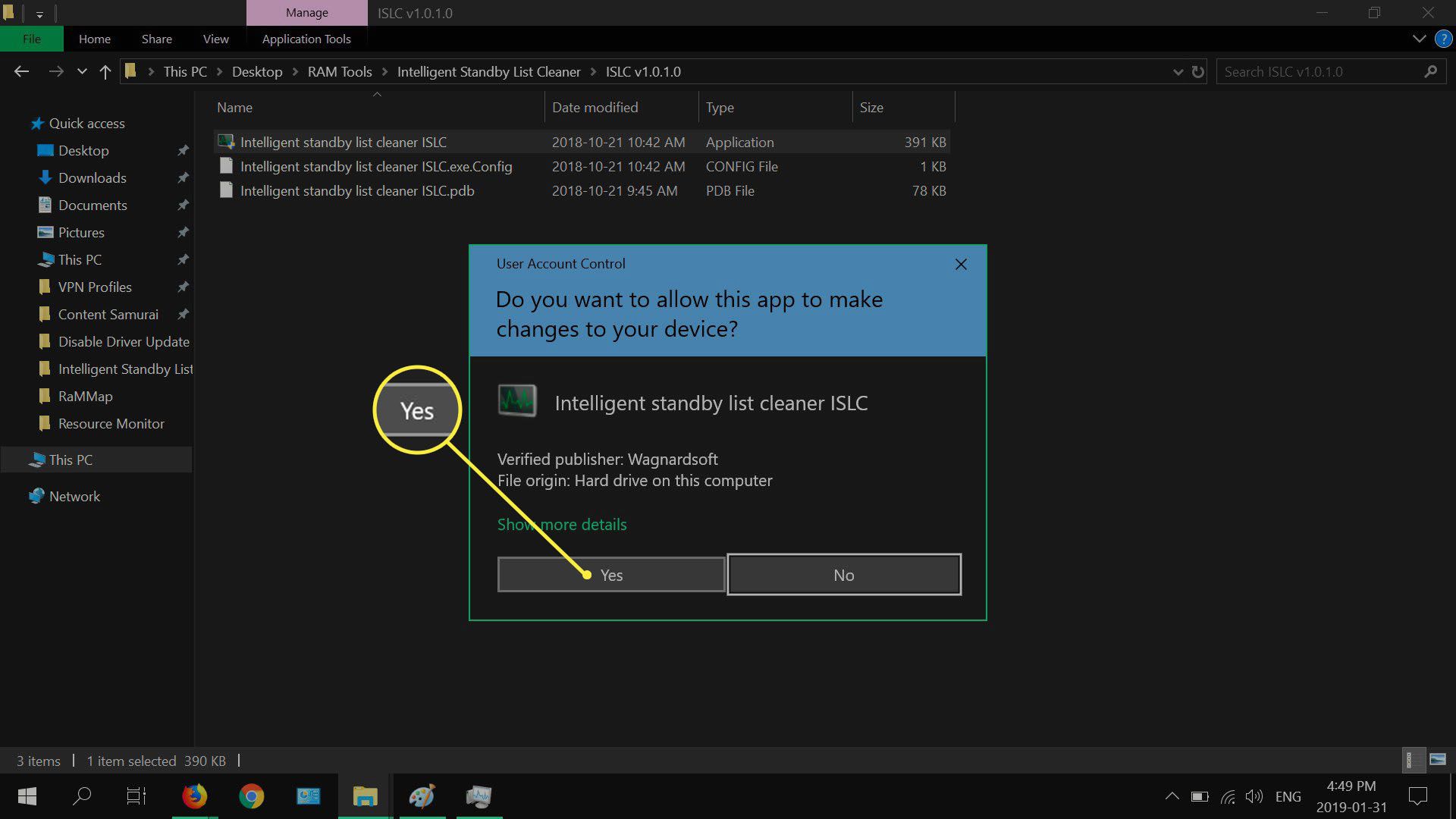
-
Vybrat Vyčistit pohotovostní seznam ručně vyprázdnit pohotovostní paměť systému. Změňte hodnoty pro; Velikost seznamu je minimálně a Volná paměť je nižší než, aby vyhovoval vašim požadavkům.
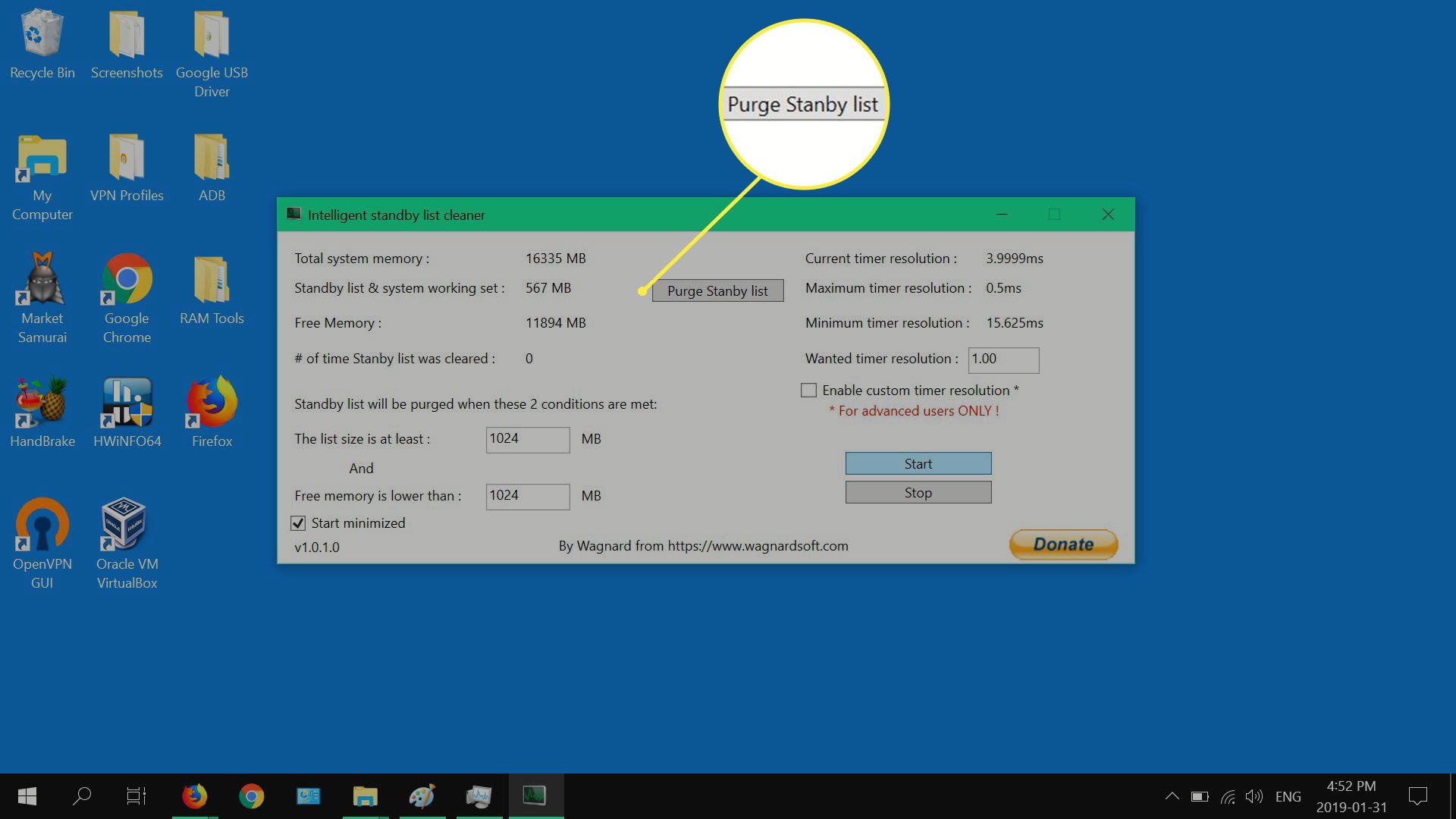
Vybrat Začněte minimalizovat spouštět ISLC na pozadí při každém spuštění systému.
Opravte únik paměti Windows 10 pomocí FreeStandbyMemory.bat
Skript freestandbymemory.bat je dalším užitečným nástrojem, který pomáhá zmírnit problémy pohotovostní paměti systému Windows 10. Spouští se každé 3 minuty automaticky na pozadí a vymaže pohotovostní paměť, pokud fyzická paměť vašeho počítače klesne pod 1500 MB. Skript je zdarma ke stažení a je určen pro Windows 10.
-
Přejděte na stránku Pastebin skriptu a vyberte stažení, pak Uložení souboru.
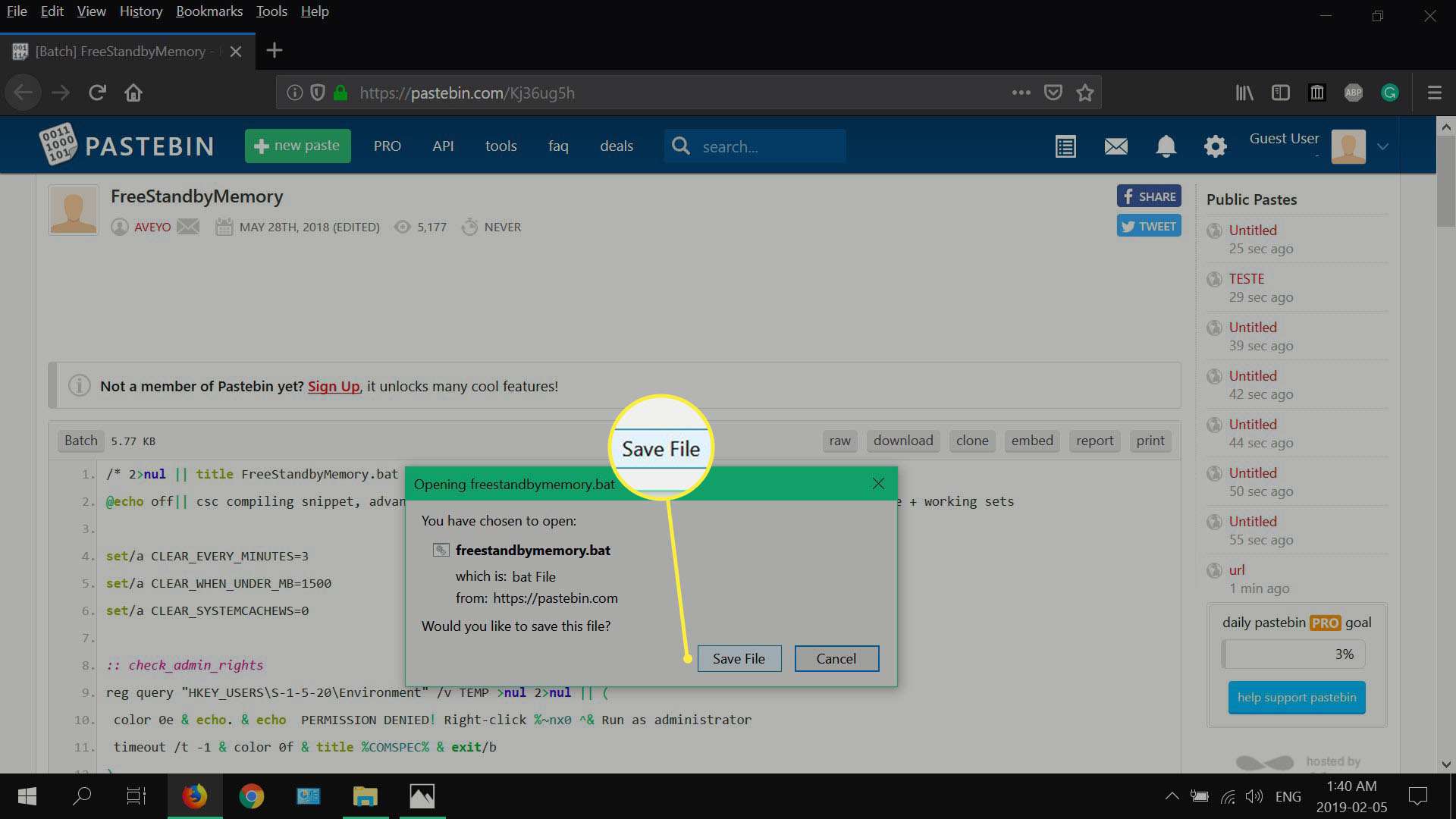
-
Přejděte do svého Soubory ke stažení složku, klikněte pravým tlačítkem svobodnýpaměť (dávkový soubor), poté vyberte Spustit jako administrátor.
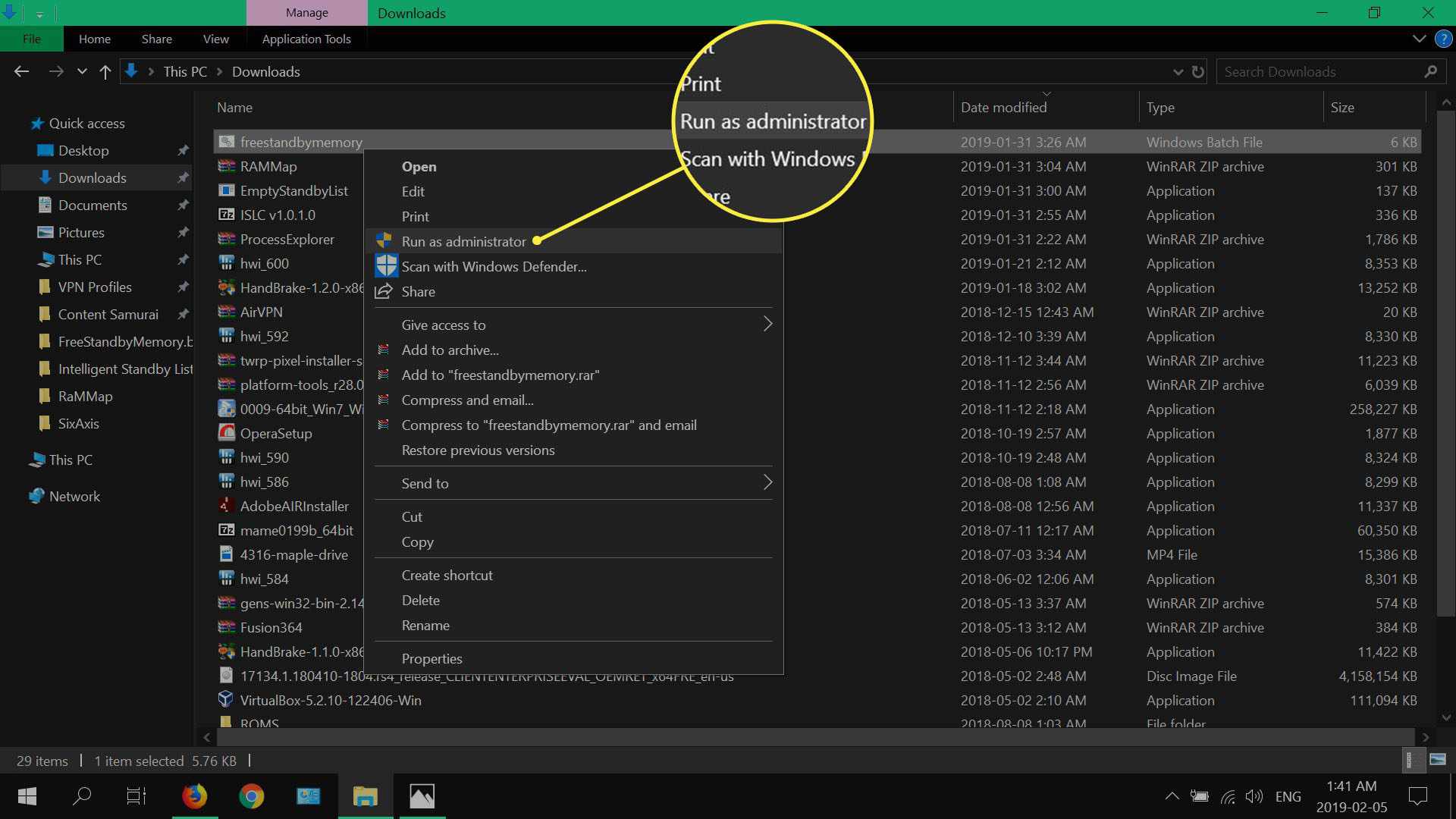
-
Vybrat Více informací.
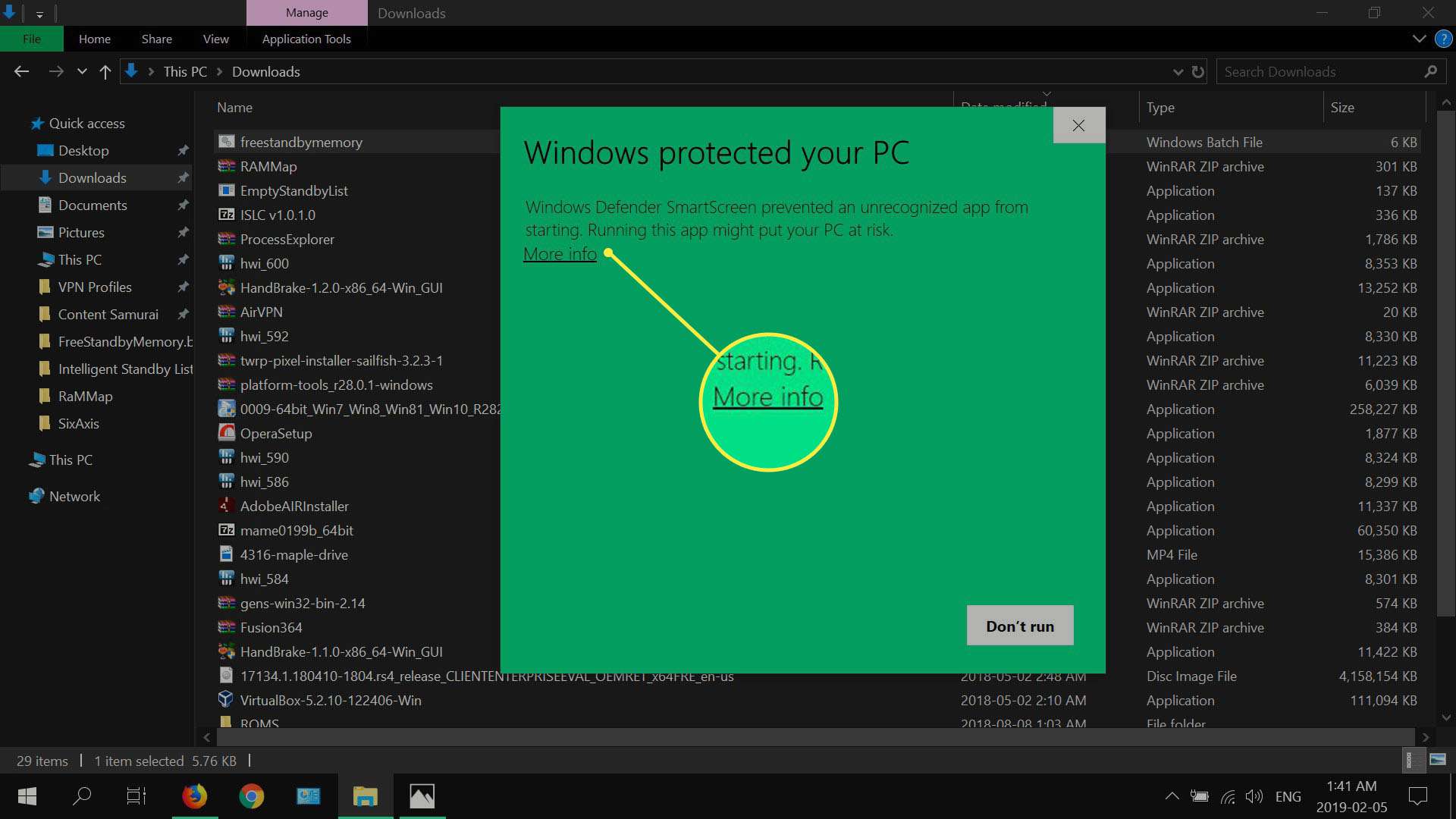
-
Vybrat Přesto běž.
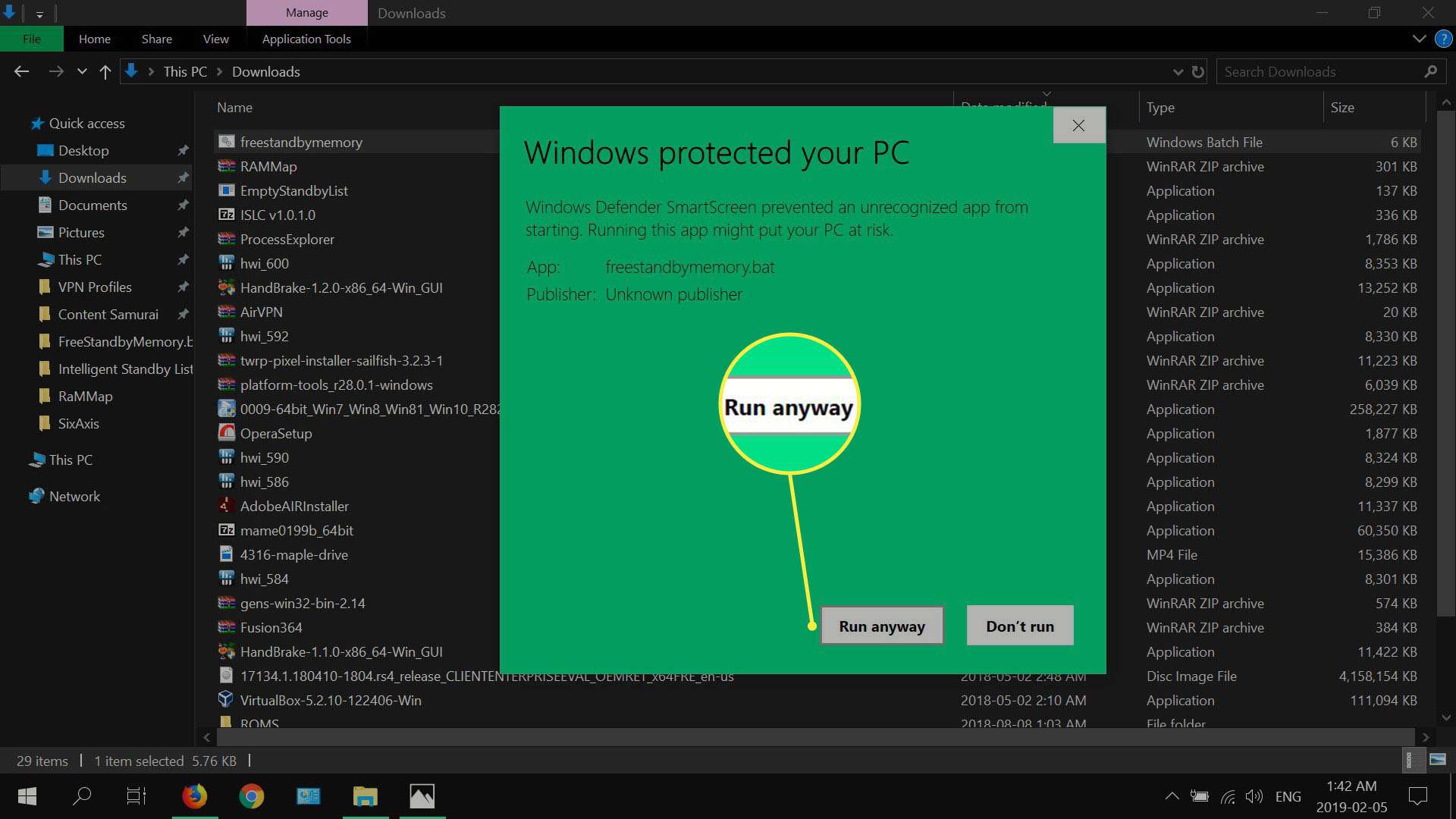
-
Vybrat Ano.
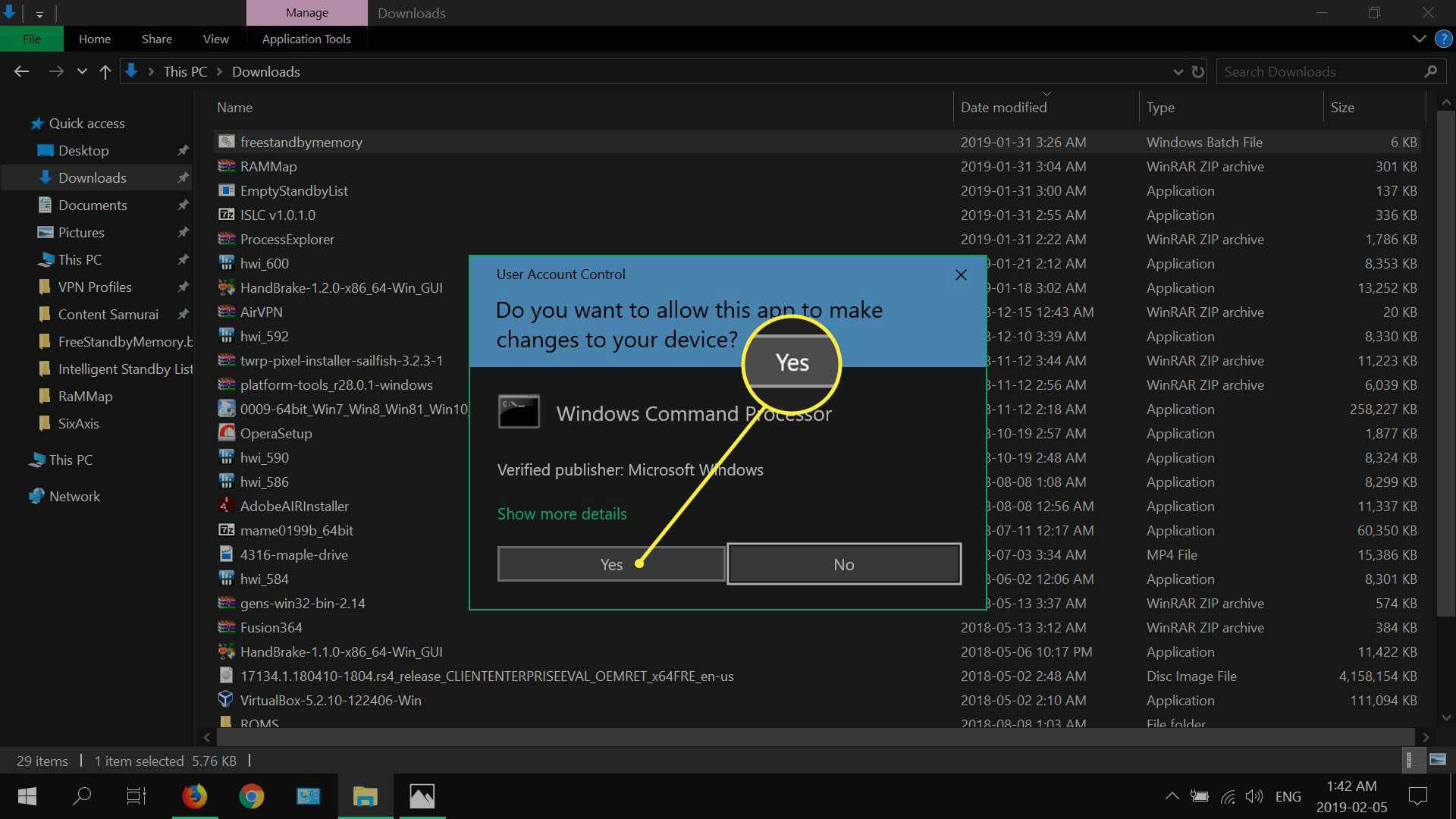
-
Po přidání skriptu pokračujte výběrem libovolného klíče. FreeStandbyMemory nyní běží na pozadí vašeho systému.
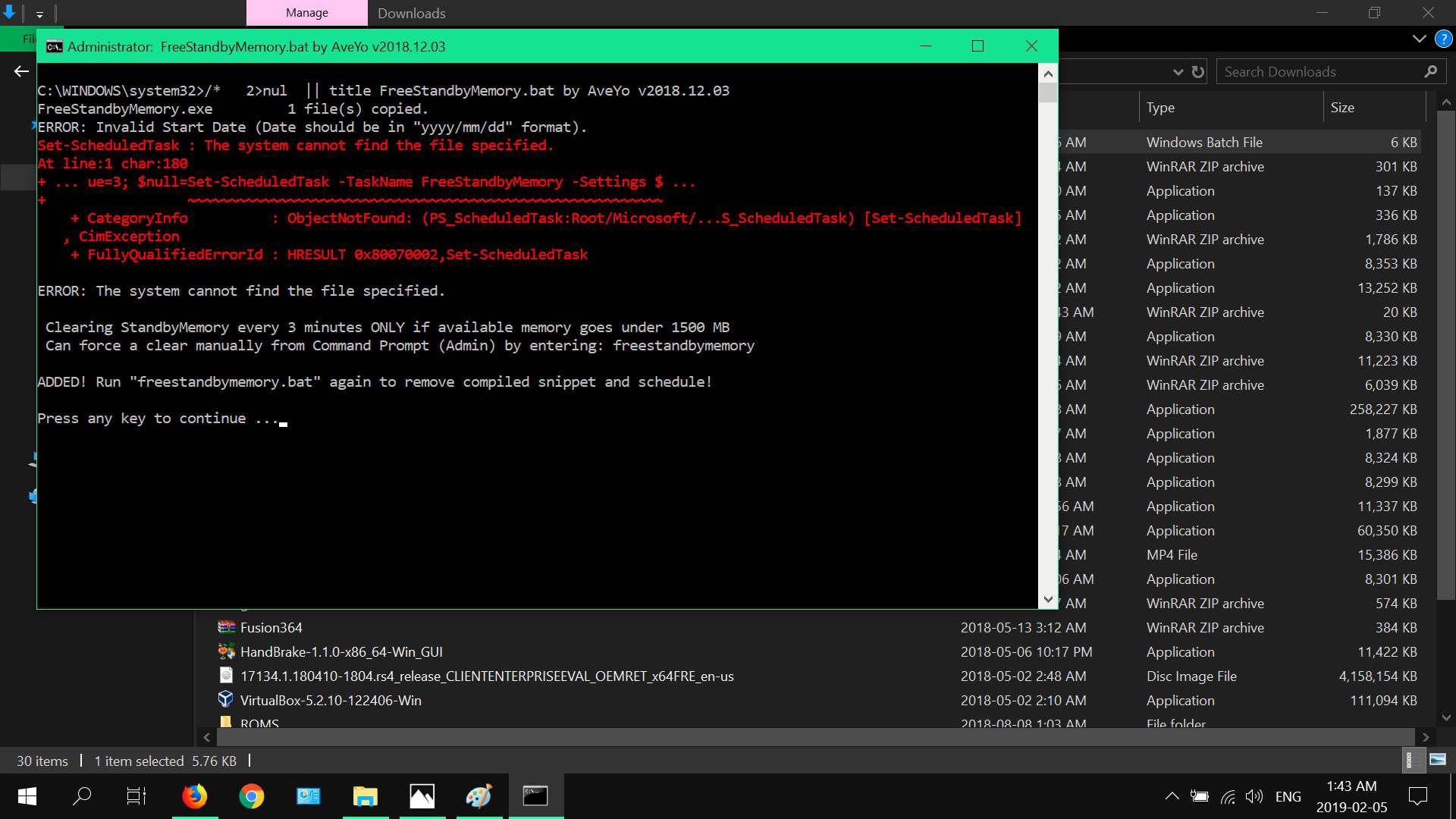
-
Chcete-li skript odstranit, přejděte na Tento počítač> Windows (C :)> Windows, klikněte pravým tlačítkem myši FreeStandbyMemory, poté vyberte Vymazat.
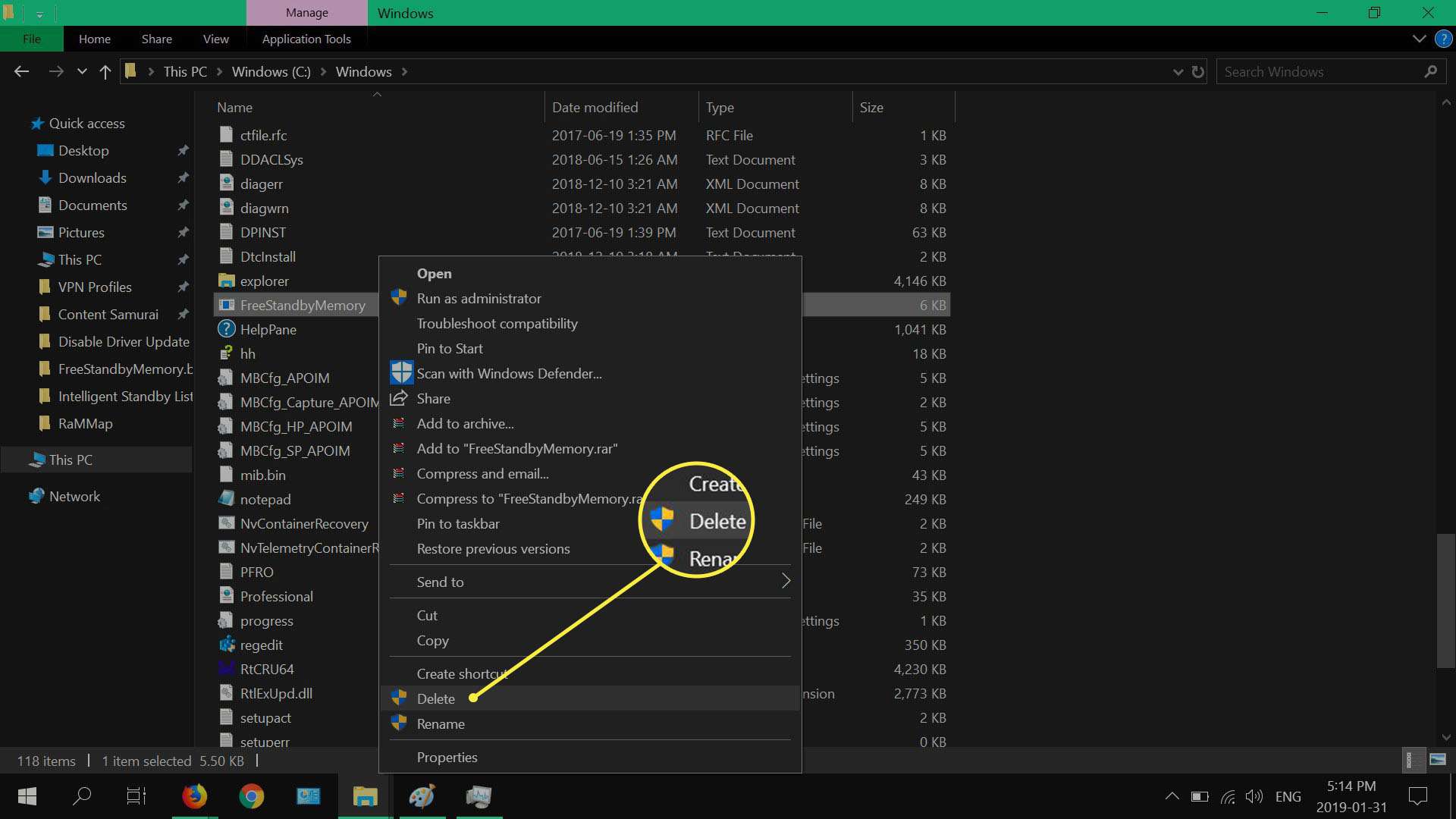
Opravte únik paměti aktualizací ovladačů
I když existuje několik nástrojů pro kontrolu zastaralých ovladačů, je nejlepší je projít jeden po druhém, jednotlivě, aby bylo zajištěno, že je vše aktuální.
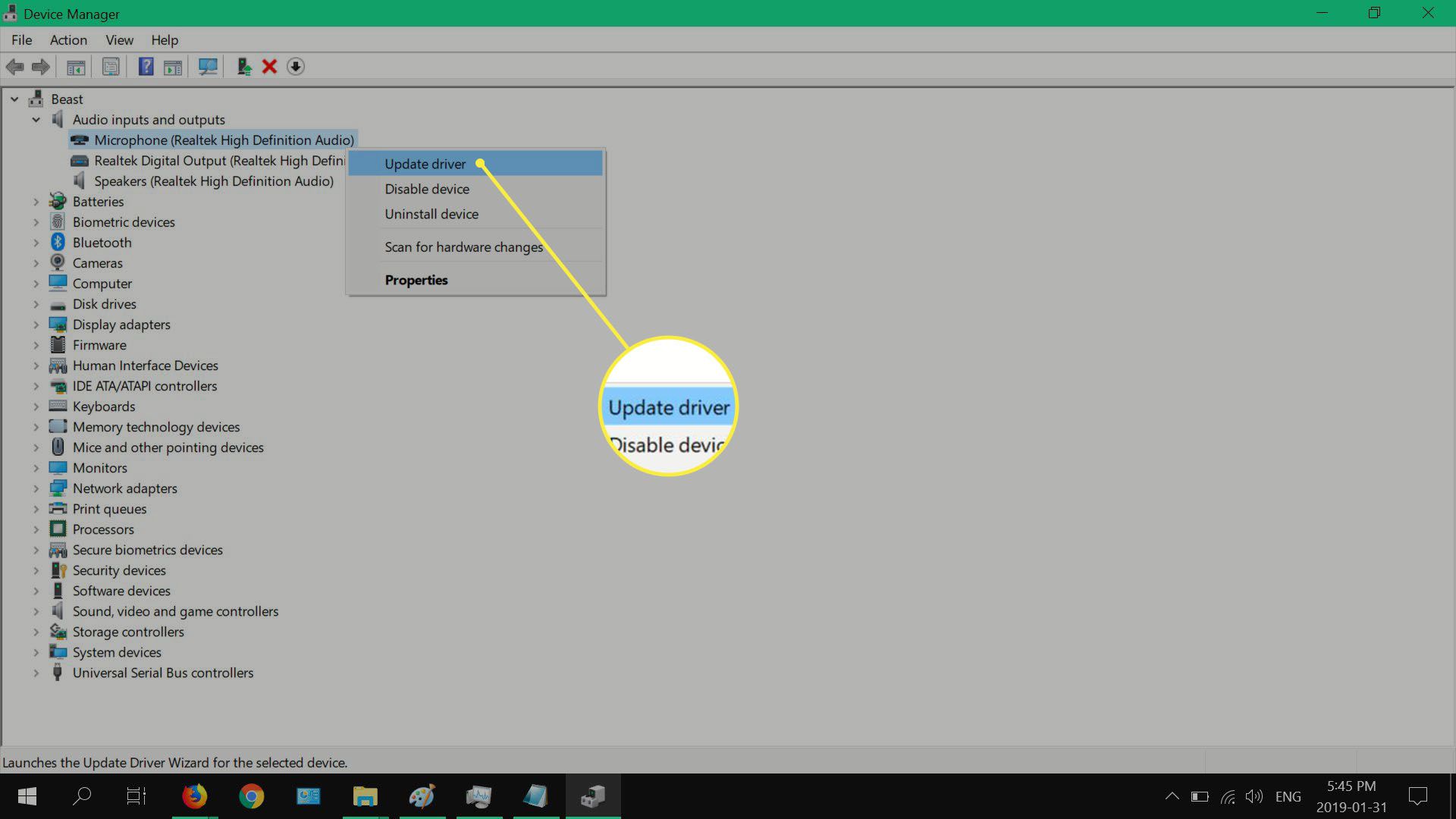
- Enter správce zařízení do vyhledávání Windows, poté vyberte Otevřeno jakmile se výsledky naplní.
- Rozbalte sekci hardwaru.
- Klikněte pravým tlačítkem na zařízení a poté vyberte Aktualizujte ovladač.