Co je třeba vědět
- Hledání aplikace Outlook nefunguje může být způsobeno zastaralým programem, chybou indexování nebo jiným problémem.
- Aktualizace nebo vylepšení umístění a funkcí indexu to může opravit, když nefunguje vyhledávání v Outlooku.
- Outlook má také vestavěný nástroj pro opravu, který by mohl problém vyřešit.
Funkce vyhledávání e-mailového klienta aplikace Outlook je užitečným nástrojem, který umožňuje uživatelům vyhledávat konkrétní informace v e-mailové zprávě, například odesílatele, datum, složku, kde je uložena, nebo klíčová slova pomocí vyhledávacích operátorů specifických pro aplikaci Outlook. Pokud funkce vyhledávání v Outlooku nefunguje, může to mít několik důvodů. Postupy při řešení potíží s vyhledáváním v Outlooku v tomto článku se týkají Outlook 2019, 2016, 2013, 2010 a Outlook pro Microsoft 365; a Outlook 2016 pro Mac a Outlook pro Mac 2011.
Aktualizujte Microsoft Office
Zastaralý software může způsobit nejrůznější závady. Aktualizace aplikace Outlook může vyřešit problém s funkcí nereagujícího vyhledávání.
Zkontrolujte dostupné aktualizace v Outlooku 2019, 2016 nebo 2013
-
Spusťte aplikaci Outlook.
-
Vybrat Soubor.
-
Vybrat Účet Office.
-
Vybrat Možnosti aktualizace pod Informace o produktu.
-
Vybrat Povolit aktualizace pokud je tato možnost k dispozici.
-
Vybrat Nyní aktualizovat.
Zkontrolujte dostupné aktualizace v aplikaci Outlook 2010
-
Spusťte aplikaci Outlook a vyberte Soubor.
-
Vybrat Pomoc v levém podokně.
-
Vybrat Kontrola aktualizací.
-
Vybrat Nainstalujte aktualizace nebo Kontrola aktualizací.
Zkontrolujte aktualizace v Outlooku 2016 pro Mac nebo Outlook pro Mac 2011
-
Spusťte aplikaci Outlook.
-
Vybrat Pomoc.
-
Vybrat Kontrola aktualizací.
-
Vybrat Automaticky stahovat a instalovat v části „Jak chcete instalovat aktualizace?“
-
Vybrat Kontrola aktualizací.
Odstraňování problémů s indexováním aplikace Outlook
Pokud provedete vyhledávání a obdržíte zprávu s uvedením Nebyly nalezeny žádné shody nebo Výsledky hledání mohou být neúplné, protože položky se stále indexují, odstraňování problémů s funkcí indexování.
Opravte chyby indexování v Outlooku 2019, 2016, 2013 nebo 2010
-
Spusťte aplikaci Outlook.
-
Klikněte dovnitř Vyhledávací pole aktivujte kartu Vyhledávací nástroje.
-
Vybrat Vyhledávací nástroje rozevírací seznam ve skupině Možnosti a vyberte Stav indexování.
-
Měla by se zobrazit zpráva, že Outlook dokončil indexování všech vašich položek. Zbývá 0 položek k indexování.
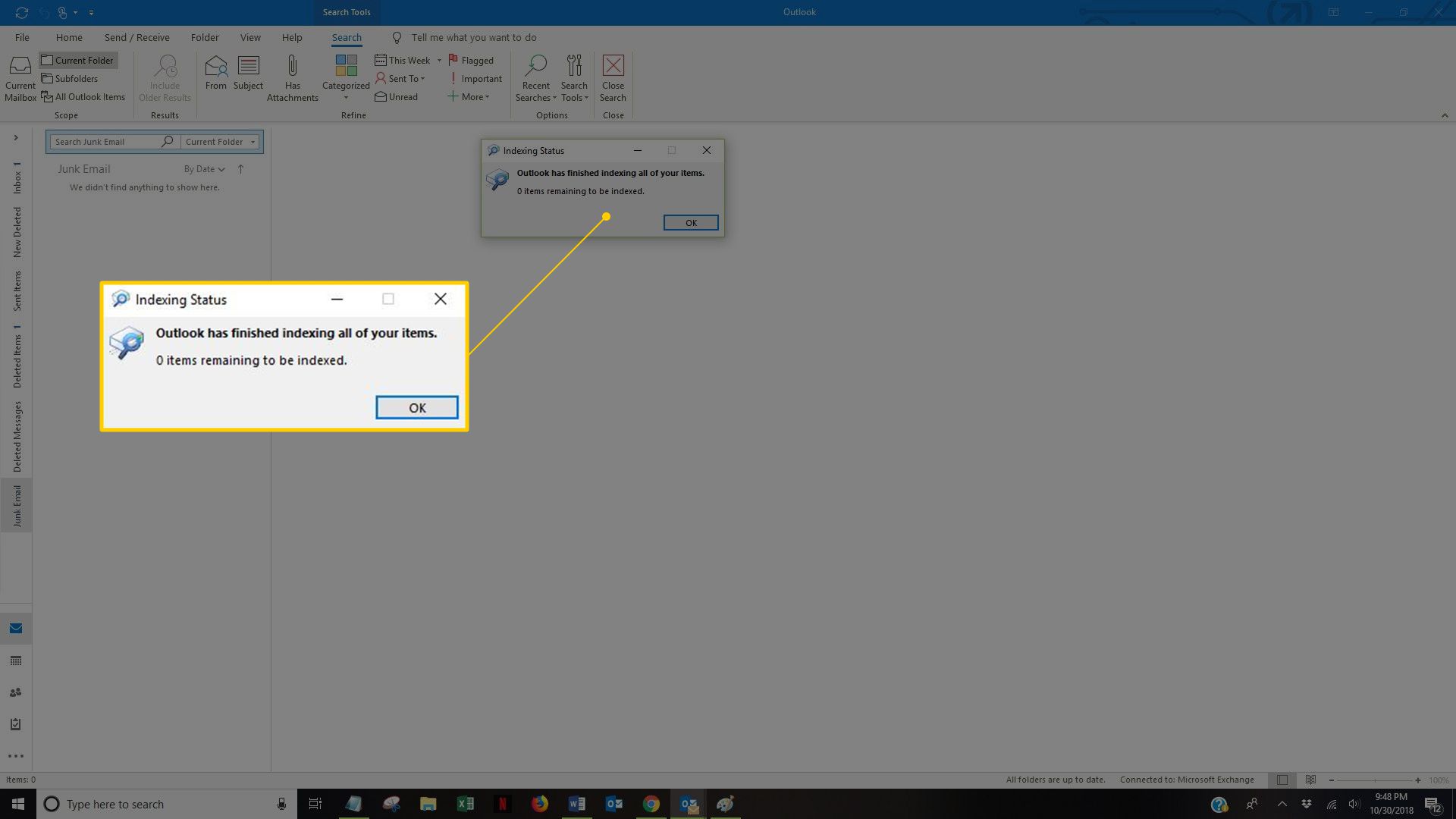
-
Pokud zbývají položky k indexování, počkejte pět minut a zkuste to znovu. Pokud problém přetrvává, přejděte na další techniku řešení potíží.
Nakonfigurujte možnosti indexování ve Windows 10, 8 nebo 7
-
Typ Možnosti indexování v poli Zahájit hledání nebo na Start obrazovka.
-
Vybrat Pokročilý v Možnosti indexování dialogové okno.
-
Přejít na Typy souborů záložka.
-
Přejděte dolů do Rozšíření sloupec do zpráva.
-
Vybrat zpráva.
-
Ujisti se Vlastnosti rejstříku a obsah souboru je povoleno.
-
Vybrat OK.
-
Vybrat Zavřít.
Indexujte datové soubory aplikace Outlook ve Windows 10, 8 nebo 7
-
Typ Možnosti indexování v Spusťte vyhledávání krabici nebo na Start obrazovka.
-
Ověřte to Microsoft Outlook se objeví v Zahrnutá místa sloupec Možnosti indexování dialogové okno.
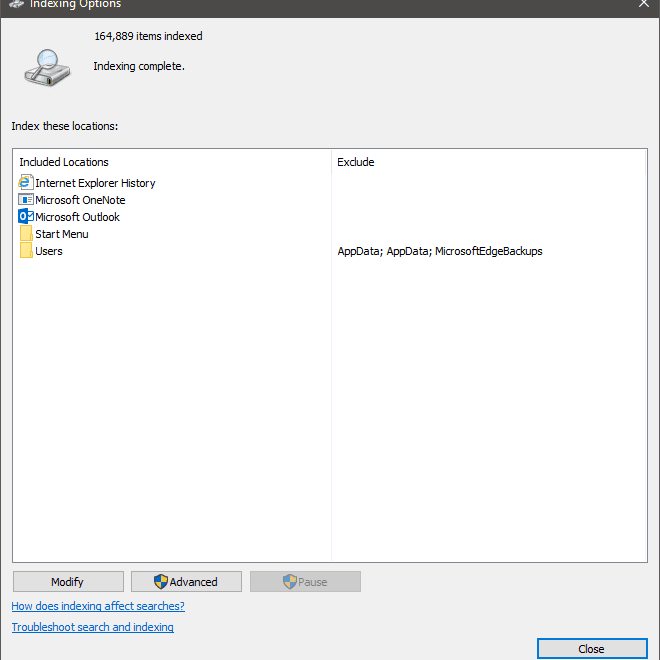
-
Vybrat Modifikovat pokud Microsoft Outlook není uveden.
-
Zaškrtněte políčko vedle Microsoft Outlook vyberte jej.
-
Vybrat OK.
-
Vybrat Zavřít.
Pokud indexování zůstane zaseknuto ve Windows 10, 8 nebo 7, znovu sestavte katalog vyhledávání
-
Typ Možnosti indexování v poli Zahájit hledání nebo na úvodní obrazovce.
-
Vybrat Modifikovat v Možnosti indexování dialogové okno.
-
Zrušte zaškrtnutí políčka vedle Výhled a vyberte OK.
-
Vybrat Pokročilý otevřete dialogové okno Rozšířené možnosti.
-
Vybrat Obnovit.
-
Vybrat OK.
-
Vybrat Zavřít.
Jak opravit Outlook
Integrované nástroje pro opravy mohou často vyřešit problém s nereagující vyhledávací funkcí aplikace Outlook.
Opravte Outlook 2016 pro Mac nebo Outlook pro Mac 2011
Pokud provádíte vyhledávání v Outlooku 2016 pro Mac nebo Outlook pro Mac 2011 a obdržíte Žádné výsledky nebo vaše vyhledávání selhalo pomocí vestavěného Spotlight Search v systému Mac OS, stáhněte a spusťte aplikaci Outlook Search Repair. Tento nástroj Mac Outlook kontroluje duplicitní instalace a znovu indexuje soubory aplikace Outlook.
-
Stáhněte a otevřete soubor Outlook Search Repair Utility.
-
Pokud se zobrazí výzva, odstraňte duplicitní instalace aplikace Outlook.
-
Po výzvě restartujte systém.
-
Vybrat Reindex knoflík.
-
Nechte nástroj dokončit. To může trvat hodinu nebo déle.
-
Zavřete Oprava hledání aplikace Outlook, když se zobrazí zpráva „Reindexování dokončeno!“ objeví se.
Jak opravit jiné verze aplikace Outlook
Integrovaný nástroj pro opravu Office může často vyřešit problém nereagující vyhledávací funkce.
Opravte Outlook 2019, 2016, 2013 nebo 2010 v systému Windows 10
-
Zavřete všechny aplikace Microsoft Office.
-
Typ Aplikace a funkce do vyhledávacího pole Windows.
-
Vybrat Aplikace a funkce.
-
Najděte a klikněte na Microsoft Office v seznamu nainstalovaných aplikací a funkcí.
-
Vybrat Modifikovat.
-
Vybrat Rychlá oprava nebo Online oprava a poté vyberte Opravit knoflík.
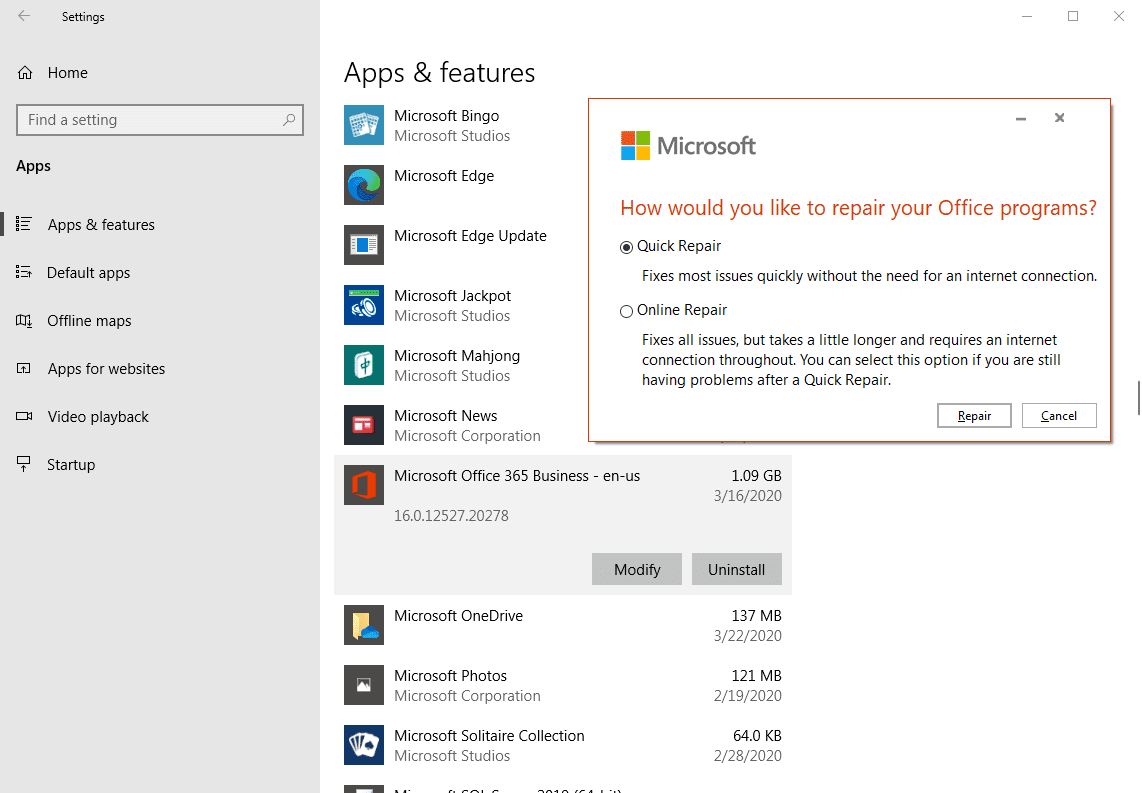
-
Po dokončení procesu opravy restartujte aplikaci Outlook.
Opravte Outlook 2016, 2013 nebo 2010 v systému Windows 8
-
Zavřete všechny aplikace Microsoft Office.
-
Klepněte pravým tlačítkem na ikonu Start knoflík.
-
Vybrat Kontrolní panel.
-
Ujisti se Kategorie je vybrán v Zobrazit podle seznam.
-
Vybrat Odinstalujte program pod Programy.
-
Klikněte pravým tlačítkem myši Microsoft Office a vybrat Změna.
-
Vybrat Online oprava pokud je k dispozici (záleží na typu nainstalovaného Microsoft Office).
-
Vybrat Opravit.
-
Vybrat Ano pokud se zobrazí okno kontroly uživatelského účtu.
-
Po dokončení procesu opravy restartujte aplikaci Outlook.
Opravte Outlook 2016, 2013 nebo 2010 v systému Windows 7
-
Zavřete všechny aplikace Microsoft Office.
-
Vybrat Start knoflík.
-
Vybrat Kontrolní panel.
-
Ujisti se Kategorie je vybrán v Zobrazit podle seznam.
-
Vybrat Odinstalujte program v části Programy.
-
Vybrat Microsoft Office ze seznamu programů.
-
Vybrat Změna.
-
Vybrat Online oprava pokud je k dispozici (záleží na typu nainstalovaného Microsoft Office).
-
Vybrat Opravit.
-
Vybrat Ano pokud se zobrazí okno kontroly uživatelského účtu.
-
Po dokončení procesu opravy restartujte aplikaci Outlook.
Znovu sestavte databázi Office: Pouze Mac
Pomocí tohoto nástroje můžete znovu vytvořit poškozenou databázi a případně vyřešit hledání aplikace Outlook, které nefunguje na počítačích Mac. Tyto kroky platí pouze pro Outlook 2016 pro Mac nebo Outlook pro Mac 2011.
-
Ukončete všechny aplikace Microsoft Office.
-
Podržte Volba klíč a poté klikněte na Výhled ikona v Docku pro otevření Microsoft Database Utility.
-
Vyberte identitu databáze, kterou chcete znovu sestavit.
-
Vybrat Obnovit.
-
Po dokončení procesu restartujte aplikaci Outlook.
Pokud i nadále dochází k problémům s nefunkční funkcí vyhledávání v Outlooku, zvažte odinstalování a opětovnou instalaci Microsoft Office.