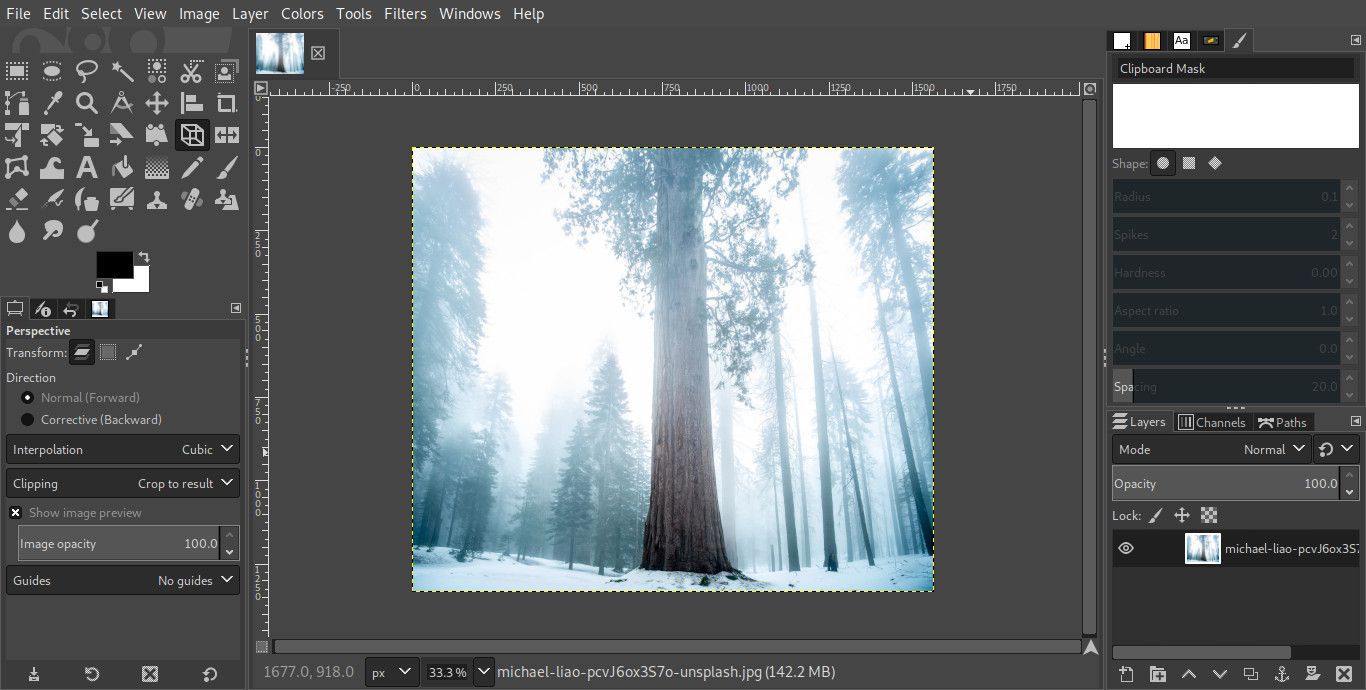Co je třeba vědět
- Přetáhněte sadu pokynů kolem objektu, který chcete upravit, a poté vyberte ikonu Nástroj Perspective (3D drátěný rám).
- Vyberte obrázek a přetažením rohových čtverců změňte perspektivu, poté vyberte Přeměnit.
- Ořízněte prázdné místo kolem obrázku a odstraňte vodítka tak, že přejdete na obraz > Průvodci > Odebrat všechny vodítka.
Tento článek vysvětluje, jak použít nástroj Perspective v GIMP k opravě zkreslení perspektivy fotografie.
Upravte perspektivu fotografie v GIMPu
Pravděpodobně máte ve své sbírce fotografie vysokých budov. Můžete si všimnout, že se strany zdají nahoře šikmo dovnitř kvůli perspektivě, ze které byla fotografie pořízena. Můžete to opravit pomocí nástroje pro perspektivu v GIMPu. To funguje s jakýmkoli obrázkem, který má vysoký objekt. Zde použitý příklad je strom.
-
Otevřete GIMP a načtěte svou fotografii.
-
Přetáhněte sadu pokynů, jednu pro každou stranu, kolem objektu, u kterého chcete upravit perspektivu. Pokyny můžete vytáhnout z horní a levé strany projektu v GIMPu. Zkuste je umístit tak, aby byly přesně tam, kde by se váš objekt dotýkal korigované perspektivy.
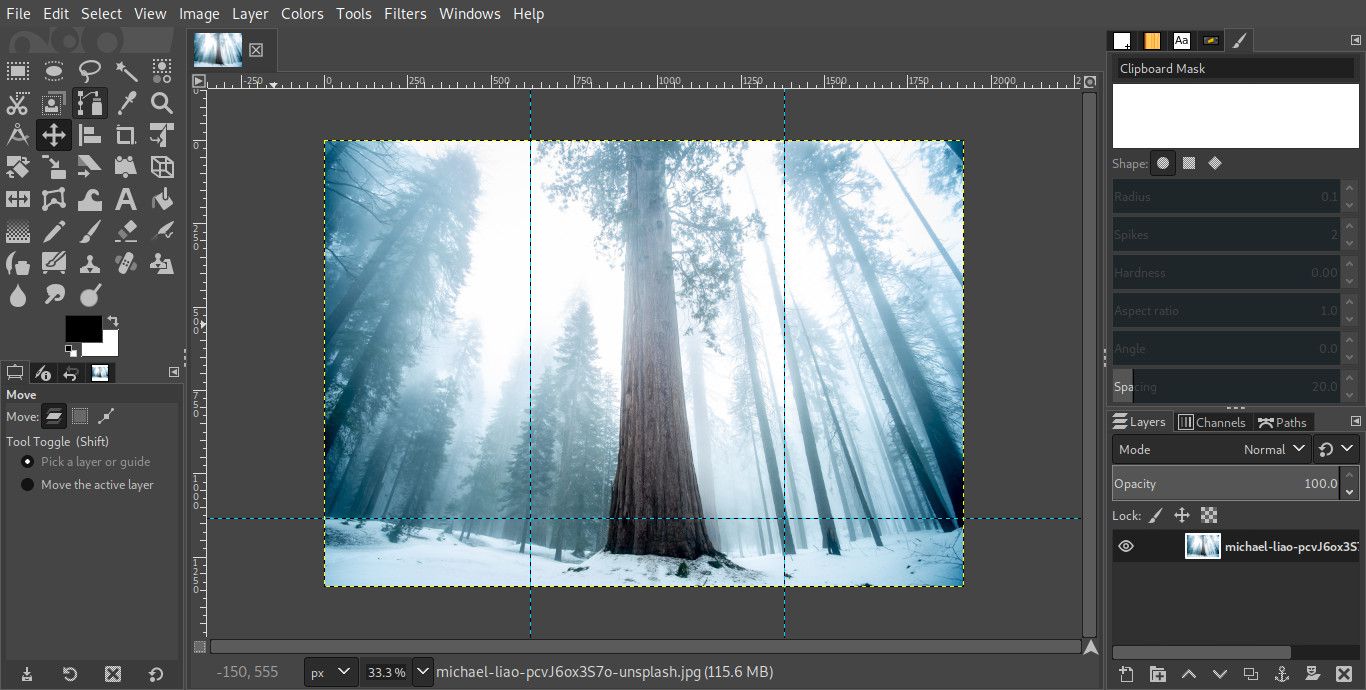
-
Vybrat Nástroj Perspective ze sady nástrojů. Ikona vypadá jako 3D rámeček s drátěným rámem.
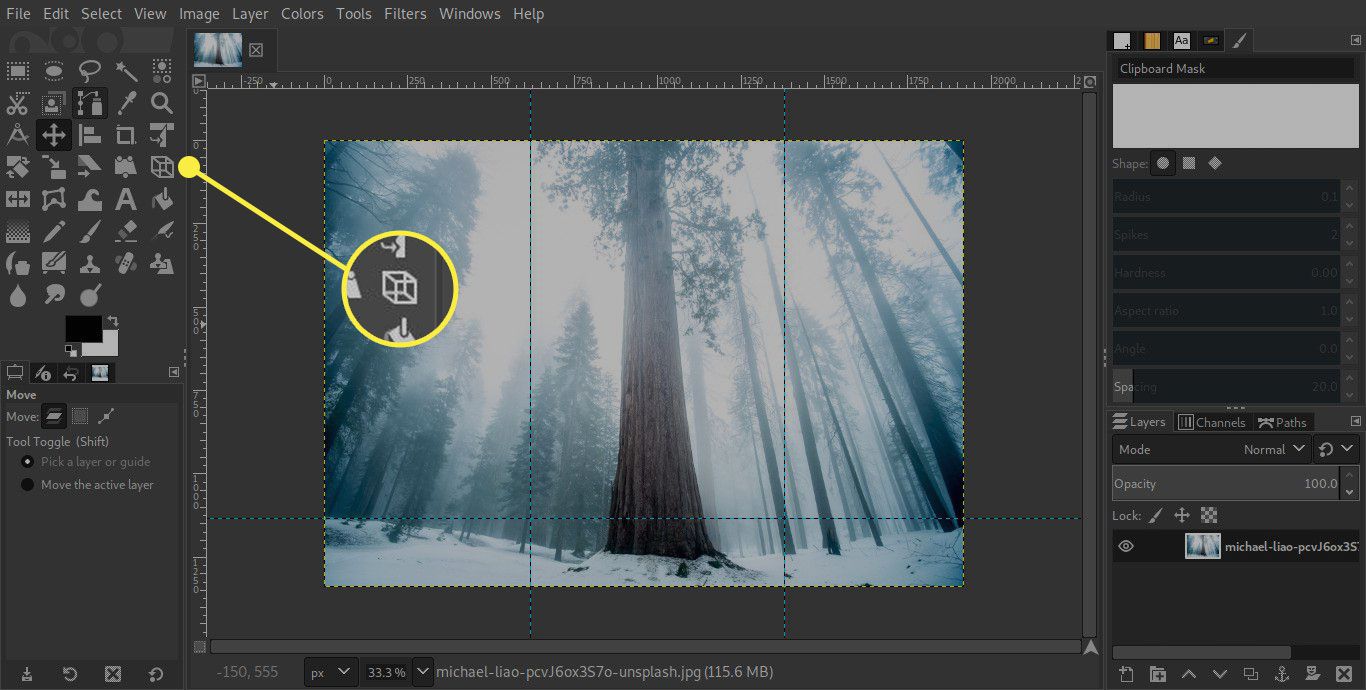
-
Věnujte pozornost možnostem Perspective Tool pod sadou nástrojů. Ujistěte se, že nastavení je následující:
- Směr: Normální (vpřed)
- Interpolace: krychlový
- Ořez: Výsledek ořízněte
- Zobrazit náhled obrázku: X
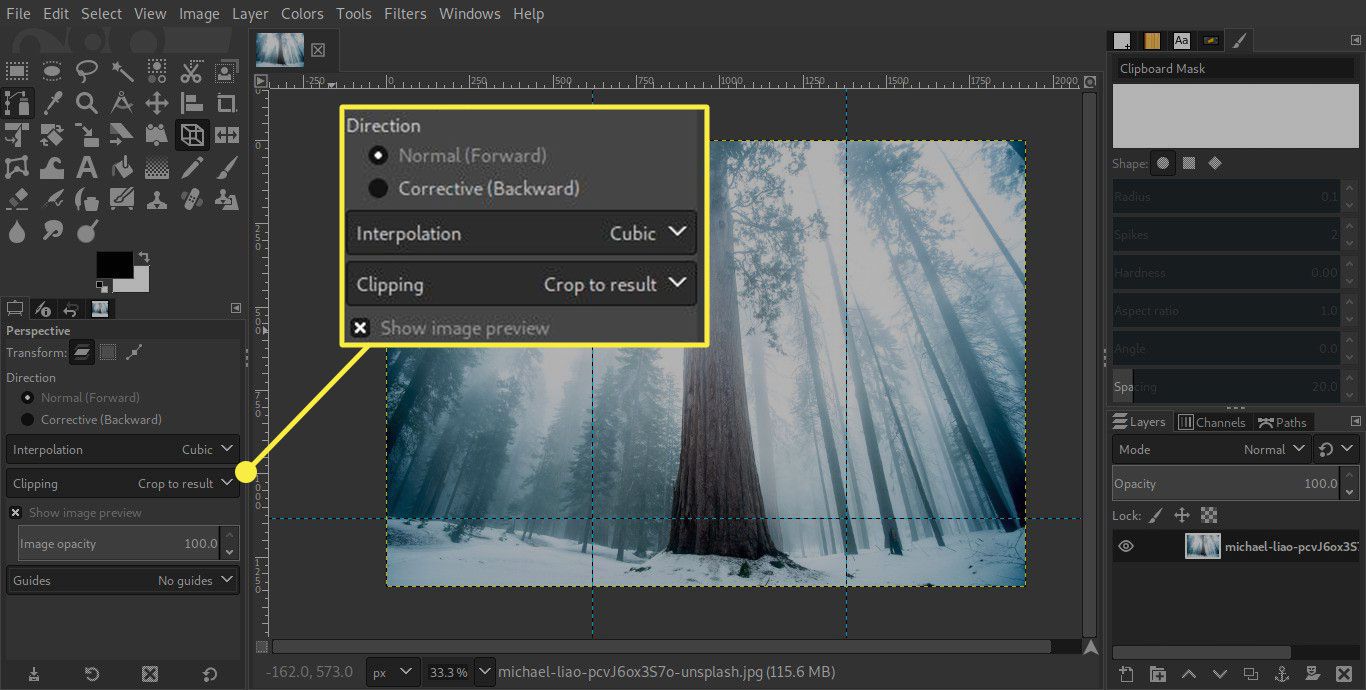
-
Chcete-li nástroj aktivovat, vyberte obrázek. Zobrazí se dialog Perspektiva a v každém ze čtyř rohů obrázku uvidíte čtverečky.
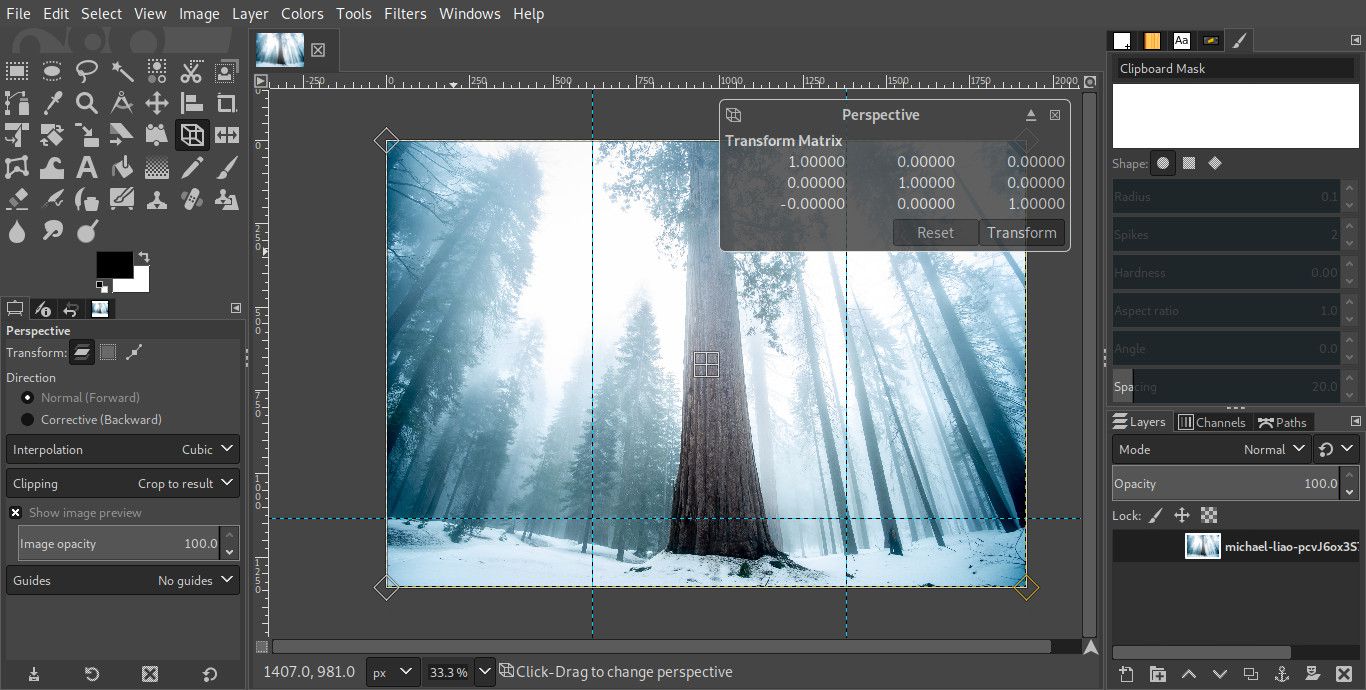
-
Přetažením rohových čtverců můžete změnit perspektivu svého obrázku. Směr a vzdálenost závisí na vašem obrázku. Obecně platí, že přetažení horních čtverců ven a spodních čtverců dovnitř pomůže napravit vaši perspektivu. Pokud je v cestě perspektivní dialog, odpojte jej stisknutím ikony, která vypadá jako vysunutí.
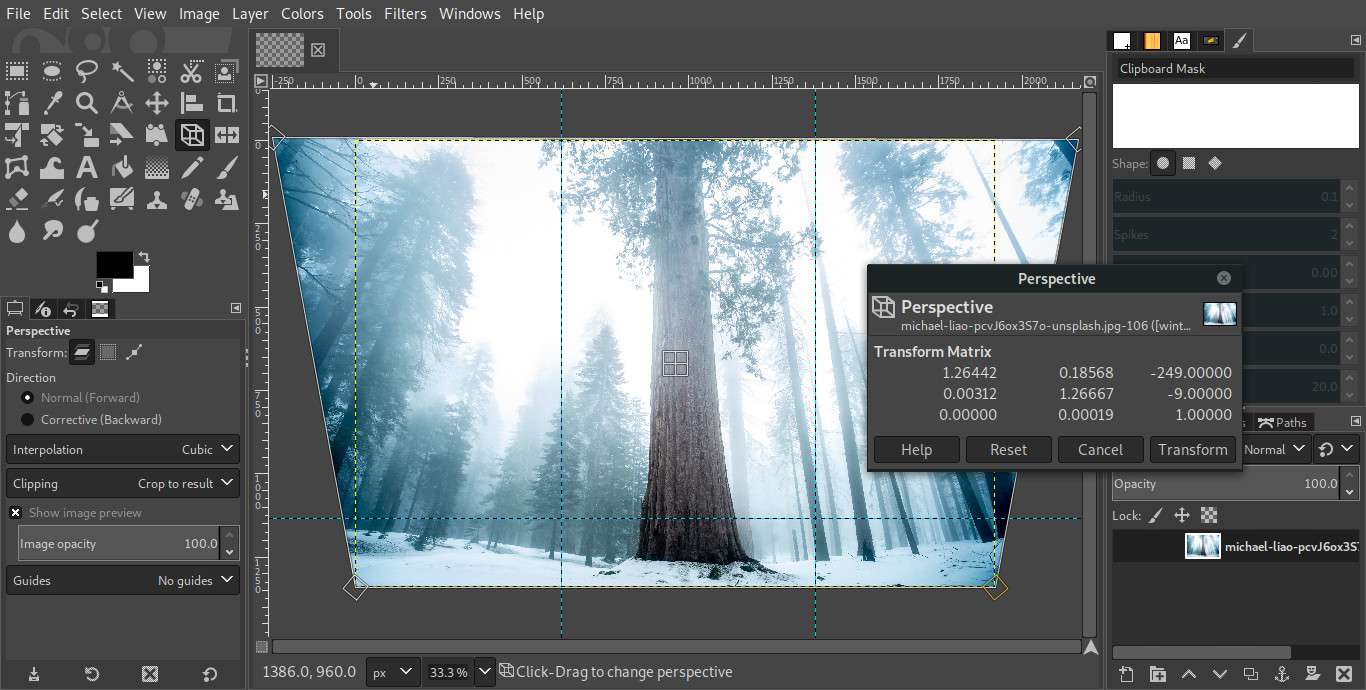
-
Když máte vše nastaveno, stiskněte Přeměnit aby to bylo konečné.
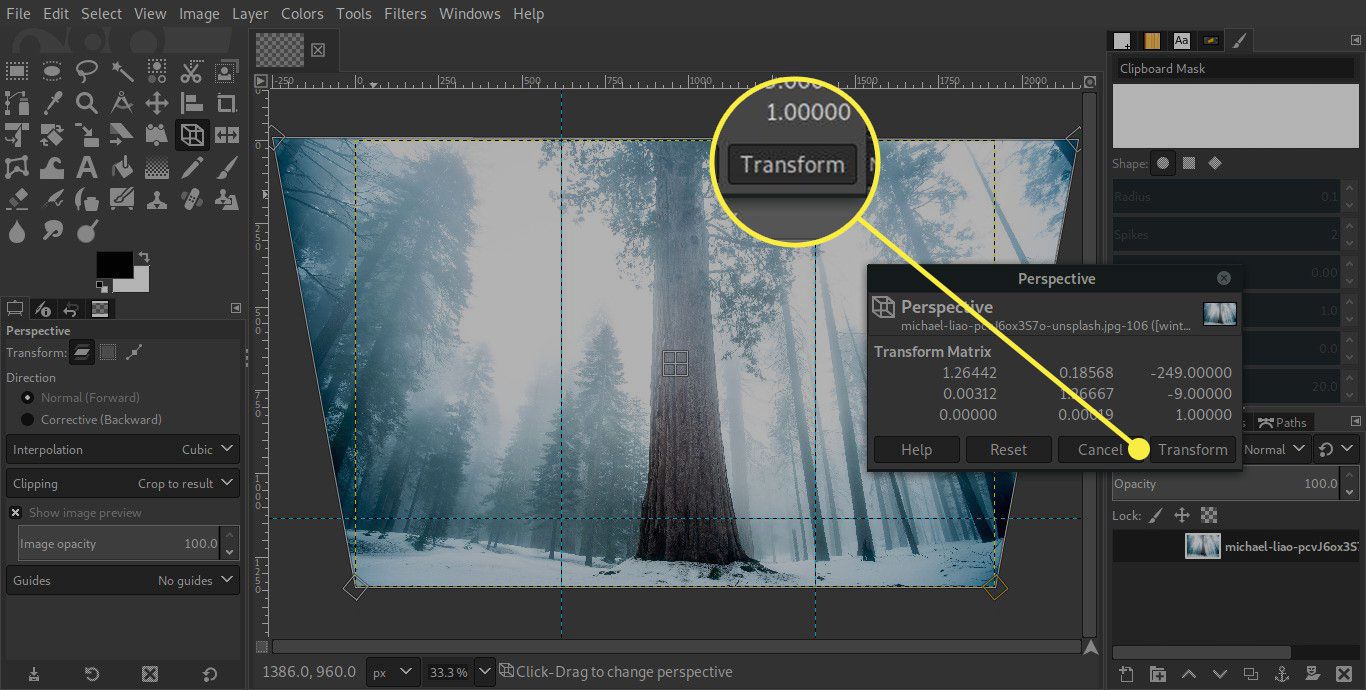
-
Pokud jste přetáhli do některého z rohů, uvidíte kolem obrázku prázdné místo. Tento prostor je třeba oříznout. Vybrat obraz v horním menu následuje Oříznout na obsah. Na starších verzích GIMP Oříznout na obsah byl Autocrop Image.
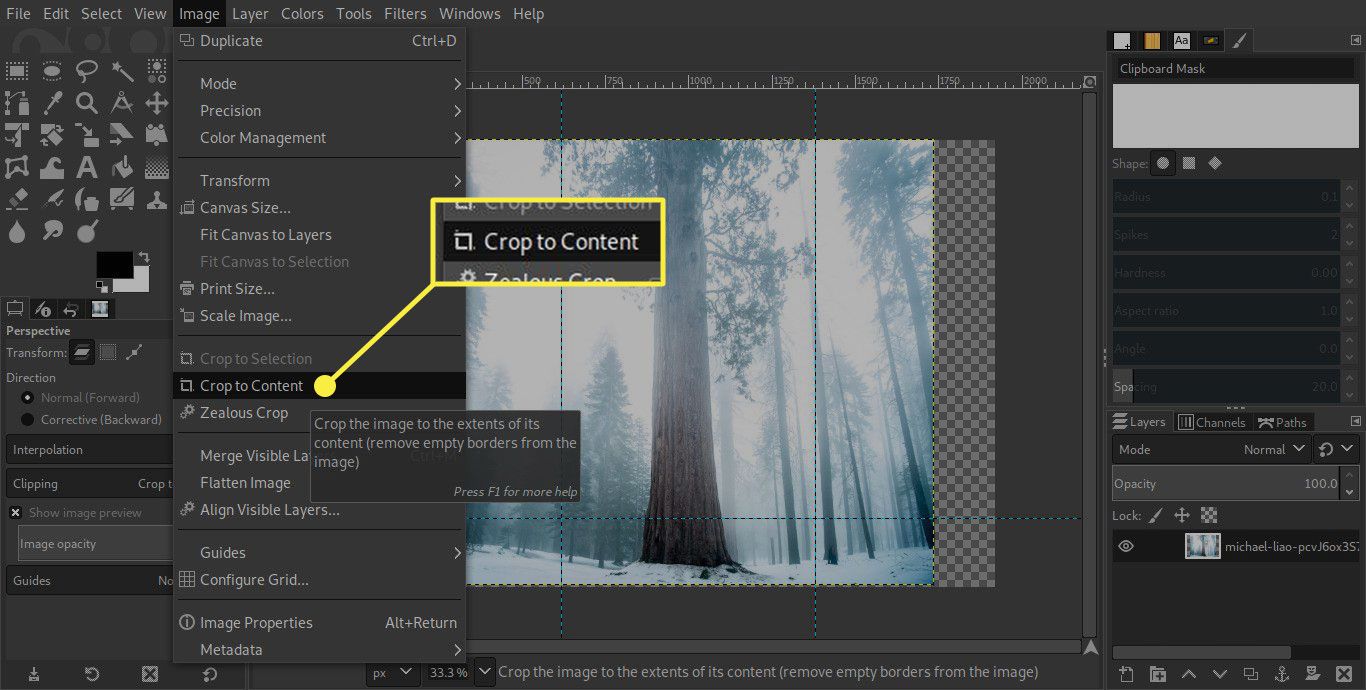
-
Výsledek po oříznutí je menší, ale nebudete mít toto prázdné místo.
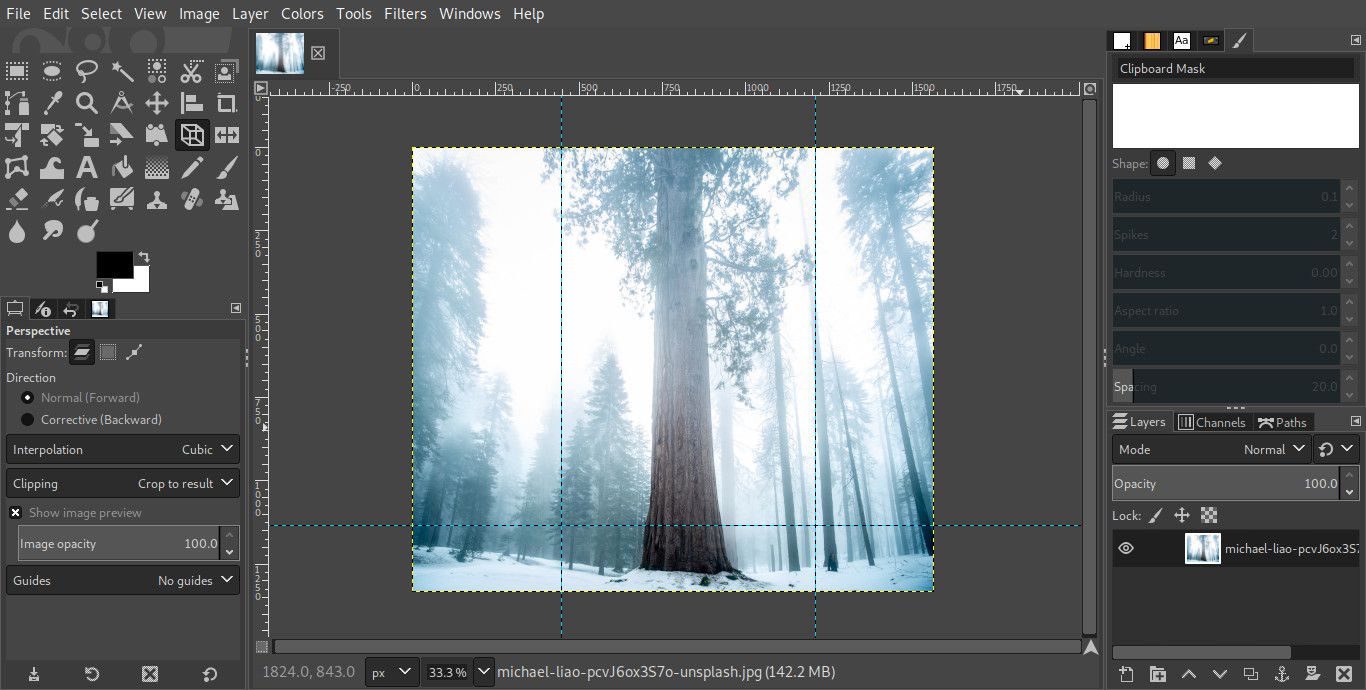
-
Dále odstraňte vodítka z obrázku. Vybrat obraz > Průvodci > Odebrat všechny vodítka.
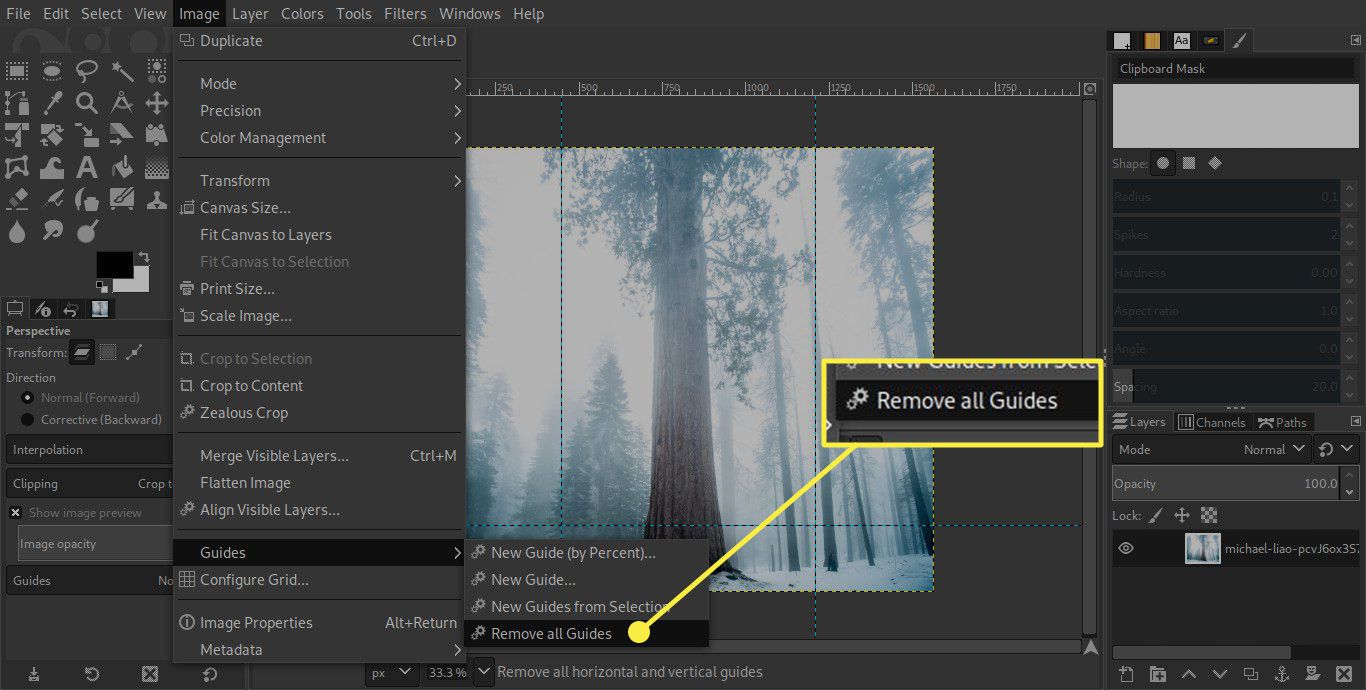
-
Hotový výsledek je připraven k exportu.