
Pokud se vám při streamování videa z webů zobrazuje trhané přehrávání videa nebo neustálé ukládání do mezipaměti, bude možná nutné trochu vylepšit vaši instalaci Windows Media Player (WMP). Než to uděláte, stojí za to zkontrolovat stav vašeho připojení k internetu. Pokyny v tomto článku platí pro Windows Media Player 12 na Windows 10, Windows 8.1 a Windows 7.
Proveďte test rychlosti připojení k internetu
K tomu můžete použít bezplatnou službu, jako je SpeedTest.net, k otestování rychlosti vašeho internetového připojení. V ideálním případě budete chtít, aby rychlost vašeho širokopásmového / kabelového připojení byla:
- 3 Mb / s nebo vyšší pro streamování videa ve standardním rozlišení (SD).
- 5 Mb / s nebo vyšší pro streamování videa ve vysokém rozlišení (HD) (720p +).
Jakmile tento test provedete, podívejte se na výsledek rychlosti stahování a zjistěte, zda je vaše připojení dostatečně rychlé na streamování videa. Pokud získáváte alespoň 3 Mb / s, dalším krokem je vylepšení Windows Media Player.
Vylepšení Windows Media Player pro optimalizaci výkonu streamování videa
V následujících krocích vám ukážeme, která nastavení v WMP upravit, aby se zlepšilo přehrávání při sledování video streamů z webů.
-
Přepněte do režimu zobrazení knihovny, pokud již není zobrazen. Můžete podržet CTRL tlačítko a stiskněte 1 pro přístup do zobrazení Knihovna.
-
Vybrat Nástroje a vybrat Možnosti. Pokud nevidíte lištu hlavní nabídky v horní části obrazovky WMP, pravděpodobně byla deaktivována. Chcete-li přepnout zobrazení nabídky, podržte tlačítko CTRL tlačítko a stiskněte M. Případně podržte ALT tlačítko a stiskněte T pro zobrazení nabídky nástrojů. Poté můžete stisknutím klávesy písmene O přejít do nabídky nastavení.
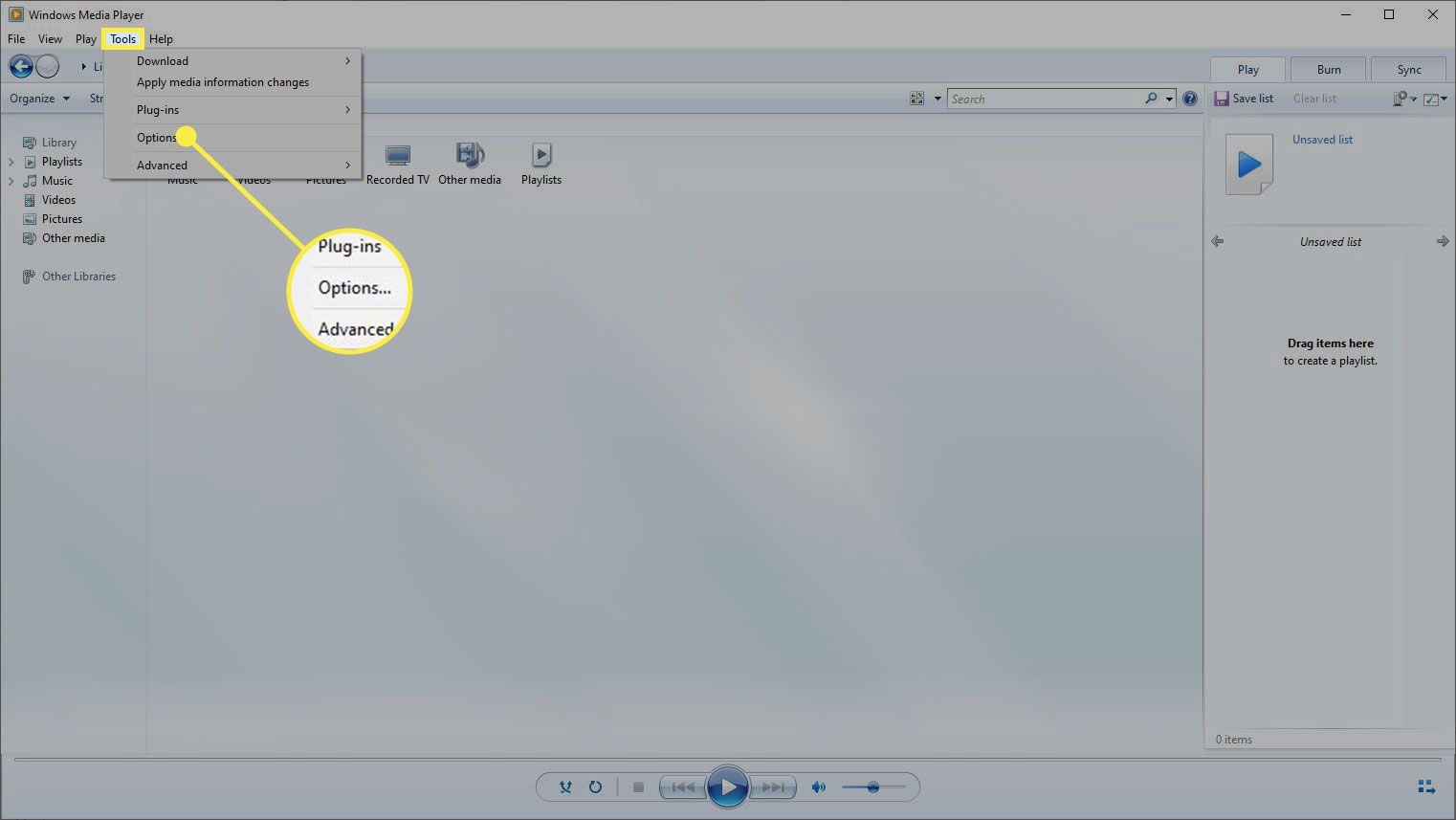
-
Na obrazovce možností vyberte ikonu Výkon záložka.
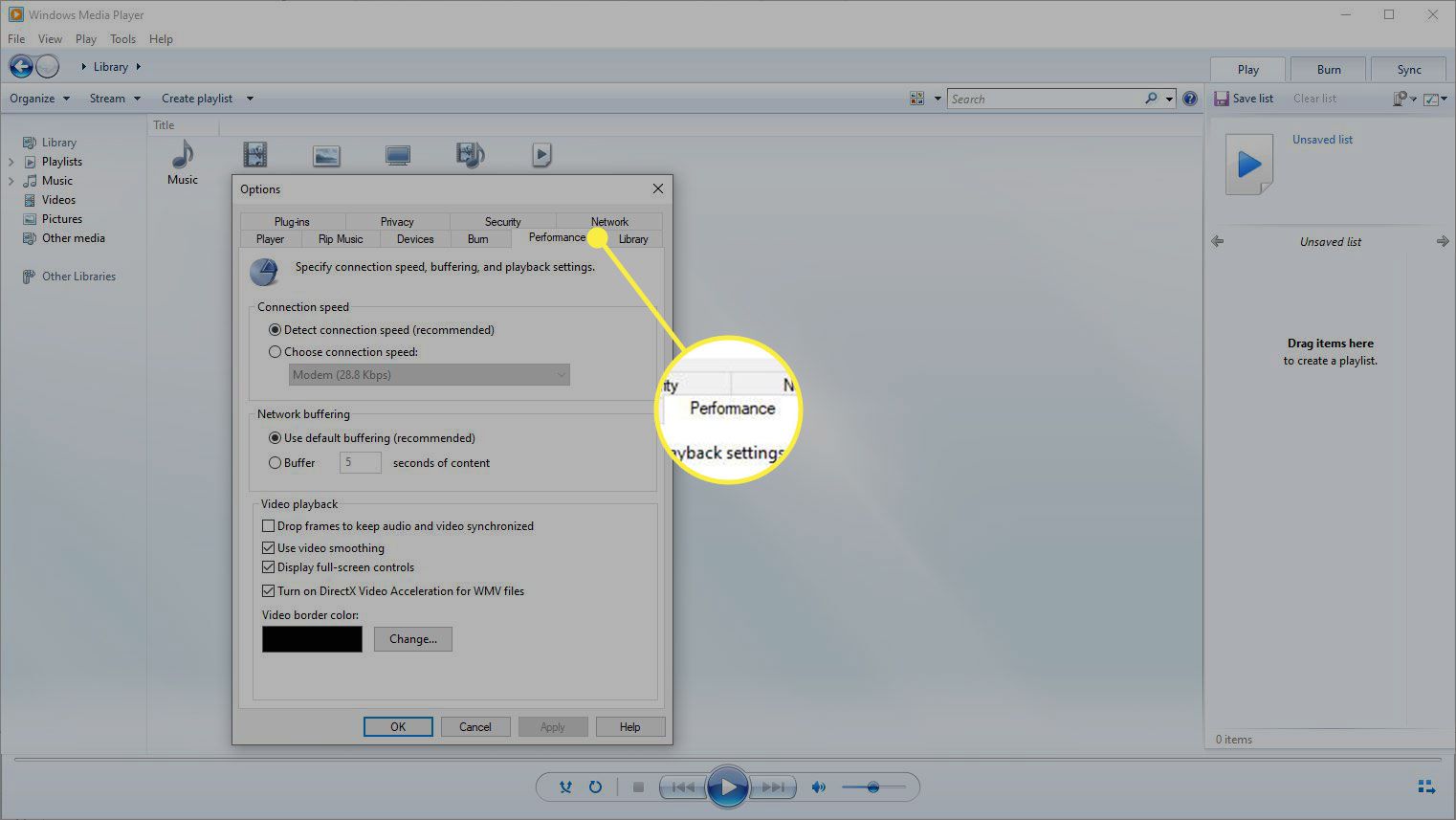
-
Vyberte přepínač vedle Buffer v Síťové ukládání do vyrovnávací paměti sekce.
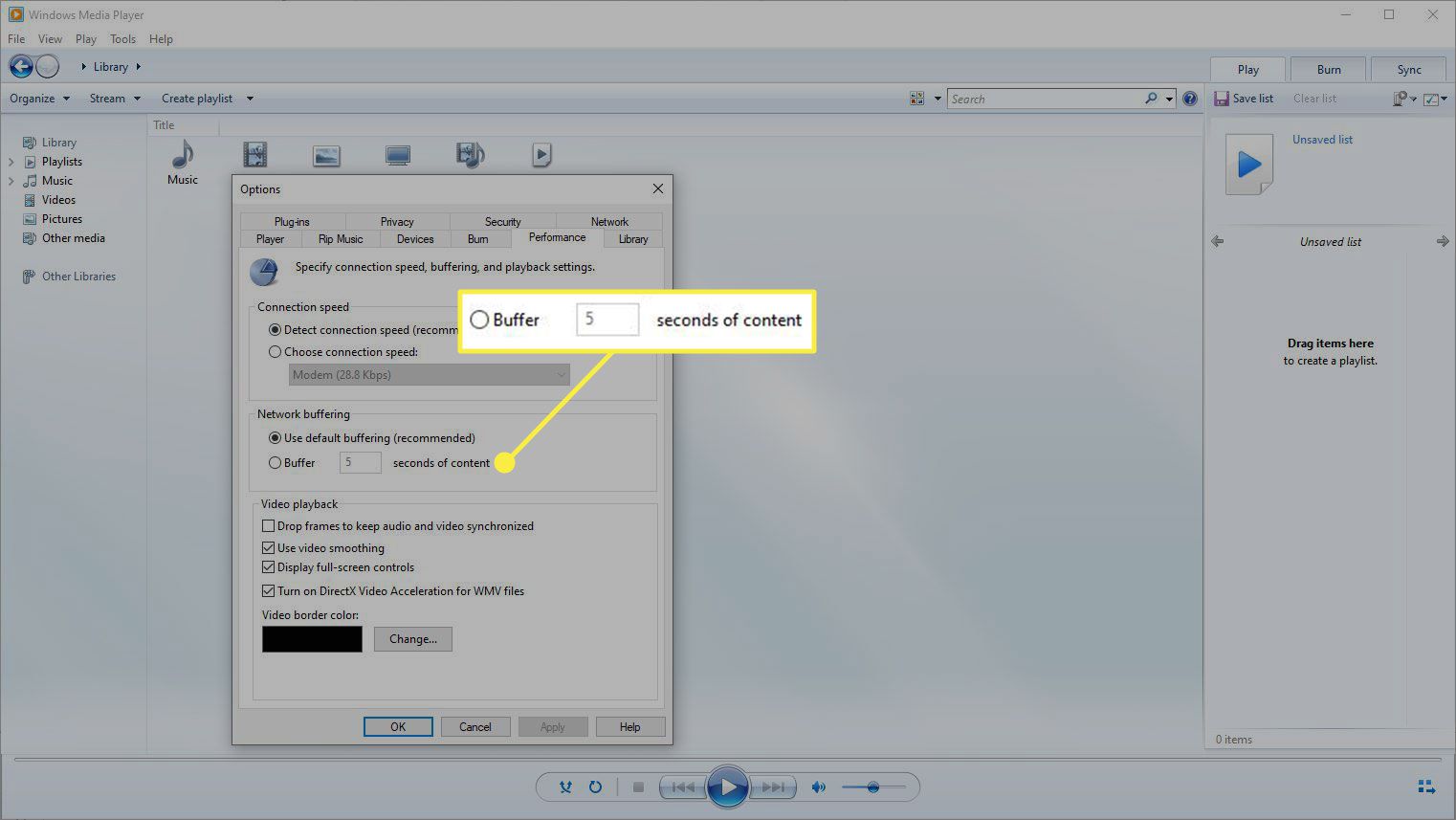
-
Výchozí nastavení je 5 sekund. Zadejte „10„v krabici pro zvýšení. Použití příliš velkého času vyrovnávací paměti (krok 4) může ovlivnit WMP a celkový výkon systému, takže je rozumné měnit hodnotu vyrovnávací paměti v malých krocích, dokud nedosáhnete uspokojivého streamování videa.“
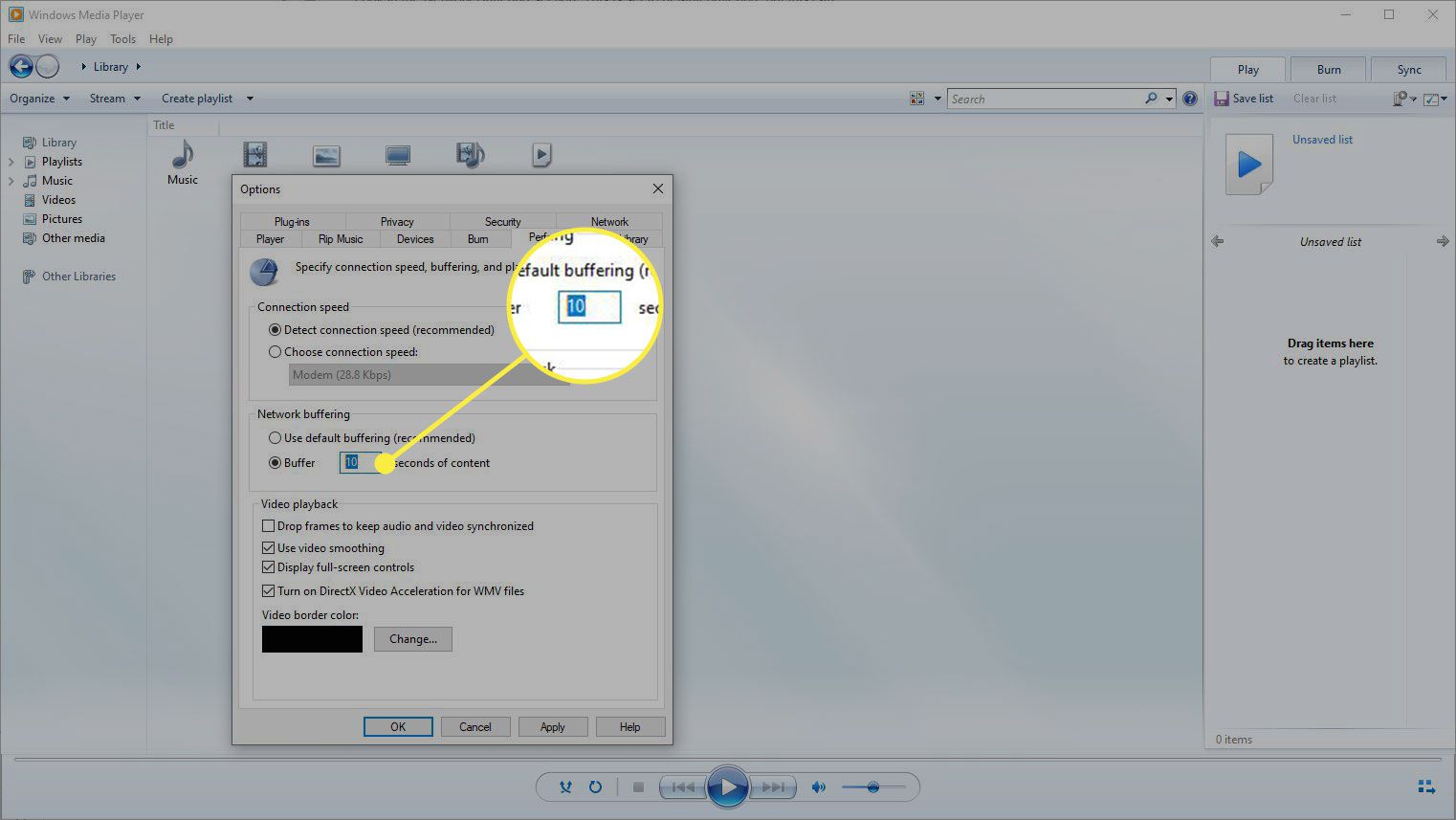
-
Vybrat Aplikovat tlačítko a poté OK dokončit.
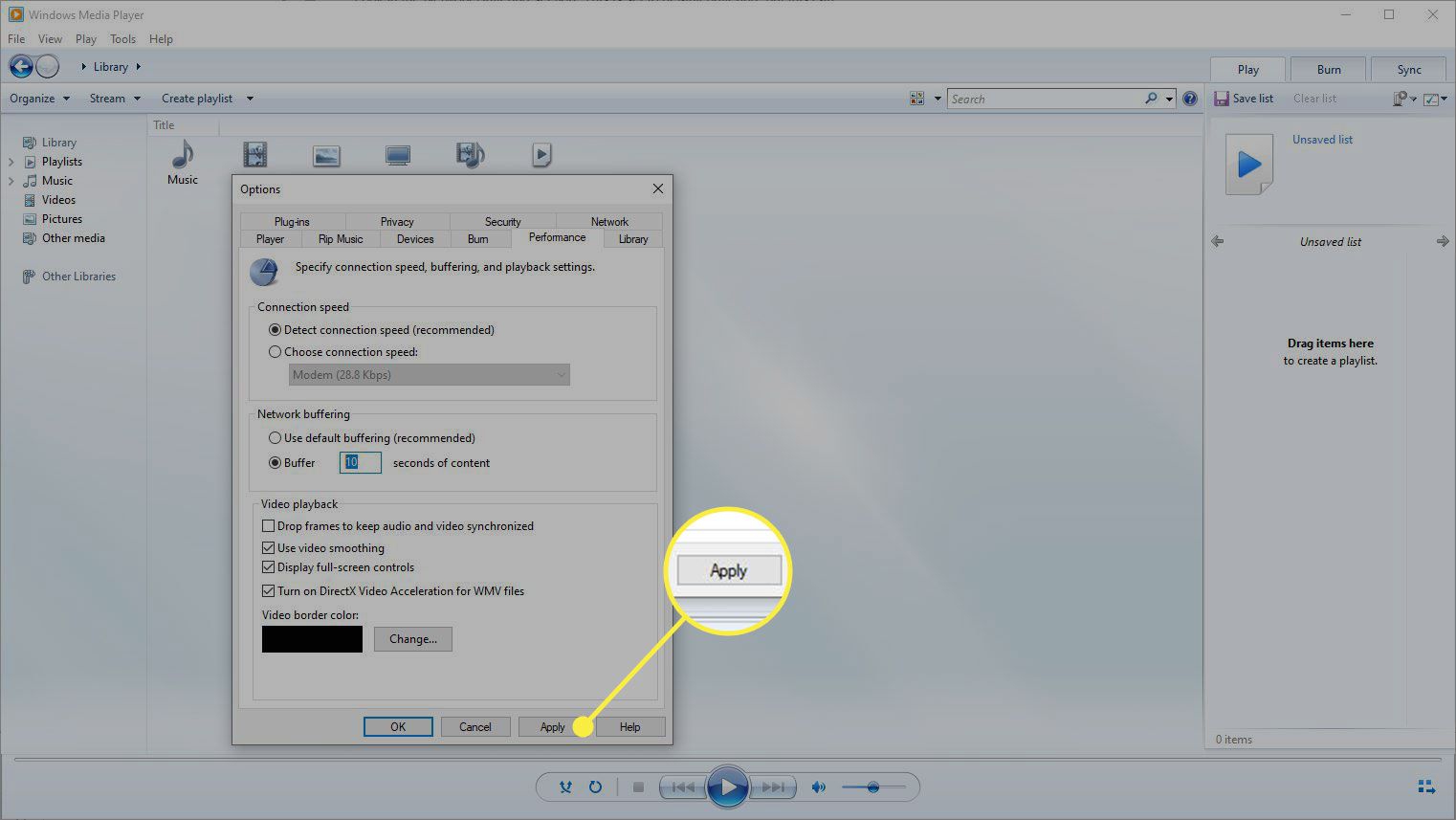
Další způsoby, jak zlepšit přehrávání videa
Pokud zjistíte, že přehrávání videa stále není ideální, můžete provést další vylepšení, která to zkusí vylepšit. Tyto jsou:
Zakázat protokol UDP
Některé domácí směrovače, které používají NAT, nepředávají pakety UDP správně. To může mít za následek smyčky vyrovnávací paměti, zmrazení atd. Abyste tomu zabránili, můžete v programu Windows Media Player deaktivovat UDP. Udělat toto:
-
Přejít na WMP MožnostiZrkadlovka na čiernom pozadí v nabídce a klikněte na Síť záložka.
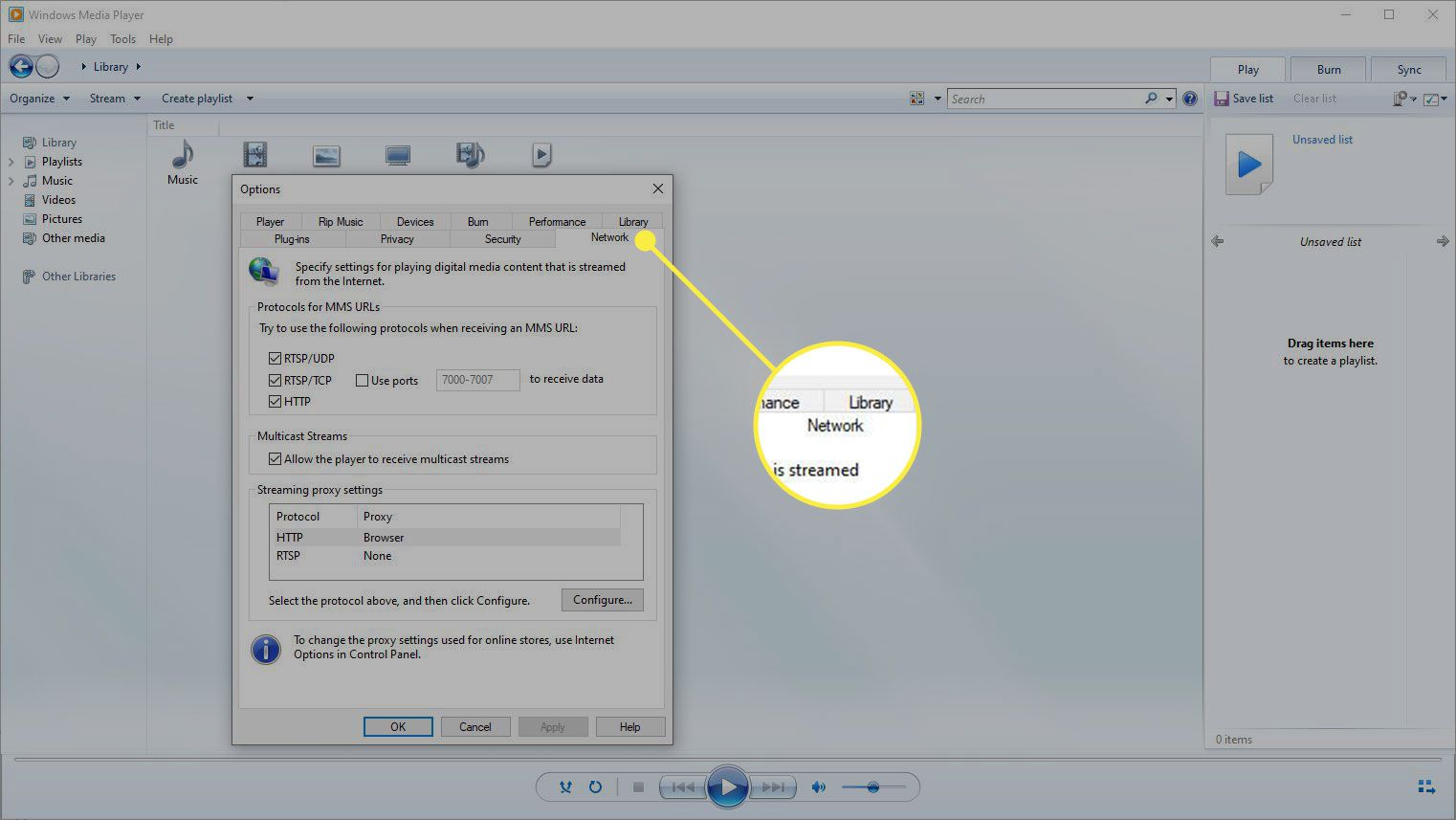
-
V části protokoly zrušte zaškrtnutí políčka RTSP / UDP nastavení.
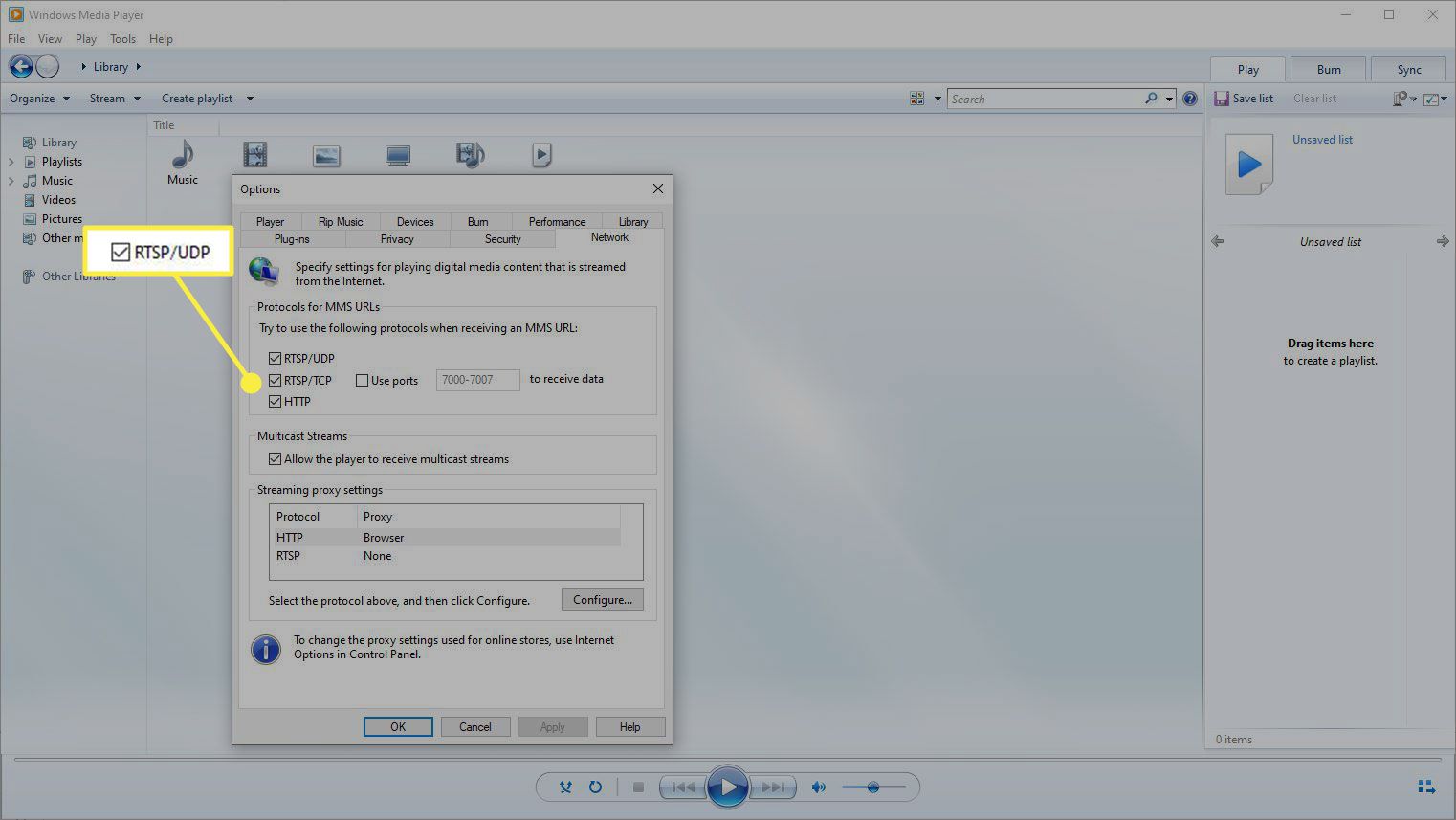
-
Vybrat Aplikovat a pak OK zachránit.
Vylepšete připojení WMP k internetu
Pokud máte problémy se streamováním, které se zdají souviset s vaším internetovým připojením, zkuste následující:
-
Přejděte do nabídky možností WMP a vyberte Hráč záložka.
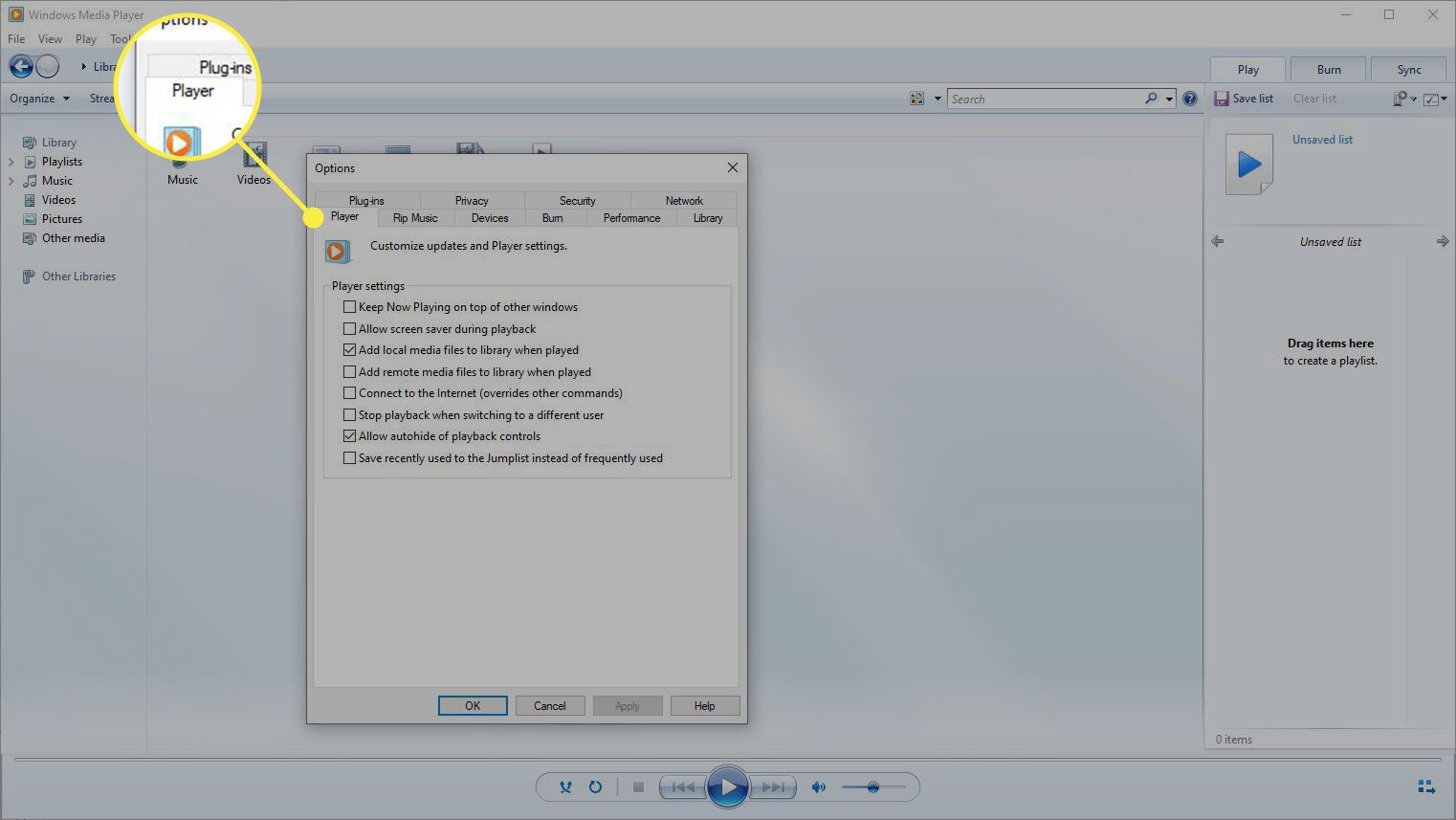
-
V části Nastavení přehrávače se ujistěte, že Připojte se k internetu (přepíše jiné příkazy) možnost je povolena.
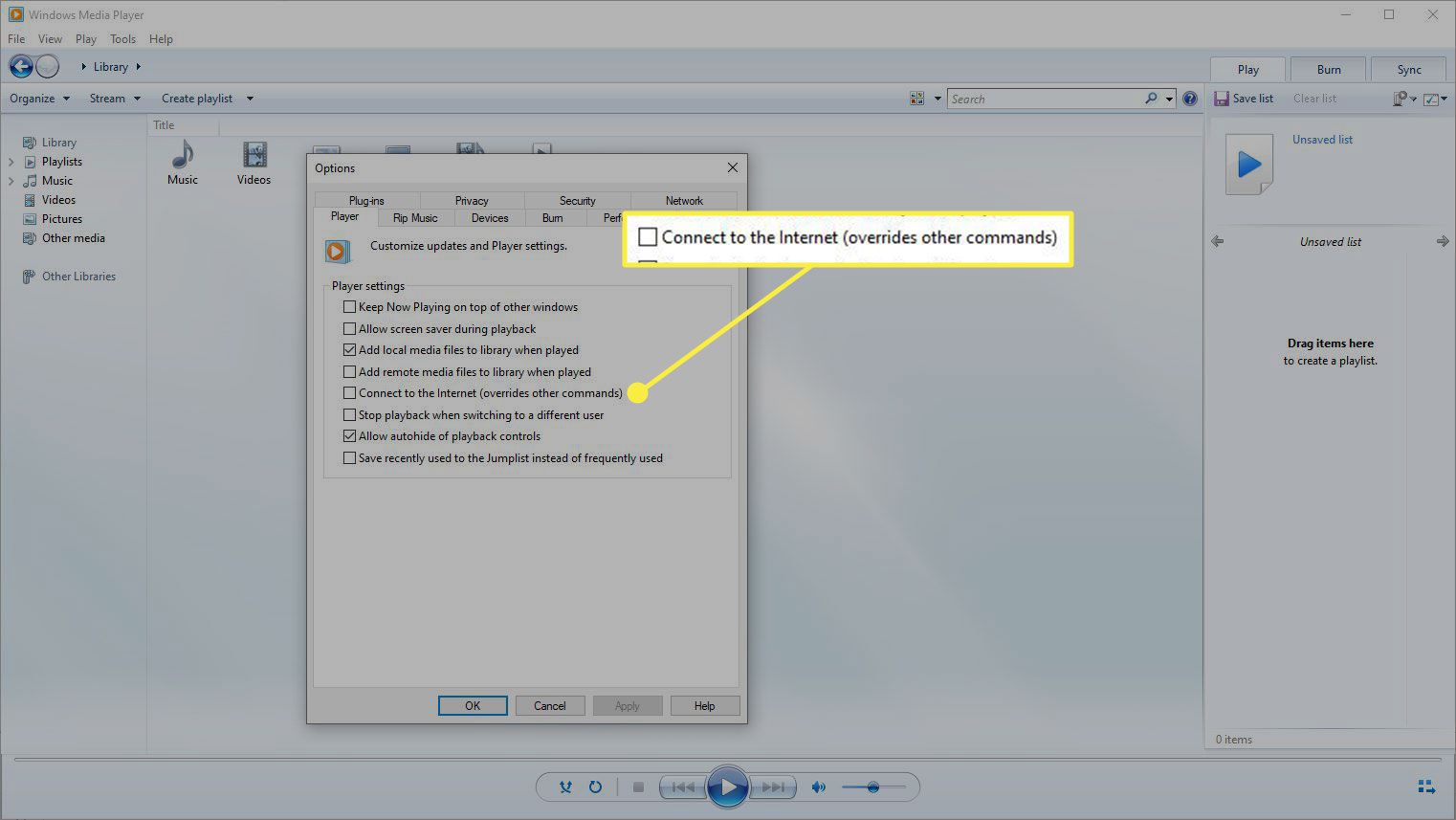
-
Vybrat Aplikovat a pak OK dokončit.
Tuto funkci povolte, pouze pokud máte problémy s připojením k internetu. Důvodem je, že povolení tohoto nastavení udrží určité služby WMP připojené k internetu po celou dobu, nikoli pouze při použití WMP.