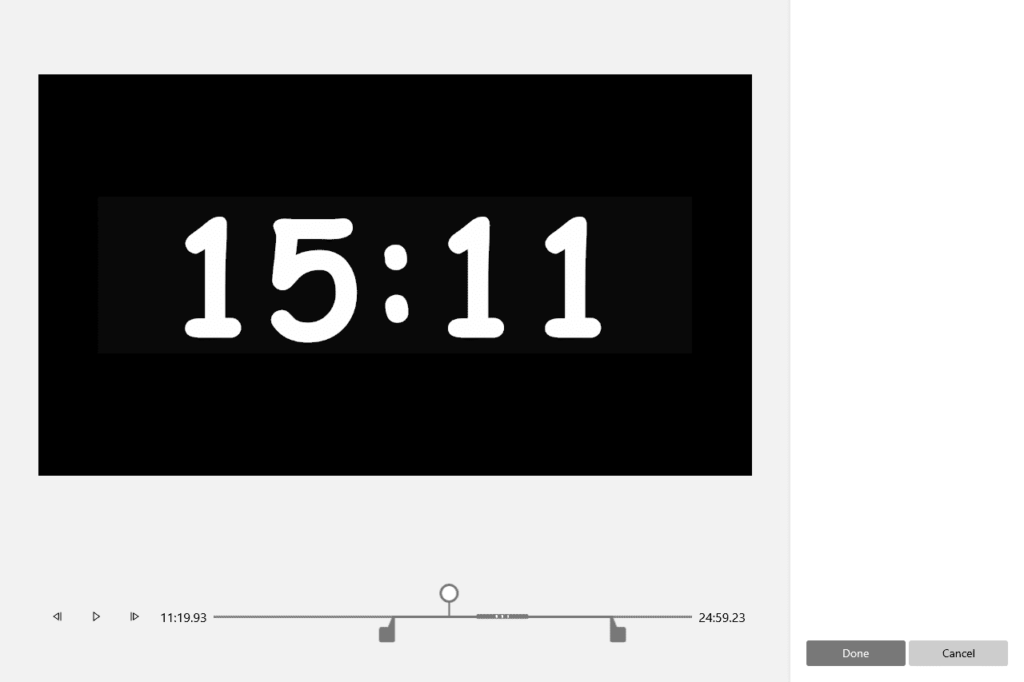
Co je třeba vědět
- Aplikace Fotografie: Vyberte video> Upravit a vytvořit > Oříznout > provést výběr> Uložit kopii. To neovlivní původní soubor.
- Oříznutí více segmentů: Klikněte Vybrat > vyberte zdrojové video> Nové video > Nový videoprojekt > pojmenujte> OK.
- Vyberte video z Storyboard sekce> Rozdělit > a postupujte podle pokynů oříznutí více segmentů níže.
Tento článek vysvětluje, jak používat aplikaci Fotografie k ořezávání videí v systému Windows 10. Doporučujeme také další bezplatný software, pokud potřebujete pokročilý zastřihovač videa.
Jak oříznout video v systému Windows 10
Aplikace Photos je vaší nejlepší volbou, pokud nemáte zájem o stahování něčeho nového. Je integrován do Windows 10 a jeho použití je opravdu snadné. Pokud potřebujete oříznout začátek a / nebo konec videa, postupujte podle této první sady pokynů. Chcete-li vystřihnout více než jednu část, použijte pokročilé kroky ve spodní části této stránky.
Ořízněte jeden segment
To je ideální, pokud potřebujete vystřihnout zbytečné video na začátku nebo na konci.
-
Otevřete Fotky. Pokud nemáte zkratku snadno k dispozici, najdete ji pomocí vyhledávací lišty.
-
Vyberte video, které chcete oříznout. Výběr Složky v horní části můžete procházet libovolnou složku, kterou chcete.
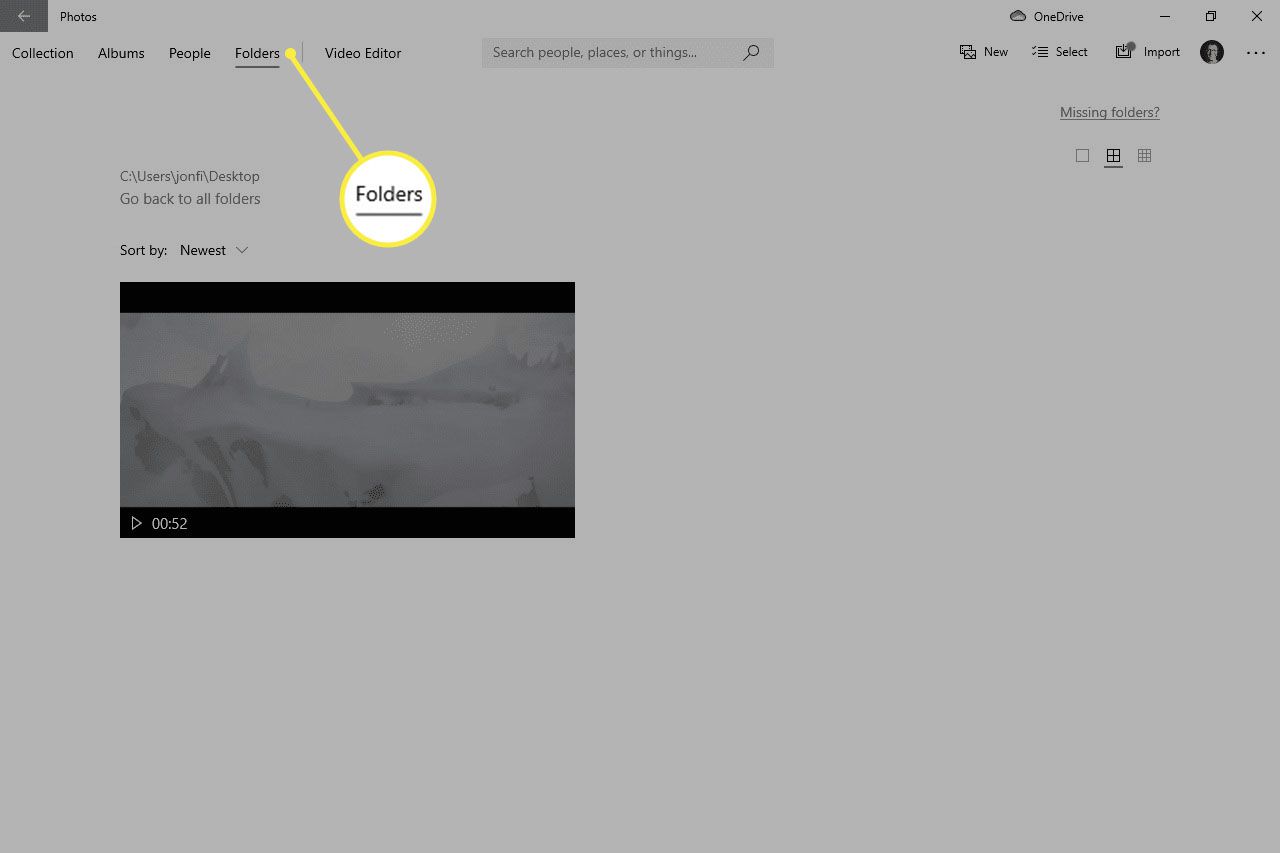
-
Vybrat Upravit a vytvořit > Oříznout.
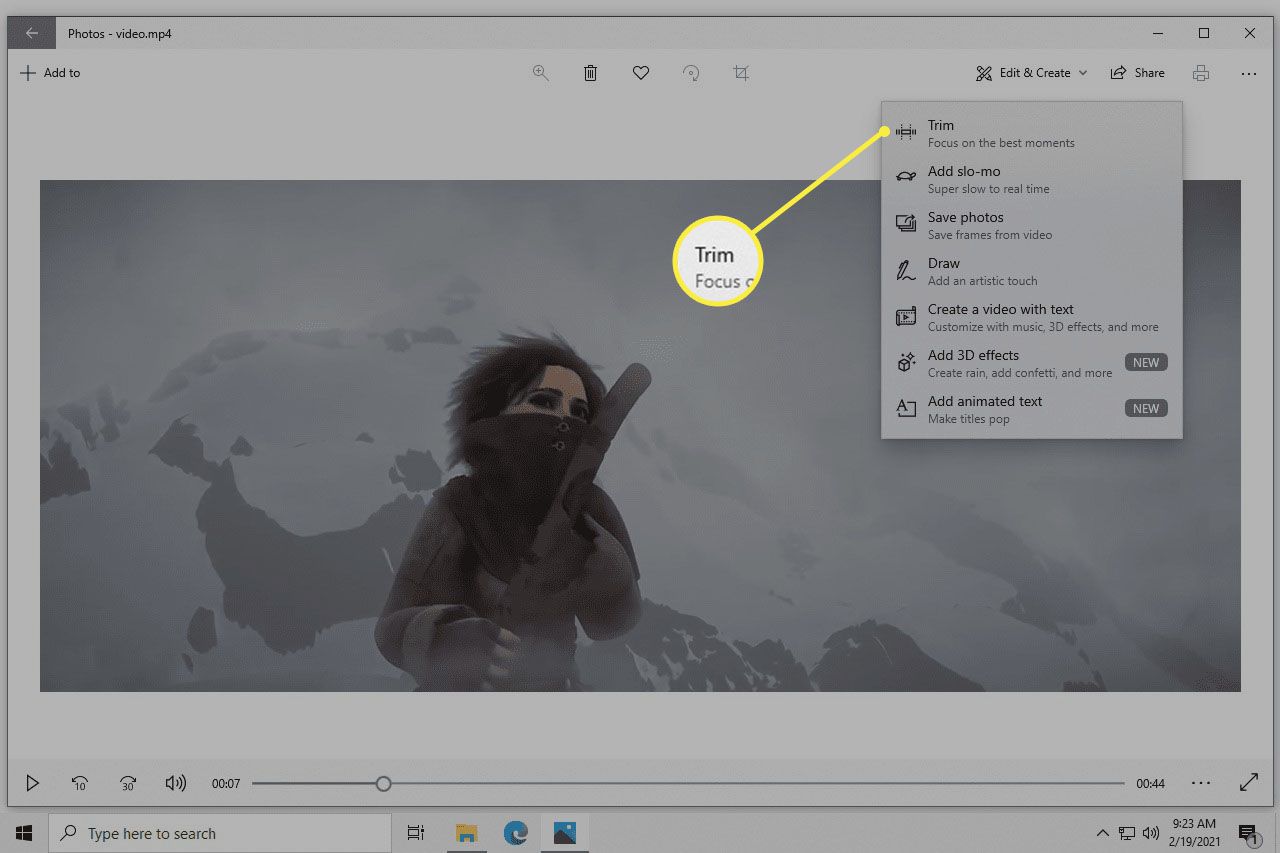
-
Přetažením levého a / nebo pravého kruhového tlačítka podél pruhu postupu vyberte segment z videa. Všechno uvnitř dvou bílých tlačítek bude to, co se uloží do nového videa v dalším kroku; vše ostatní bude z videa vystřiženo. Šedé tlačítko nad výběrem lze také přetáhnout, pokud chcete zobrazit náhled jiné části videa.
-
Vybrat Uložit kopii. Část, kterou jste ořezali, bude exportována do nového souboru a uložena na stejné místo jako originál _Oříznutí připojeno k jeho názvu a poté se automaticky otevřelo.
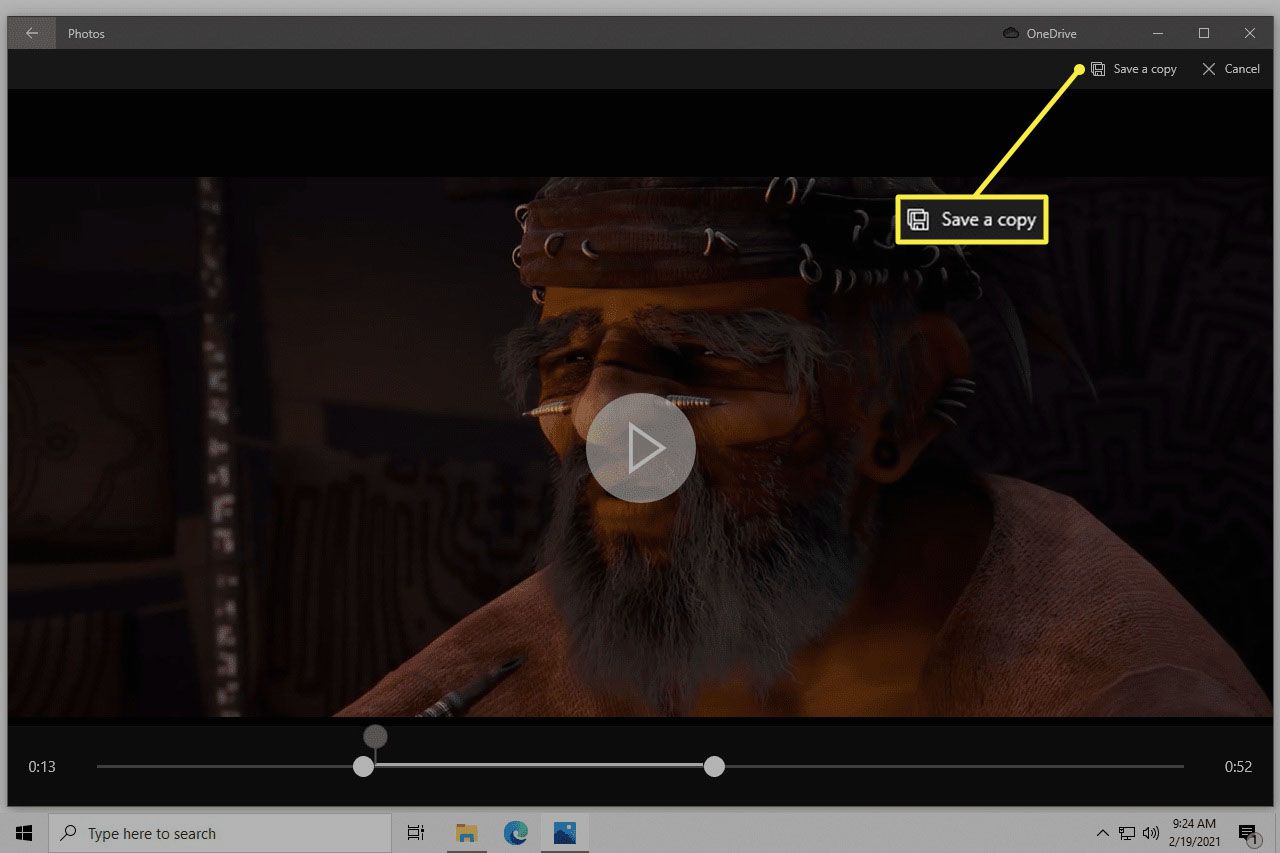
Ořízněte více segmentů
Pokud je ve videu několik míst, která je třeba vystřihnout, postupujte podle těchto pokynů.
-
Otevřete aplikaci Fotografie tak, že ji vyhledáte na vyhledávacím panelu poblíž nabídky Start.
-
Vybrat Vybrat.
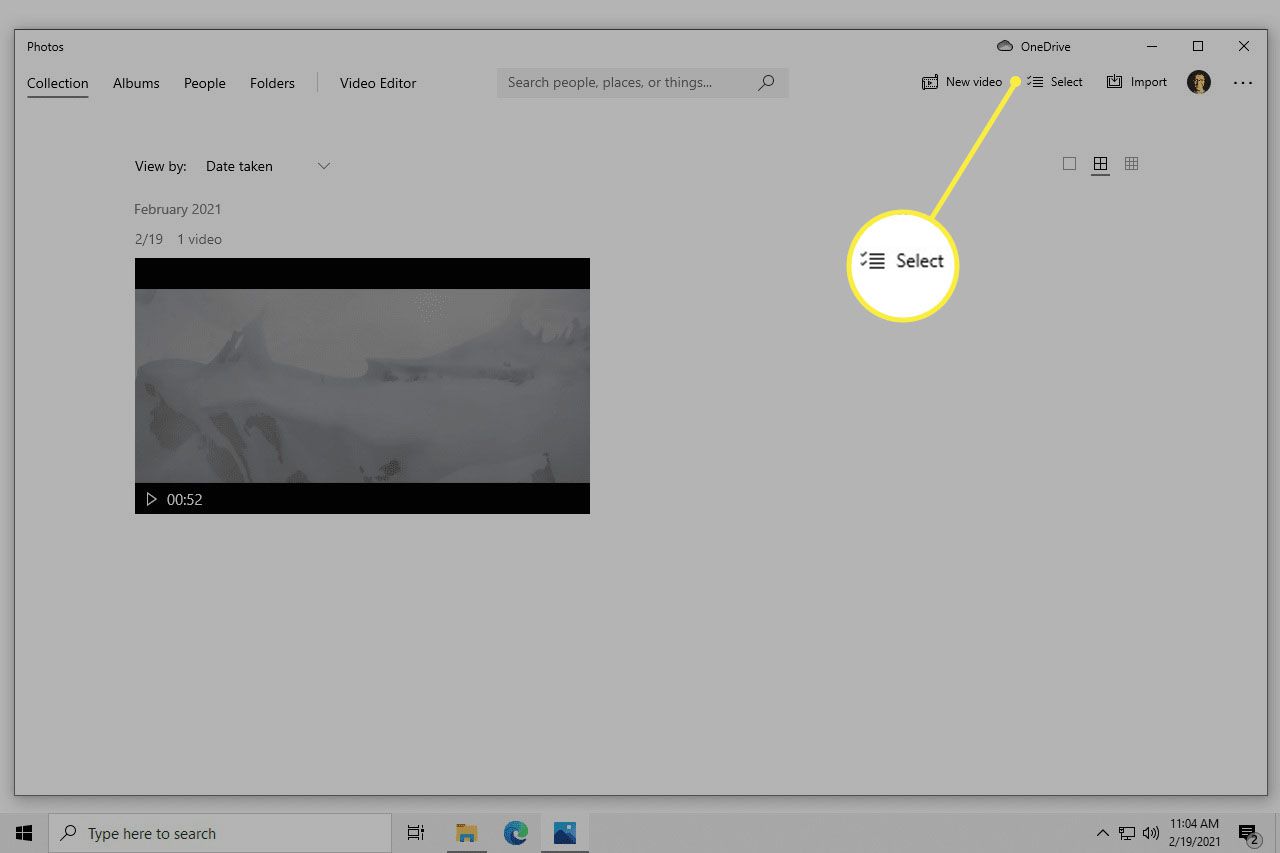
-
Vyberte zdrojové video. Pokud nevidíte video, které potřebujete oříznout, zvolte Import přivést ji do aplikace.
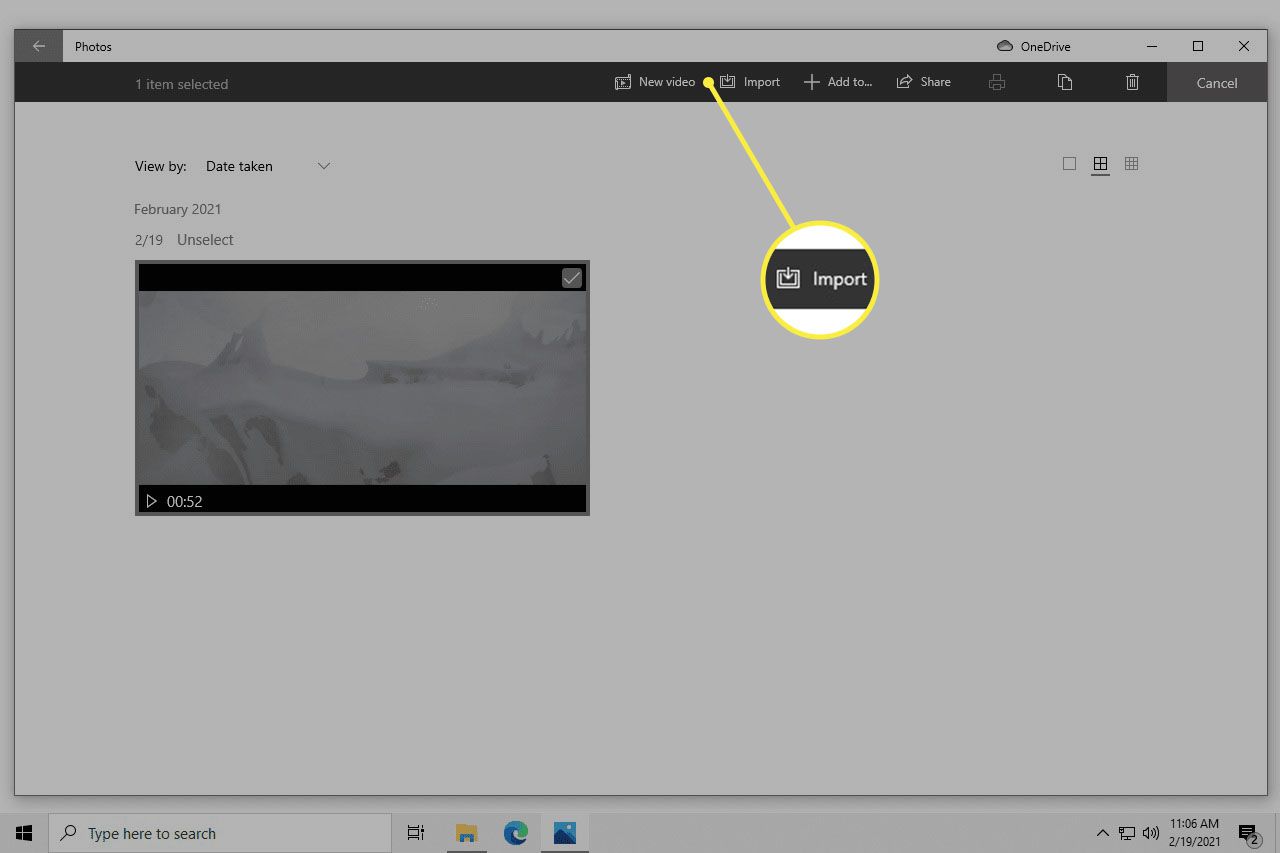
-
Vybrat Nové video > Nový videoprojekt.
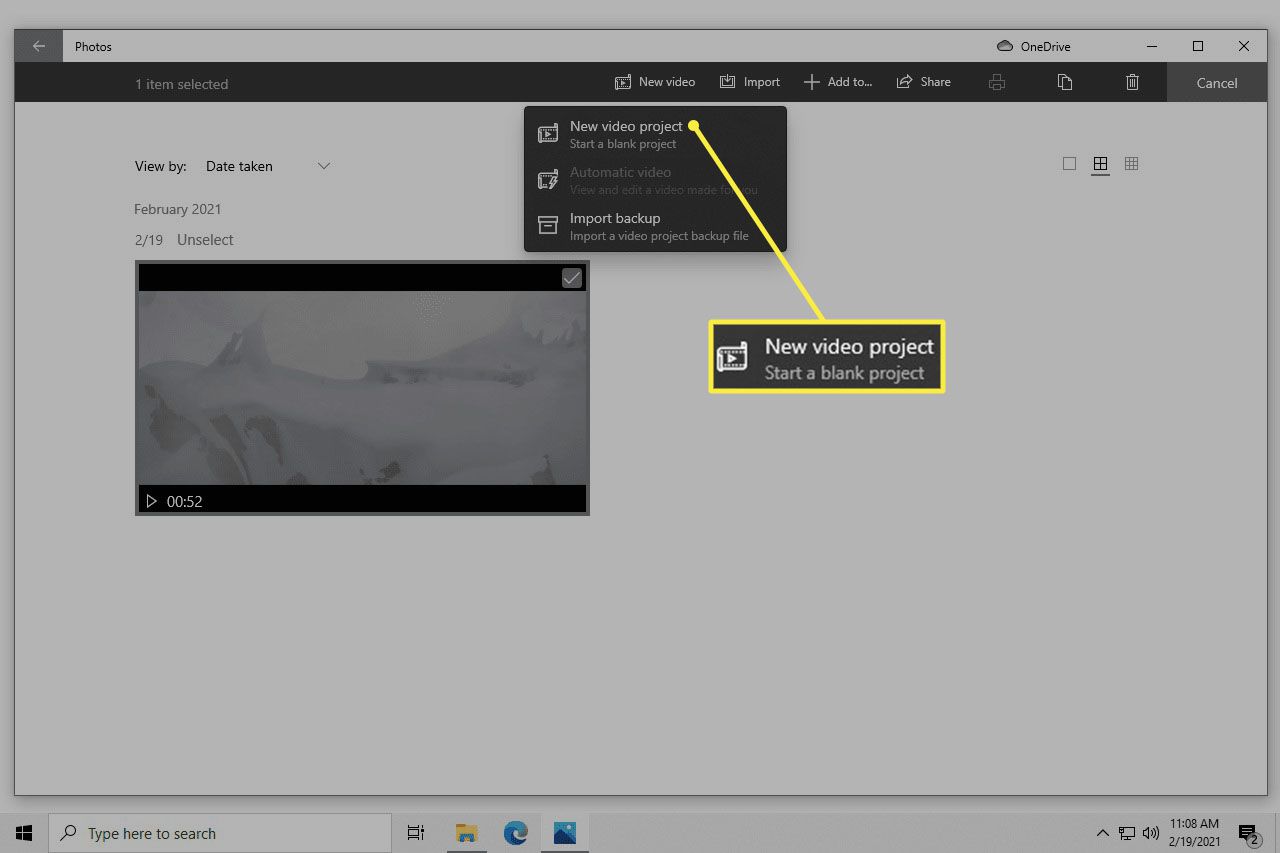
-
Až se zobrazí tato výzva, pojmenujte projekt a poté vyberte OK.
-
Vyberte video z Storyboard v dolní části a vyberte Rozdělit z nabídky nad ním.
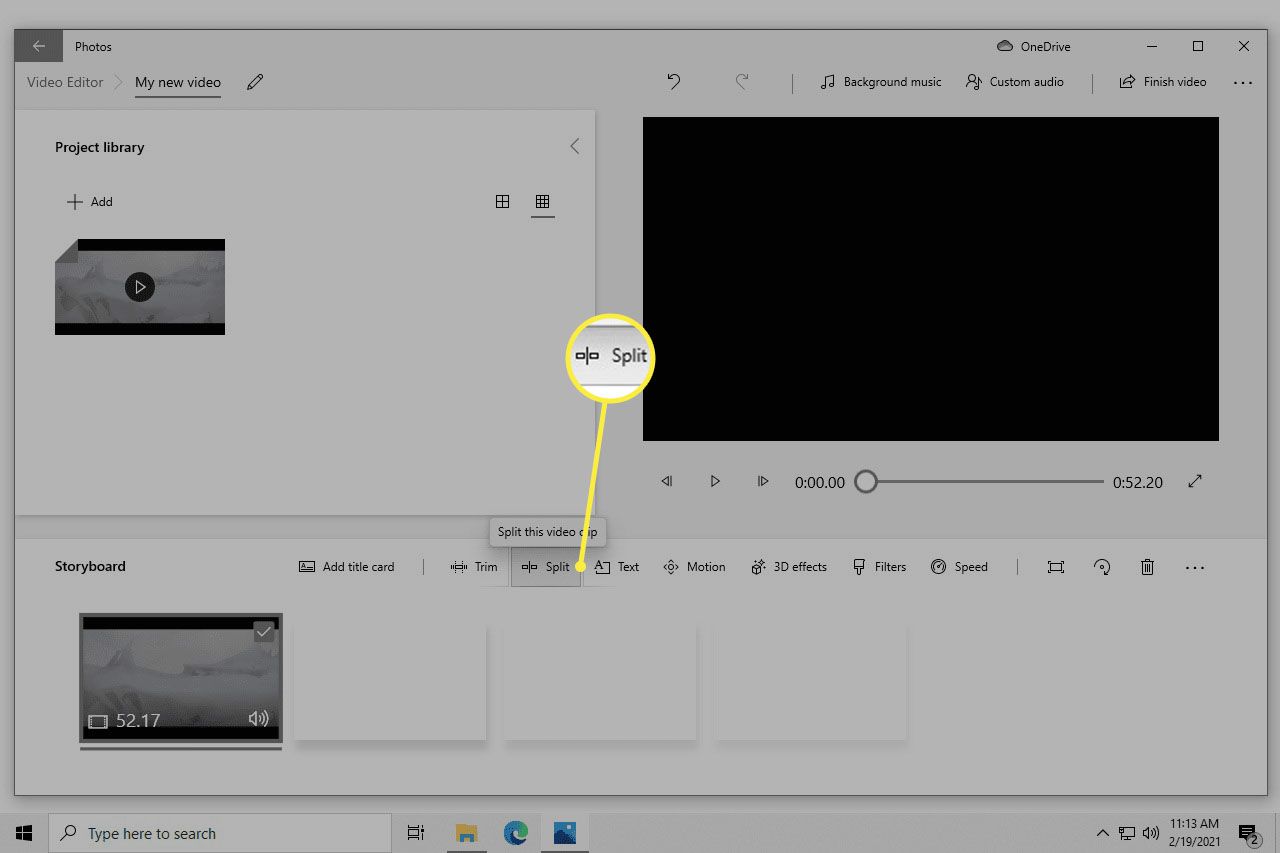
-
Přetáhněte tlačítko na ukazateli průběhu, dokud nedosáhnete bodu, kde se má video rozdělit. Tak vzniknou dva samostatné videoklipy, které můžeme za chvíli upravit více. V našem příkladu chceme začít oddělením počáteční části od začátku úvodních titulků, protože plánujeme vymazat vše, co předchází úvodním titulkům. Tlačítko tedy přetáhneme do okamžiku, kdy začnou kredity. Jak nastavujete tlačítko, můžete na pravém panelu vidět délku každého klipu. Vybrat Hotovo když jste se rozhodli.
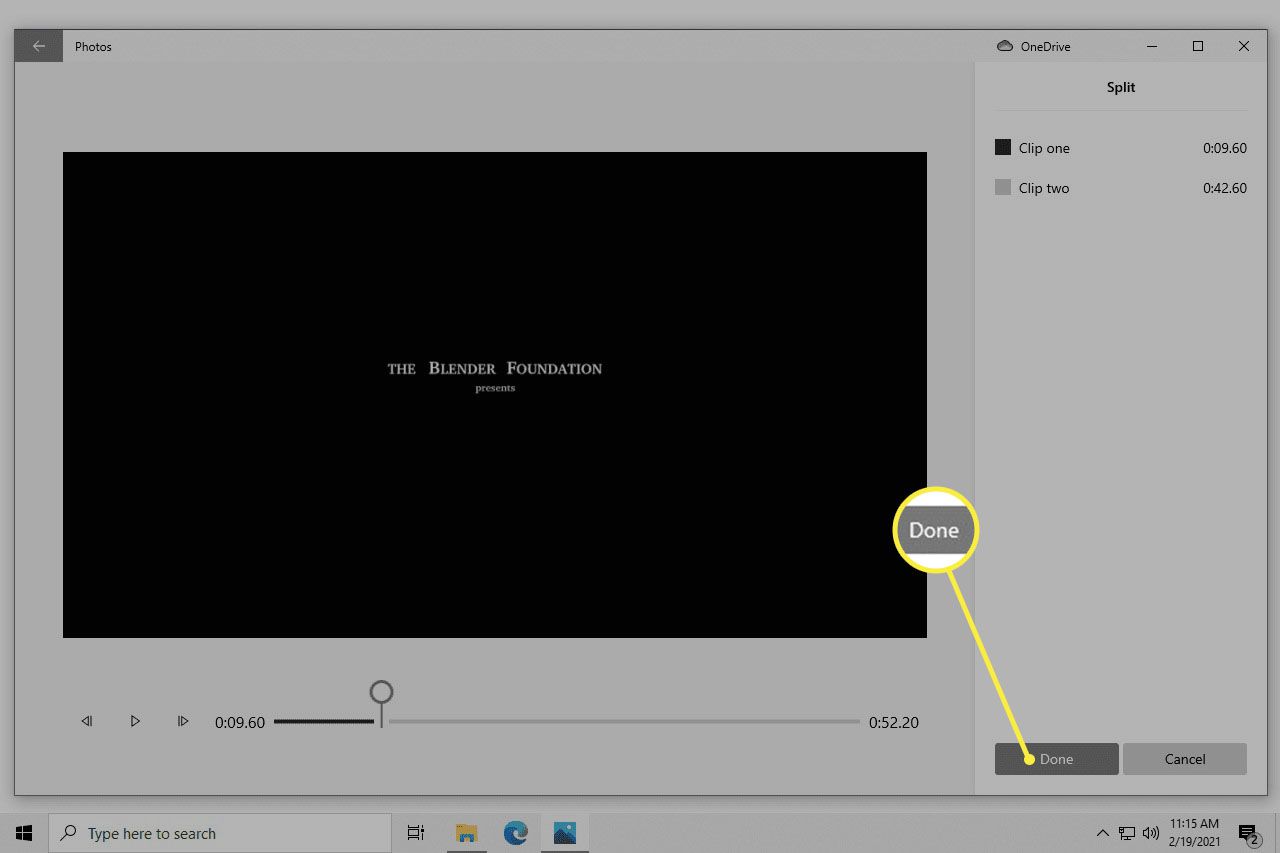
-
Oba klipy jsou nyní umístěny v části Storyboard. Vyberte, který z nich chcete znovu rozdělit, a opakujte krok 7. Jelikož naším dalším krokem je vymazání části koncových titulků, nikoli však celé sekce, musíme video rozdělit hned, jakmile začnou.
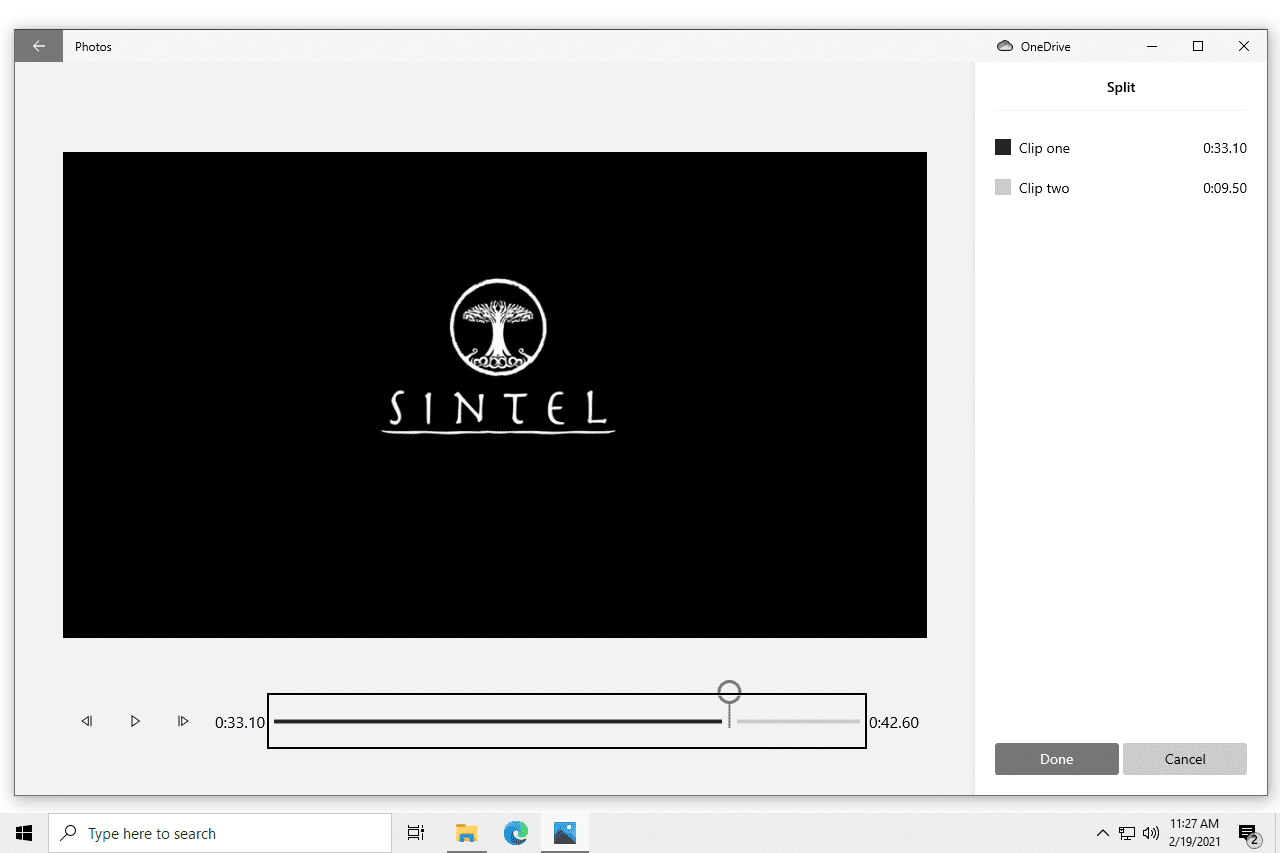
-
Podle potřeby pokračujte v dělení videoklipů opakováním předchozích kroků. Můžete také použít Oříznout tlačítko na libovolném klipu a uspořádáním položek přetažením přes Storyboard.
-
Po dokončení vyberte klipy, které nechcete jako součást konečného videa, a pomocí tlačítka koše je odstraňte.
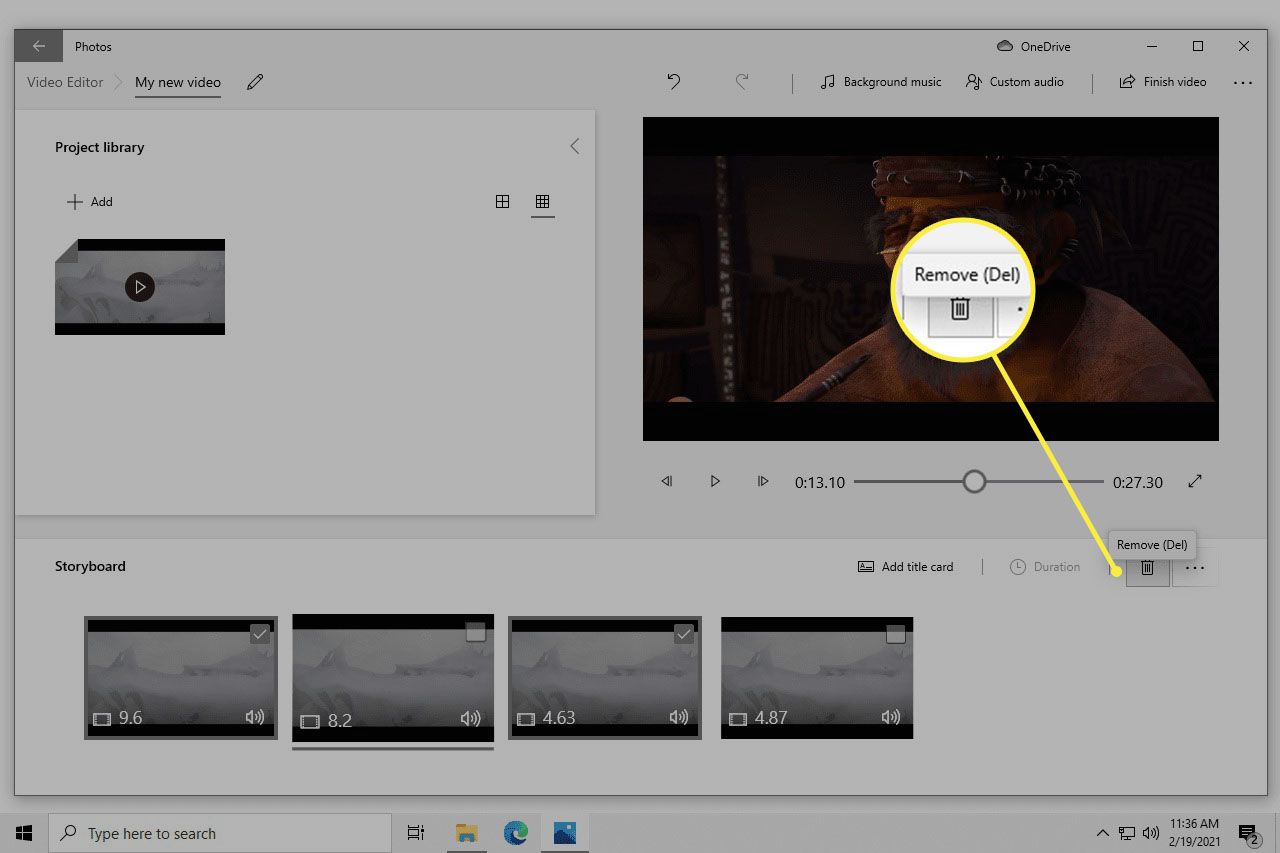
-
Zobrazte náhled celého videa výběrem prvního klipu a pomocí tlačítka Přehrát v oblasti náhledu. Pokud něco není v pořádku, proveďte změny pomocí tlačítka Zpět v horní části.
-
Vybrat Dokončit video, vyberte možnost kvality a poté zvolte Vývozní.
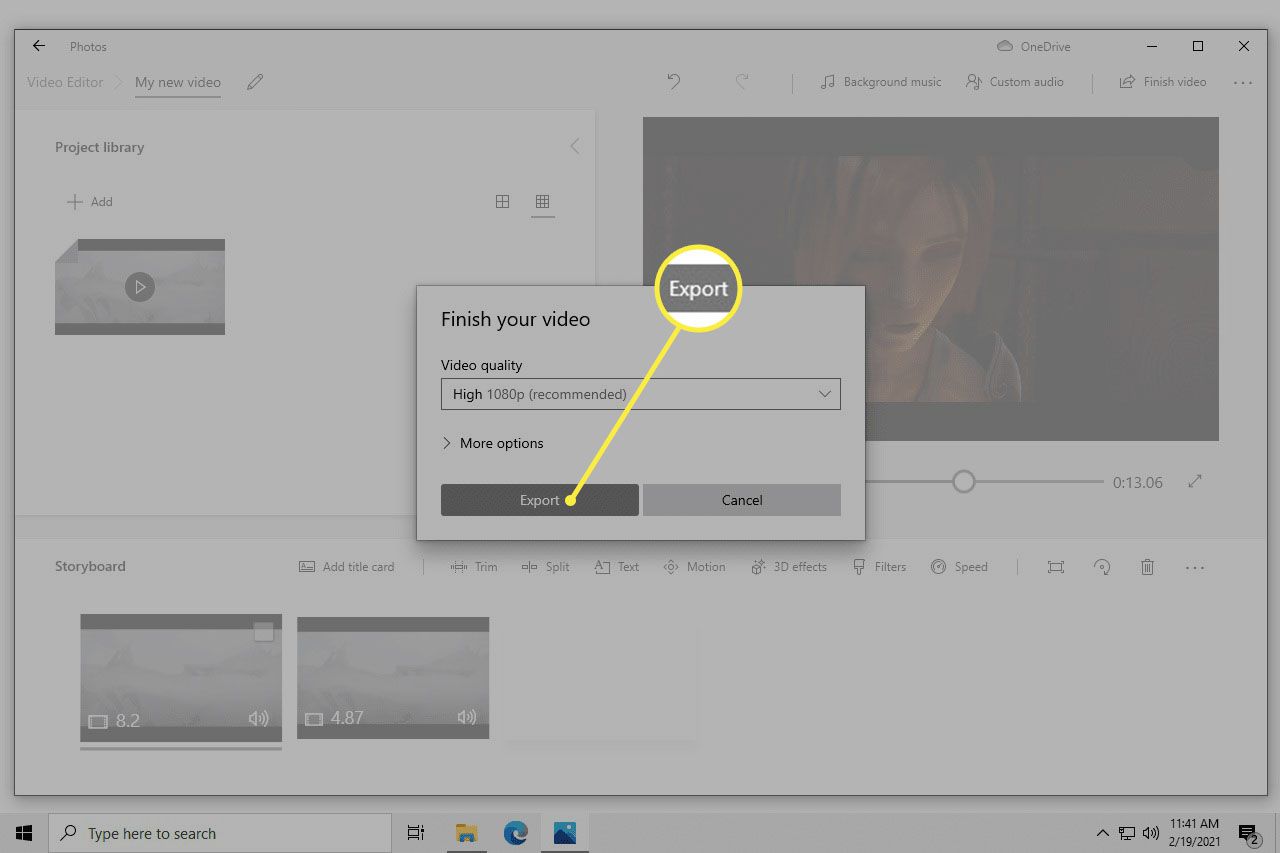
-
Rozhodněte se, kam uložit video a jaký název souboru, a poté vyberte Vývozní znovu.
Další způsoby, jak oříznout videa
Vestavěný video zastřihovač systému Windows je v pořádku, ale existuje spousta dalších možností, pokud je potřebujete, na Windows a dalších platformách. Pokud jste například video vytvořili na svém Androidu, nemusíte jej kopírovat do počítače, jen abyste jej ořízli; k tomu existují aplikace pro úpravy videa pro Android. Můžete také upravovat videa na iPadu a používat integrovaný video editor pro iPhone. Ať už používáte Windows, Mac nebo Linux, podívejte se na tyto programy pro úpravy videa s otevřeným zdrojovým kódem, kde najdete některé možnosti. Existují také online služby, které to dokážou: Online-Video-Cutter a Kapwing jsou několik příkladů.