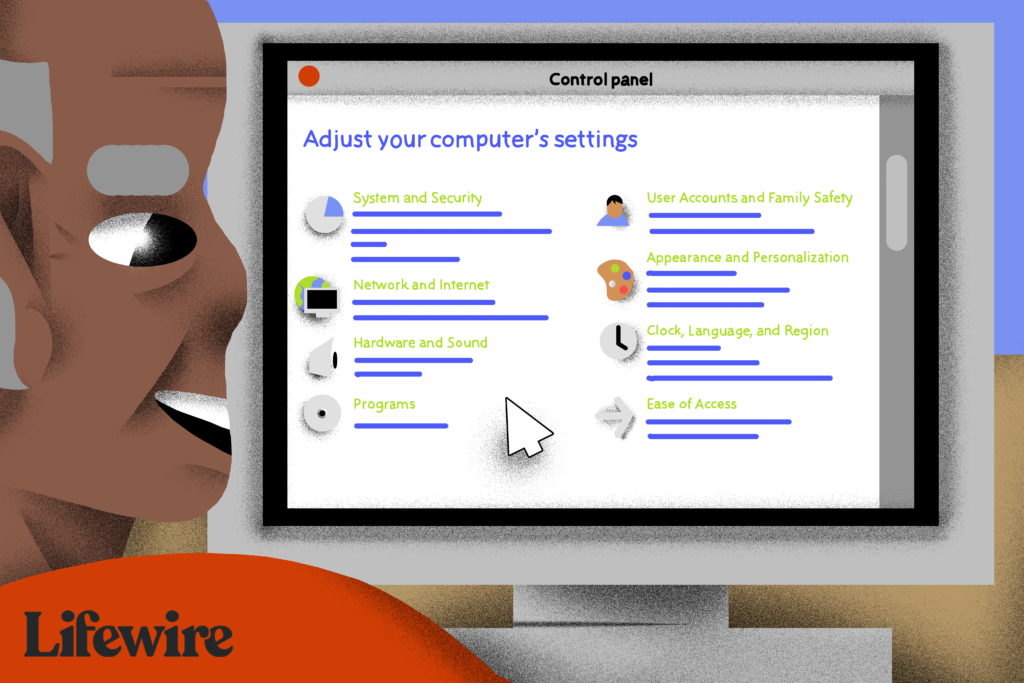
Ovládací panel ve Windows je sbírka appletů, něco jako drobné programy, které lze použít ke konfiguraci různých aspektů operačního systému. Například jeden applet v Ovládacích panelech umožňuje konfigurovat velikost ukazatele myši (mimo jiné), zatímco jiný umožňuje upravit všechna nastavení související se zvukem. Jiné applety lze použít ke změně nastavení sítě, nastavení úložného prostoru, správě nastavení zobrazení a mnohem více. Co všechno dělají, můžete vidět v našem seznamu appletů ovládacího panelu. Než budete moci provést některou z těchto změn v systému Windows, musíte otevřít Ovládací panely. Naštěstí je to velmi snadné – alespoň ve většině verzí systému Windows. Překvapivě se způsob, jakým otevřete Ovládací panely, mezi verzemi Windows docela liší. Níže jsou uvedeny kroky pro Windows 10, Windows 8, Windows 7, Windows Vista a Windows XP. Podívejte se, jakou verzi systému Windows mám? pokud si nejste jisti.
Potřebný čas: Otevření ovládacího panelu bude ve většině verzí systému Windows pravděpodobně trvat jen několik sekund. Jakmile budete vědět, kde to je, bude to trvat mnohem méně času.
Otevřete Ovládací panely ve Windows 10
-
Vybrat Start knoflík.
-
Typ Kontrolní panel. Nepoužíváte klávesnici? Přejděte do dolní části seznamu možností Start a otevřete ikonu Systém Windows složku.
-
Vybrat Kontrolní panel ze seznamu.
U většiny počítačů se systémem Windows 10 se ovládací panel otevře v Kategorie pohled, který třídí applety do [presumably] logické kategorie. Pokud chcete, můžete změnit Zobrazit podle možnost Velké ikony nebo Malé ikony zobrazit všechny applety jednotlivě.
Otevřete Ovládací panely ve Windows 8 nebo 8.1
Microsoft bohužel obzvláště ztížil přístup k ovládacímu panelu ve Windows 8. Udělali to málo jednodušší v systému Windows 8.1, ale stále je to příliš komplikované.
-
Na úvodní obrazovce přejetím prstem nahoru přepněte na Aplikace obrazovka. Pomocí myši vyberte ikonu šipky dolů, aby se zobrazila stejná obrazovka.
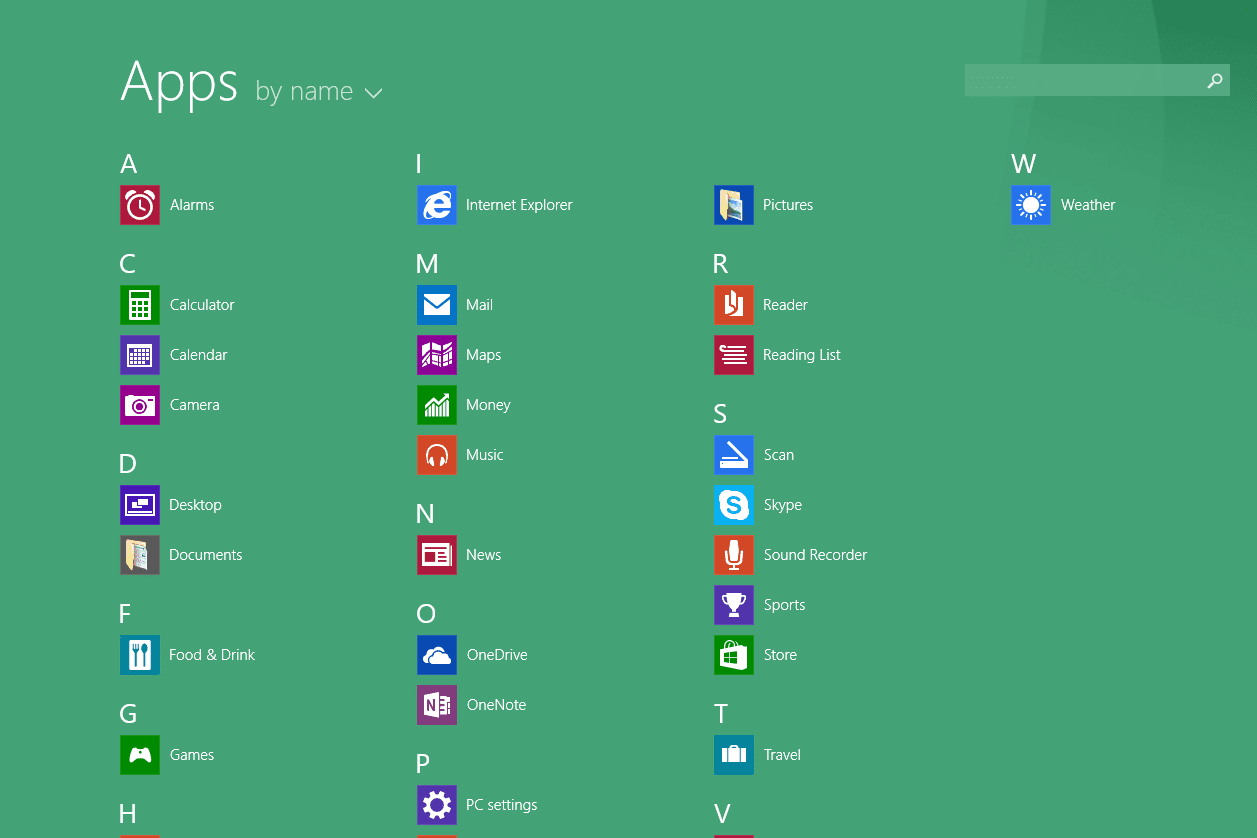
Před aktualizací systému Windows 8.1 je obrazovka Aplikace přístupná přejetím prstem nahoru z dolní části obrazovky, nebo můžete kliknout pravým tlačítkem kdekoli a vybrat Všechny aplikace. Pokud používáte klávesnici, VYHRAJTE + X zkratka vyvolá nabídku Power User Menu, která má odkaz na ovládací panel. Ve Windows 8.1 můžete také kliknout pravým tlačítkem na tlačítko Start a vyvolat tuto praktickou nabídku rychlého přístupu.
-
Na obrazovce Aplikace přejeďte nebo přejděte doprava a najděte ikonu Systém Windows kategorie.
-
Vybrat Kontrolní panel.
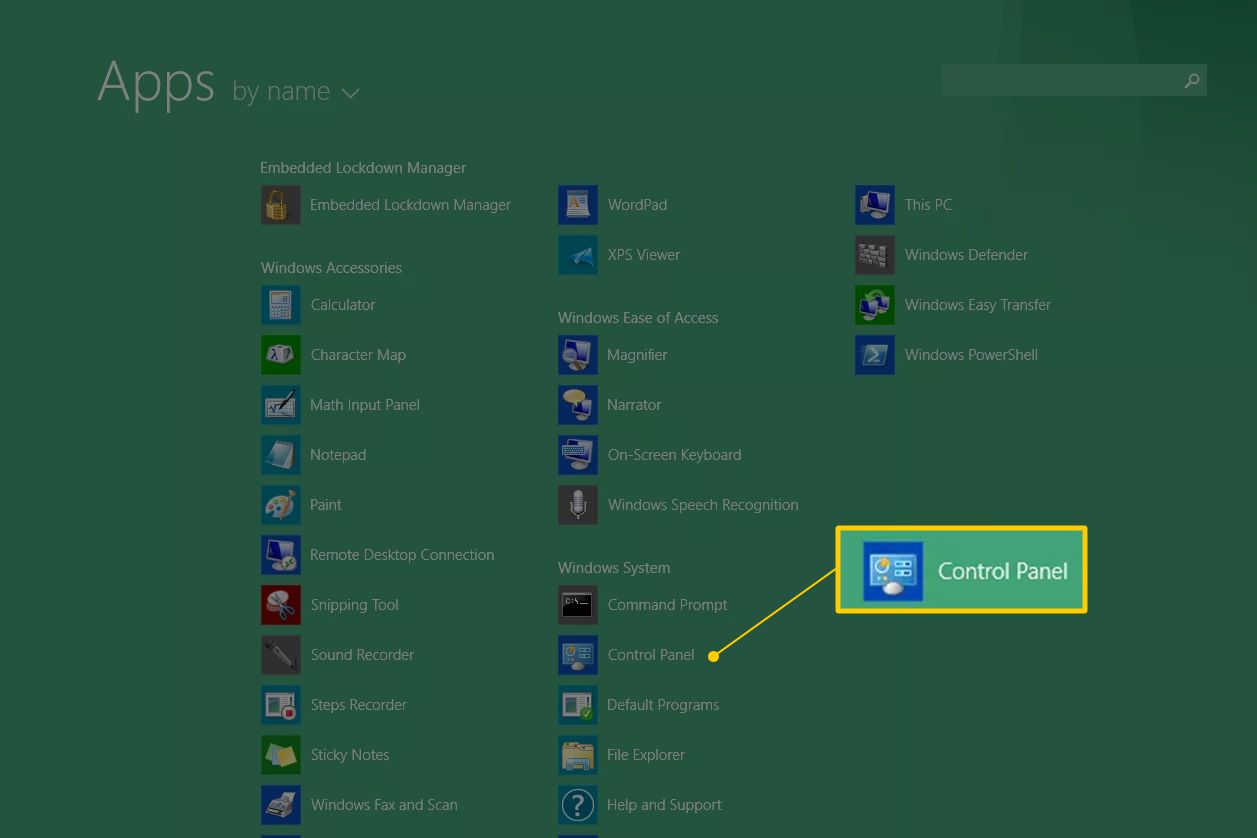
Windows 8 se přepne na plochu a otevře Ovládací panely.
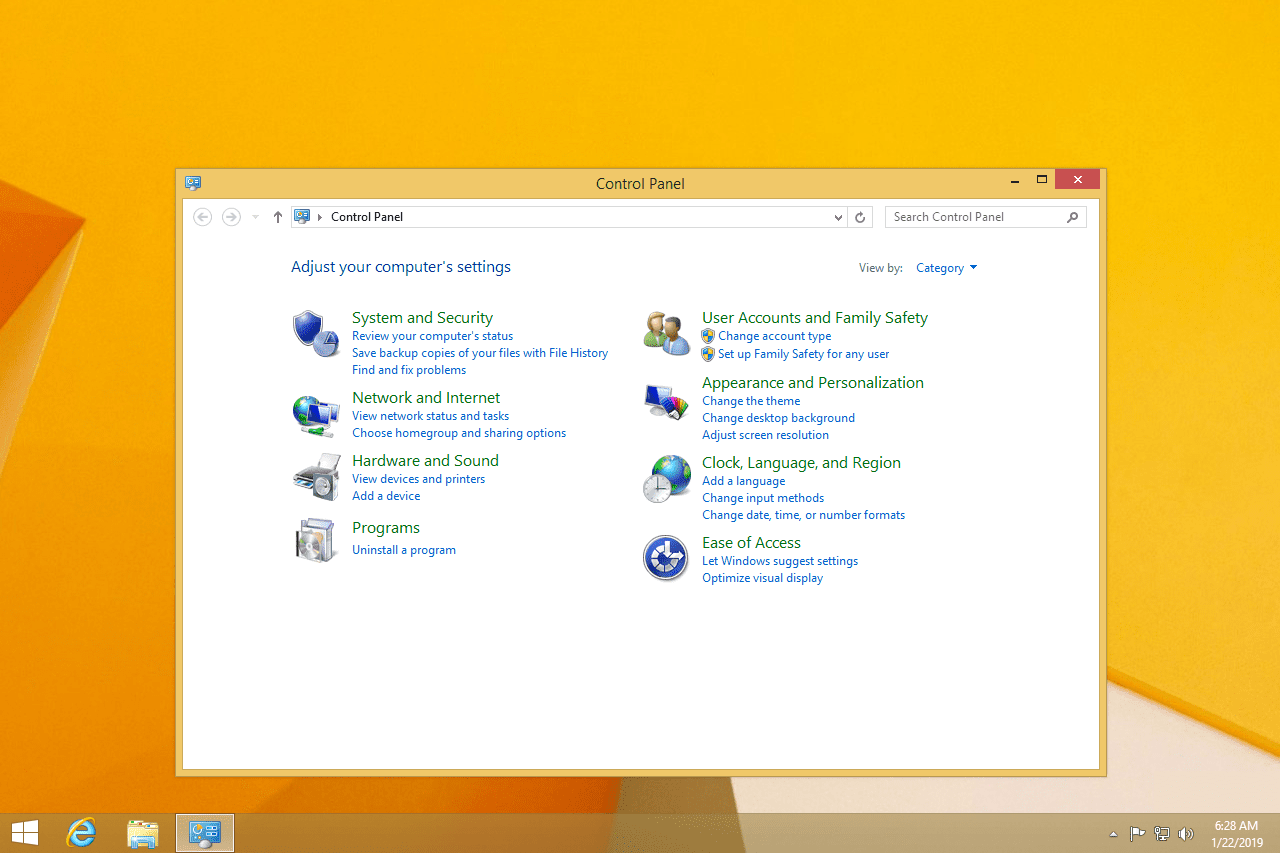
Stejně jako ve většině verzí systému Windows, Kategorie view je výchozí zobrazení pro Control Panel v systému Windows 8, ale doporučujeme jej změnit na pravděpodobně snazší správu Malé ikony nebo Velké ikony Pohled. Udělejte to výběrem Kategorie z nabídky v horní části Ovládacích panelů a poté vyberte zobrazení ikon.
Otevřete Ovládací panely ve Windows 7, Vista nebo XP
-
Otevřete nabídku Start.
-
Vybrat Kontrolní panel ze seznamu na pravém okraji.
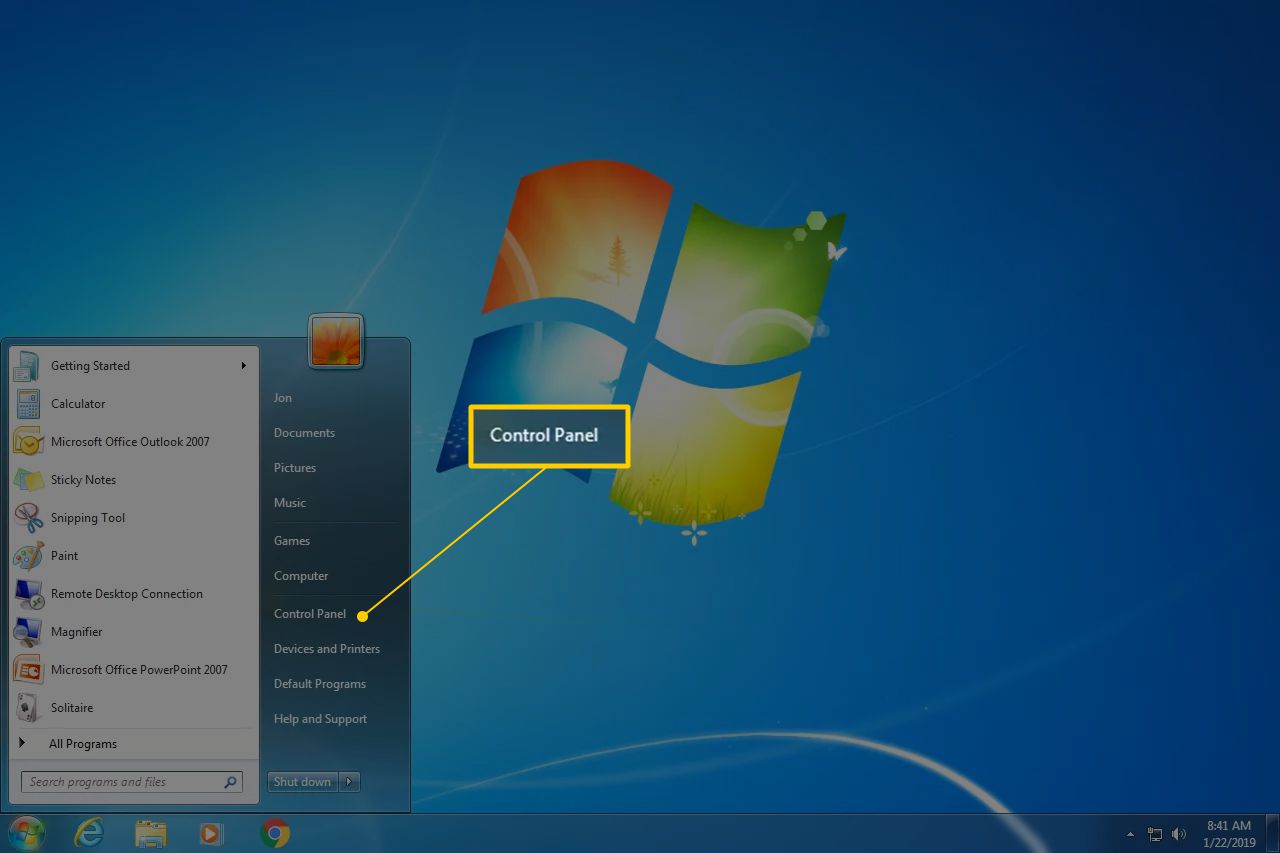
Windows 7 nebo Vista: Pokud nevidíte Kontrolní panel uvedený odkaz může být deaktivován jako součást přizpůsobení nabídky Start. Místo toho zadejte řízení do vyhledávacího pole v dolní části nabídky Start a poté vyberte Kontrolní panel když se objeví v seznamu výše.
Windows XP: Pokud nevidíte a Kontrolní panel možnost, může být vaše nabídka Start nastavena na „klasickou“ nebo může být odkaz deaktivován jako součást přizpůsobení. Snaž se Start > Nastavení > Kontrolní panelnebo vykonat řízení z pole Spustit.
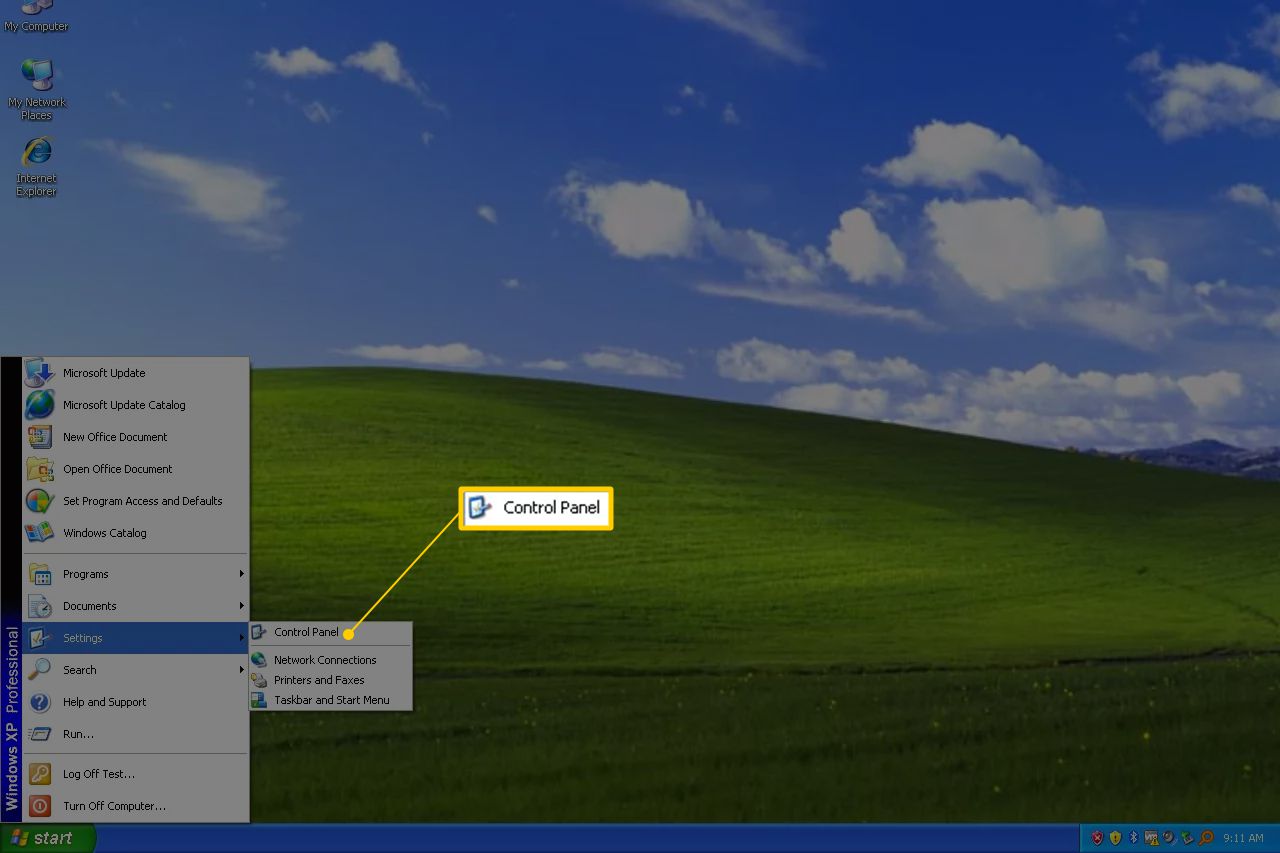
Ve všech třech verzích systému Windows se ve výchozím nastavení zobrazuje seskupené zobrazení, ale neseskupené zobrazení zpřístupňuje všechny jednotlivé applety, což usnadňuje jejich hledání a používání.
Další způsoby, jak otevřít applety ovládacího panelu
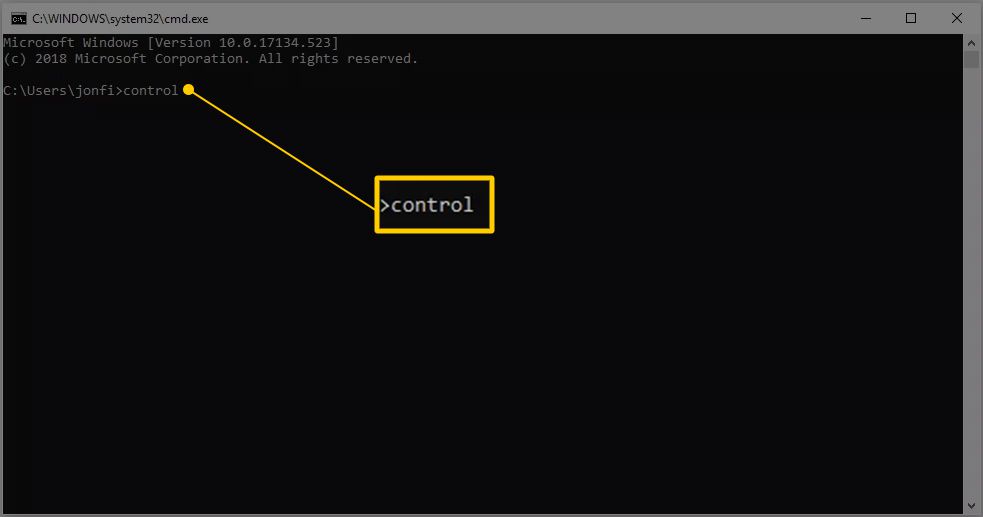
Jak jsme již několikrát zmínili, řízení příkaz spustí ovládací panel z libovolného rozhraní příkazového řádku v systému Windows, včetně příkazového řádku. Každý jednotlivý applet ovládacího panelu lze navíc otevřít pomocí příkazového řádku, což je opravdu užitečné, pokud vytváříte skript nebo potřebujete rychlý přístup k appletu. Úplný seznam najdete v části Příkazy příkazového řádku pro applety ovládacího panelu. Dalším způsobem, jak získat přístup k appletům v Ovládacích panelech, je povolení GodMode ve Windows, což je speciální složka, která obsahuje applety z Ovládacích panelů. Není to samotný ovládací panel, ale místo toho složka se snadným přístupem k nástrojům nalezeným v programu.