
Co je třeba vědět
- v Brána firewall systému Windows Defender, vyberte Povolte aplikaci nebo funkci prostřednictvím brány WD Firewall > Pokročilé nastavení > Příchozí pravidla > Přístav.
- Postupujte odtud podle toho, co potřebujete.
- Než začnete, ujistěte se, že provoz probíhá přes router.
Tento článek vysvětluje, jak otevřít síťový port ve Windows nebo Mac a proč je to někdy nutné. Rovněž řeší, co dělat se směrovači.
Jak otevřít síťový port v systému Windows
Při instalaci určitého softwaru v systému Windows může průvodce instalací automaticky nastavit veškerá požadovaná pravidla brány firewall. Pokud ale něco nainstalujete a zjistíte, že s jeho používáním máte potíže, proveďte následující kroky:
-
Uhoď Okna klíč, zadejte „firewall“ a poté vyberte Brána firewall systému Windows Defender.
-
Okno, které se zobrazí, vám umožní vybrat konkrétní aplikaci výběrem Povolte aplikaci nebo funkci prostřednictvím brány Windows Defender Firewall. Pomocí tohoto nástroje můžete jednoduše vybrat nainstalovanou aplikaci a otevřít ji ve všech sítích, které jste nastavili.
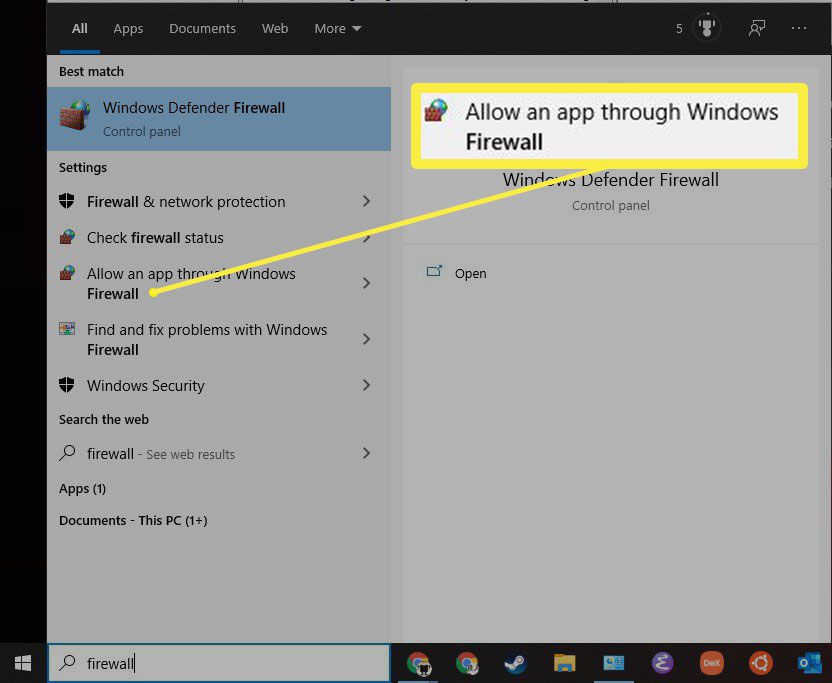
-
Ale za předpokladu, že chcete port otevřít přímo, vyberte Pokročilé nastavení z levé nabídky.
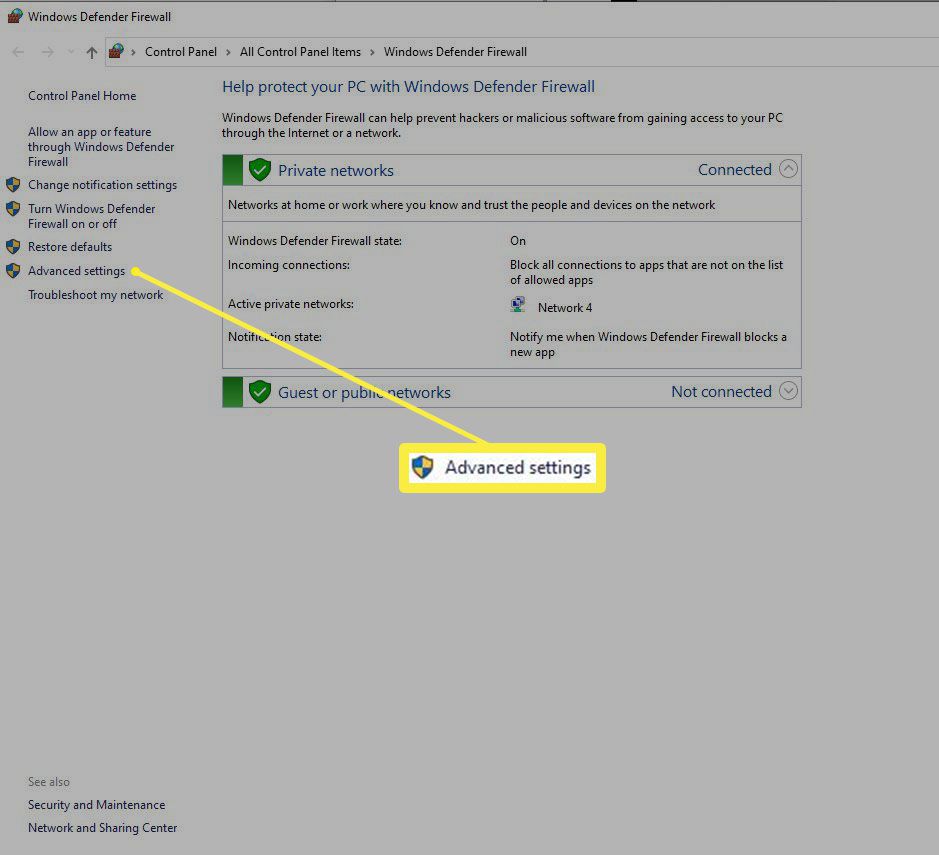
-
Při otevírání portu je nejpravděpodobnější, že jej budete chtít přijmout přicházející připojení (váš operační systém by měl opět umožňovat všechny kromě těch neobvyklých odchozí připojení). Vybrat Příchozí pravidla položku z panelu vlevo a poté klepněte na Nové pravidlo z pravého panelu.
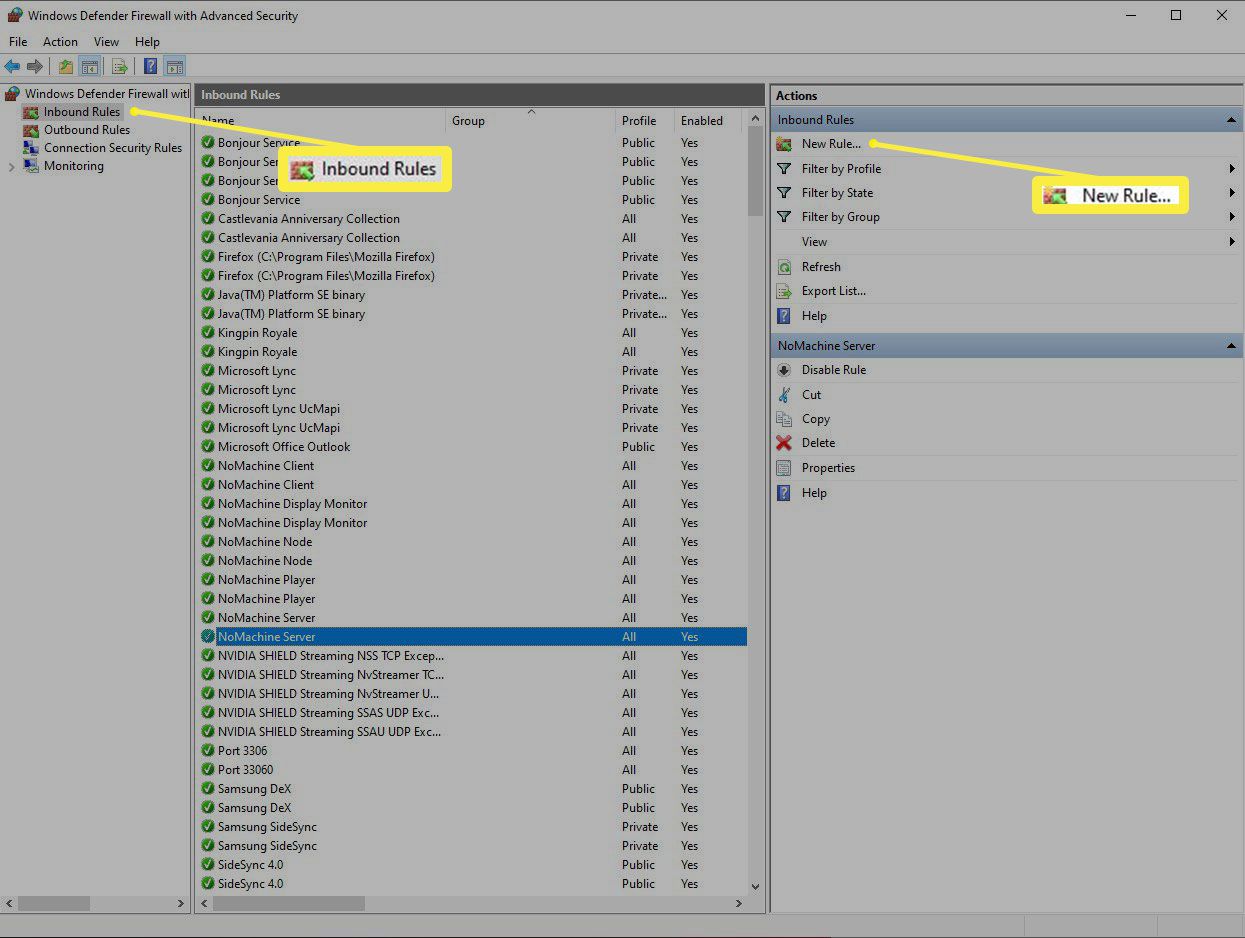
-
Na první obrazovce Nový průvodce příchozím pravidlem, vybrat Přístav možnost otevřít konkrétní port nebo sadu portů, klikněte na další.
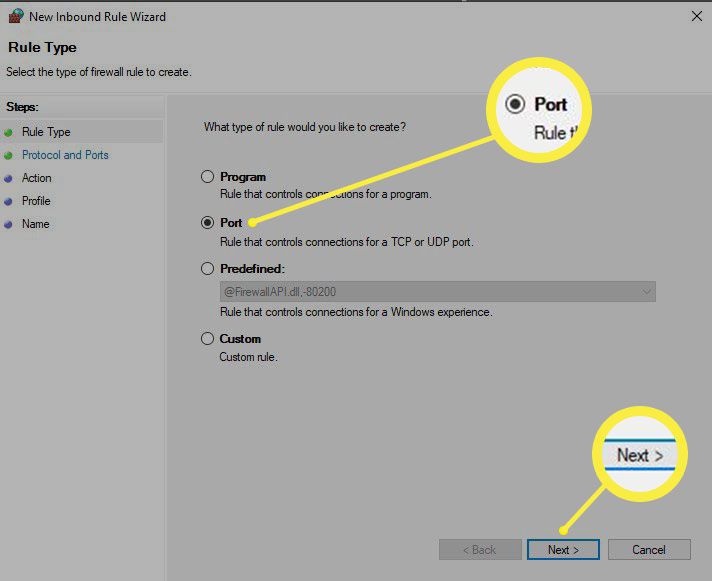
-
V dalším kroku vyberte, zda chcete otevřít a TCP nebo UDP port, v závislosti na požadavcích vaší aplikace.
-
Poté zvolte buď otevření Všechny místní porty (to je velmi riskantní!) s tímto pravidlem nebo a Specifický místní port nebo rozsah. Klepněte na další.
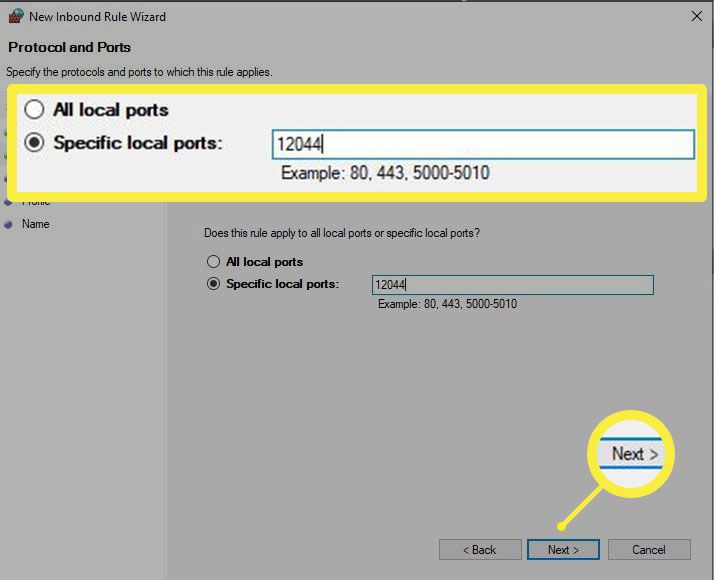
-
Pravidla brány firewall umožňují výslovně povolit nebo blokovat připojení. V tomto případě hledáme „otevření“ portu, takže zde můžete vybrat jednu z prvních dvou možností. První (Povolte připojení) je pravděpodobnější, že uspěje, pokud nevíte jistě, že vaše služba používá ověřování IPSec. Klepněte na další až budete hotovi.
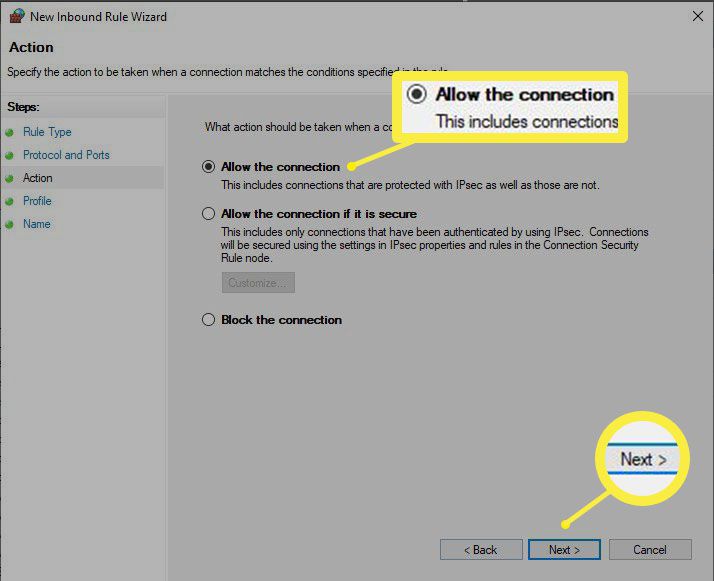
-
Pravidlo můžete také omezit pouze na určité sítě, například na podnikové (Doména) nebo domácí síť (Soukromé), kromě internetu jako celku (tzv Veřejnost v tomto dialogu). Vyberte, co z toho má pro vaši aplikaci smysl; pokud si nejste jisti, vyberte je všechny. Klepněte na další.
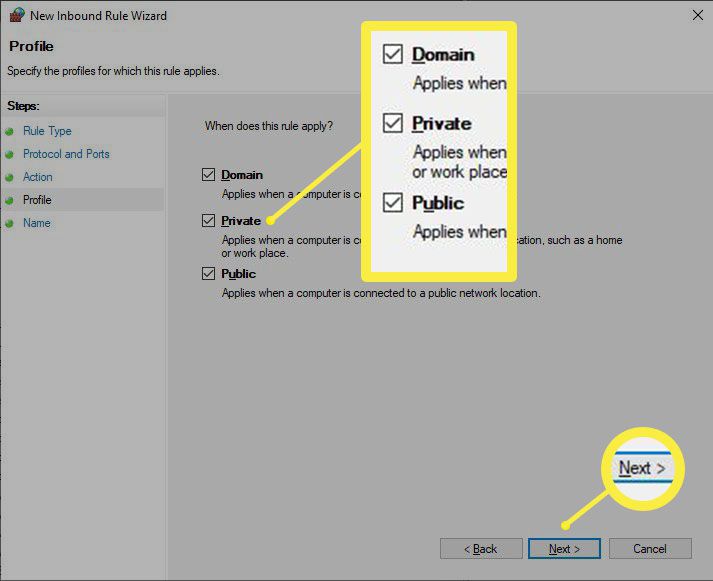
-
Nakonec dejte pravidlu název a volitelně popis. Poté klikněte Dokončit k vytvoření pravidla.
Jak otevřít port v počítači Mac
Otevření portu v systému macOS je celkově jednodušší, ale v některých ohledech obtížnější než v systému Windows. Za prvé, ve výchozím nastavení je brána firewall pro macOS zakázána, takže po vybalení z krabice tyto kroky ani nemusíte používat, protože váš Mac by měl přijímat všechny příchozí pokusy o připojení. Pokud jste ale zapnuli bránu firewall (budete vědět, protože Předvolby systému> Zabezpečení a soukromí> Brána firewall obrazovka se zobrazuje Firewall: Zapnuto), abyste mohli otevřít svůj konkrétní port, budete muset do konfiguračního souboru brány firewall udělat malý doplněk.
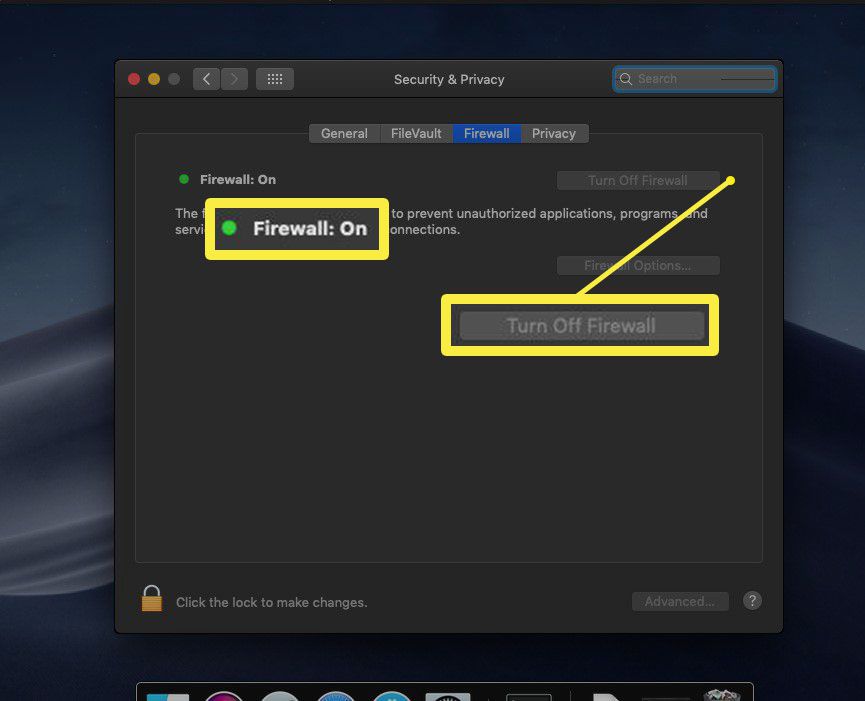
Poté, co zkontrolujete, zda je zapnutá brána firewall, postupujte takto:
-
Otevři Terminál aplikace.
-
Chcete-li zastavit, zadejte na výzvu následující příkaz pf (filtr paketů) firewall, pokud je aktivní: sudo pfctl -d
-
Dále použijte nano textový editor pro otevření konfiguračního souboru pro pf: sudo nano /etc/pf.conf
-
Editor zobrazí obsah souboru výchozí konfigurace, který obsahuje některé důležité věci. Můžete přidat své vlastní pravidlo, ale ujistěte se, že tak učiníte níže jakékoli stávající konfigurace.
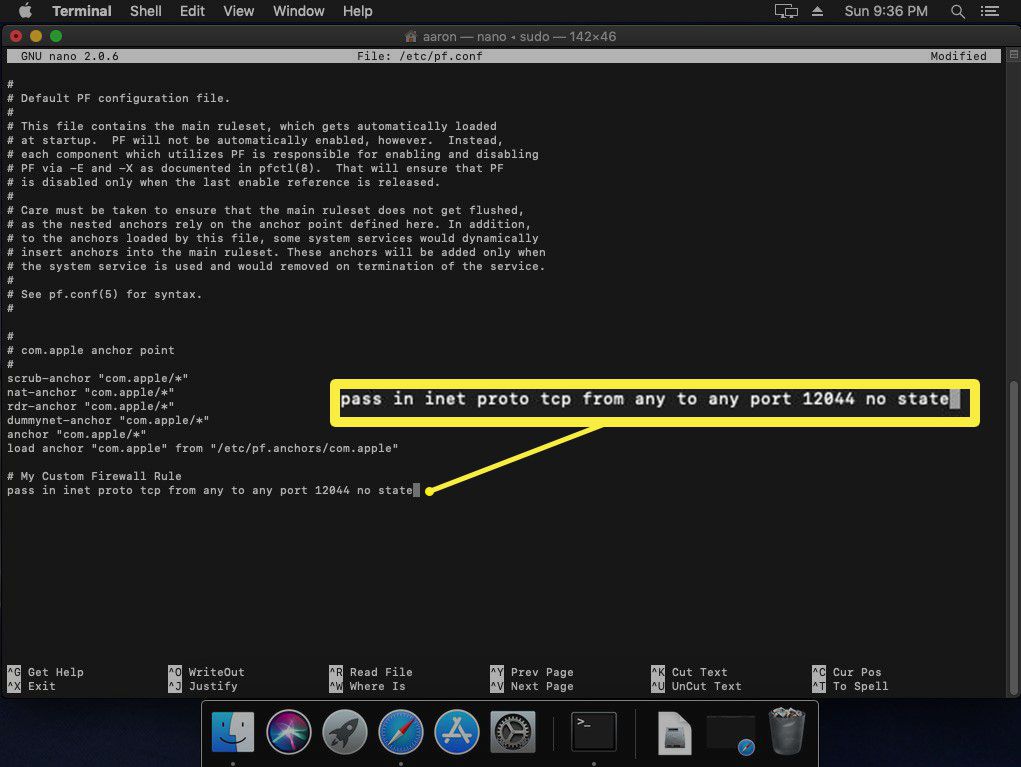
-
Chcete-li například otevřít port 12044, zadejte do dolní části souboru následující. Chcete-li to rozdělit, dovolujete (složit) příchozí (v) TCP (inet proto tcp) provoz z žádný stroj do žádný jiný počítač (i když v této souvislosti to znamená pouze váš počítač) na portu 12044 s žádný stát inspekce. předat inet proto tcp z libovolného na jakýkoli port 12044 žádný stav
-
lis Ctrl-x k východu nanoa stiskněte Y a Enter na cestě ven, abyste potvrdili, že chcete soubor se stejným názvem uložit.
-
Na výzvu vydejte následující příkaz, abyste znovu načetli konfiguraci brány firewall ze souboru, který jste právě upravili: sudo pfctl -f /etc/pf.conf
-
Nakonec na terminálu zadejte následující, abyste restartovali bránu firewall: sudo pfctl -E
Proč potřebujete otevřít port?
Cloudové a síťové aplikace běžící na vašem počítači jsou navrženy tak, aby komunikovaly přes konkrétní síťový port (nebo sadu portů). A stroj na druhém konci tohoto připojení bude také odesílat a přijímat vaše data přes předepsané porty. Jde ale o to, že většinu operačních systémů a zejména „spotřebitelských“ operačních systémů lze nastavit tak, aby odmítly některé nebo všechny přicházející síťová komunikace. Takže se můžete setkat se situací, kdy vaše aplikace něco posílá cloudové službě a službě je posíláte něco zpět, ale brána firewall zabudovaná ve vašem routeru nebo OS tato data blokuje. V takovém případě byste měli otevřít síťový port a nechat tento provoz projít do vaší aplikace.
Otevření portu na routeru
Než začnete adresovat svůj počítač PC nebo Mac, měli byste se ujistit, že provoz může procházet směrovačem vaší sítě. V tomto případě neotvíráte jen port, ale také říkáte routeru, kam má tato data posílat v místní síti. Chcete-li to provést, musíte nastavit přesměrování portů. Ale ať už potřebujete port vpřed nebo ne, prvním krokem je otevření příslušných portů na vašem PC nebo Mac (výše).