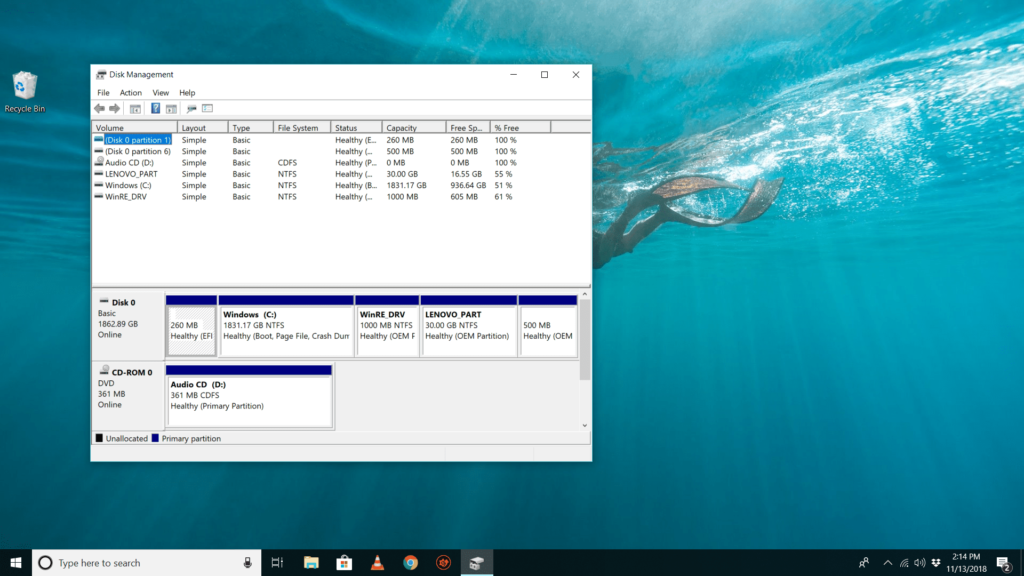
Rychlý způsob, jak otevřít nástroj Správa disků v jakékoli verzi systému Windows, je příkazový řádek. Stačí napsat krátký příkaz a nástroj Správa disků se okamžitě spustí. Správa disků je ve většině verzí systému Windows uložena v několika vrstvách, takže rychlejší způsob přístupu k tomuto super-nástroji pro vaše pevné disky a další úložná zařízení může být velmi užitečný. Chcete-li spustit správu disků z příkazového řádku v systému Windows, postupujte podle těchto jednoduchých kroků: Příkaz Správa disků je ve všech verzích systému Windows stejný, takže tyto pokyny platí stejně pro Windows 10, Windows 8, Windows 7, Windows Vista a Windows XP. Není vám příjemné pracovat s příkazy? Správu disků můžete také otevřít z nástroje pro správu počítače v systému Windows. (Slibujeme, že je to snadné a rychlé!)
Jak otevřít správu disků pomocí příkazu
Použití příkazu Správa disků trvá jen několik sekund, jakmile se naučíte, jak se to dělá.
-
Ve Windows 10 a Windows 8 otevřete Běh z nabídky Start nebo obrazovky Aplikace (nebo Rychlejší metoda … v dolní části stránky pro ještě rychlejší způsob otevření tohoto nástroje). Ve Windows 7 a Windows Vista vyberte Start. Ve Windows XP a starších přejděte na Start a pak Běh. Vše, co v tomto kroku děláte, je přístup k části systému Windows, která vám umožní použít příkaz Správa disků k vyhledání a otevření nástroje, jak uvidíte v dalším kroku. Může se zdát divné, že existuje několik způsobů, jak to udělat, ale každá verze systému Windows funguje trochu jinak.
-
Do textového pole zadejte následující příkaz Správa disků: diskmgmt.msc
type = „code“> … a poté stiskněte Enter nebo stiskněte OK, v závislosti na tom, odkud jste spustili příkaz.
Technicky by otevření správy disků z příkazového řádku vyžadovalo, abyste skutečně otevřeli program příkazového řádku (což můžete udělat, pokud chcete; funguje stejně). Spuštění spustitelného programu jako diskmgmt.msc z vyhledávacího pole nebo pole Spustit se dosáhne stejné věci. Technicky diskmgmt.msc není příkaz „Správa disků“ o nic víc než spustitelný soubor nástroje jiného než příkazového řádku „příkaz“. V nejpřísnějším smyslu, diskmgmt.msc je pouze příkaz Spustit pro program.
-
Počkejte, až se otevře Správa disků. Mělo by to být okamžité, ale načtení celého programu může chvíli trvat.
Nyní, když je otevřený, můžete jej použít ke změně písmen jednotek, rozdělení disku, formátování disku atd. Metoda, kterou používáte k otevření Správa disků, nezmění to, co s ní můžete dělat. Jinými slovy, všechny stejné funkce existují bez ohledu na to, jakou metodu zkratky použijete, ať už je to pomocí příkazového řádku, dialogového okna Spustit, Správa počítače nebo dokonce Průzkumníka Windows.
Rychlejší metoda ve Windows 10 a Windows 8
Používáte klávesnici nebo myš ve Windows 10 nebo Windows 8? Pokud je to tak, otevření Správa disků pomocí nabídky Power User Menu je ještě rychlejší než pomocí jejího příkazu Spustit. Stačí stisknout VYHRAJTE + X otevřete nabídku a klikněte na Správa disků. Ve Windows 10 a Windows 8.1 se kliknutím pravým tlačítkem na tlačítko Start vyvolá také nabídka Power User.
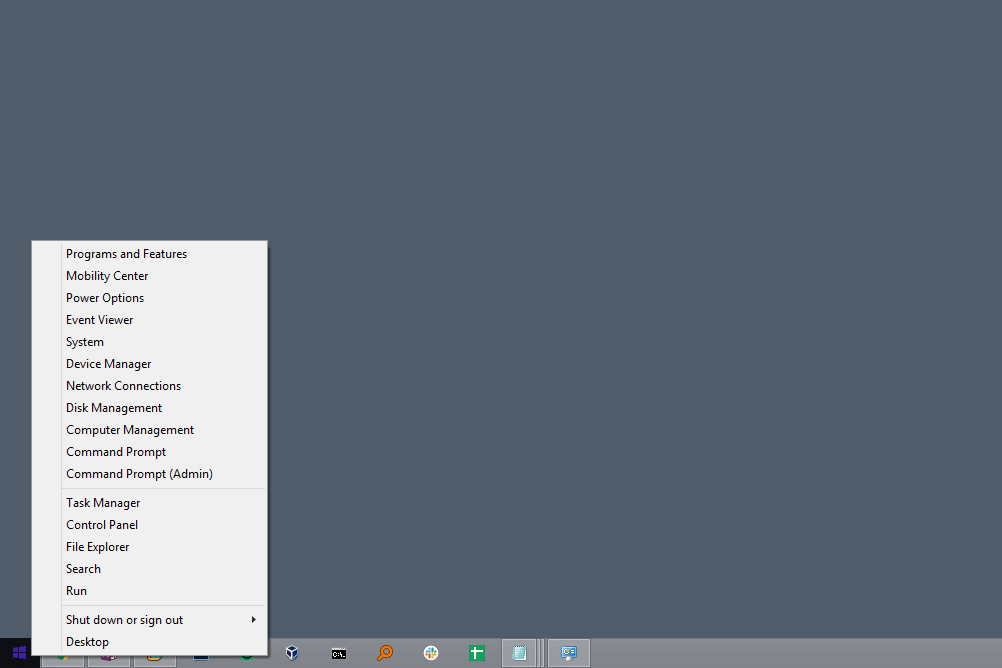
Ve Windows 10 můžete také spustit diskmgmt.msc přímo z rozhraní Cortana, což je hezké, pokud jste zvyklí používat to k provádění příkazů již. Další způsob použití příkazu Správa disků je ze Správce úloh. To rozhodně není rychlejší metoda než výše popsaný postup, ale může to být vaše jediná možnost, pokud máte potíže se zobrazením plochy nebo otevřením nabídek. Chcete-li to provést, otevřete Správce úloh pomocí Ctrl + Shift + Esca přejděte na Soubor > Spustit nový úkol. Enter diskmgmt.msc a vyberte OK.
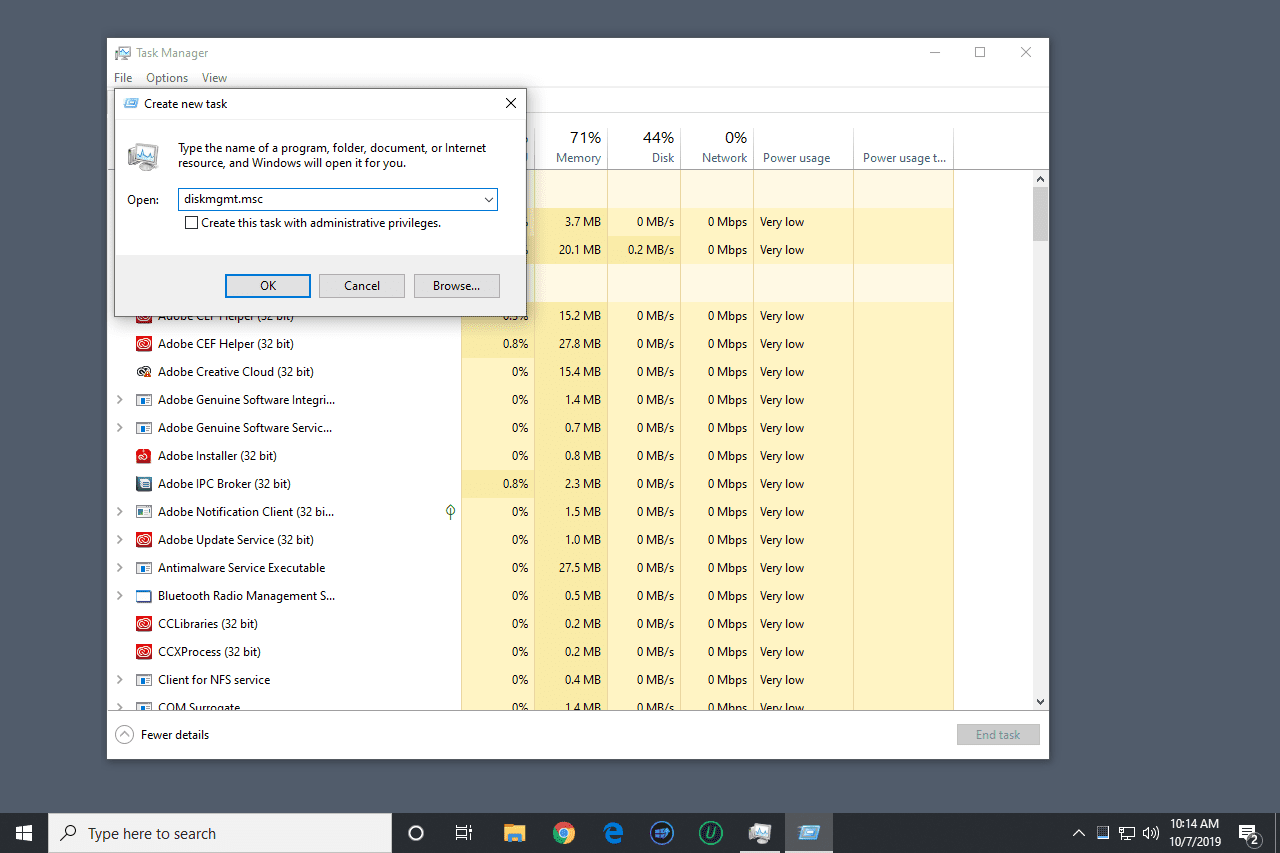
Metoda Správce úloh je přesně stejná jako v dialogovém okně Spustit. Pokud porovnáte obě pole, zjistíte, že vypadají téměř stejně, protože přistupujete ke stejné funkci v systému Windows: příkazový řádek.