
Co je třeba vědět
- Určete, jaký máte procesor a jaký konektor (3pinový, 4pinový atd.) Používá.
- Nejjednodušší způsob ovládání chladicího ventilátoru je z BIOSu. Vyberte typ ventilátoru (DC nebo PWM), nastavte režim a teplotní práh.
- Speedfan je populární softwarová volba jiného výrobce pro ovládání CPU.
Tento článek vysvětluje, jak převzít kontrolu nad ventilátorem procesoru v počítači se systémem Windows 10. Jedná se o vstup do skříně počítače, takže noste antistatický náramek. Případně se dotkněte něčeho kovového, jako je skříň počítače, před vyšetřováním a pravidelně během něj. To vás uzemní a zabráníte tomu, aby statické komponenty zkratovaly.
Jaký typ ventilátoru CPU máte?
Než budete moci oficiálně převzít kontrolu nad rychlostí ventilátoru procesoru, musíte se ujistit, že vám to umožňuje jeho konektor. Postupujte takto.
-
Vypněte počítač a odpojte napájecí kabel.
-
Při pohledu zepředu sejměte levý boční panel. Vzadu by měly být šrouby, které po vyjmutí nechají panel vyskočit. U většiny počítačů je levý boční panel ten, který budete muset odstranit. Pokud náhodou máte počítač s pravým bočním panelem (jsou poměrně vzácné), jsou pokyny po odstranění panelu stejné.
-
Najděte svůj chladič CPU. Pravděpodobně bude v horní třetině vaší základní desky. Ventilátor na něm by měl mít kabel, který z něj utíká.
Konec tohoto kabelu vám řekne vše, co potřebujete vědět. Pokud se jedná o robustní čtyřkolíkový konektor, který se připojuje k podobně vypadajícímu kabelu, než bude směrován k napájecí jednotce (PSU), připojuje se pomocí dvou nebo 4kolíkového konektoru Molex. Pokud je to tenčí kabel, který vede k základní desce s 3kolíkovým konektorem na druhém konci, je to DC ventilátor. Pokud jde o 4pinový konektor, je to a PWM ventilátor. Zde je rychlý výklad o těchto různých typech:
- Molex konektory odebírají veškerou energii z napájecího zdroje. Nelze je dynamicky ovládat a lze je omezit pouze pomocí odporového kabelu.
- 3kolíkový DC konektory také běží na plný výkon, ale vaše základní deska může omezit napětí, které k nim vede, a tím změnit rychlost.
- 4kolíkový PWM (modulace šířky impulzu) lze velmi snadno dynamicky ovládat pomocí softwaru a hardwaru.
Ovládejte ventilátor CPU v systému BIOS
Nejjednodušší způsob, jak upravit rychlost ventilátoru CPU, je prostřednictvím systému BIOS. Každý systém BIOS je jiný, takže pokyny se mohou u jednotlivých počítačů lišit, musíte však hledat kartu nebo obrazovku Monitorování hardwaru. Na snímku obrazovky níže byl uveden jako Zdravotní stav počítače.
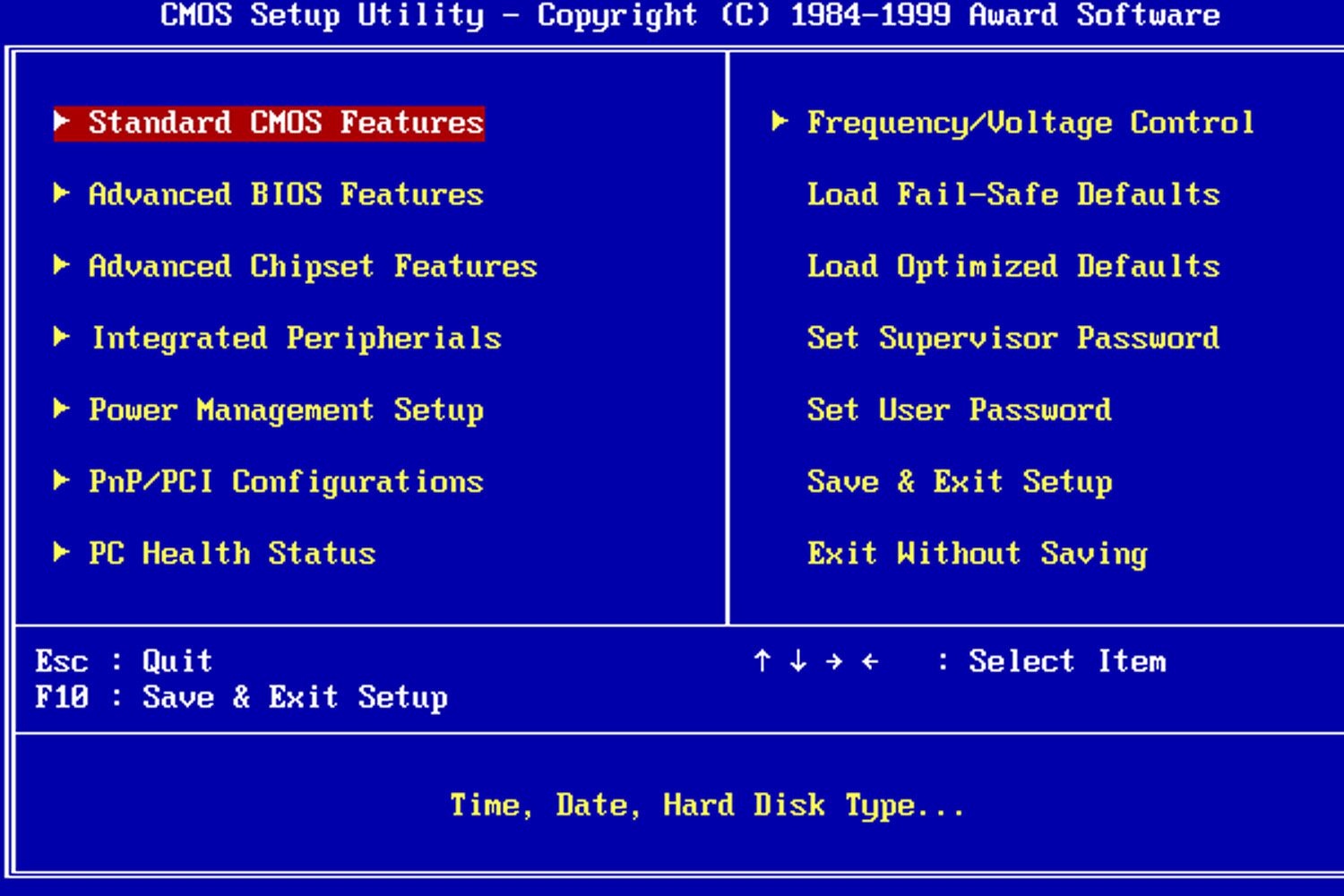
Podívejte se na část týkající se CPU ventilátor. Až tam budete, vyzkoušejte některá z těchto nastavení níže, abyste zjistili, jaké úpravy můžete provést.
- Nastavte ventilátor na typ ventilátoru (DC nebo PWM).
- Vyberte, v jakém režimu má ventilátor běžet. Příklady mohou zahrnovat Plná rychlost, Výkon, Tichý.
- Nastavte prahovou hodnotu teploty. Typicky nechcete, aby CPU překročilo 70 stupňů, takže se ujistěte, že váš ventilátor běží rychle, jakmile se zahřeje, a pokud možno se při nižších teplotách začne rychleji otáčet.
Ovládání ventilátoru CPU pomocí Speedfan
Pokud vaše základní deska dokáže dynamicky ovládat otáčky ventilátoru, můžete pomocí softwaru Windows provádět hloubkové úpravy. Jedním z nejpopulárnějších a dlouhodobých softwarových balíčků je Speedfan.
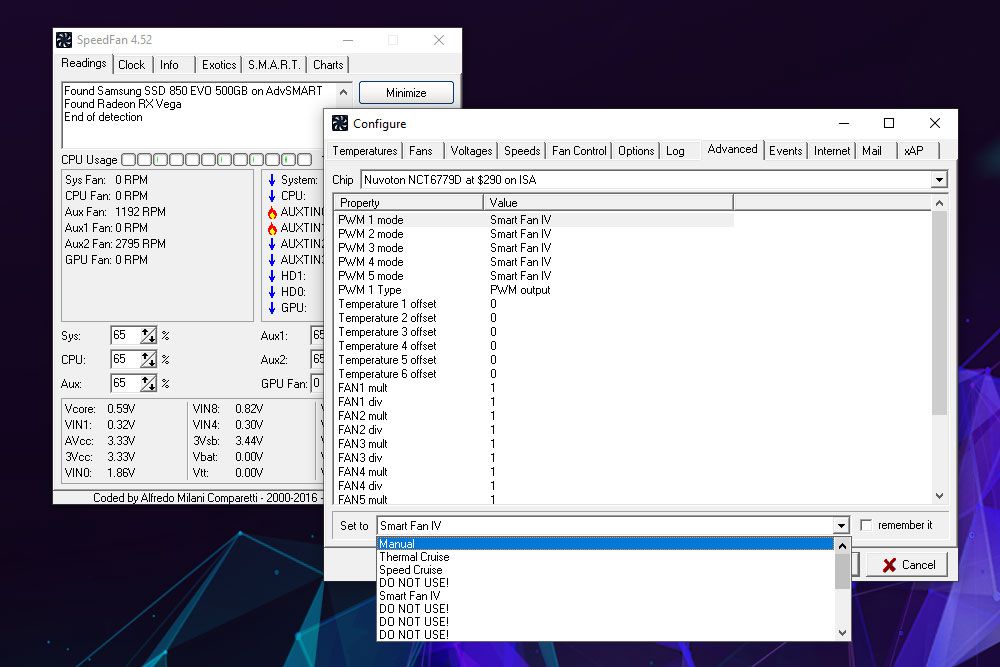
Pamatujte, že pokud nastavíte příliš nízké otáčky ventilátoru, můžete svůj počítač přehřát. Proto pečlivě sledujte teploty.
-
Stáhněte si Speedfan z oficiálních webových stránek a nainstalujte jej jako jakýkoli jiný program.
-
Věnujte nějaký čas zvládnutí aplikace. Může to být trochu neprůhledné a určitá nastavení teploty se mohou zdát příliš vzdálená (naše zaznamenala teplotu 97 pro „Auxtin1“), což naznačuje chybné čtení, protože tam nemáte teplotní čidlo. Speedfan je navržen tak, aby byl všudypřítomný, takže zasáhne všechny základny, i když to váš systém nepodporuje. To znamená, že můžete vidět nesprávné hodnoty pro řadu různých typů senzorů, které nejsou ve vašem počítači nainstalovány. Stačí hledat nainstalované součásti a ostatní ignorovat.
-
Když máte pocit, že jste připraveni převzít určitou kontrolu, můžete vybrat Automatická rychlost ventilátoru mít systém Speedfan automaticky ovládán vaším systémem. Jinak vyberte Konfigurovat poté vyberte Pokročilý záložka.
-
Vyberte svůj CPU z rozbalovací nabídky. Štítek není ideální, takže si možná budete muset pohrát, abyste našli ten správný pro svůj systém.
-
Vyhledejte svého fanouška CPU v seznamu podle toho, jaký kabel připojuje k vaší základní desce a na jaký port se připojuje. Pak to nastavte na Manuál. Alternativně, pokud chcete ovládat všechny ventilátory ve vašem systému, nastavte je na Manuál.
-
Vybrat OK a vraťte se na hlavní stránku Speedfan. Pomocí kláves se šipkami vedle příslušných ventilátorů upravte rychlost nahoru a dolů. Pokud to funguje správně, měli byste vidět, jak se otáčky zvyšují nebo snižují, a slyšíte, jak je váš počítač hlasitější nebo tišší.
Ovládání ventilátoru ve Windows 10 pomocí ovladače ventilátoru
Pokud chcete mít větší kontrolu nad svým fanouškem CPU a dalšími aspekty vašeho systému, je dobrá volba řadič ventilátoru. Případy, jako jsou verze N-Series řady NZXT, mají vestavěné propojovací pole, které vám poskytuje softwarovou kontrolu nad ventilátorem CPU podobně jako Speedfan, ale intuitivnějším způsobem. Přidává také podporu pro osvětlení RGB a více konfigurací ventilátorů, profilů a křivek ventilátorů. Samostatné ovladače ventilátorů vám mohou poskytnout hmatatelnější ovládání. Některé, jako Thermaltake Commander FT, vám nabízejí ovládací prvky dotykové obrazovky pro různé ventilátory vašeho systému, kde jiné mají fyzické knoflíky a ovladače, které můžete použít k jejich ovládání. Budete muset postupovat podle přiložených pokynů, protože jejich nastavení a správa jsou jedinečné pro jejich příslušné návrhy.
Potřebujete ovládání ventilátoru Windows 10?
Pokud váš počítač funguje dobře a jste spokojeni s tím, jak hlasité jsou jeho ventilátory, nemusíte upravovat nastavení ventilátoru procesoru. Ovládání rychlosti ventilátoru procesoru ve vašem PC (nebo ve skutečnosti všech fanoušků) je způsob, jak vám poskytnout větší kontrolu nad používáním systému Windows 10. Můžete se ujistit, že systém není příliš hlasitý, protože ventilátor se roztočí rychleji, až když se váš počítač zahřeje. Nebo jej můžete nechat po celou dobu naklonit, aby se zajistilo, že váš procesor zůstane v pohodě, což vám potenciálně dá trochu prostoru pro přetaktování CPU. Regulace otáček ventilátoru je na výběr. Pokud to chcete, zde je návod, jak to získat.