
Co je třeba vědět
- Je-li počítač vypnutý, vložte jednotku USB pro obnovení a podržte klávesu Posun klíč a zapněte počítač.
- Nepřestávej držet Posun otevřete nabídku Rozšířené možnosti spuštění systému Windows. Vybrat Použijte zařízení a vyberte jednotku USB.
- Pokud nemáte jednotku USB pro obnovení, použijte Reset This PC k instalaci nové kopie systému Windows.
Tento článek vysvětluje, jak oživit Windows 10 pomocí USB pro obnovení. Můžete si vytvořit vlastní USB pro obnovení systému Windows 10 nebo nainstalovat novou verzi systému Windows z jednotky USB.
Jak mohu oživit jednotku pro obnovení systému Windows 10?
Pokud máte problémy se systémem Windows, můžete Windows 10 nainstalovat z jednotky USB pro obnovení takto:
-
Když je počítač vypnutý, vložte do něj jednotku USB.
-
Podržte Posun klíč a zapněte počítač. Držte stisknutou klávesu Shift, dokud se počítač nespustí do nabídky Rozšířené možnosti spuštění systému Windows. Pokud se váš počítač nespouští na možnost Advanced Start, zkuste změnit pořadí zavádění v systému BIOS tak, aby se nejprve zavedlo z jednotky USB.
-
Vybrat Použijte zařízení.
-
Instalaci zahájíte výběrem jednotky USB. Počítač se restartuje a provede vás procesem instalace.
Jak vytvořit USB pro obnovení systému Windows 10
Tady je postup, jak vytvořit USB pro obnovení, když váš počítač pracuje, abyste mohli Windows 10 obnovit později:
-
Vložte jednotku USB do počítače. Pokud má váš počítač diskovou jednotku, můžete vytvořit jednotku pro obnovení na disku CD nebo DVD.
-
Typ Jednotka pro obnovení na vyhledávací liště Windows a vyberte Jednotka pro obnovení aplikace.
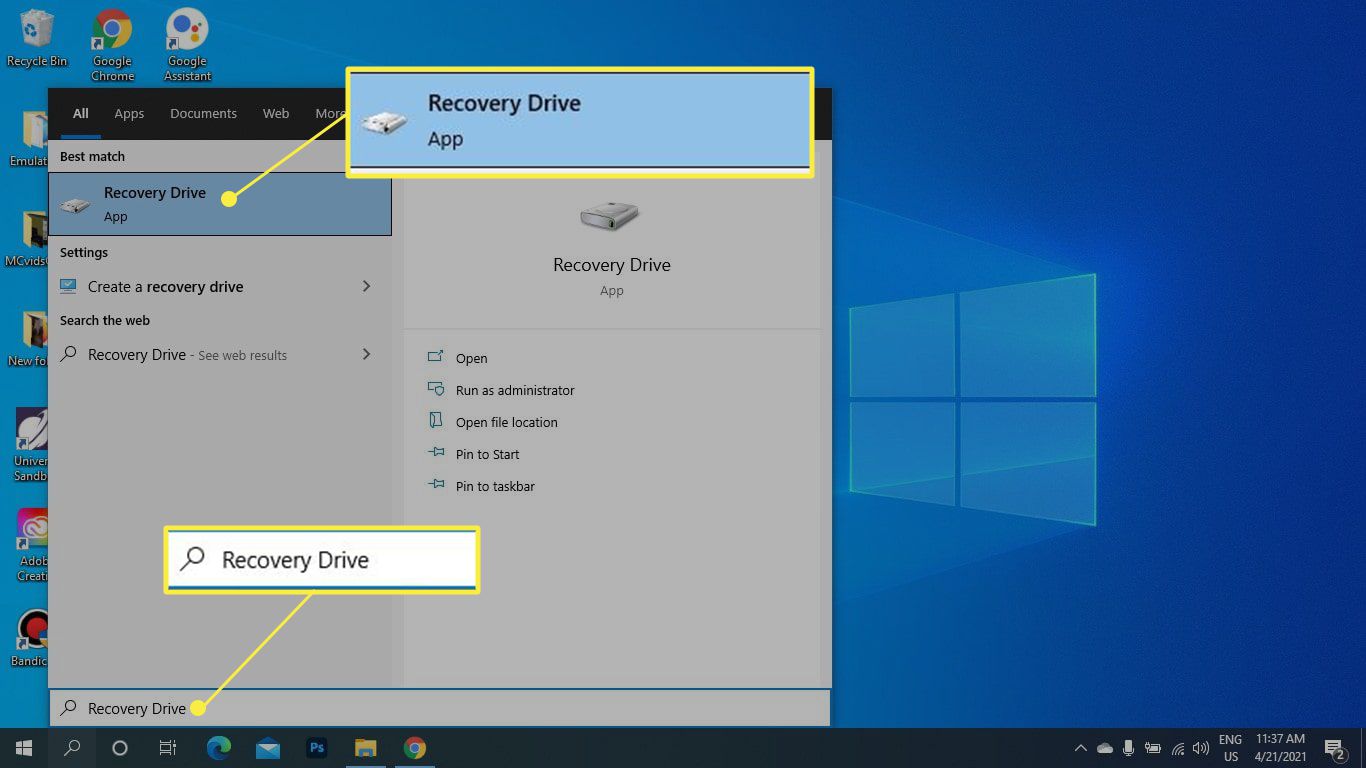
-
Ujistěte se, že Zálohujte systémové soubory na jednotku pro obnovení políčko je zaškrtnuto a vyberte další.
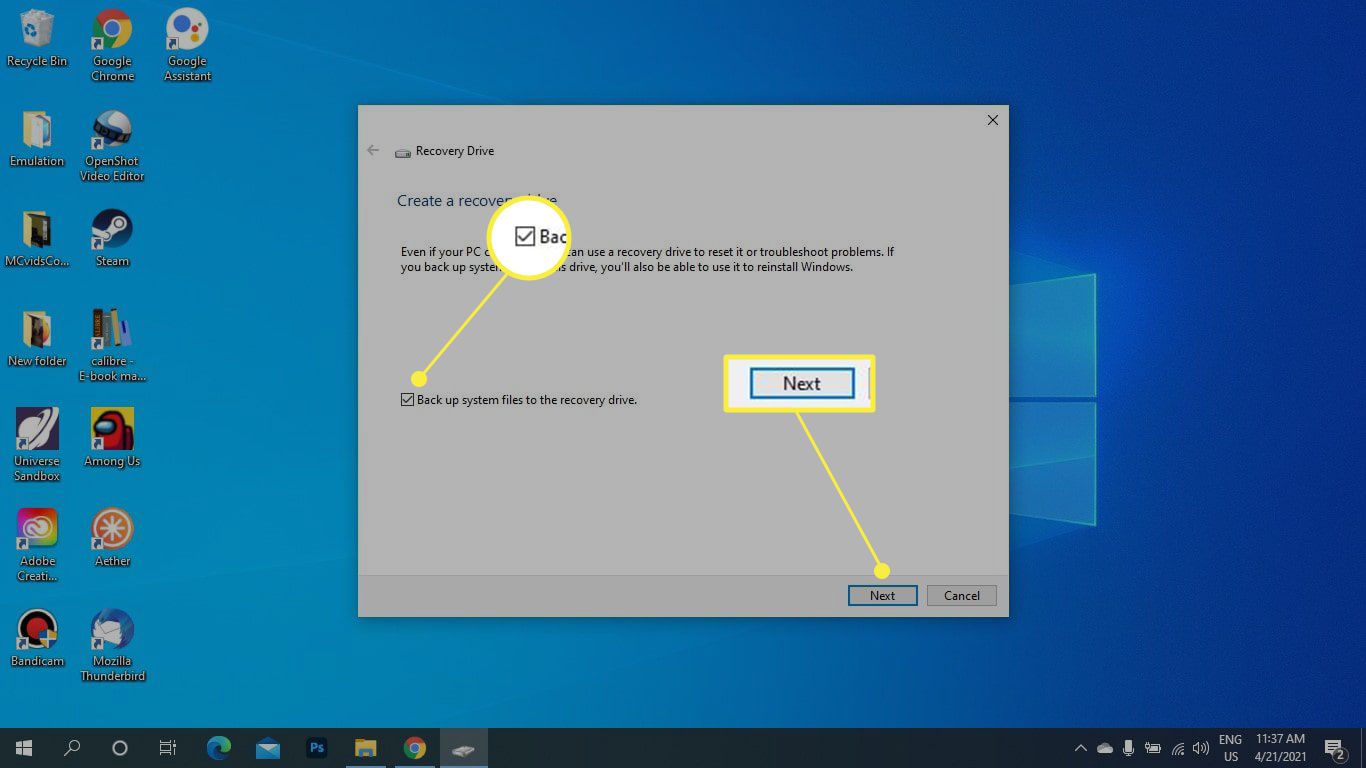
-
Vyberte jednotku USB a poté vyberte další.
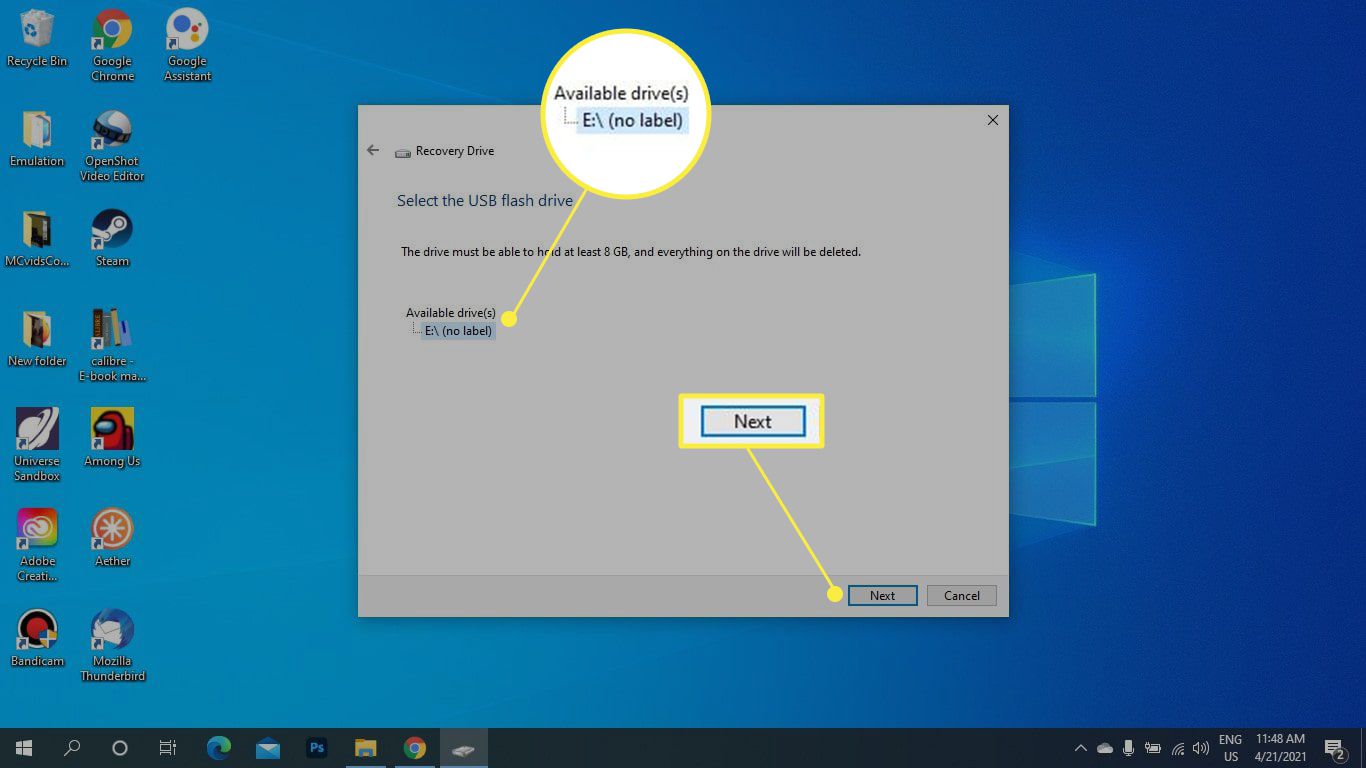
-
Vybrat Vytvořit. Tímto způsobem vymažete vše ostatní na jednotce USB, takže přesuňte všechny soubory, které chcete zachovat, do počítače.
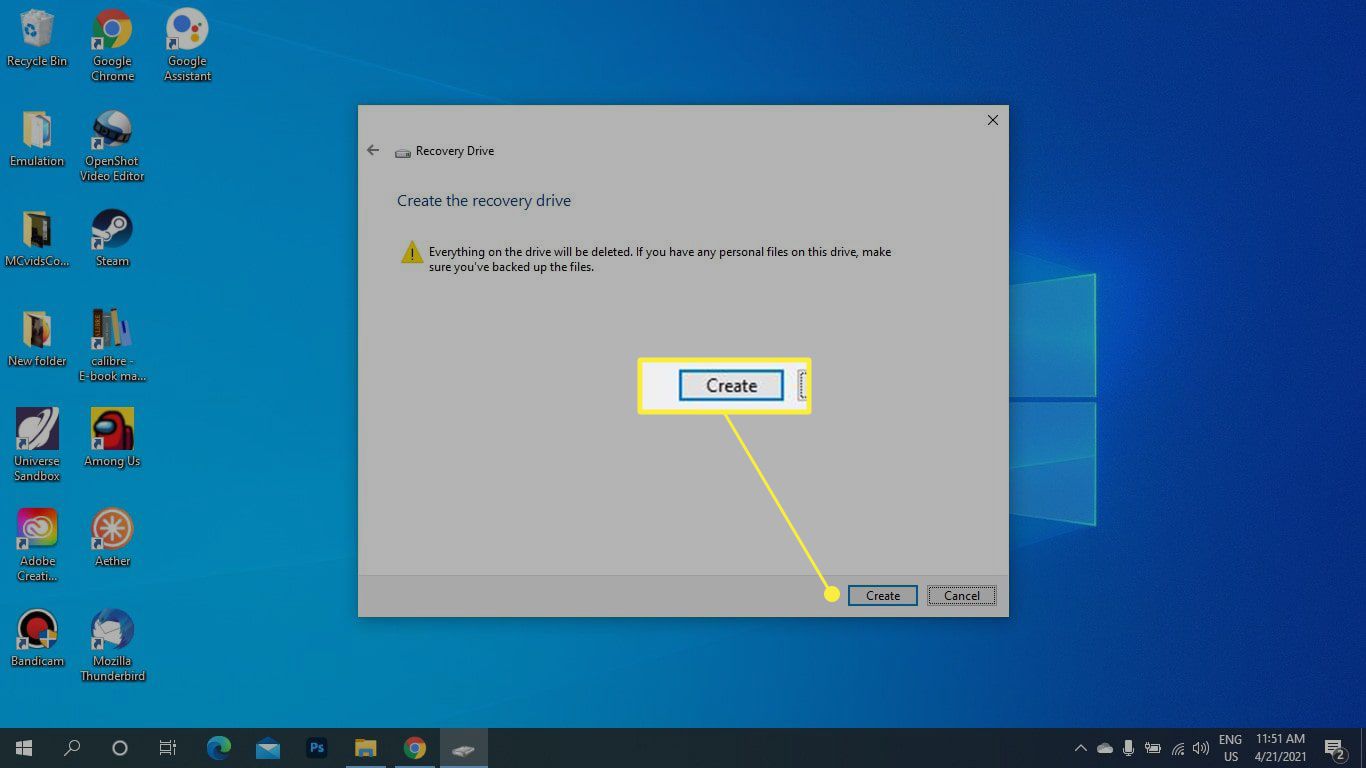
-
Počkejte na vytvoření jednotky pro obnovení a poté vyberte Dokončit.
Mohu si stáhnout disk pro obnovení systému Windows 10?
Pokud jste nikdy nevytvořili jednotku USB pro obnovení, když systém Windows pracoval, vestavěný nástroj systému Windows 10 s názvem Resetovat tento počítač může nainstalovat novou kopii systému Windows. Nemusíte vytvářet instalační USB pro Windows 10; je však možné nainstalovat Windows z USB, pokud nemáte přístup k Pokročilým možnostem spuštění.
Mohu vytvořit USB pro obnovení systému Windows 10 z jiného počítače?
Pokud se Windows nespustí na obrazovku Rozšířené možnosti spuštění, musíte vytvořit zaváděcí USB Windows 10 na jiném PC a nainstalovat Windows z USB jednotky změnou pořadí zavádění. Chcete-li to provést, vytvořte pomocí nástroje Windows Media Creation Tool soubor obrazu disku Windows (soubor ISO) a poté soubor ISO vypalte na jednotku USB pomocí programu, jako je Rufus.
Jak mohu opravit Windows 10 pomocí USB?
Pokud se váš počítač vůbec nespustí a máte zaváděcí USB Windows, opravte instalaci systému Windows zavedením z USB. Vybrat Obnovte se z jednotky když je dána možnost a vybrat Prostě Smaž moje soubory. Přeinstalování systému Windows z jednotky USB vymaže všechny vaše soubory a obnoví tovární nastavení počítače.