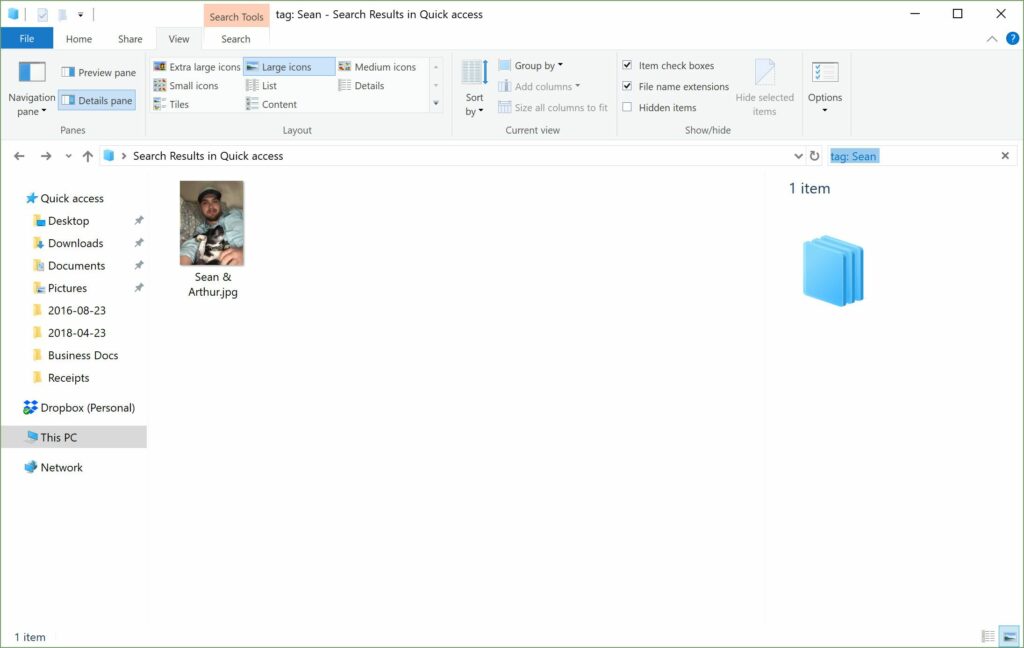
Pokud máte spoustu souborů uložených v systému Windows, víte, jak těžké může být najít ten správný soubor, když ho potřebujete. Naštěstí můžete podporované soubory v systému Windows 10 označit jedním nebo více relevantními klíčovými slovy, abyste je mohli snadno vyhledat pomocí Windows File Search. Ne všechny soubory uložené ve Windows lze označit. Označování je podporováno pouze na obrázcích, dokumentech a videích. A v některých případech nemusí ani některé podporované typy souborů umožňovat značkování.
Jak přidat značky do souboru v systému Windows 10
Ačkoli není snadné označovat soubory ve Windows 10, není to ani těžké, když jste si jimi několikrát prošli. Existují dva způsoby, jak najít a používat funkce označování souborů v systému Windows 10: z okna Vlastnosti a z podokna podrobností souboru.
Jak označit soubory v okně Vlastnosti
Ve výchozím nastavení je okno Vlastnosti ve Windows 10. skryté. Chcete-li najít okno Vlastnosti a označit soubory, postupujte takto:
-
Otevřeno Průzkumník souborů.
-
Přejděte na soubor, který chcete označit, a klikněte na něj pravým tlačítkem.
-
V zobrazené nabídce vyberte Vlastnosti.
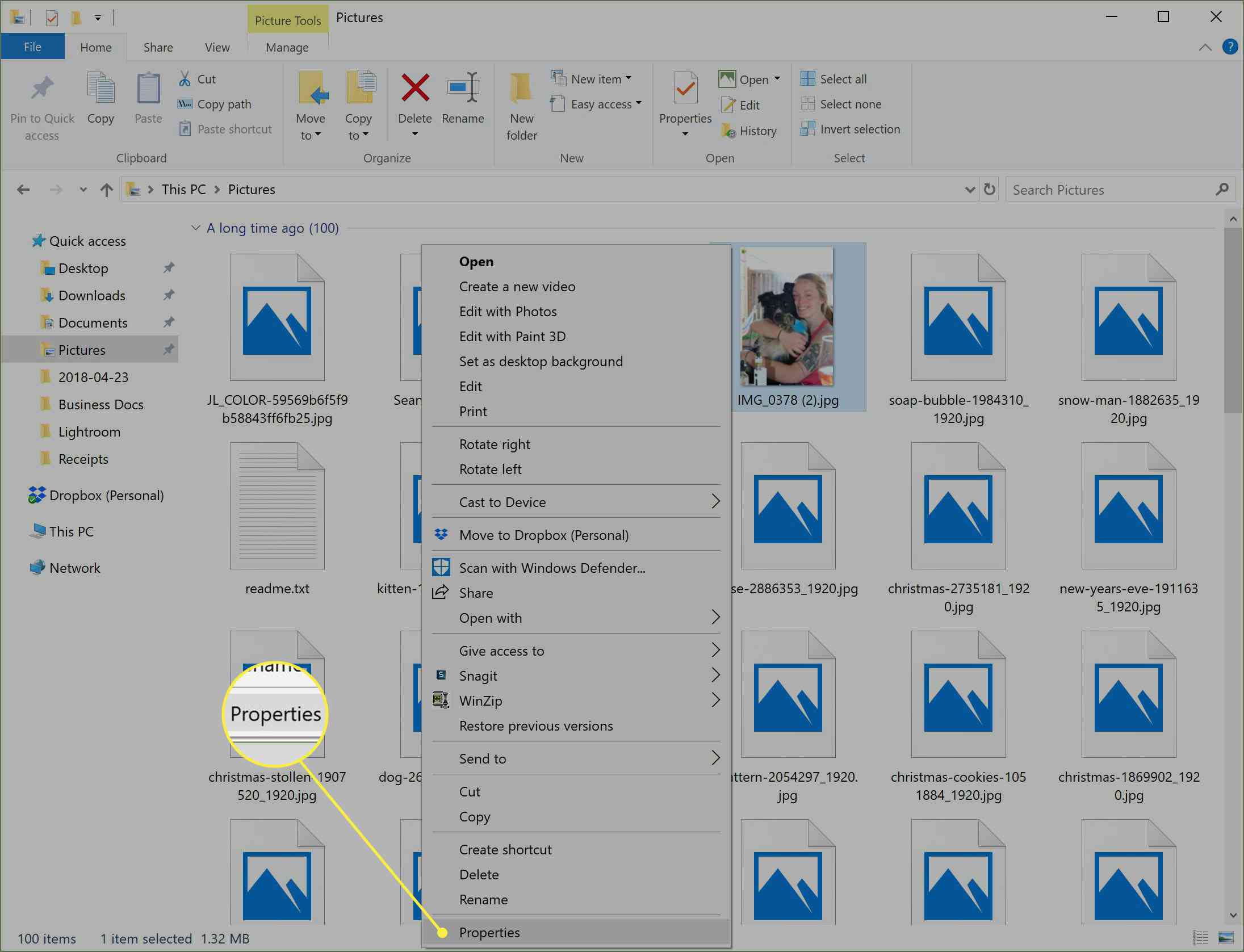
-
V Vlastnosti v okně vyberte Detaily záložka.
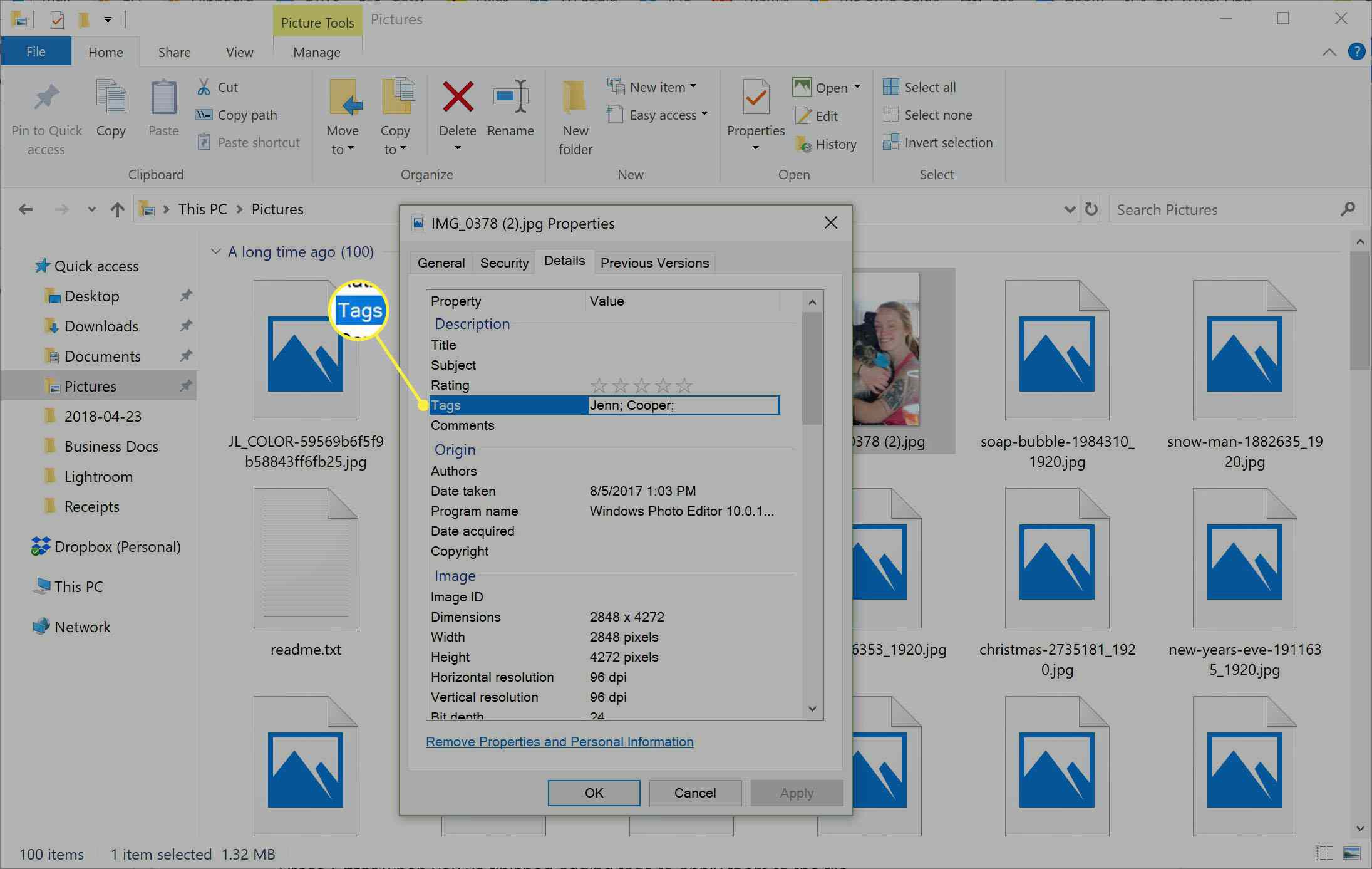
-
Na Detaily kartu, poklepejte na ikonu Značky řádek pro přidání jedné nebo více značek oddělujících každou středníkem.
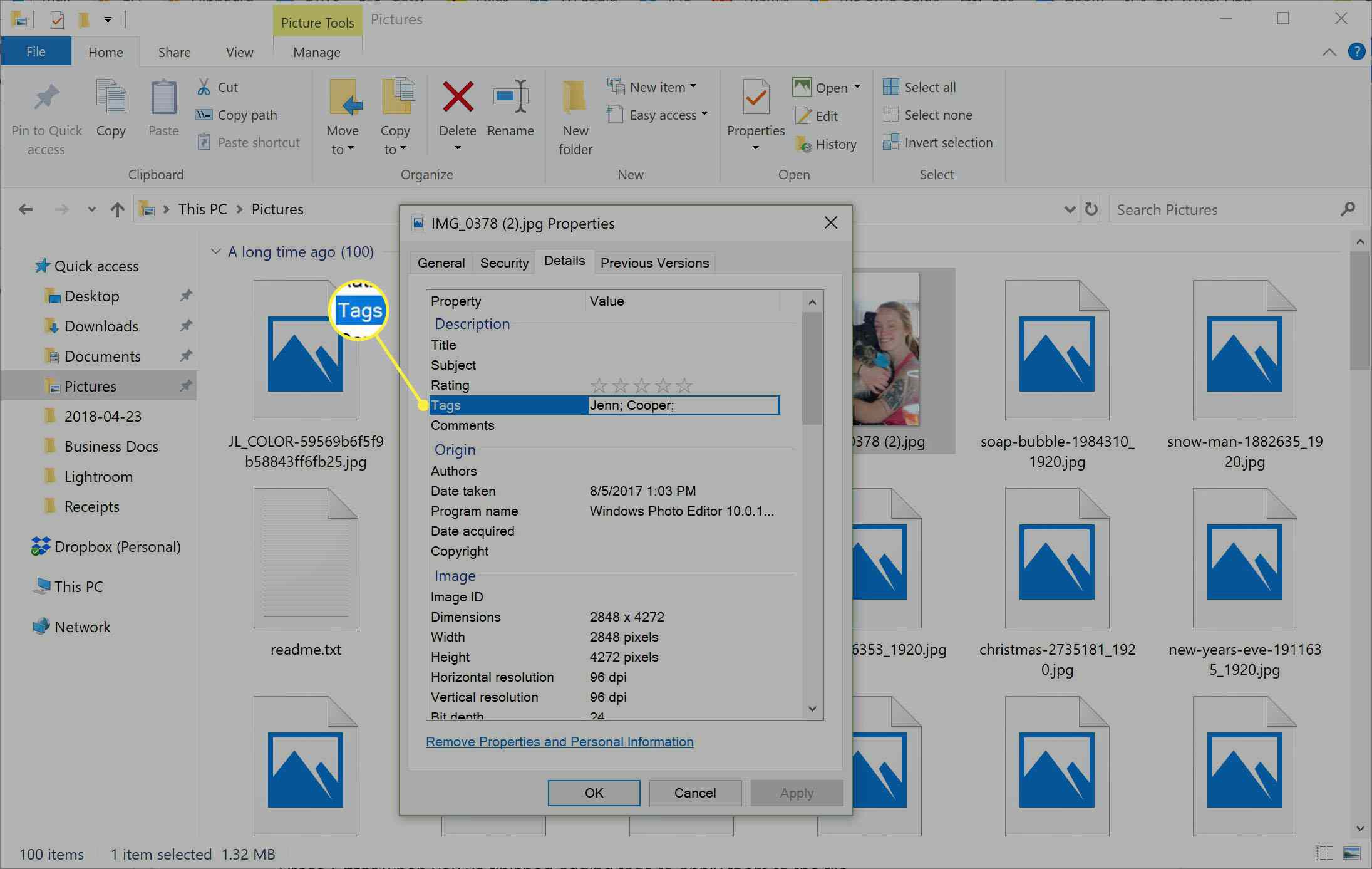
-
lis Enter až dokončíte přidávání značek a použijete je na soubor.
-
Klepněte na Aplikovat uložit změny.
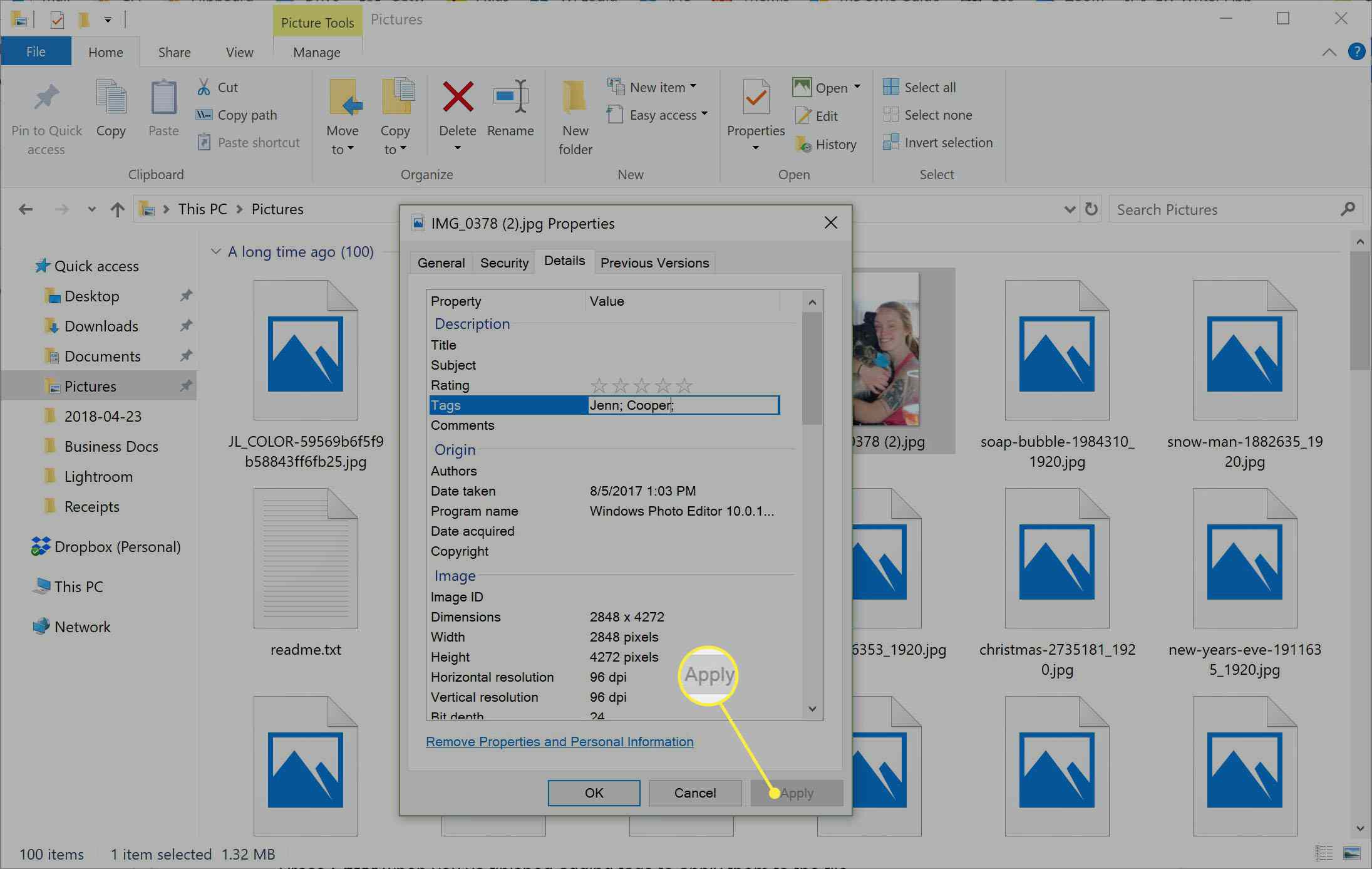
-
Klepněte na OK zavřete okno Vlastnosti.
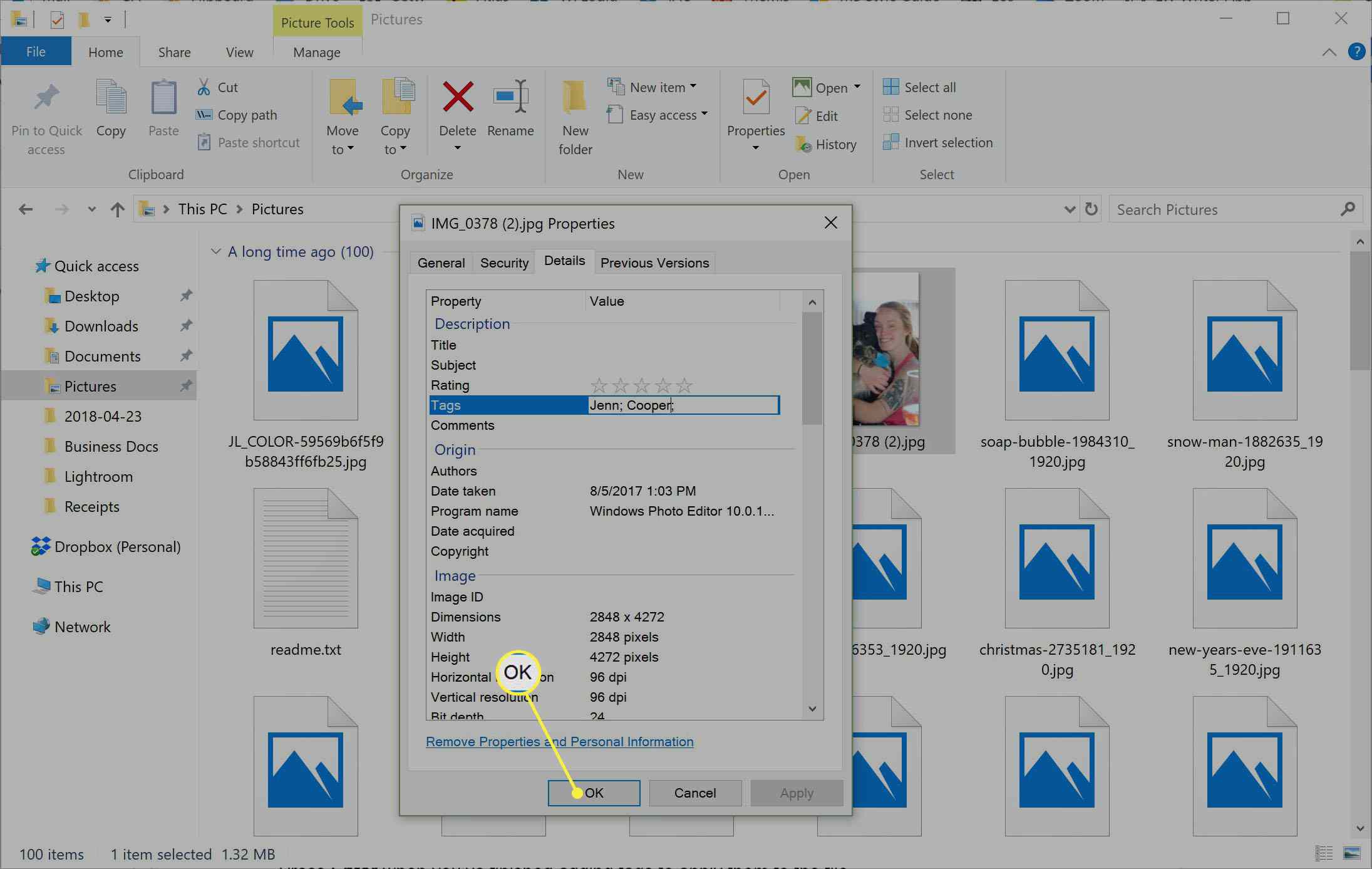
Můžete vybrat více souborů a označit je všechny najednou.
Jak označit soubory v podokně podrobností
Ve výchozím nastavení je podokno podrobností skryto také v systému Windows 10. Chcete-li k němu získat přístup, stačí několik kliknutí:
-
Otevřeno Průzkumník souborů.
-
Přejděte na a vyberte soubor chcete označit.
-
Na pásu karet vyberte ikonu Pohled záložka.
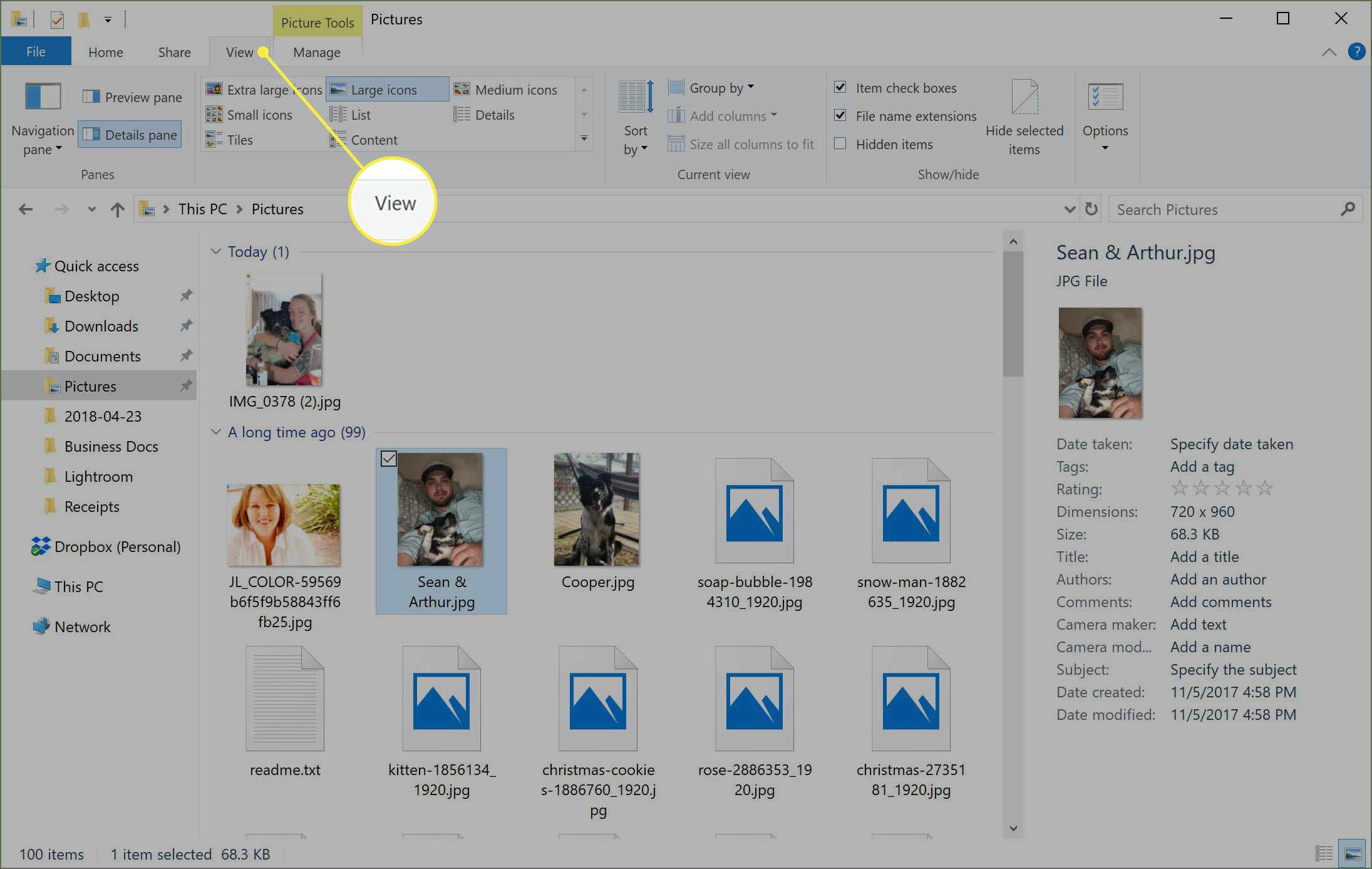
-
Z Zobrazit pás karet, vybrat Panel podrobností.
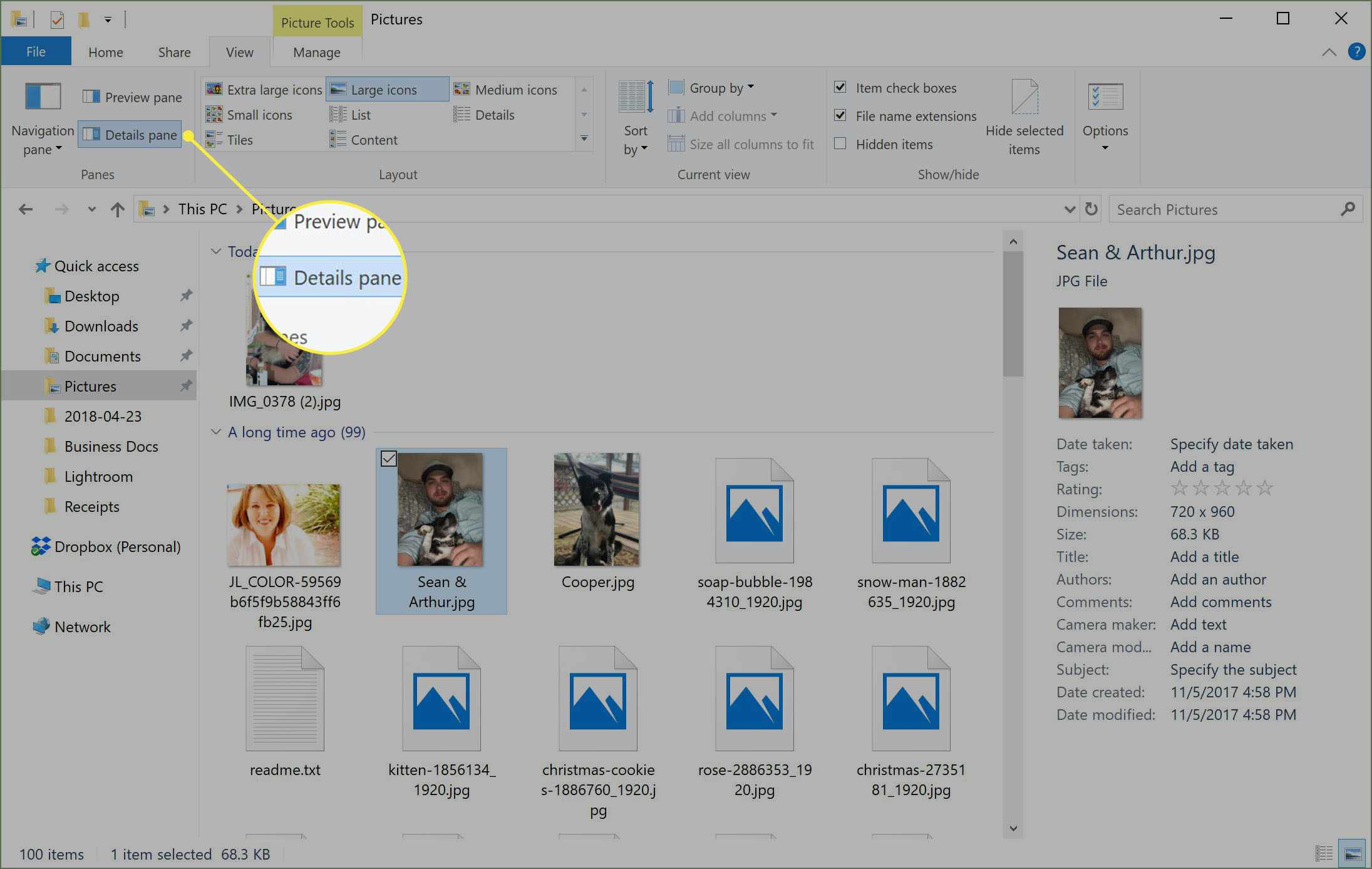
-
V Panel podrobností, klikněte Přidejte značku a zadejte značky, které chcete souboru přiřadit. Nezapomeňte oddělit značky středníkem.
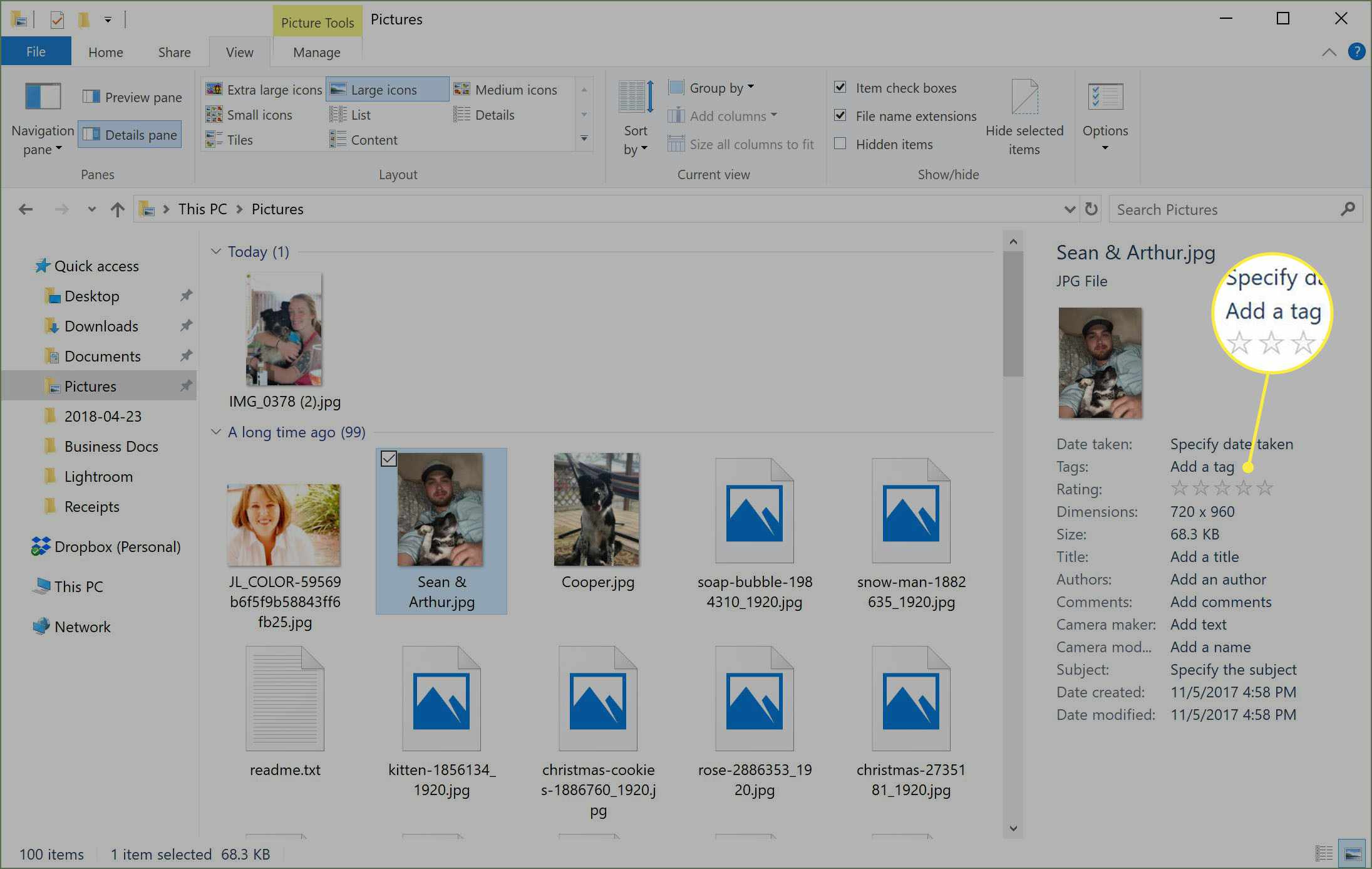
-
Po dokončení stiskněte Enter nebo klikněte Uložit přiřadit značky.
Můžete vybrat více souborů a přiřadit jim všechny stejné značky najednou. Jakmile své soubory označíte štítky, jejich přesunutí do jiného počítače nebo na externí pevný disk, který používá jiný systém souborů, než na kterém byly soubory označeny, může způsobit smazání přiřazených značek.
Vyhledejte označené soubory ve Windows 10
Jakmile do svých souborů přidáte tagy, jejich hledání bude snazší (a rychlejší), protože k vyhledání tagů, které jste vytvořili, můžete použít konkrétní vyhledávací řetězec. Chcete-li hledat označené soubory, v Průzkumníku souborů použijte vyhledávací lištu napravo od okna a použijte tento vyhledávací řetězec: tag: vaše klíčové slovo
type = „code“> Vyměnit vaše klíčové slovo s názvem značky, kterou se snažíte najít. Výsledky hledání by měly vrátit pouze soubory, které obsahují zadané značky.