
Nyní, když se práce děje i mimo kancelář, požadujeme jednodušší způsob prohlížení, podepisování a úpravy souborů a dokumentů PDF na cestách. Pomocí vestavěných nástrojů pro iOS, jako jsou Markup and Books nebo populárních aplikací třetích stran, je snadné podepsat PDF na iPhonu a iPadu. Pokyny v tomto článku platí pro zařízení iPhone i iPad se systémem iOS 13.
Jak podepsat PDF na iPhone a iPad pomocí značek
Markup je nástroj Apple pro vytváření anotací obrázků, integrovaný přímo v iOS. Nyní je v systému iOS 13 použití Markup ještě jednodušší s celou řadou funkcí, včetně možnosti rychlého podepisování formulářů PDF. Značky fungují bez problémů v aplikacích, jako jsou Mail, Zprávy a Fotky. Jakmile soubor PDF uložíte do svého zařízení, ostatní kroky jsou jednoduché a stejné pro iPhone i iPad.
-
Vyhledejte soubor PDF, který chcete podepsat. V tomto postupu jsme stáhli PDF z aplikace Soubory iOS. Značky můžete také použít ve své e -mailové schránce. Jednoduše otevřete dokument, klepněte na Poslat ikonu ve spodní části obrazovky a poté vyberte Markup. Jakmile podepíšete soubor PDF, zařízení se vás zeptá, kam chcete soubor uložit.
-
Vyhledejte v dokumentu pole pro podpis a klepněte na Markup ikonu v pravém horním rohu obrazovky.
-
Na panelu nástrojů vyberte nástroj a podepište PDF pomocí prstu nebo Apple Pencil. K anotování dokumentu můžete také použít další nástroje. Můžete například barevně zakroužkovat části PDF, přidávat tvary, přidávat text atd. Všechny tyto nástroje jsou na panelu nástrojů Značky.
-
Po dokončení klepněte na Hotovo v horní části obrazovky. Soubor se uloží a budete připraveni sdílet svůj PDF prostřednictvím e -mailu, Zpráv atd.
Jak upravit a podepsat PDF na iPhonu a iPadu pomocí Apple Books
Pomocí aplikace Apple Books můžete sledovat své dokumenty PDF a zároveň je libovolně upravovat a podepisovat.
Jak uložit PDF do Apple Books
Nejprve musíte PDF uložit do Apple Books. Chcete -li to provést, vyberte ve svém e -mailu nebo na webu soubor PDF, který chcete otevřít, vyberte soubor Podíl ikonu, poté vyberte Kopírovat do knih. PDF bude bez problémů přidán do vaší knihovny Knih. Pokud importujete soubor PDF z jiné aplikace, tyto kroky se budou lišit. Vyhledejte ikonu Sdílet a poté vyberte Kopírovat do knih. Nebo hledej Otevři to pak si vyber Kopírovat do knih.
Jak upravovat a podepisovat soubory PDF v Apple Books
Nyní, když je váš soubor PDF uložen v aplikaci Knihy, je čas jej upravit a podepsat.
-
Vyhledejte soubor PDF, který chcete upravit, ve své knihovně Knihy, poté na soubor klepněte a vyberte jej.
-
Jakmile najdete místo, které chcete upravit nebo podepsat, klepněte na obrazovku a poté na Značkovací pero ikonu v horní části obrazovky.
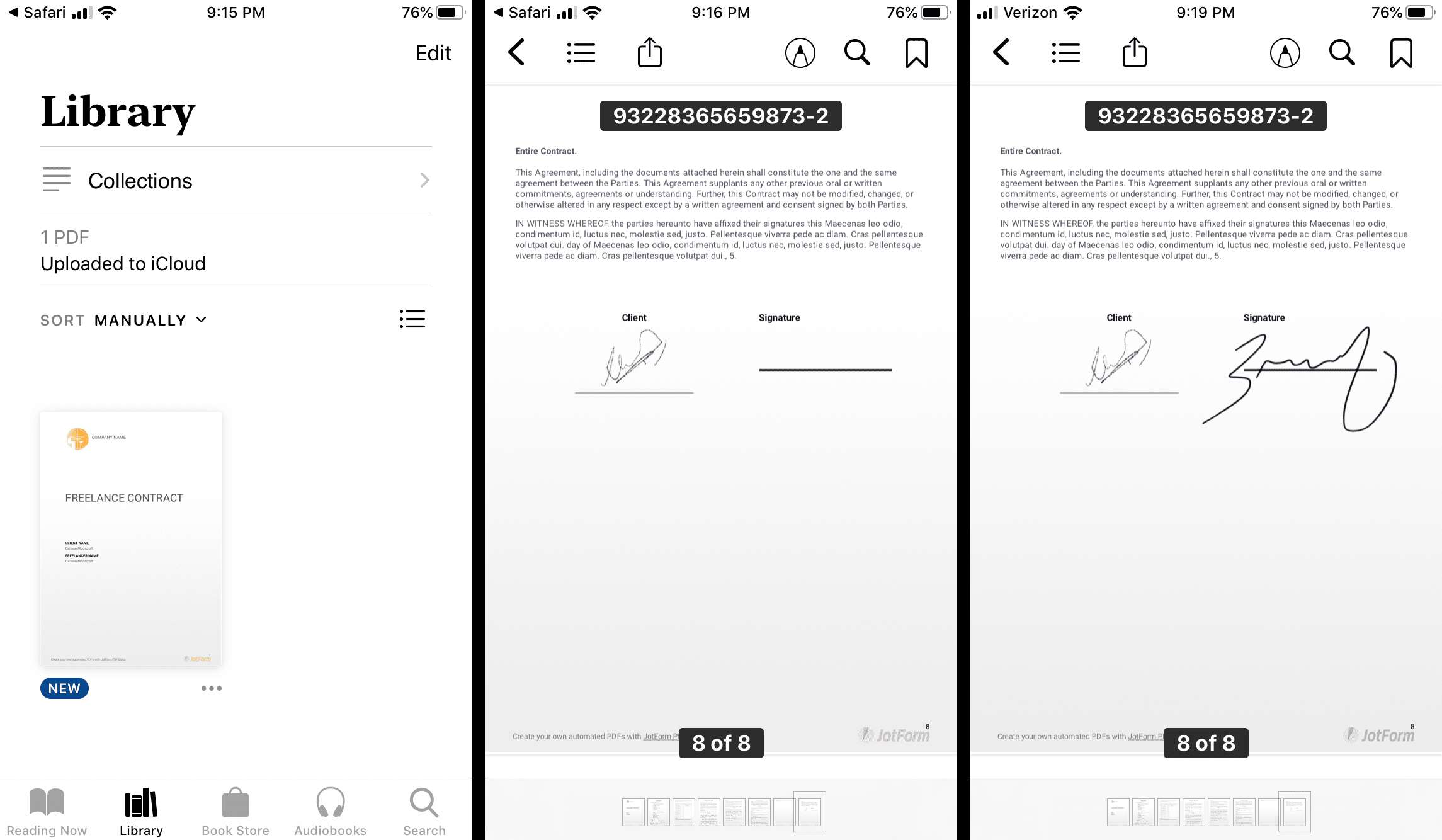
-
Proveďte své úpravy a přidejte svůj podpis pomocí nástrojů na panelu nástrojů. Jakmile budete hotovi, můžete jednoduše klepnout na zadní ikona a vaše změny budou uloženy. Chcete -li sdílet PDF z aplikace Knihy, jednoduše vyhledejte PDF a klepněte na podíl ikona. Zde najdete možnosti, jako jsou Zprávy, Pošta a další.
Jak podepsat PDF pomocí aplikací třetích stran
Kromě vestavěných nástrojů společnosti Apple existuje mnoho snadno použitelných aplikací třetích stran, které vám umožňují vyplňovat a podepisovat soubory PDF. Mezi oblíbené položky z App Store patří:
- Adobe Fill & Sign
- SignEasy
- DocuSign
- Podepsat
Pro tento postup pojďme použít Adobe Fill & Sign k podepsání PDF. Ačkoli každá aplikace třetí strany bude mít jiné pokyny, všechny jsou velmi jednoduché k použití. Pokud narazíte na nějaké problémy, můžete také najít podporu na webových stránkách každé aplikace.
-
Jakmile jste v aplikaci Adobe Fill & Sign, klepněte na Přidat formulář ikonu spustíte.
-
Vyberte si z dostupných možností podle toho, kde se váš PDF nachází. Vyhledejte a klepněte na soubor PDF a otevřete jej v aplikaci.
-
Vyhledejte místo, kam potřebujete přidat podpis, a klepněte na Podpis ve spodní části obrazovky.
-
Pokud je to poprvé, klepněte na Vytvořte iniciály. Pokud ne, vyberte v nabídce podpis, který chcete použít.
-
Přetáhněte podpis na místo. Jakmile budete hotovi, klepněte na Hotovo v horní části obrazovky. Váš formulář bude uložen v aplikaci pro sdílení.