
Podepisování souboru PDF na Macu může být trochu komplikovanější proces, než byste čekali, pokud jste zvyklí na standardní textové soubory nebo dokumenty aplikace Word. Naštěstí má macOS řadu způsobů, jak můžete přidat svůj podpis do PDF, a to vše pomocí vestavěných nástrojů, než abyste museli stahovat vyhrazené aplikace. Můžete také použít oblíbené podepisovací služby jako DocuSign nebo Adobe Acrobat Reader DC, ale většina uživatelů počítačů Mac upřednostňuje nástroje, které Apple poskytuje. Zde je to, co potřebujete vědět o tom, jak podepisovat dokumenty na Macu. Chcete upravovat soubor PDF rozsáhleji než pouhým podpisem? Existuje mnoho způsobů, jak to udělat, stejně jako vyhrazené aplikace pro tento proces.
Jak podepsat PDF pomocí trackpadu pomocí náhledu
Vestavěná aplikace Preview v systému Mac je překvapivě výkonným nástrojem pro úpravu mnoha různých typů dokumentů. Je také skvělý pro podepisování souborů PDF. Nabízí několik různých způsobů, jak podepsat PDF, včetně použití trackpadu vašeho počítače Mac. Zde je návod, jak to udělat. Pokud má váš Mac trackpad Force Touch, můžete na trackpadu silněji stisknout prst a podepsat těžší a tmavší čarou.
-
Otevřete soubor PDF v Náhledu. Počítače Mac ve výchozím nastavení otevírají soubory PDF v Náhledu, takže byste měli být schopni na soubor jednoduše dvakrát kliknout. Případně klikněte pravým tlačítkem na soubor a poté klikněte na Otevřít s > Náhled.
-
Klikněte Zobrazit panel nástrojů značek.
-
Klikněte Podpis.
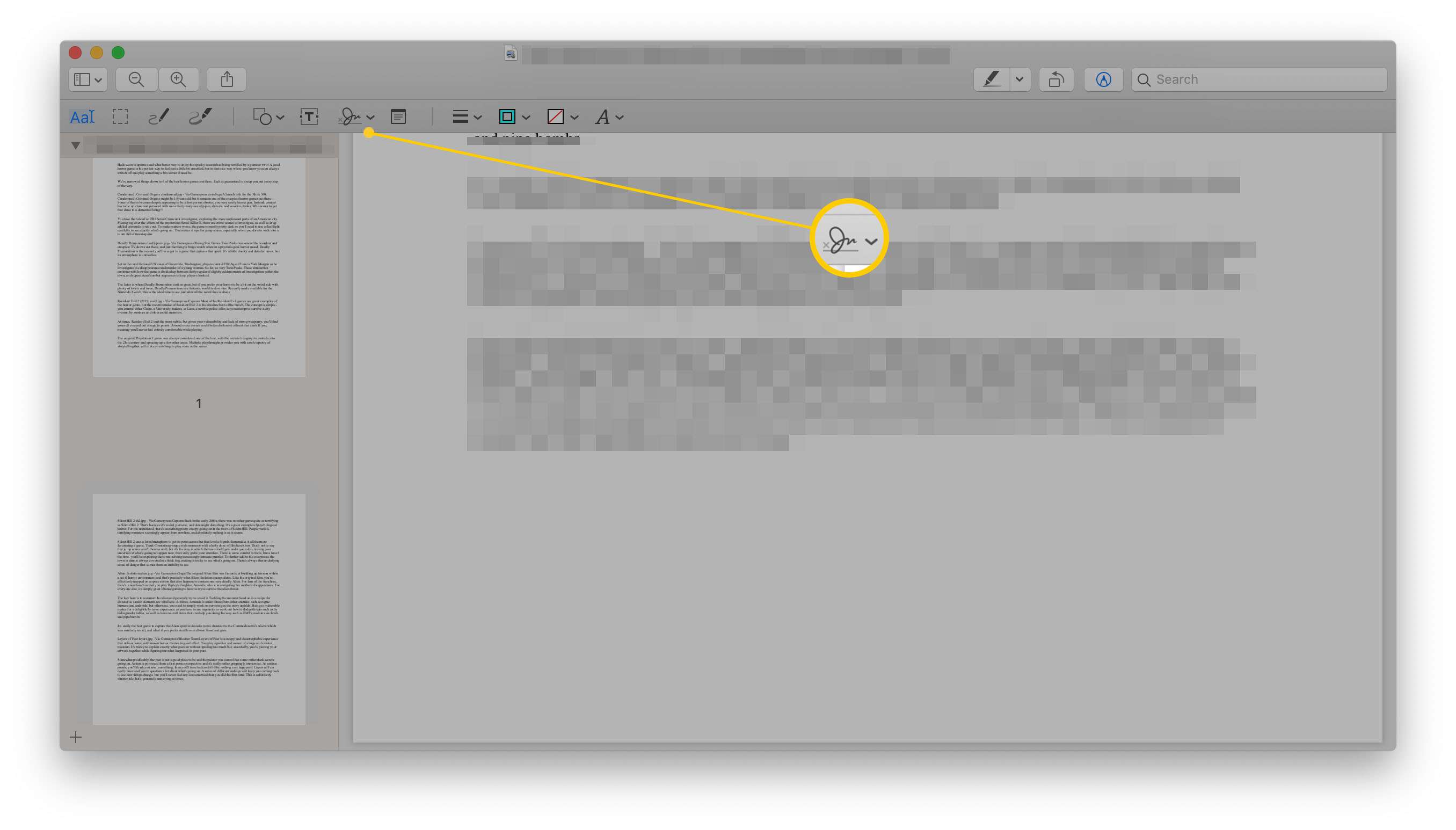
-
Klikněte Začněte kliknutím sem.
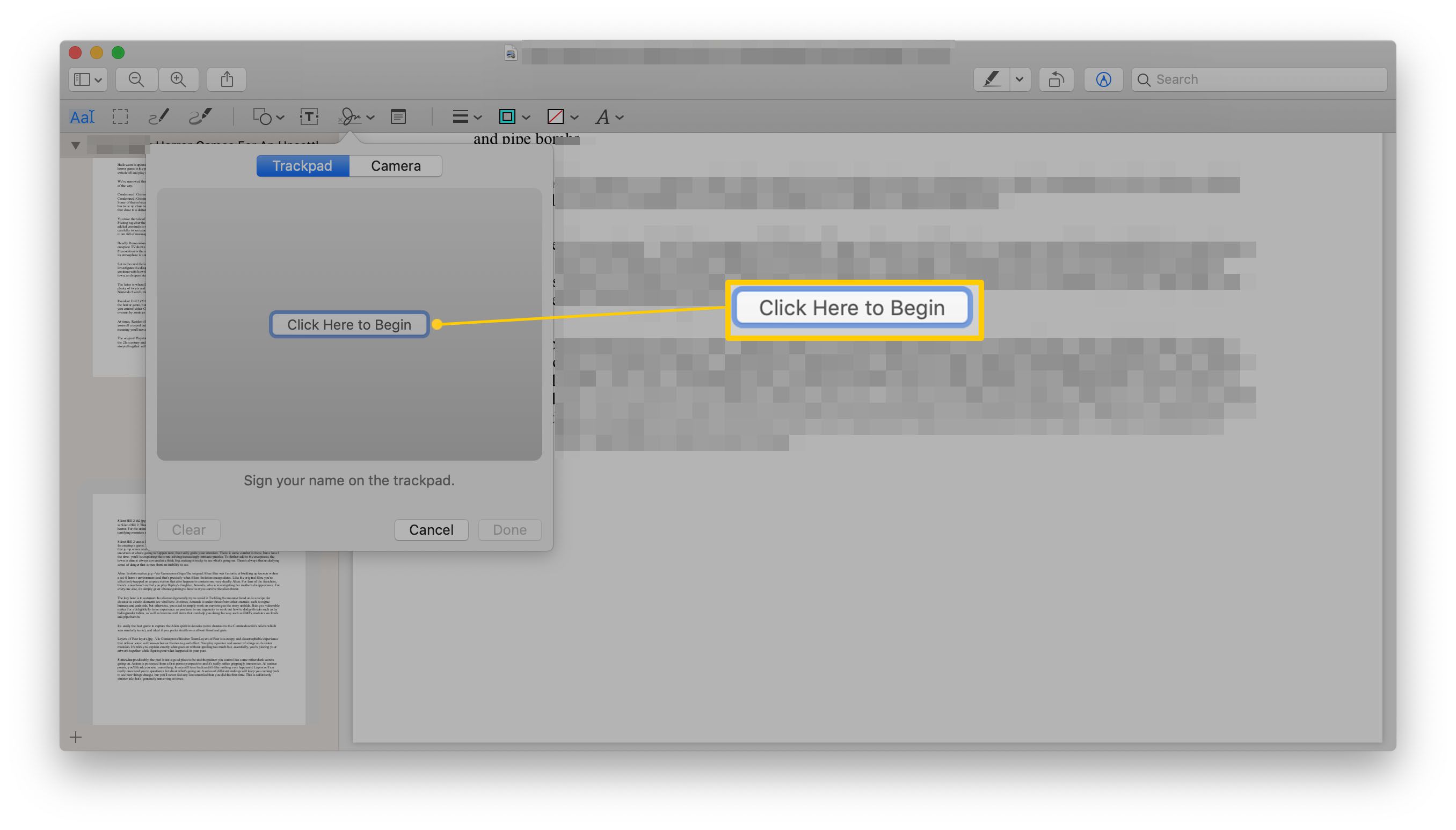
-
Nakreslete svůj podpis pomocí trackpadu vašeho notebooku. Jakýkoli pohyb se stane součástí podpisu, proto se snažte, aby vaše gesta byla přirozená, pomalá a stabilní. Pokud má váš Mac navíc trackpad Force Touch, můžete na trackpadu silněji stisknout prst a podepsat těžší a tmavší čarou. Po dokončení stiskněte libovolnou klávesu.
-
Klikněte Hotovo.
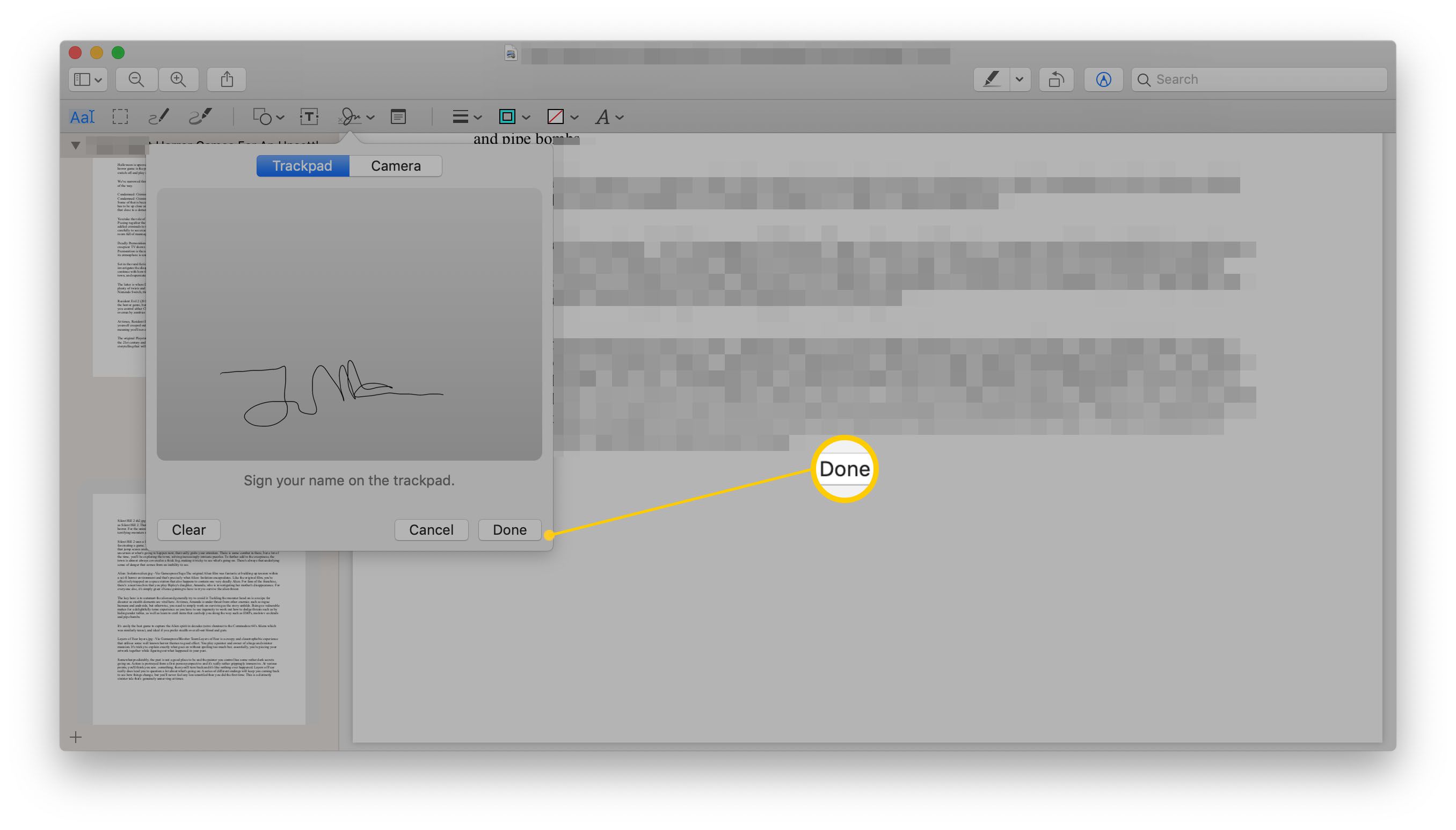
-
Klikněte na vytvořený podpis a poté jej přetáhněte na požadované místo v dokumentu.
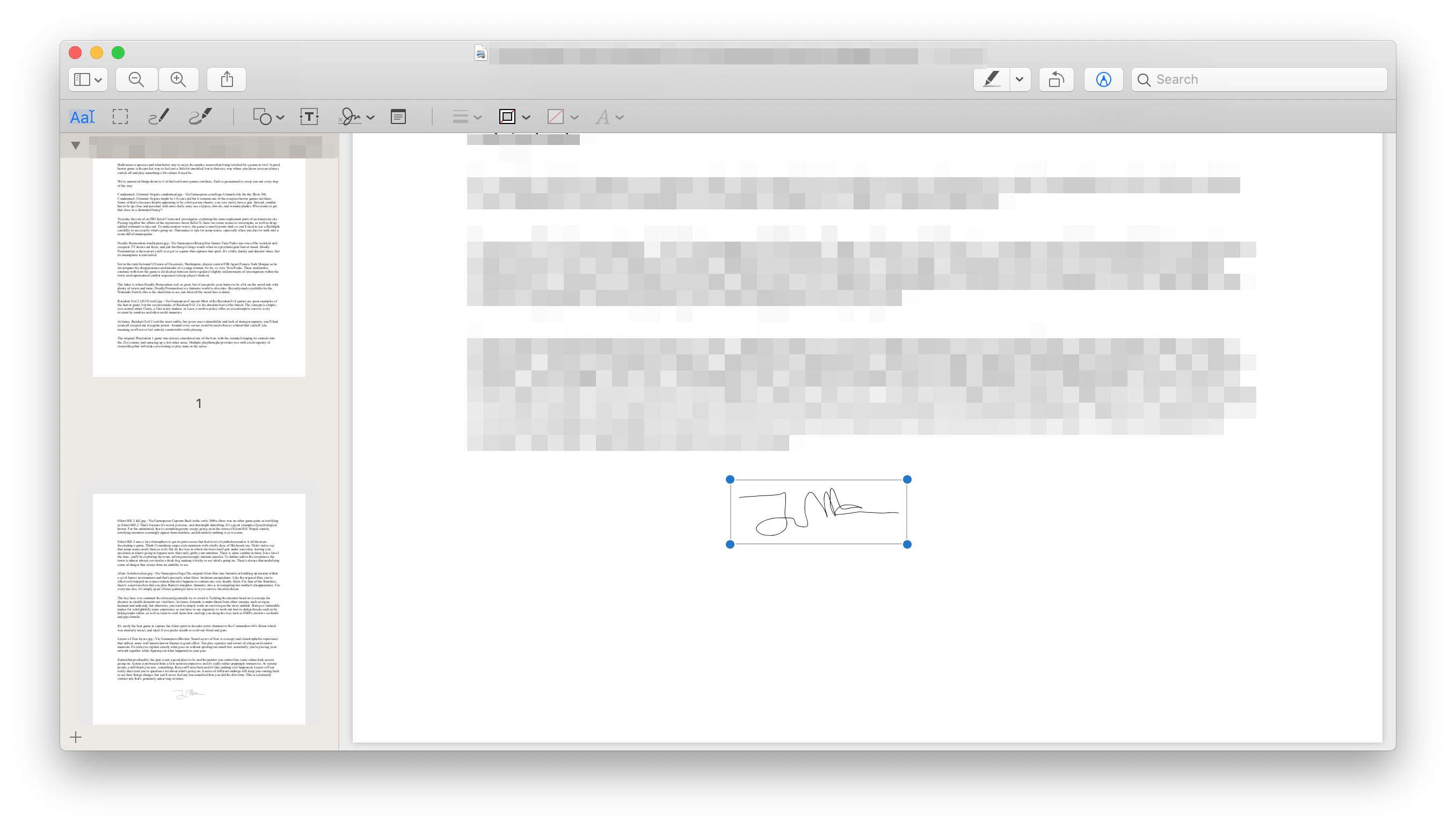
-
Kliknutím od něj zůstanete v dané pozici. Změnil jsi názor? Stačí kliknout na podpis znovu, abyste jej mohli přetáhnout.
Jak podepsat PDF pomocí fotoaparátu pomocí náhledu
Alternativně, pokud nechcete použít trackpad k nakreslení vašeho podpisu, můžete také použít vestavěnou kameru Macu k podepsání PDF. Je to podobný proces jako používání trackpadu, ale s některými klíčovými rozdíly. Zde je postup. Jakmile tento proces dokončíte, můžete podpis znovu použít výběrem z nabídky Podpis. Pokud používáte iCloud Drive, bude také uložen do všech ostatních počítačů Mac, které jste synchronizovali se svým účtem.
-
Otevřete soubor PDF v Náhledu. Počítače Mac ve výchozím nastavení otevírají soubory PDF v Náhledu, takže byste měli být schopni na soubor jednoduše dvakrát kliknout. Případně klikněte pravým tlačítkem na soubor a poté klikněte na Otevřít s > Náhled.
-
Klikněte Zobrazit panel nástrojů značek.
-
Klikněte Podpis.
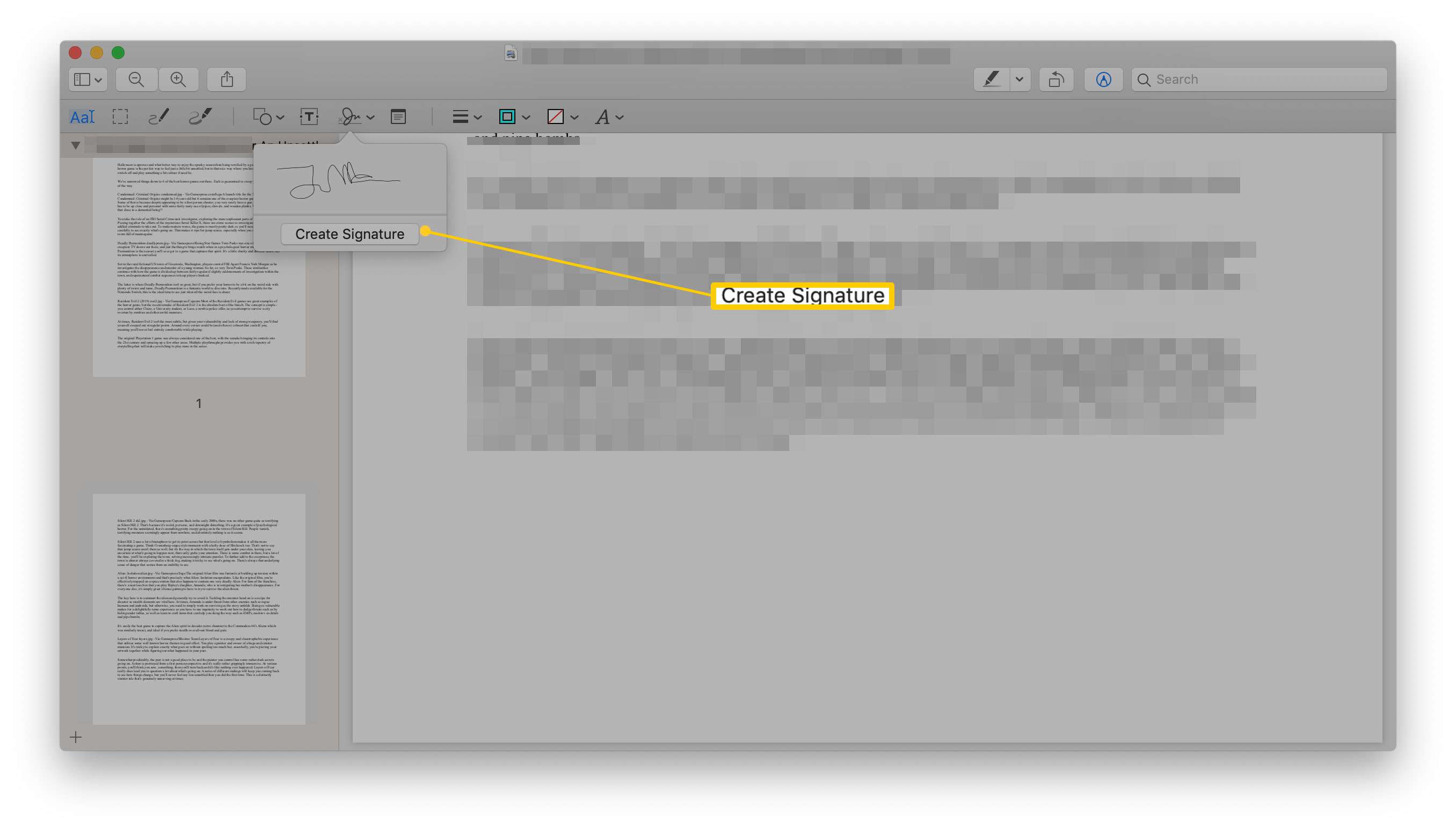
Pokud jste již vytvořili podpis pomocí trackpadu, musíte kliknout Vytvořit podpis.
-
Klikněte Fotoaparát.
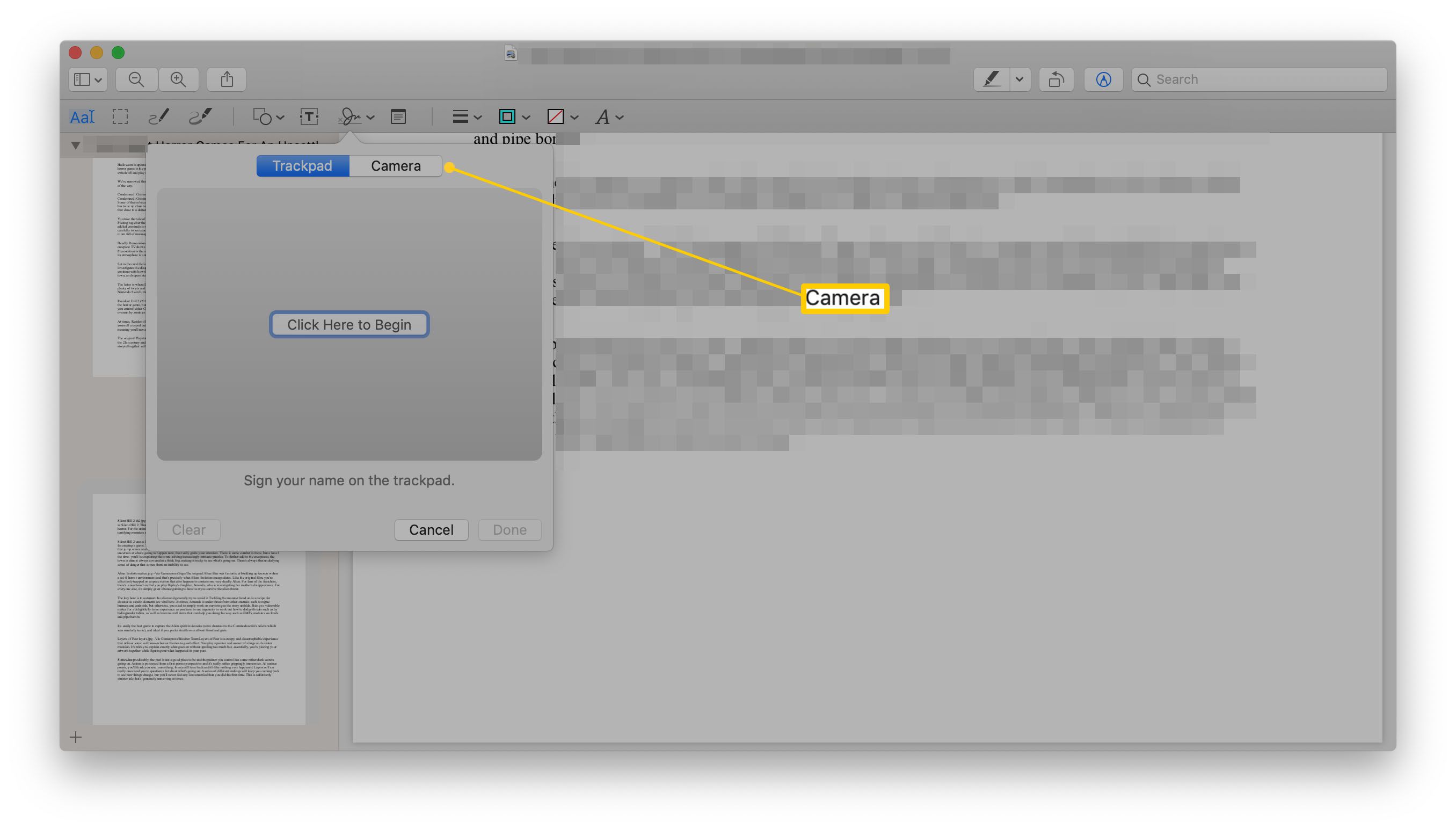
-
Nakreslete svůj podpis na papír a podržte jej u fotoaparátu a modré čáry. Obrázek bude vypadat převrácený, ale Náhled jej upraví, aby se po dostatečném naskenování zobrazil správně.
-
Podržte list papíru několik sekund, dokud Mac správně nepřečte papír.
-
Jakmile se obrázek objeví, klikněte Hotovo pro uložení podpisu.
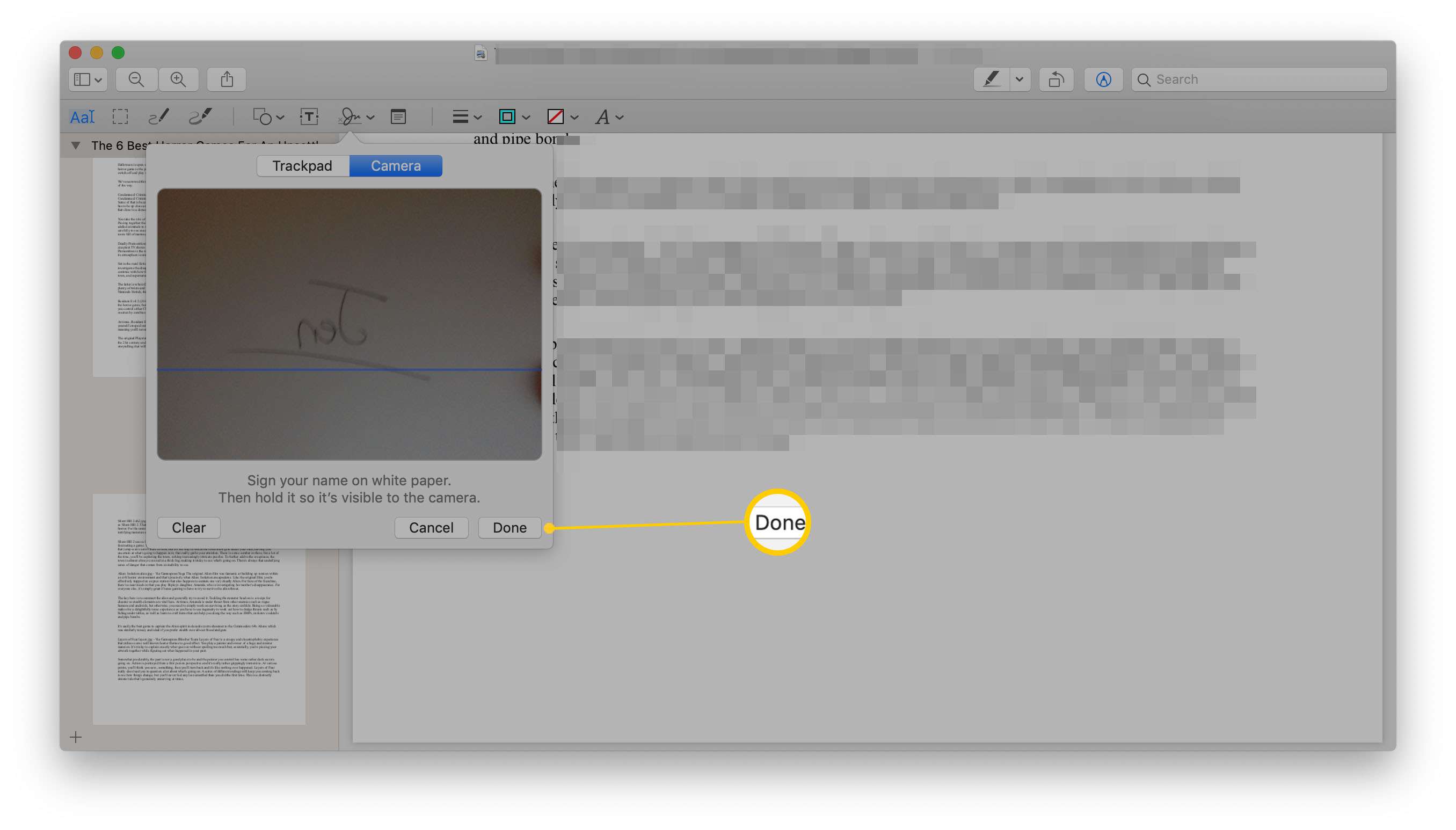
-
Klikněte Podpis znovu a vyberte podpis.
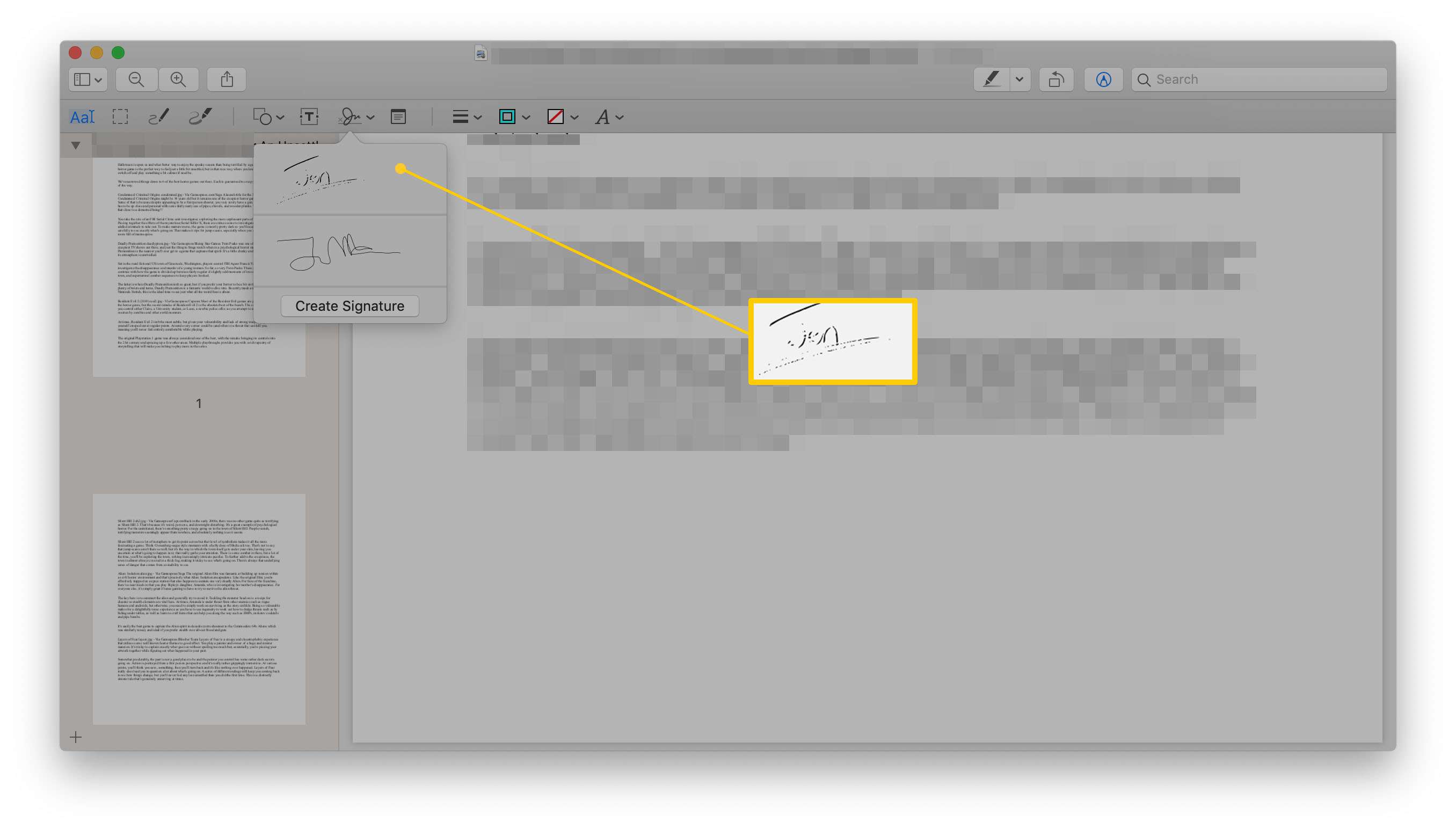
-
Přetáhněte ji tam, kde má být v dokumentu.
-
Kliknutím od něj zůstanete v dané pozici. Nechcete mít svůj podpis uložený na Macu? Umístěte ukazatel na podpis a poté klikněte na x, když se objeví.