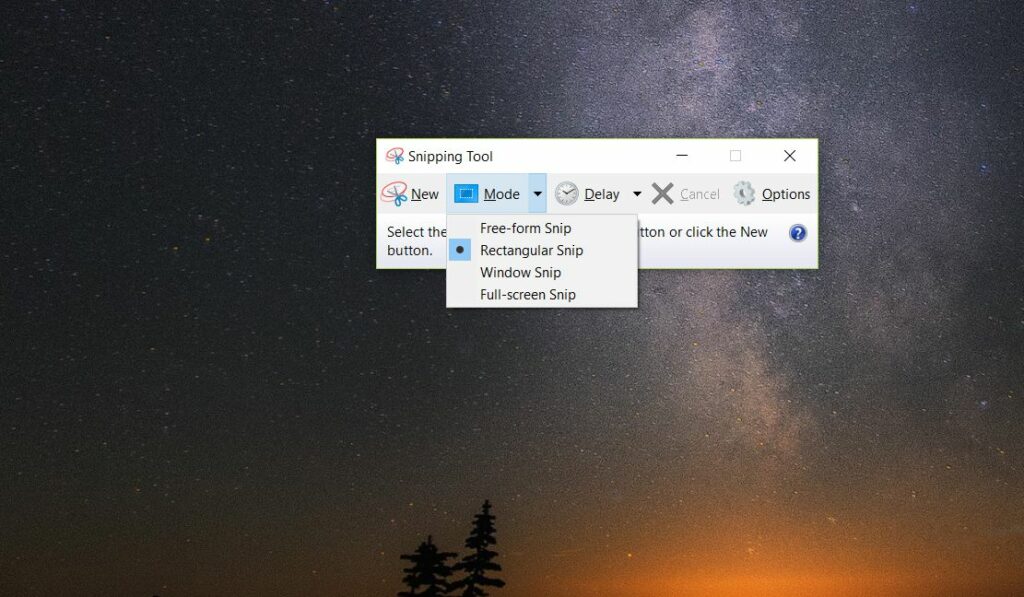
Tento článek vysvětluje, jak pořizovat snímky obrazovky ve Windows 10, Windows 8.1 a Windows 7.
Screenshoty ve Windows 10
Chcete-li v systému Windows 10 pořídit snímek obrazovky, stiskněte Vyhrát+Posun+S. Tato klávesová zkratka otevírá malou ořezovou nabídku v horní části obrazovky.
Máte čtyři možnosti pro typ oblasti, kterou chcete zachytit:
- Obdélníkový výstřižek
- Freeform Snip
- Výstřižek okna
- Celá obrazovka Snip
Vyberte druh snímku obrazovky, který chcete zachytit. Chcete-li použít a Obdélníkový nebo Freeform Snip, kliknutím a tažením myši definujte oblast snímání. Po uvolnění tlačítka myši se oblast uloží do schránky. Pokud vyberete Výstřižek okna, aktivní okno, které vyberete, se uloží do schránky. Pokud vyberete Celá obrazovka Snip, celá plocha (včetně všech dalších připojených monitorů) je uložena do schránky. S některým z výstřižků dostanete oznámení, že Snip uložen do schránky.
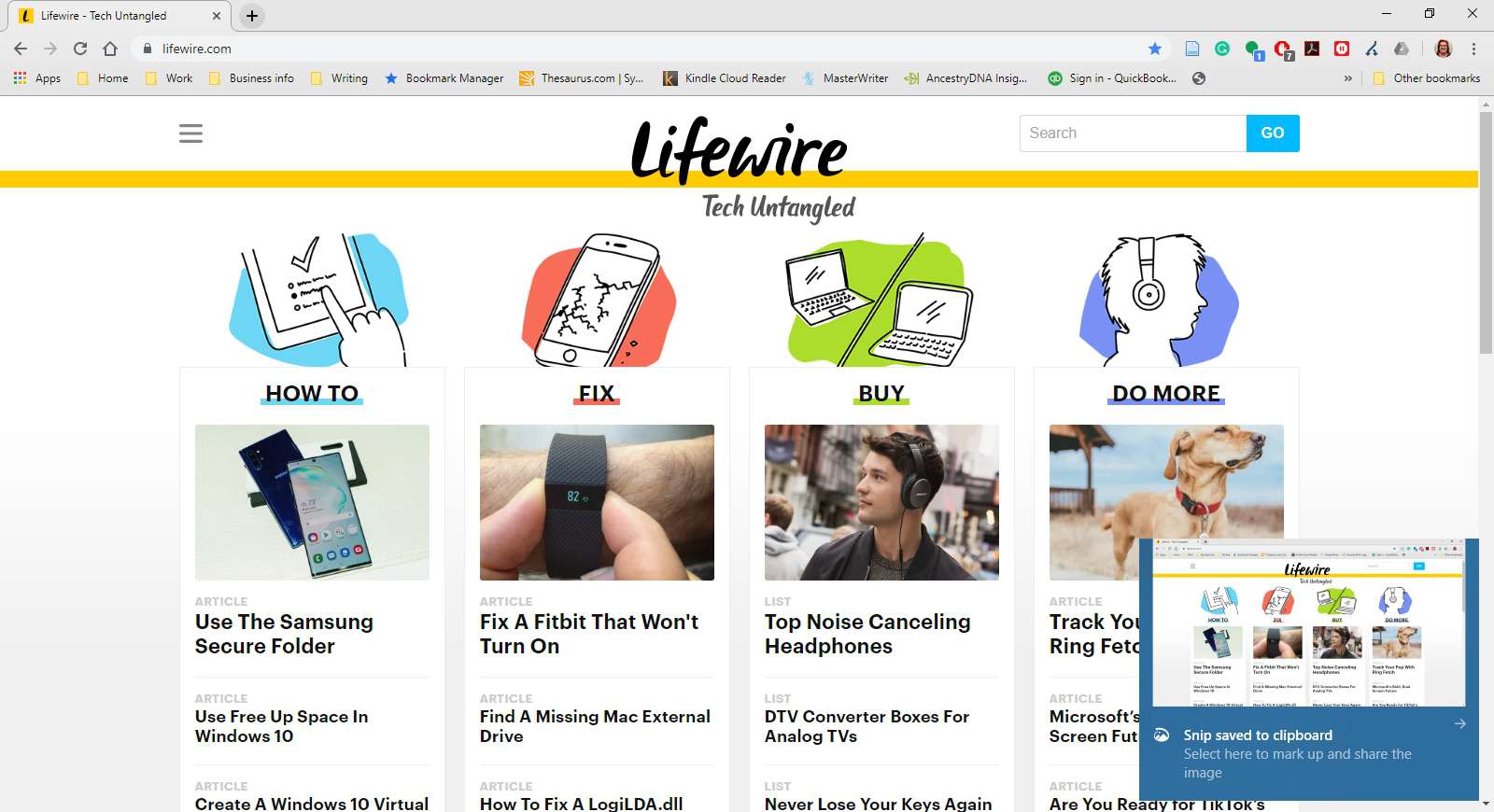
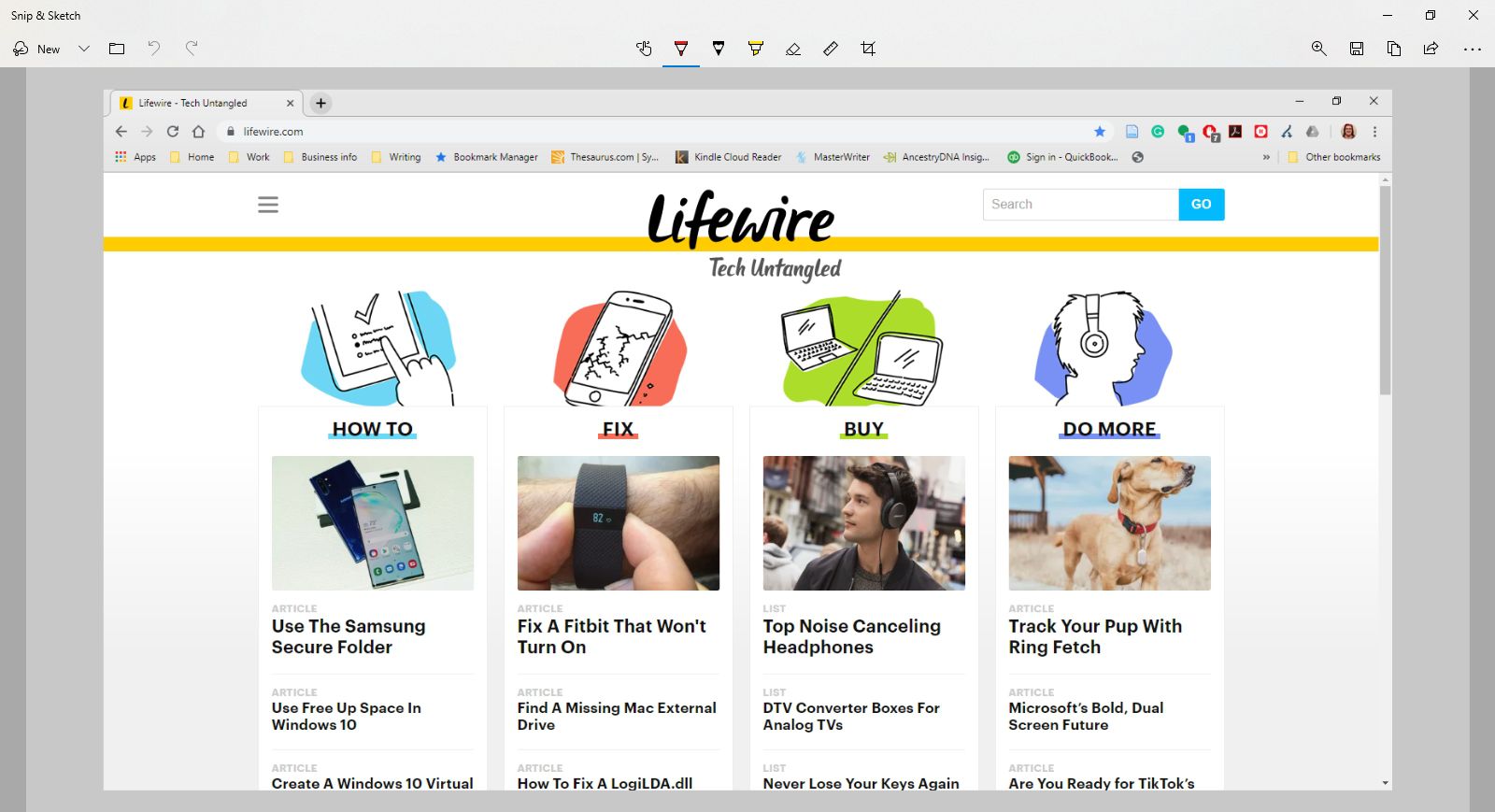
Snip & Sketch (Windows 10)
Snip & Sketch přidává nástroje pro oříznutí a anotaci. Pokud pořídíte snímek obrazovky s jinými technikami a máte nainstalovaný Snip & Sketch, systém Windows vás vyzve k přístupu k vašemu snímku obrazovky v Snip & Sketch. Nástroj nabízí časovač nastavený na zpoždění 3 nebo 10 sekund.
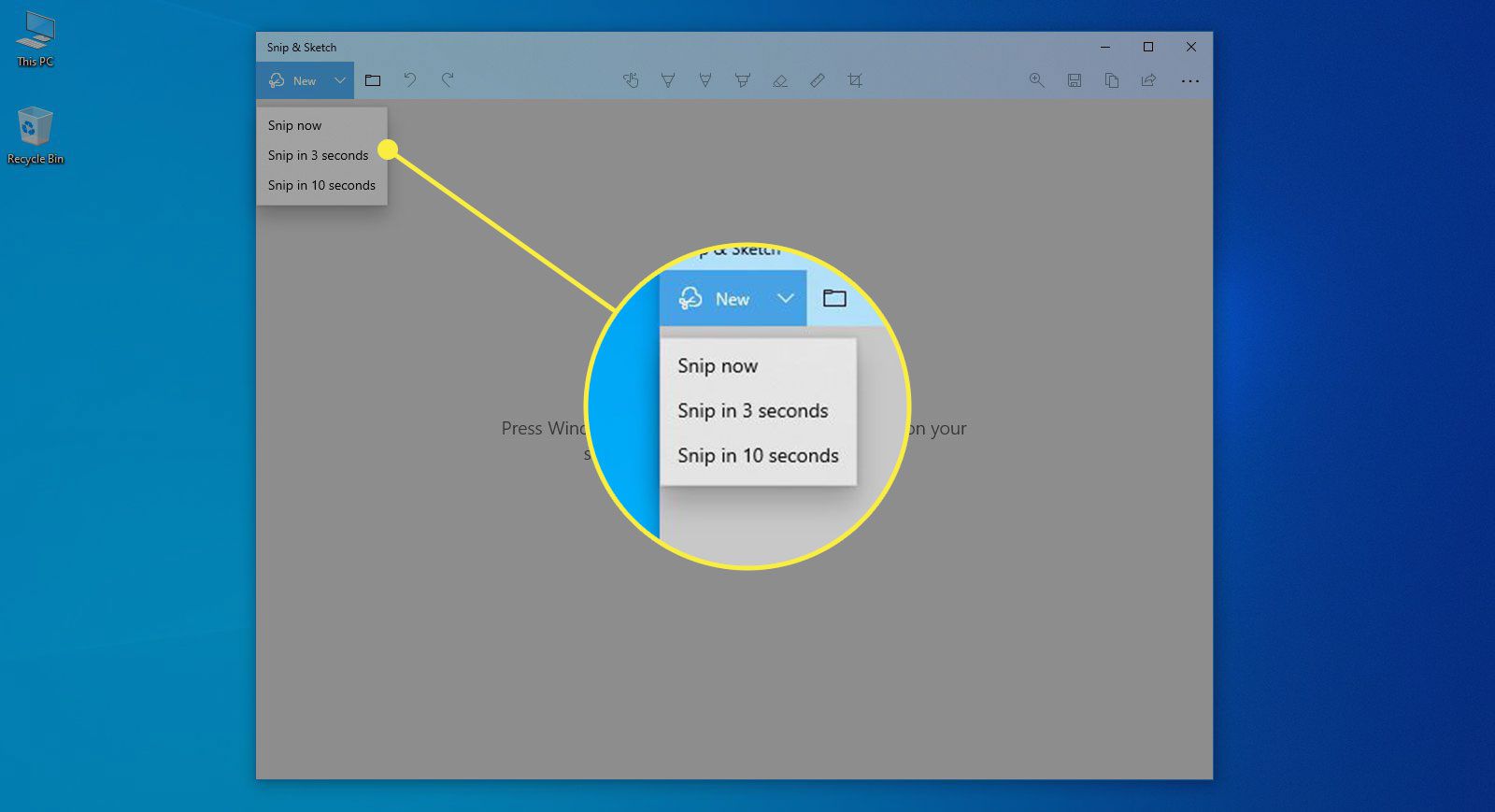
Zachycení na celou obrazovku (Windows 10, 8 a 7)
Bez ohledu na to, jakou verzi systému Windows máte, pořiďte snímek celé plochy stisknutím PrtScn, Tisk obrazovky, nebo na některých noteboocích Fn+Prnt Scrn.
PrtScn zkopíruje snímek obrazovky na celou obrazovku do schránky systému. Odtud můžete obrázek vložit tam, kam potřebujete, například do e-mailu nebo do editoru obrázků, jako je Microsoft Paint nebo Gimp pro Windows. Chcete-li obrázek vložit, stiskněte Ctrl+PROTI. Screenshot zachycuje všechny aktivní monitory.
Alternativní celoobrazovkové snímání (Windows 10 a 8)
The PrtScn výše uvedená metoda funguje ve všech verzích systému Windows. Windows 10 a Windows 8 však nabízejí trik, díky kterému je snímání obrazovky o něco rychlejší. lis Vyhrát+PrtScn (nebo Fn+Win + PrtScrn). Váš displej se na okamžik ztlumí, jako by právě praskla závěrka fotoaparátu, což naznačuje snímek obrazovky. Místo nutnosti vložit obrázek do jiného programu jej však Windows uloží Obrázky > Screenshoty.
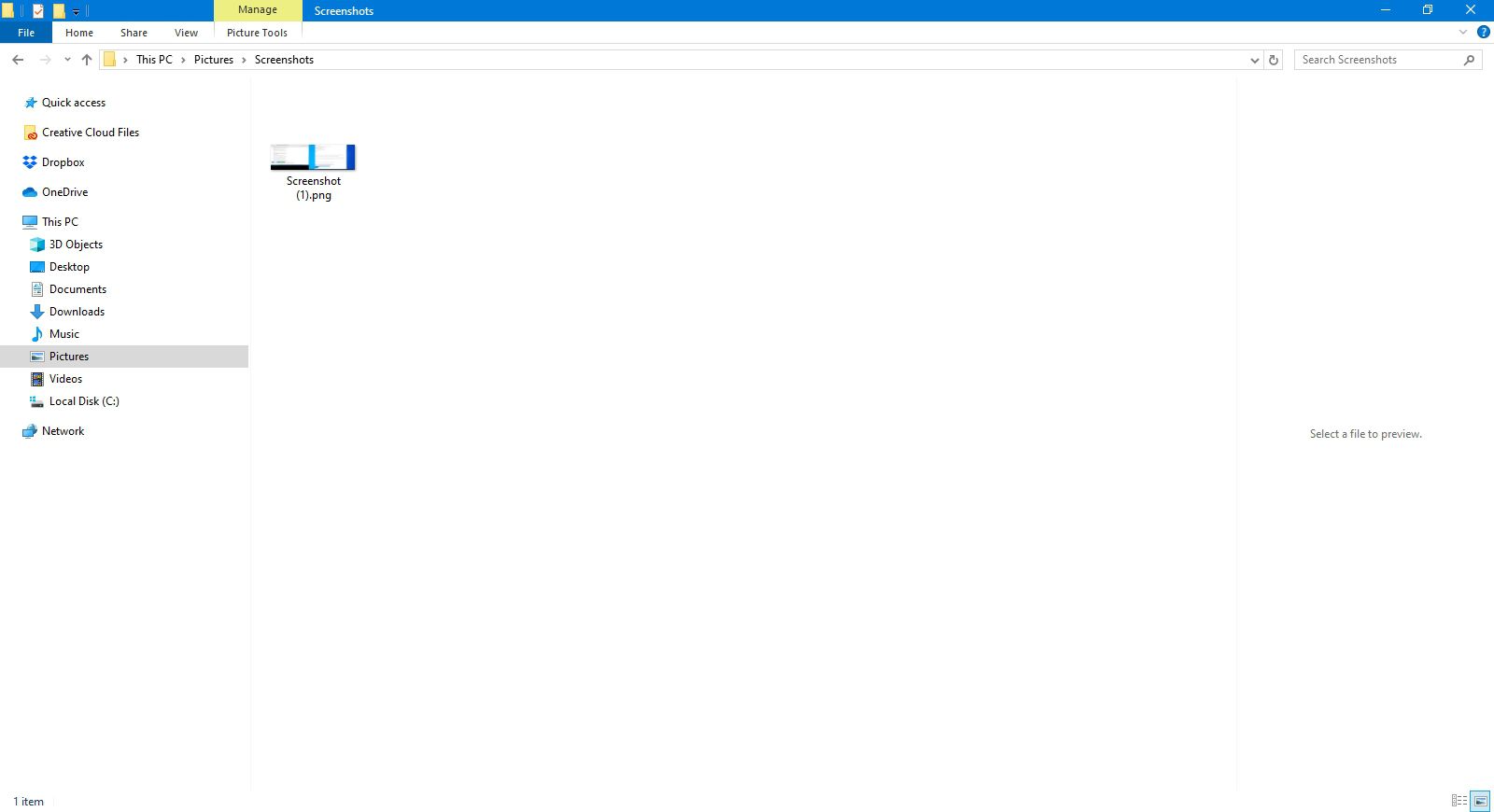
Screenshoty s jedním oknem (Windows 10 a 8)
Chcete-li pořídit snímek obrazovky jednoho okna, vyberte záhlaví okna (v horní části). lis Alt+PrtScn. Snímek obrazovky pouze aktivního okna se uloží do vaší schránky. Poté můžete obrázek vložit do jiného programu nebo umístění, například do e-mailu nebo aplikace Microsoft Paint.
Nástroj Windows Snipping Tool (Windows 10, 8 a 7)
Integrovaný nástroj Snipping Tool vám poskytuje další způsob vytváření snímků obrazovky, ale s větší kontrolou nad zachycenou oblastí. Je k dispozici ve verzích Windows počínaje systémem Vista, ale od verze k verzi se trochu liší. Zde je návod, jak jej použít. Nástroj Výstřižek v systému Windows je začleněn do nového nástroje s názvem Snip & Sketch. Snip & Sketch vám umožní pořizovat snímky obrazovky, jako je Snipping Tool, a také vám umožní anotovat je a oříznout. Oba nástroje jsou stále k dispozici ve Windows 10.
-
Vybrat Start a zadejte odřezky do Vyhledávání krabice. Vybrat Stříhací nástroj ve výsledcích vyhledávání.
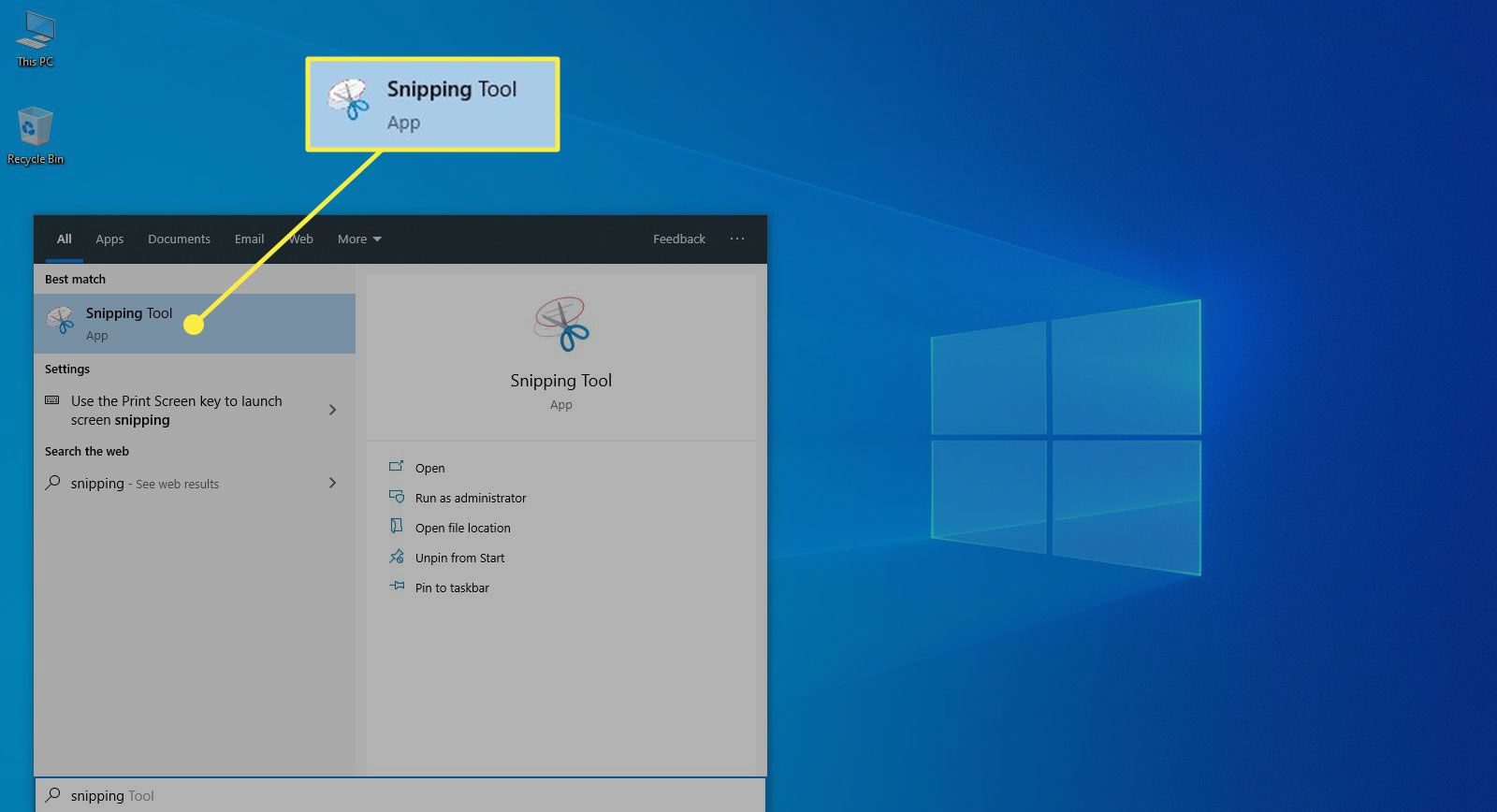
-
Ve Windows 10 vyberte Režim v nabídce Nástroj pro vystřižení. Odtud se Snipping Tool ve Windows 10 liší od dřívějších verzí.
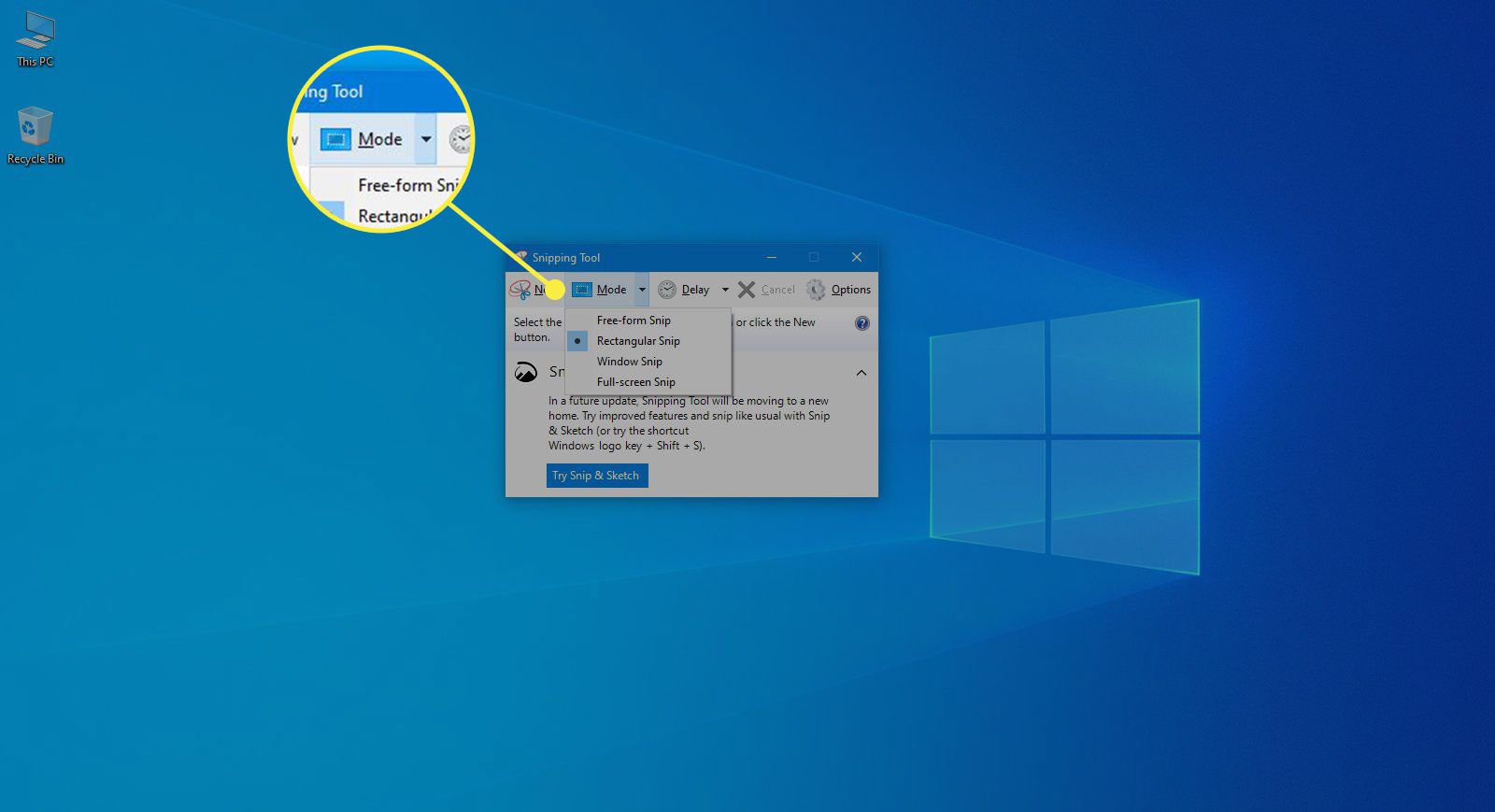
v Windows 7 a 8, vyberte Nový rozevírací nabídka.
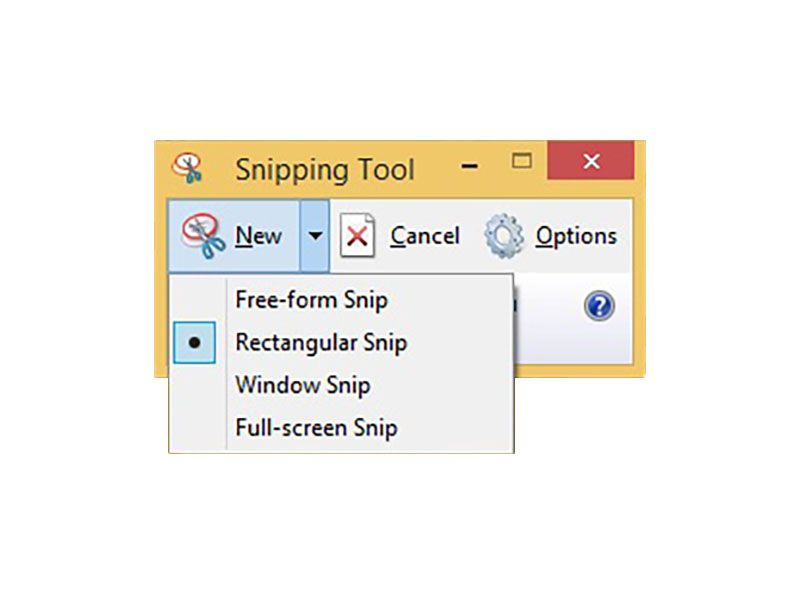
- Volný tvar Snip umožňuje nakreslit oblast obrazovky od ruky. Klikněte a podržte levé tlačítko myši a pohybem myši nakreslete oblast, kterou chcete zachytit.
- Obdélníkový výstřižek používá známé levé kliknutí a tažení k vytvoření obdélníkové oblasti na obrazovce. Vše uvnitř obdélníku je zachyceno.
- Výstřižek okna zachycuje celé okno. Po aktivaci okna Snip přesuňte myš do okna, které chcete zachytit. Je vybráno okno, které bude zachyceno. Levé kliknutí myší vytvořte obrázek.
- Snip na celou obrazovku zachytí obrázek celé plochy a otevře jej v Nástroji pro vystřižení.
-
Volné nebo obdélníkové možnosti výstřižku: Poté, co nakreslíte oblast, kterou chcete zachytit, uvolněte tlačítko myši. Obrázek se otevře v Nástroji pro vystřižování. Také jde do vaší schránky.
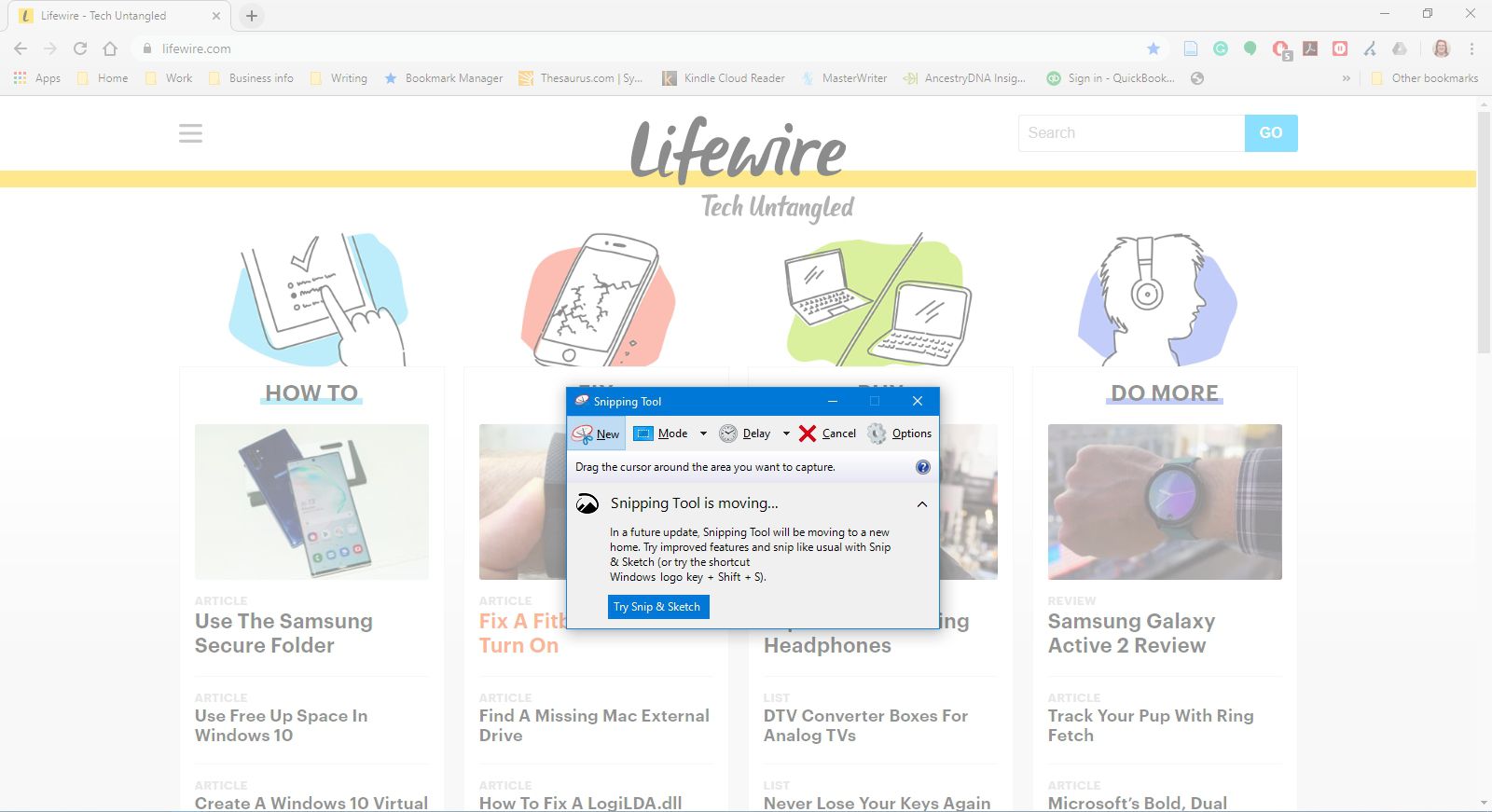
Snip na celou obrazovku: Jakmile zvolíte tento výběr, Snipping Tool zachytí celý obraz na ploše.
-
Pokud snímek obrazovky není podle očekávání, vyberte další výběrem Nový v nabídce.
-
Pokud jste se svým snímkem spokojeni, uložte jej. Vybrat Soubor > Uložit jako, lis Ctrl+S, nebo vyberte disketa v nástroji pro vystřihování.
Nástroj Výstřižek nezachytává otevřené kontextové nabídky ani jiná vyskakovací nabídky. Když se pokusíte vytvořit jejich snímek, jakmile se aktivuje Nástroj pro vystřižení, tato nabídky se zavřou.
Použití zpoždění k zachycení vyskakovacích nabídek (Windows 10)
Windows 10 nabízí funkci zpoždění pro vytváření snímků obrazovky pomocí nástroje Snipping Tool. Zpoždění umožňuje nastavit plochu dříve, než program zamrzne obrazovku.
-
Klepněte na Zpoždění a vyberte dobu, po kterou má Snipping Tool počkat před pořízením snímku, a to až pět sekund.
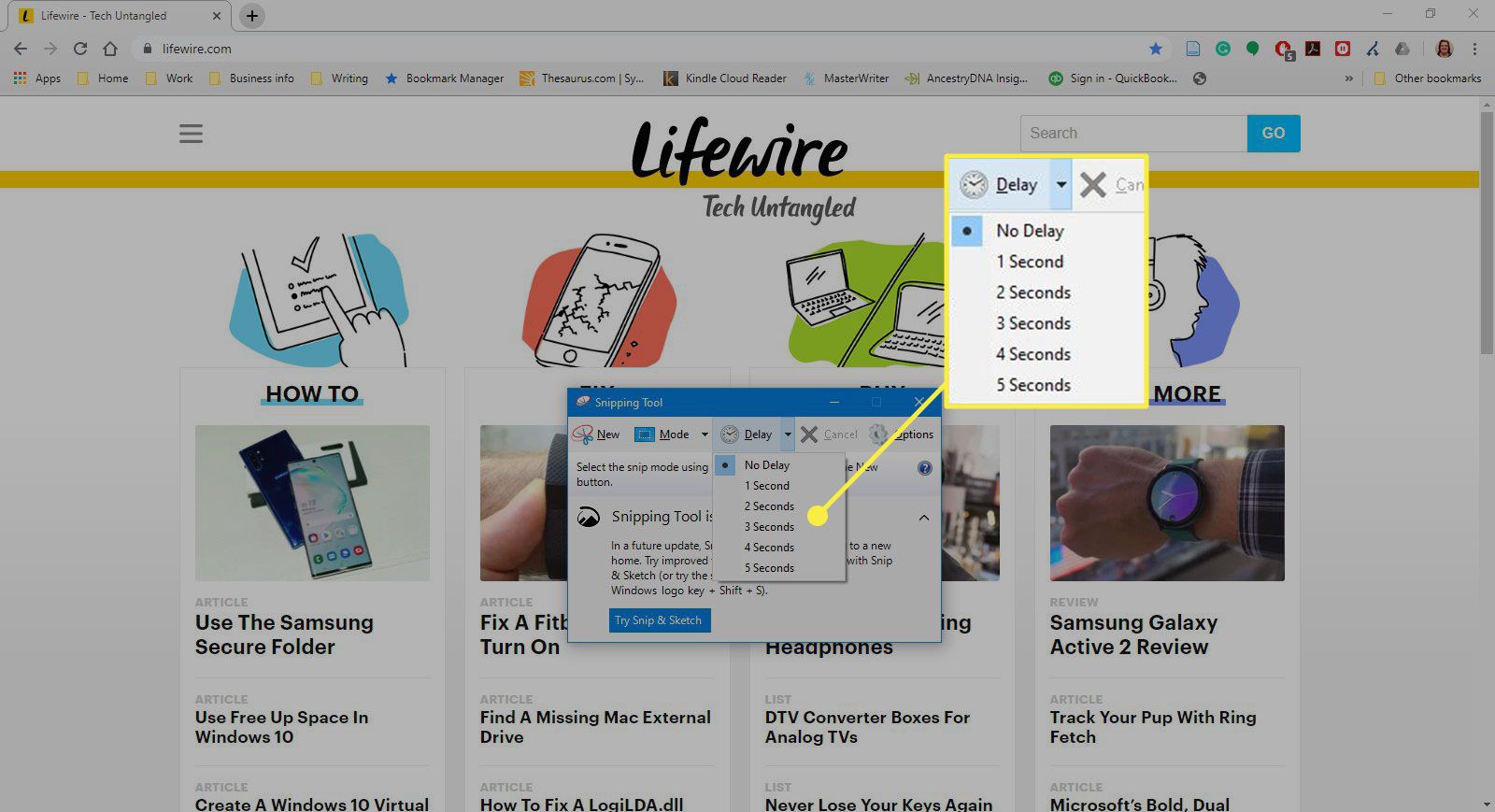
-
Vybrat Nový a nastavte obrazovku tak, jak chcete, aby se zobrazila před vypršením časovače. Chcete-li například zachytit otevřenou kontextovou nabídku, otevřete tuto nabídku před vypršením časovače. Když zpoždění končí, Snipping Tool zachytí snímek obrazovky, včetně otevřených nabídek.
Nástroj Výstřižek nemá živý časovač, který by vám ukázal, kolik času vám ještě zbývá. Pro jistotu si dejte pět sekund na každý výstřel.
Další metody snímání obrazovky
OneNote míval funkci ořezávání obrazovky. I když již není k dispozici, můžete tuto metodu použít k pořízení snímku obrazovky u starších verzí. Pomocí funkce automatického ukládání snímků obrazovky na tabletu se systémem Windows stiskněte Vyhrát+Snížit hlasitost.