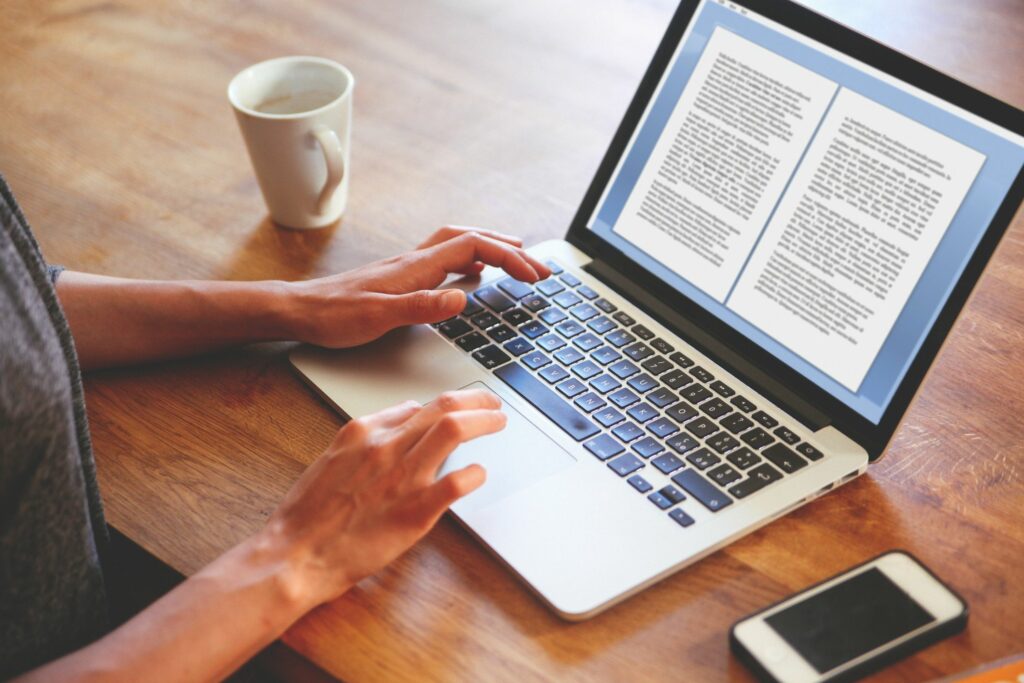
Microsoft Word je textový procesor typu go-to pro vše od románů po akademické práce. Tento nástroj nabízí mnoho jedinečných funkcí, včetně možnosti porovnat dva dokumenty Word, aby bylo možné zobrazit jejich podobnosti a rozdíly. Nástroj Porovnat lze snadno najít a použít v aplikaci Word. Pokyny v tomto článku platí pro Word 2019, 2016, 2013, 2010 a Word pro Microsoft 365.
Mnoho použití nástroje Microsoft Word Compare Tool
Nástroj Porovnat je mimořádně užitečný pro porovnání dvou dokumentů prakticky jakéhokoli typu, od zpravodajů po příspěvky na blogu a dále. Mezi nejběžnější použití nástroje patří:
- Nalezení revizí dokumentu: Autoři i bloggeři používají nástroj Porovnat k vyhledání revizí provedených jejich editory, pokud není k dispozici sledování změn.
- Nalezení nesrovnalostí ve zdrojovém kódu: Programátoři používají nástroj Porovnat k nalezení nesrovnalostí ve zdrojovém kódu při vytváření počítačových programů.
- Porovnání smluv a právních dokumentů: Advokáti používají k porovnání změn provedených ve smlouvách a jiných právních dokumentech před dokončením nástroj Porovnat.
- Porovnání životopisů: Životopisy a další živé, dýchající dokumenty jsou často upravovány. Nástroj Porovnat vám pomůže tyto dokumenty porovnat a najít nejnovější verzi.
Jak používat nástroj pro porovnání v aplikaci Microsoft Word
-
Nejprve otevřete dva dokumenty, které chcete porovnat.
Pokud jste to ještě neudělali, je nejlepší přidat do svých dokumentů indikátor označující první verzi a následující verzi. Postačí jednoduché číslo, které vás udrží na správné cestě.
-
V jednom ze svých dokumentů vyhledejte a vyberte Posouzení na panelu nástrojů Word.
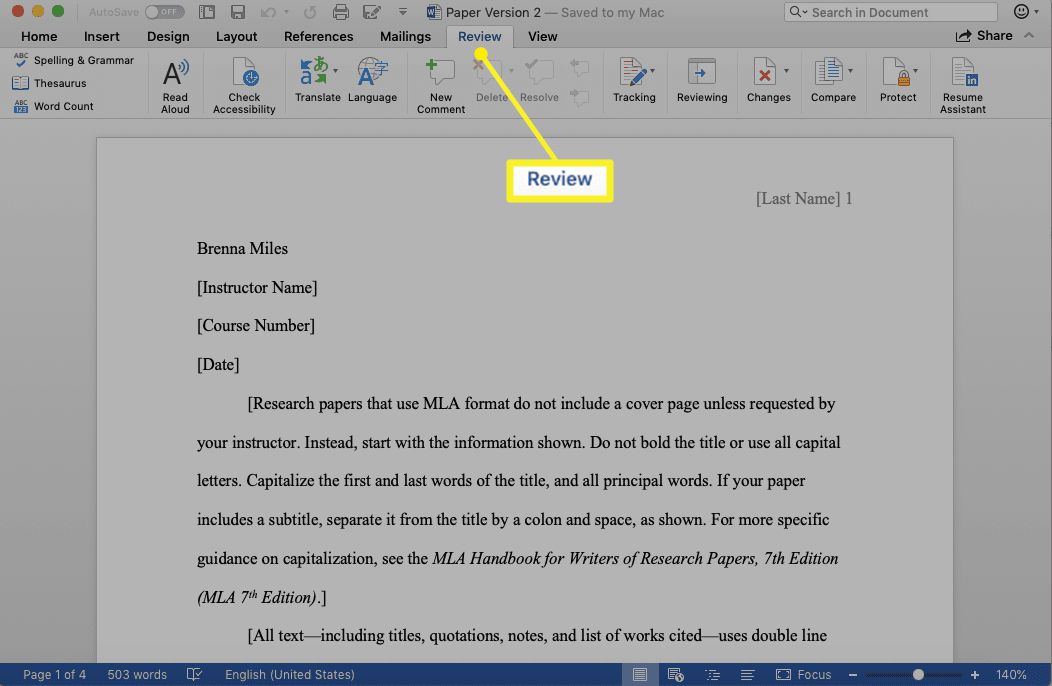
-
Vybrat Porovnat > Porovnat dokumenty otevřete na obrazovce okno Porovnat dokumenty.
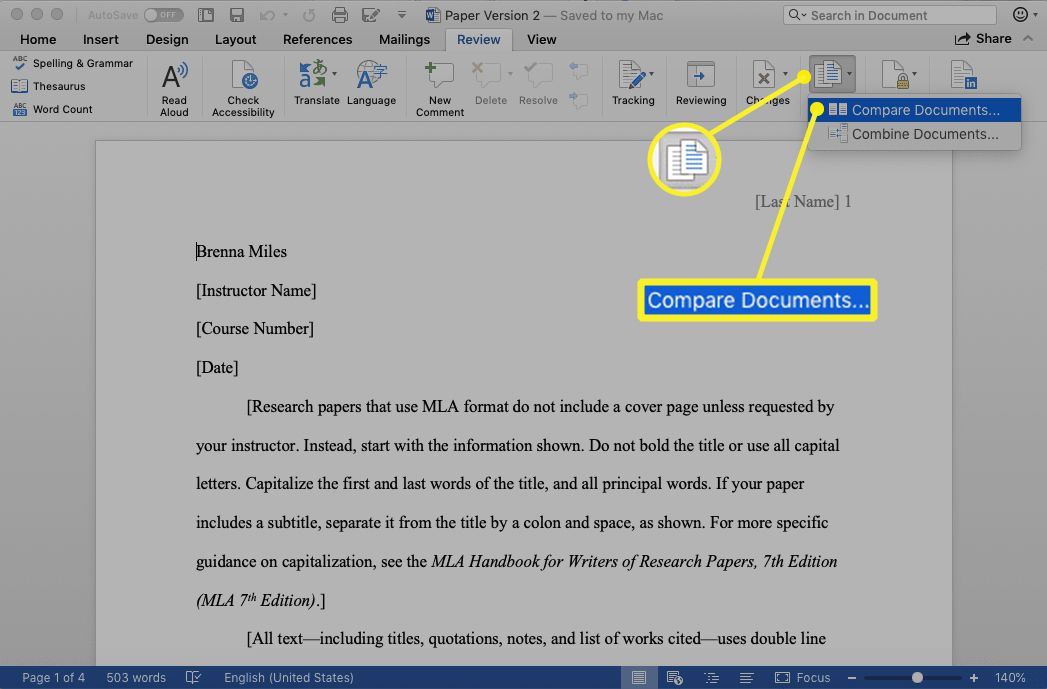
-
Pod Původní dokument na levé straně okna Porovnat dokumenty použijte pole k vyhledání původního dokumentu, který chcete porovnat s revidovaným dokumentem.
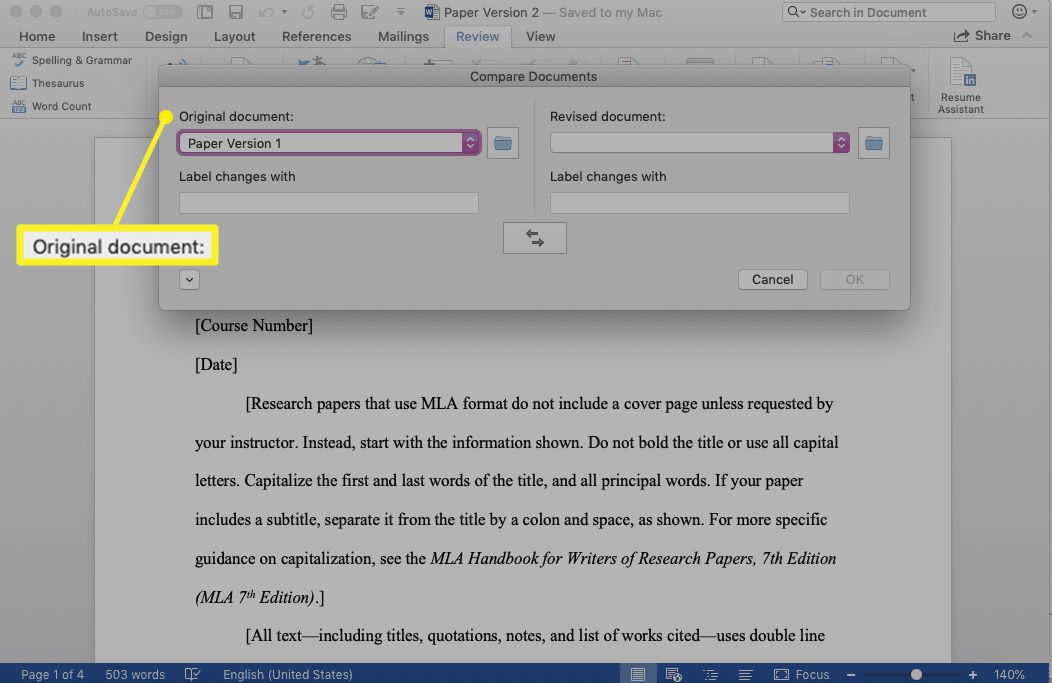
Chcete-li změnit způsob, jakým vidíte srovnání ve svých dokumentech, vyberte ikonu šipka v levém dolním rohu okna najdete různá nastavení srovnání a možnost vidět změny různými způsoby. Vyberte ty, které chcete, a zrušte výběr těch, které nechcete.
-
Pod Revidovaný dokument na pravé straně okna Porovnat dokumenty použijte pole k vyhledání revidovaného dokumentu, který chcete porovnat s původním dokumentem.
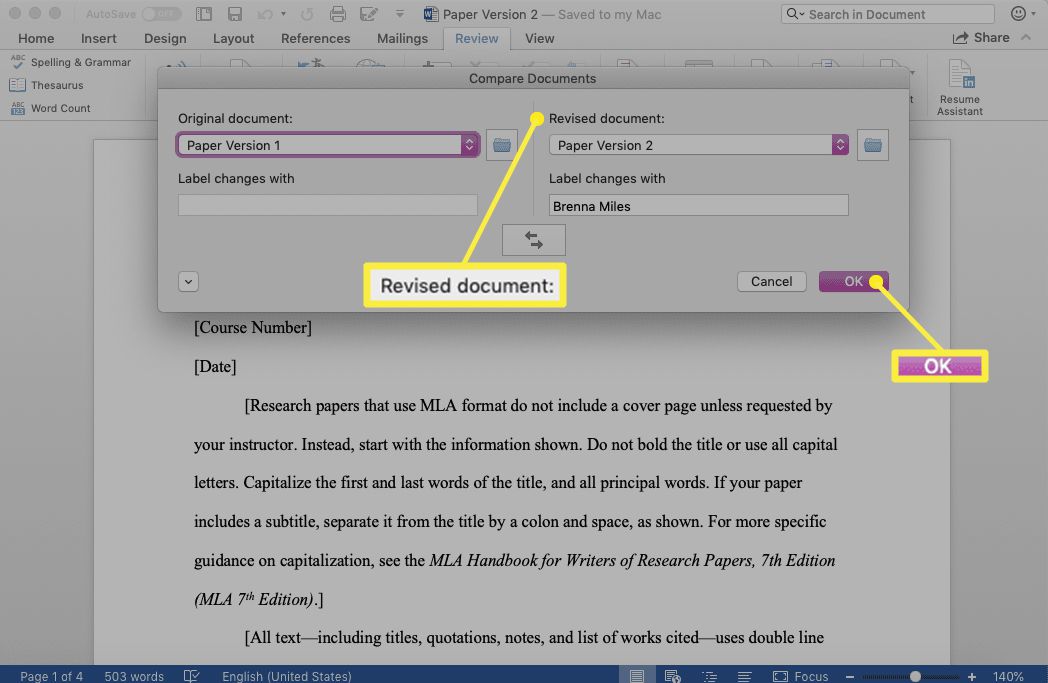
Pokud jste se svým nastavením spokojeni, vyberte OK. Pokud chcete dokumenty porovnat opačně, otevřete Porovnat nástroj znovu a vyberte dvojité šipky přepínat dokumenty, aniž byste je museli znovu hledat. Tímto způsobem porovnáte revidované s originálem. Při porovnávání těchto dvou dokumentů si můžete vybrat, jak chcete změny označit. Jednoduše zadejte svůj štítek do Štítek se mění s pole.
-
Otevře se nový dokument, který ukazuje srovnání mezi těmito dvěma dokumenty jako tradiční sledované změny.
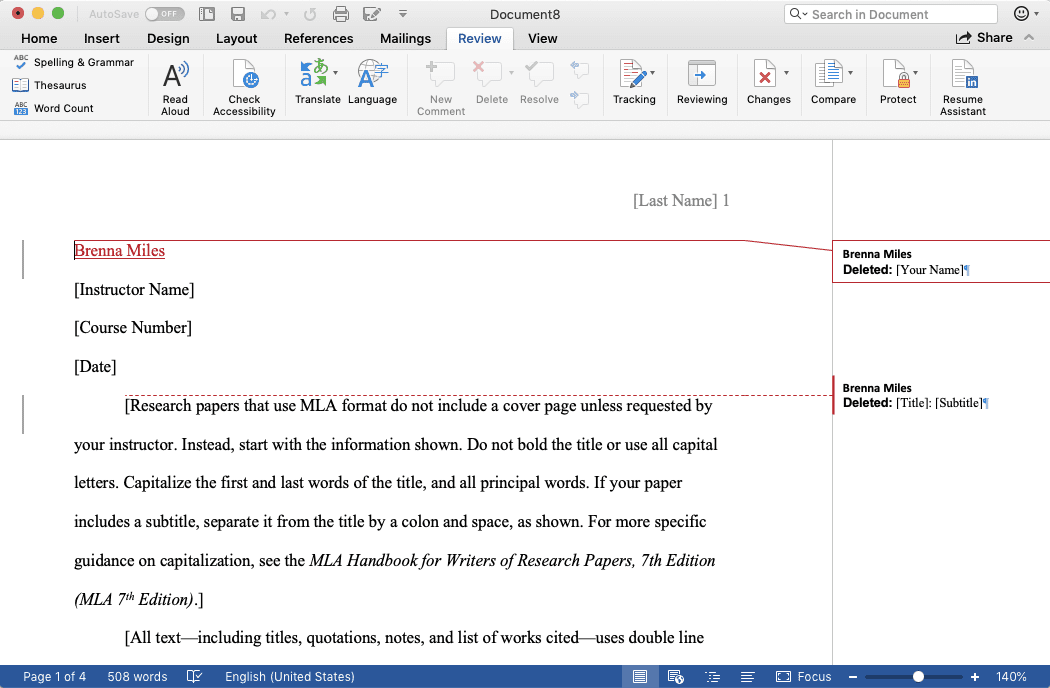
Chcete-li zobrazit změny podrobně, vyberte červené čáry na levé straně dokumentu a na pravé straně dokumentu zobrazte podrobnosti o každé změně.
-
Pokud budete pokračovat v práci v nově vytvořeném dokumentu, nezapomeňte vybrat Uložit jako ikona v horním panelu nástrojů. Váš dokument nebude uložen automaticky.