
Vědět, jak porovnat dva soubory aplikace Excel, je důležité v každém prostředí, kde spousta lidí provádí změny ve stejném souboru. To je běžné v obchodním prostředí nebo v případě, že jsou soubory aplikace Excel sdíleny v cloudu, kde má mnoho lidí přístup k provádění změn. Naštěstí existuje řada způsobů, jak porovnat dva soubory aplikace Excel. V některých případech můžete sloučit změny provedené ve dvou různých souborech aplikace Excel do jednoho souboru. Pokyny v tomto článku platí pro Excel 2019, 2016, 2013, 2010; Excel pro Microsoft 365 a Excel pro Mac
Jak porovnávat dva soubory aplikace Excel
Pokud máte dva soubory aplikace Excel s více listy, nejjednodušší je provést úplné srovnání listu pomocí nástrojů třetích stran. Online můžete najít několik nástrojů, které vám pomohou porovnat soubory aplikace Excel, ale existuje několik, které můžete použít zdarma. Jedním z nich je Porovnání tabulek dostupné od SourceForge. Stáhněte a spusťte aplikaci, která nainstaluje doplněk do aplikace Excel. Porovnání tabulek funguje ve všech verzích aplikace Excel po aplikaci Excel 2000. Je kompatibilní pouze s operačním systémem Windows. Chcete-li použít Porovnání tabulky k porovnání dvou souborů aplikace Excel:
-
Otevřete oba soubory aplikace Excel, které chcete porovnat, a vyberte Doplňky Jídelní lístek.
Před zahájením tohoto procesu si vytvořte kopie souborů Excel, abyste měli své originály pro případ, že by se něco pokazilo.
-
V této nabídce jsou tři možnosti. Vybrat Úplné srovnání.
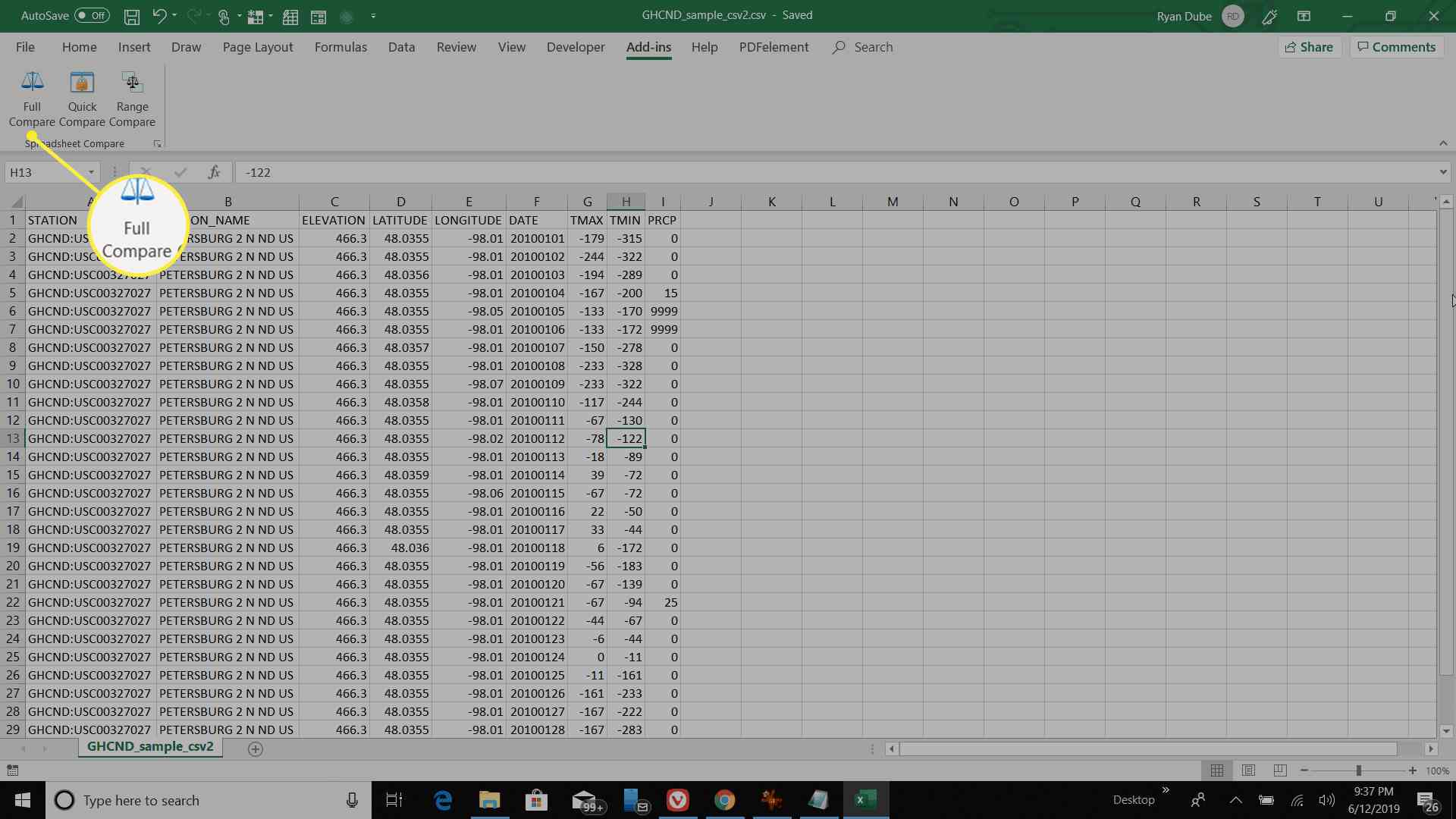
-
Objeví se okno Porovnání tabulek, které zobrazuje soubory ve dvou polích s názvem „První / Před“ a „Druhý / Po“. Starší soubor aplikace Excel (před provedením změn) by měl být v souboru První / před pole. Pokud tomu tak není, vyberte Zaměnit tlačítko tam. Poté vyberte další.
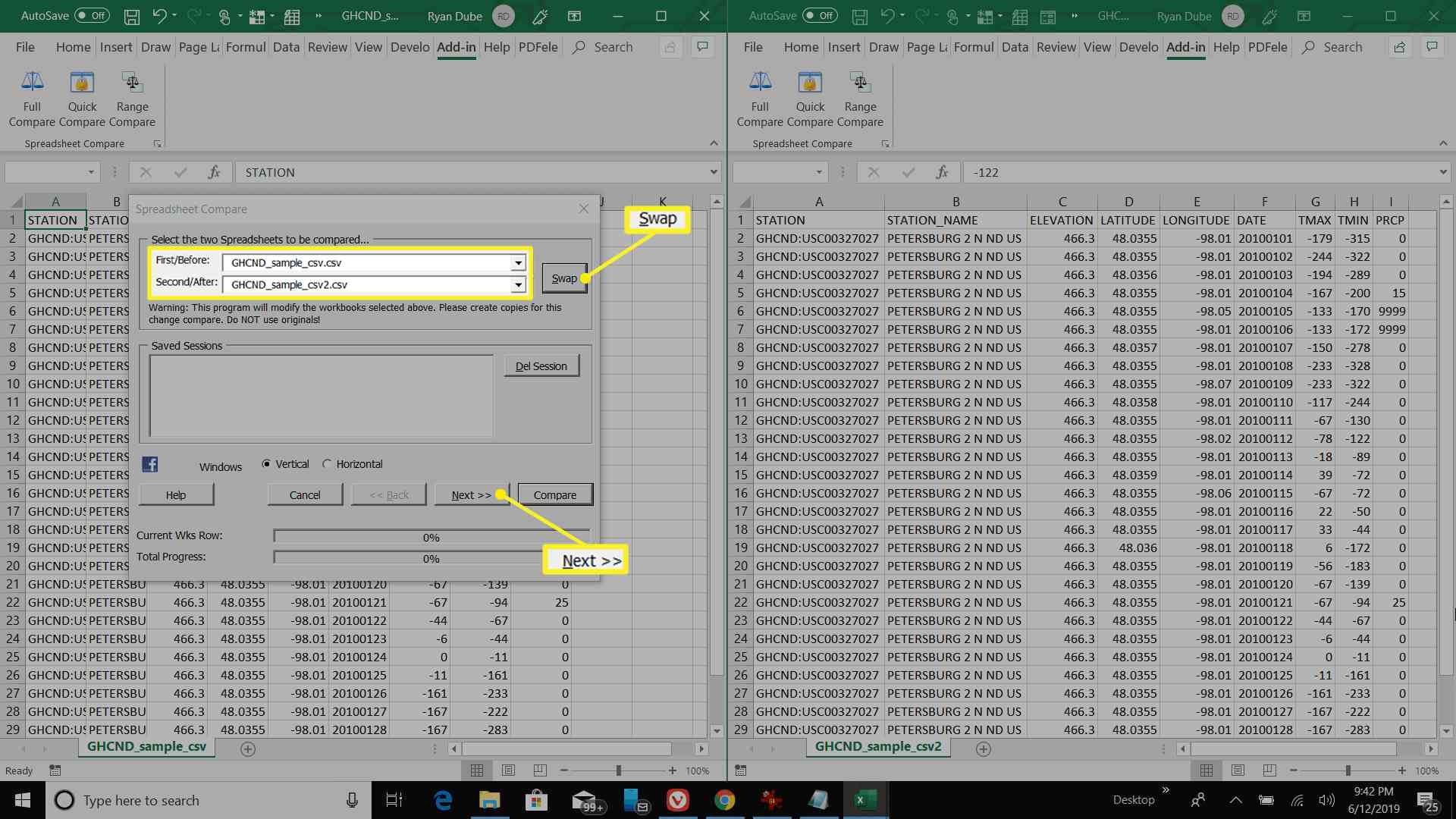
-
Na další obrazovce si můžete přizpůsobit, jak bude porovnání fungovat. Můžete změnit, kde v listu začne porovnání, zda se v něm rozlišují velká a malá písmena a jak se identifikují neshody. Vybrat další.
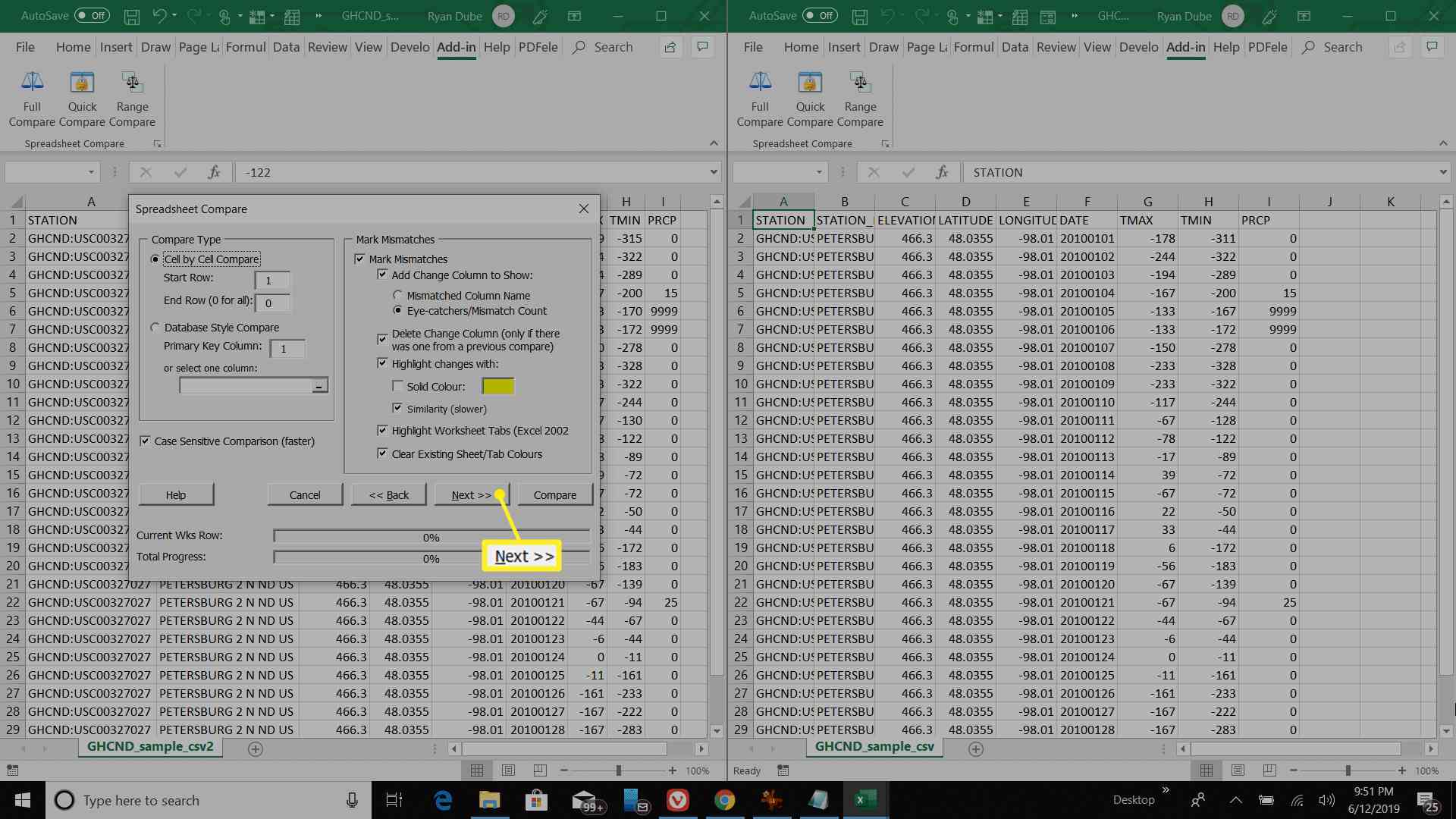
-
Vyberte listy z prvního sešitu, který chcete porovnat, a vyberte Přidat přesunout tyto listy do Porovnejte tyto listy pole. Vybrat další a opakujte postup pro druhý sešit.
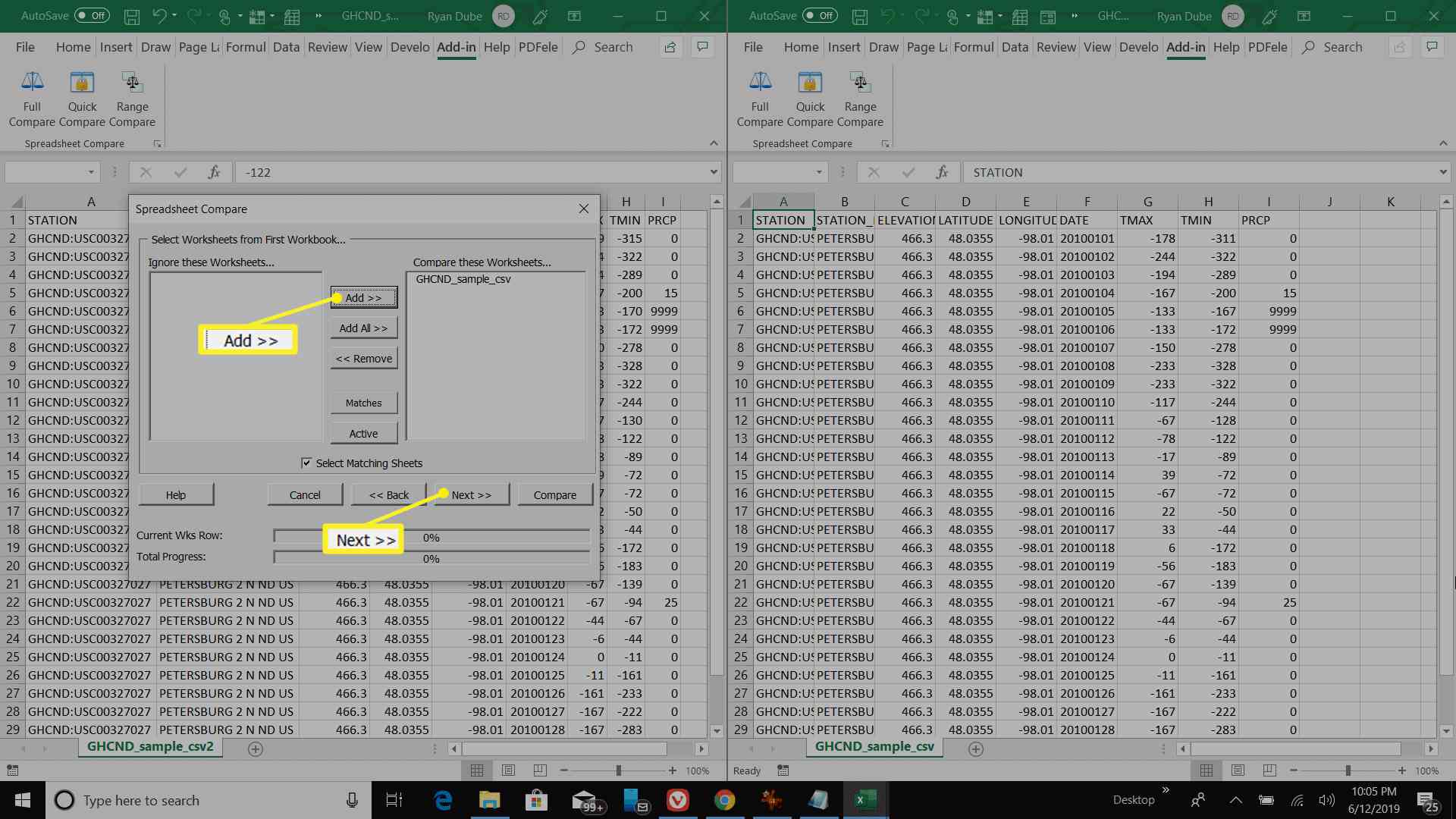
-
Zkontrolujte nastavení konfigurace sestavy. Pokud chcete, upravte je a poté stiskněte další dvakrát a Porovnat dokončit.
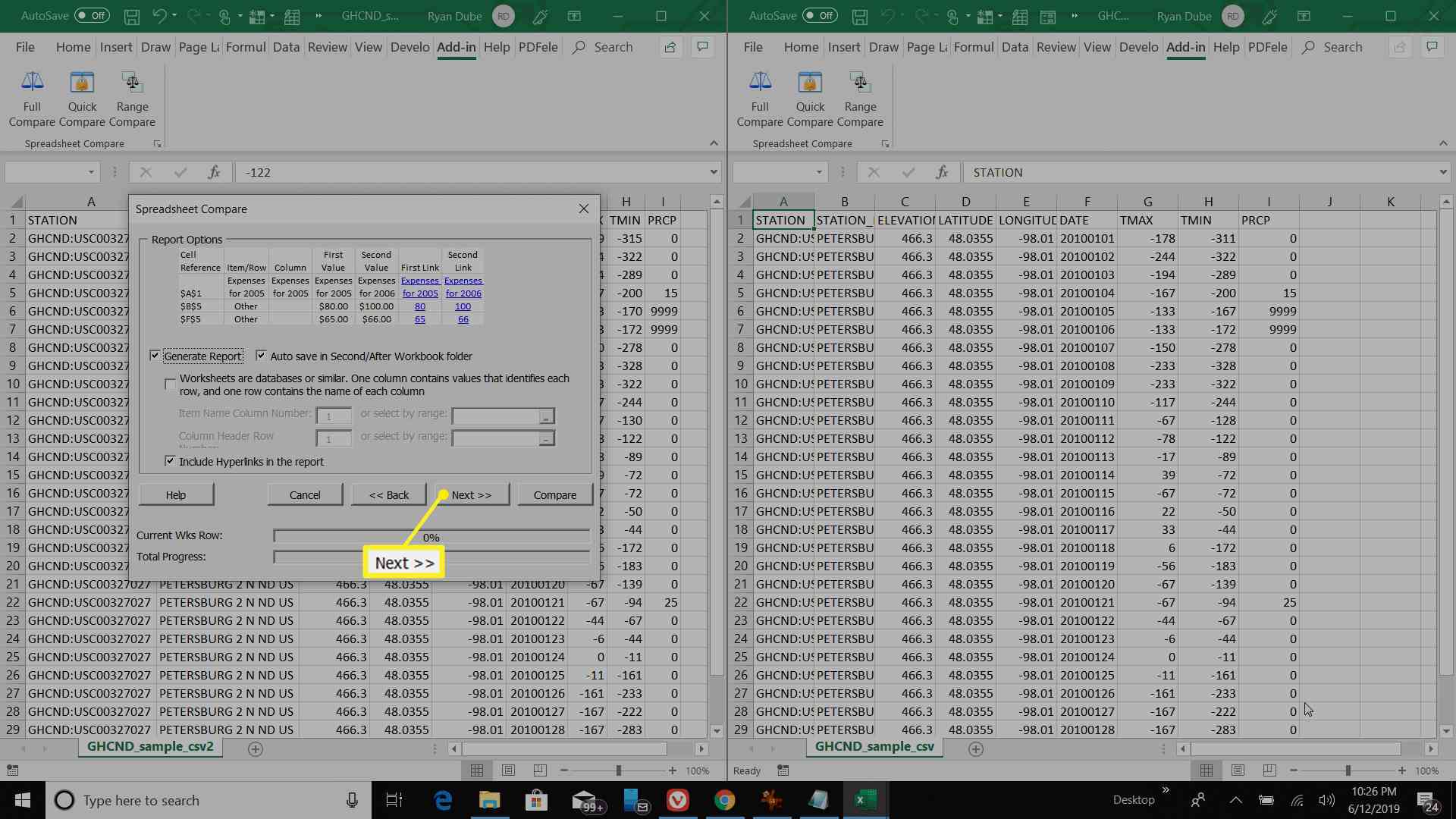
-
Nakonec uvidíte každý původní list aktualizovaný tak, že změněné buňky budou zvýrazněny červeně. Nástroj také vytvoří třetí list se zprávou zobrazující přeškrtnutou starou hodnotu a na jejím místě novou hodnotu.
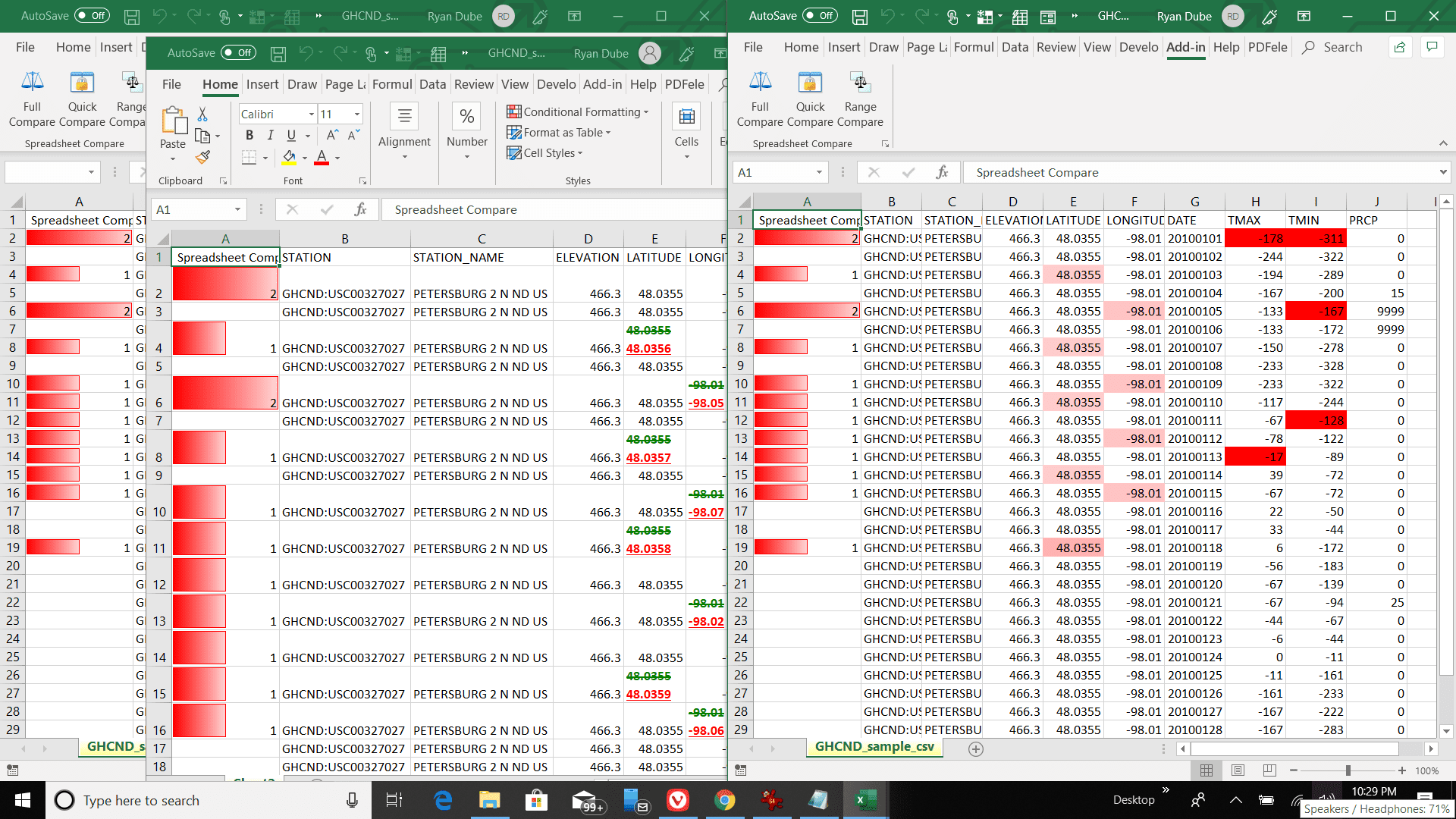
Tento nástroj je účinným způsobem, jak porovnat celé listy aplikace Excel a zobrazit rychlé výsledky se všemi změnami. Můžete procházet a ponechat nebo odebrat změny, které chcete zachovat.
Porovnejte dva listy pomocí aplikace Excel
Pokud máte k porovnání jednotlivé pracovní listy v souboru Excel, můžete to provést několika různými způsoby. Jedním z nich je použití vzorců k vytvoření třetí tabulky se všemi rozdíly. Další je podmíněné formátování, které zvýrazní buňky, které se změnily.
Porovnejte tabulky aplikace Excel pomocí vzorců
Pokud máte dva listy, které chcete porovnat, můžete vytvořit třetí list, který zvýrazní, které buňky se liší, a zobrazí vám rozdíl. Toho lze dosáhnout pomocí vzorce IF. Vzorec IF, pokud není užitečný pro porovnání celých sešitů bez spousty práce navíc.
-
Chcete-li zahájit porovnání dvou listů aplikace Excel, vytvořte třetí list. Označte to Výsledek aby byla výsledková listina snadněji identifikovatelná později.
-
V buňce A2 listu výsledků vložte následující vzorec a stiskněte Enter: = IF (List1! A2 <> List2! A2, „List1:“ & List1! A2 & „A List2:“ & List2! A2, „Žádný rozdíl“)
Tento vzorec můžete upravit tak, aby začínal v jakékoli buňce, která se vám líbí. Pokud data v listu začínají na řádku B a sloupci 3, změníte vzorec tak, aby místo A2 používal B3.
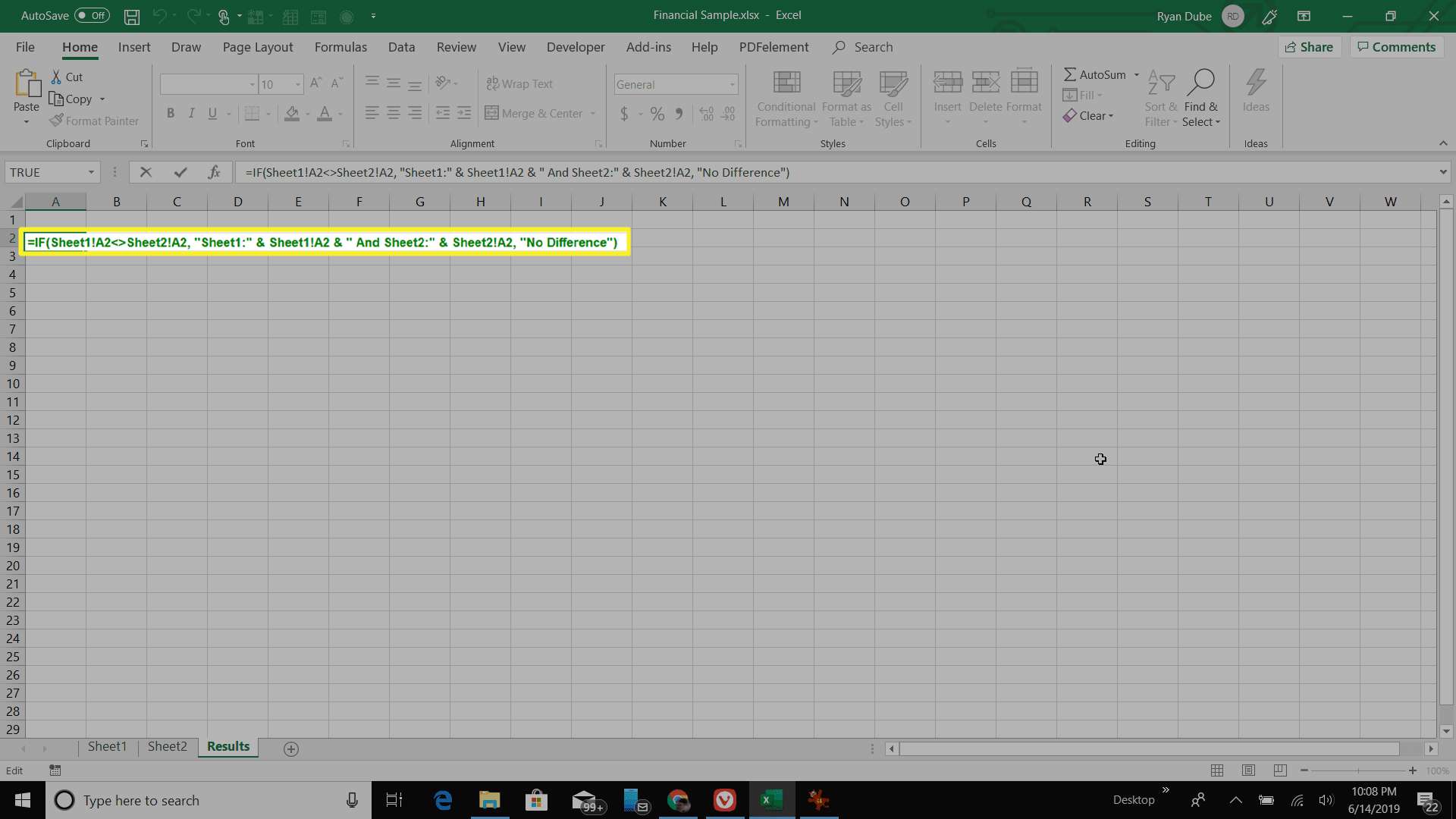
-
Tento vzorec porovnává buňku z Listu1 se stejnou buňkou v Listu2. Pokud jsou buňky stejné, zobrazí se list výsledků Žádný rozdíl. Pokud se liší, buňka poskytuje různé hodnoty z každého listu.
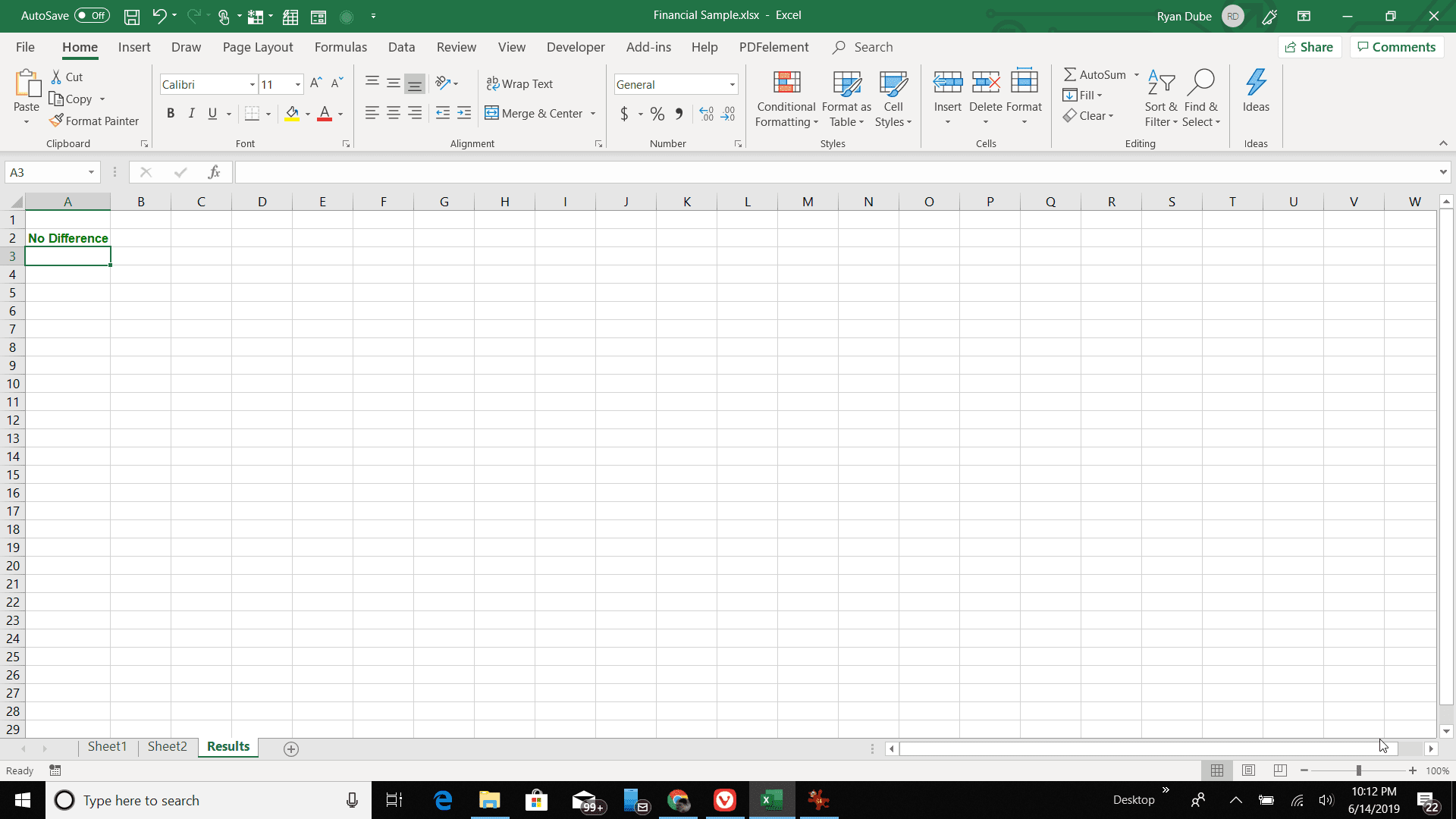
-
Klikněte na roh buňky a táhněte myší přes list k poslednímu sloupci, který obsahuje data z ostatních porovnávaných listů. Tím se vyplní srovnávací vzorec do posledního sloupce a automaticky se upraví odkazy na buňky.
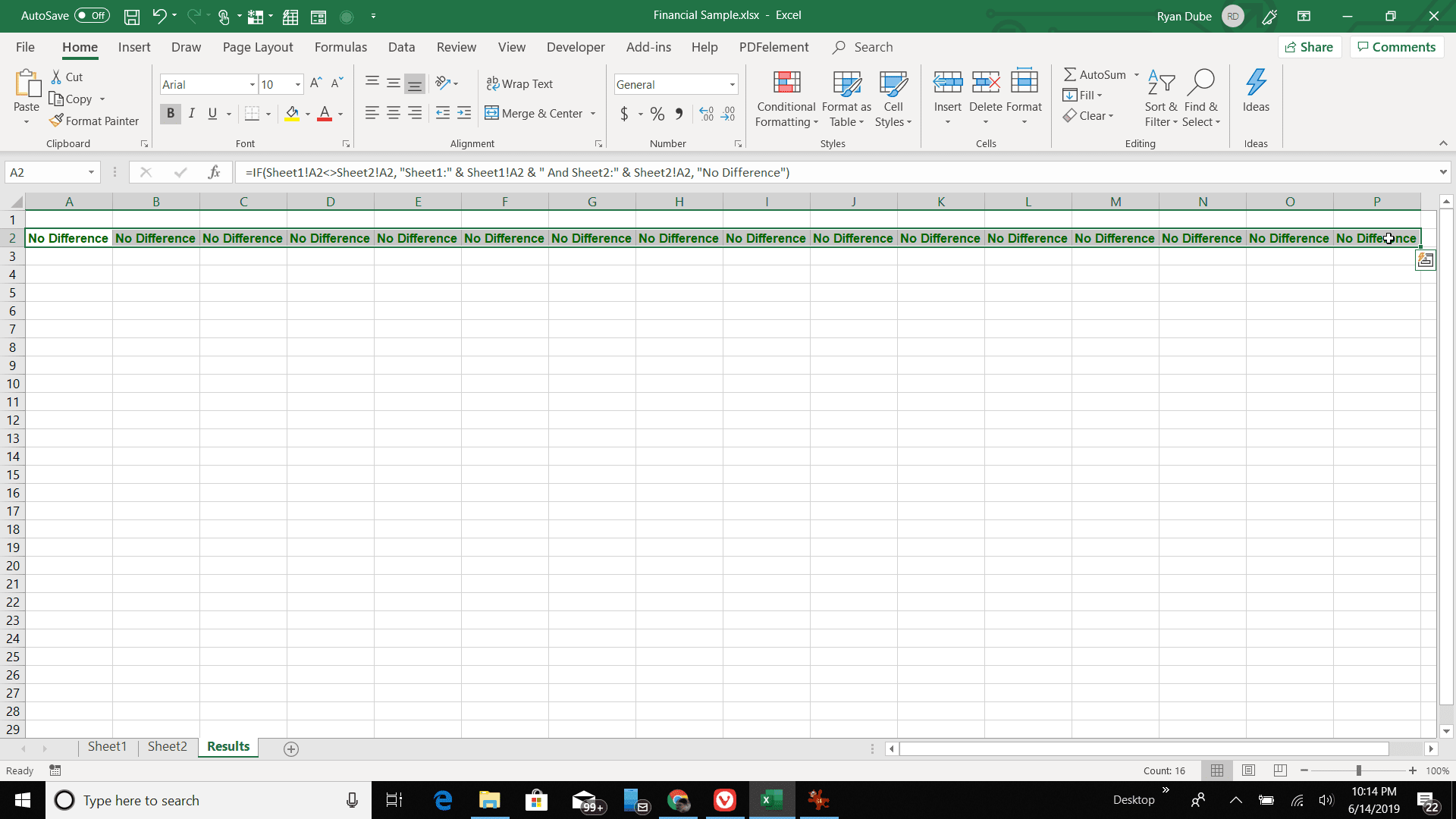
-
Se zvýrazněným stejným řádkem klikněte do rohu poslední buňky a táhněte myší dolů po listu na poslední řádek, který obsahuje data z ostatních porovnávaných listů. Tím se vyplní srovnávací vzorec do posledního řádku a automaticky se upraví odkazy na buňky.
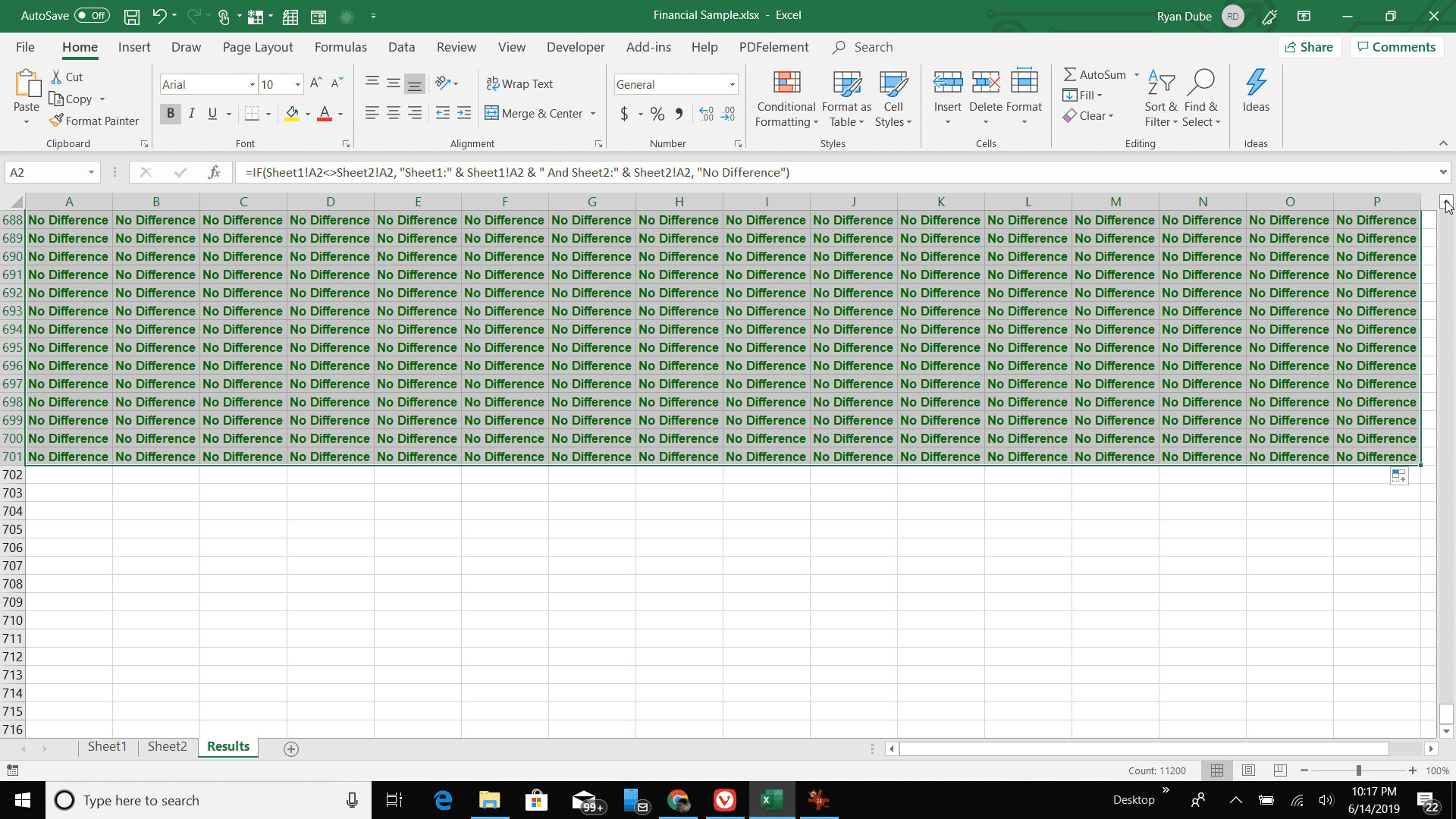
-
Procházením listem uvidíte, že všechny buňky, které se liší mezi Listem 1 a Listem 2, jsou zobrazeny s hodnotami z každého listu. Jednoduše procházejte a identifikujte všechny rozdíly.
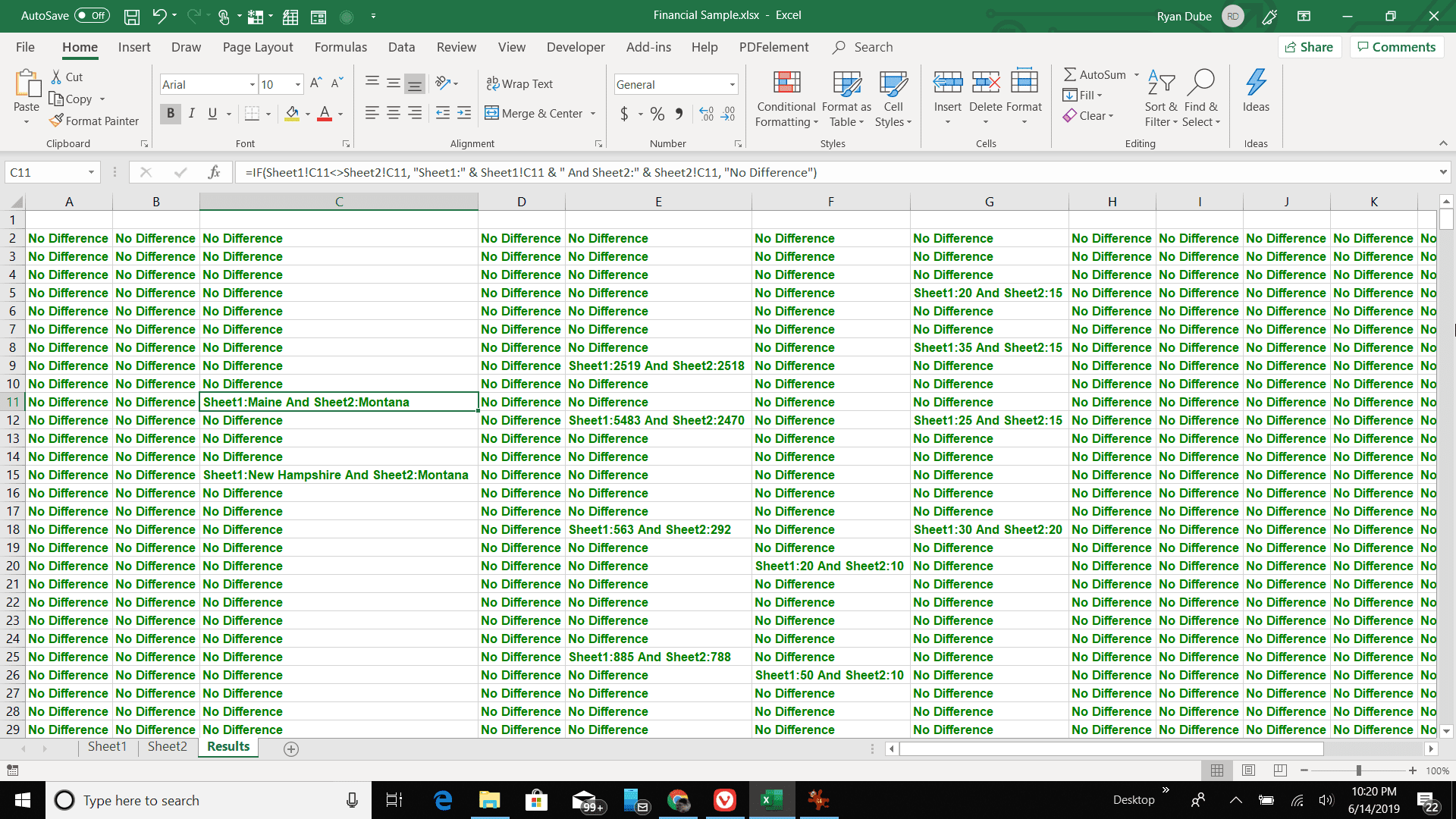
Použití vzorců je jedním z nejjednodušších způsobů porovnání jednotlivých listů, protože původní listy nemusíte nijak měnit.
Porovnejte listy aplikace Excel s podmíněným formátováním
Dalším přístupem k porovnání dvou listů je použití podmíněného formátování. Jak vidíte z výše uvedeného listu s výsledky, u všech buněk se stejným formátováním může být obtížné zjistit rozdíly mezi listy. Použití podmíněného formátování je zvláště užitečné pro velké listy se spoustou dat. Díky změně barvy nebo formátování buněk, které mají rozdíly, je mnohem snazší tyto rozdíly identifikovat, a to i v listech s mnoha řádky a sloupci dat. K identifikaci rozdílů můžete použít podmíněné formátování.
-
Zvýrazněte všechny buňky v listu výsledků. Vybrat Domov Jídelní lístek.
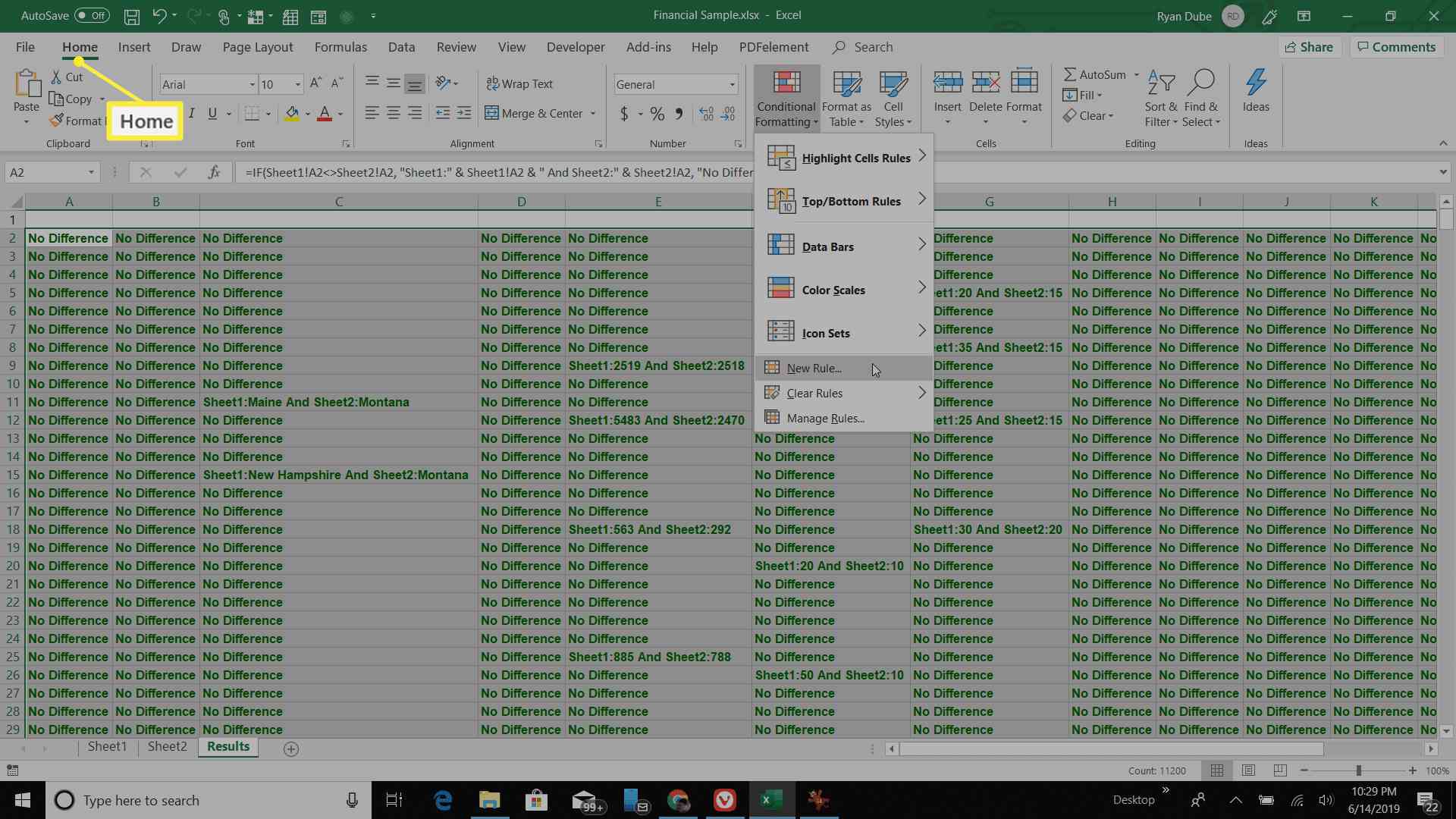
-
Vybrat Podmíněné formátování z Styly skupiny a vyberte Nové pravidlo.
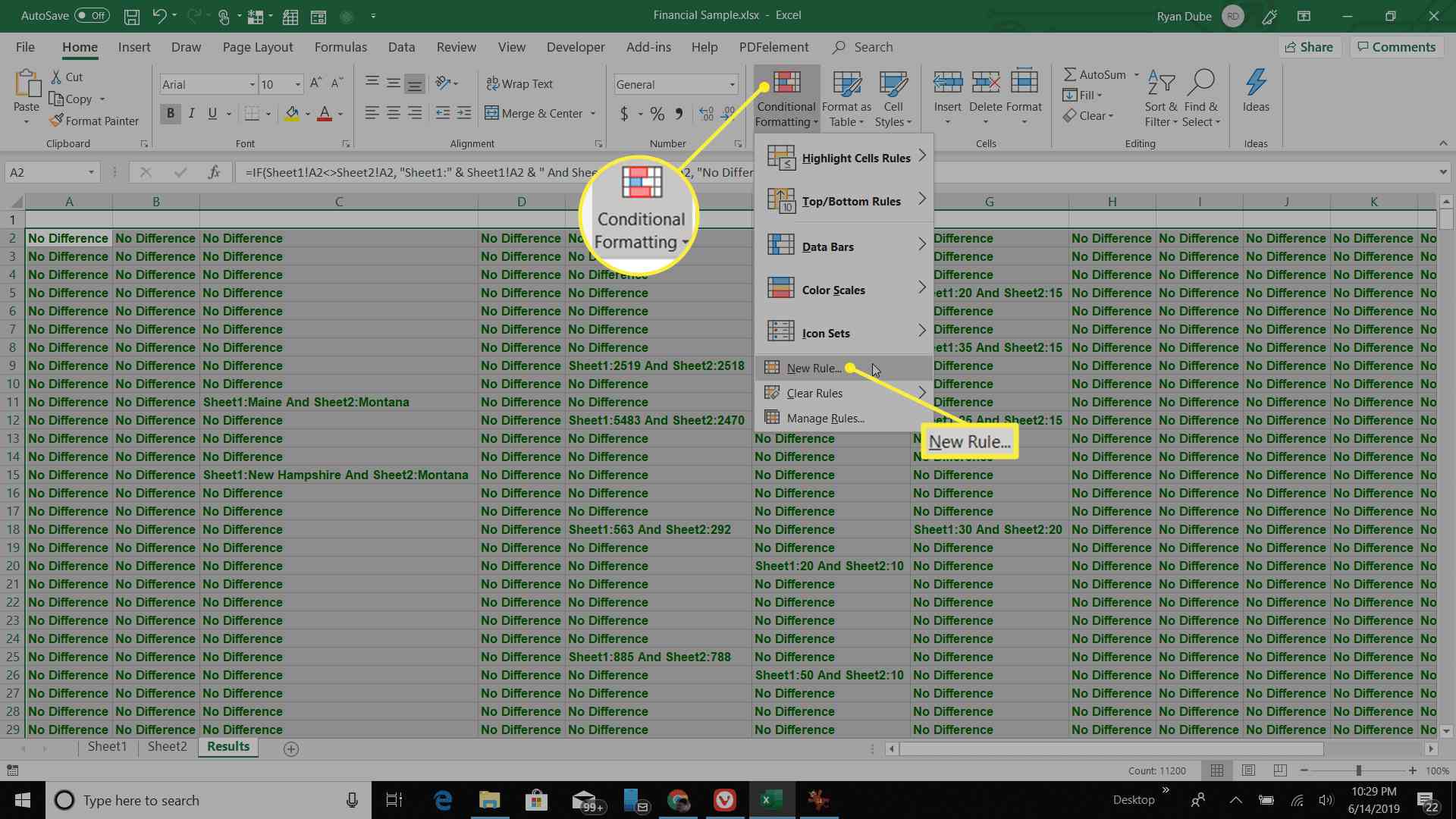
-
V okně Nové pravidlo formátování, které se otevře, vyberte Pomocí vzorce určete, které buňky se mají formátovat. V Formátujte hodnoty, kde je tento vzorec pravdivý do pole vložte následující vzorec a poté vyberte Formát. = List1! A2 <> List2! A2
Stejně jako v případě vzorce můžete spustit funkci formátování v jakékoli buňce. Pokud vaše data začínají na B3 místo na A2, upravte tento vzorec tak, aby místo toho používal B3. Formátování začíná na B3 a vyplňuje všechny řádky a sloupce pod a napravo od něj.
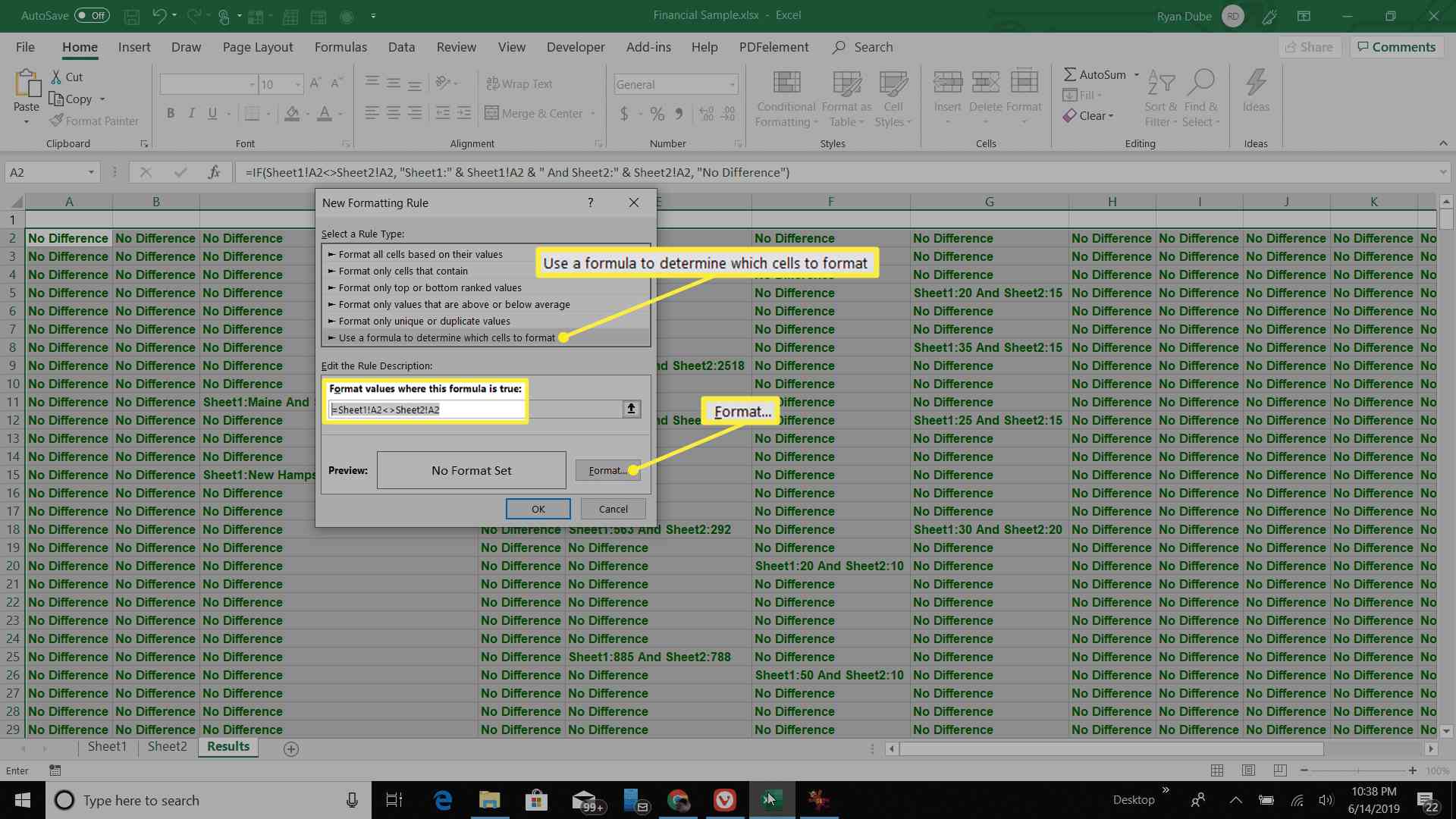
-
Nakonfigurujte formátování, které mají buňky mít, když existují rozdíly mezi těmito dvěma listy. Můžete vybrat styl písma, podtržení, barvu a přeškrtnutí. Vybrat OK.
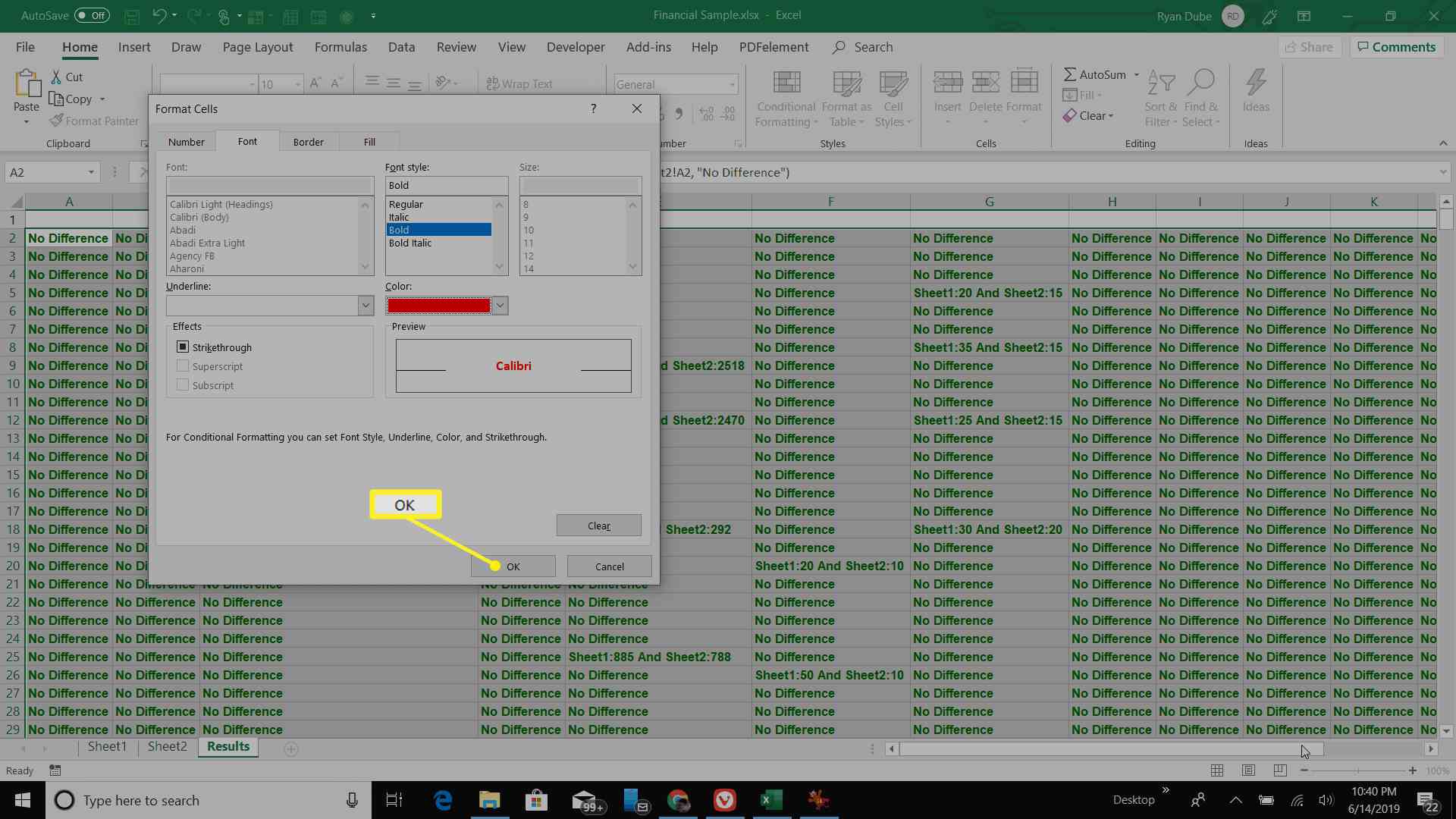
-
Formátování umožňuje snadno zjistit, kde mají buňky na dvou listech rozdíly.
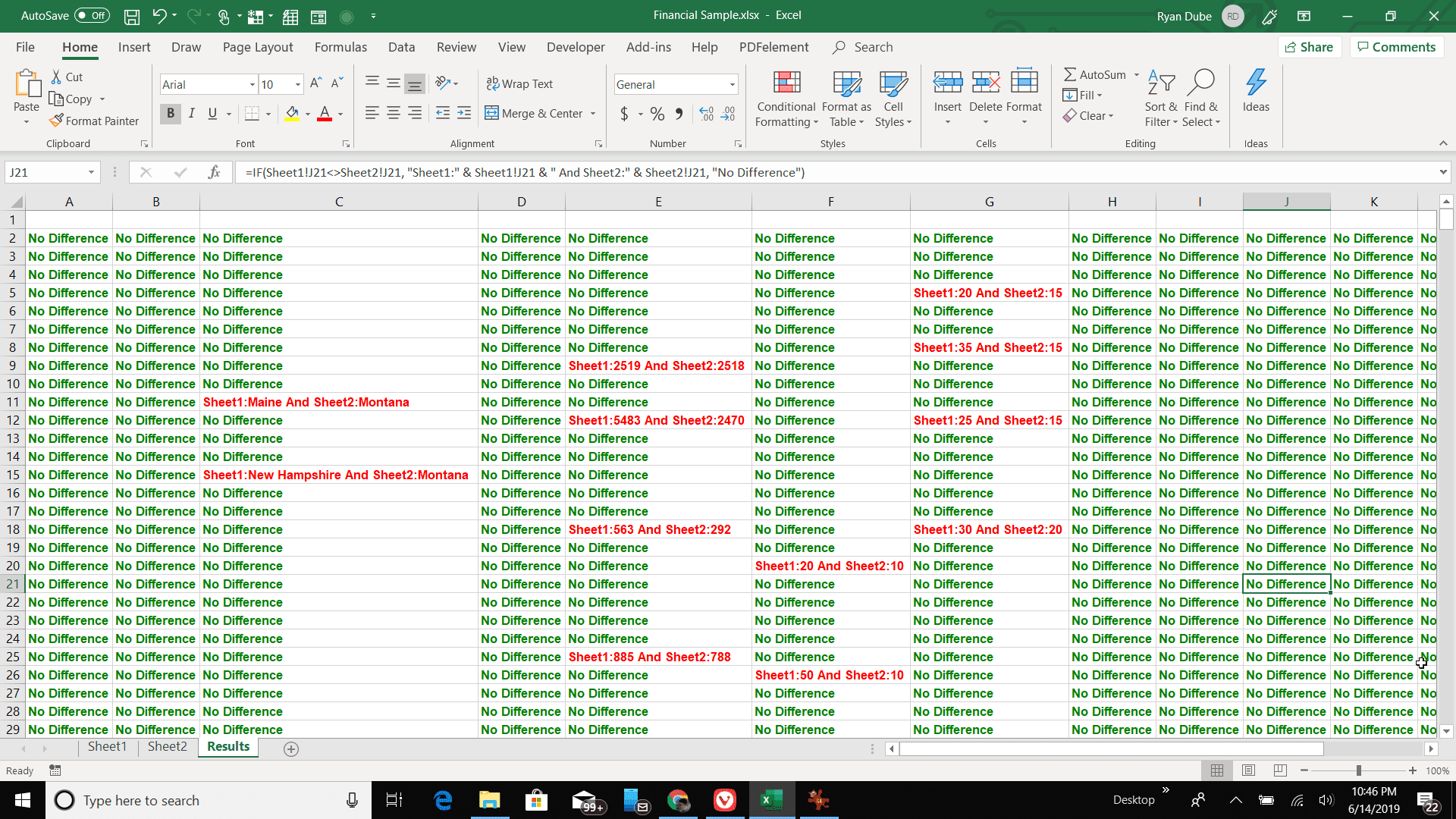
Ruční porovnání listů aplikace Excel
Jedním jednoduchým a rychlým způsobem, jak porovnat dva listy, je vizuálně. Excel poskytuje snadný způsob, jak vizuálně porovnat dva listy vedle sebe.
-
V sešitu, kde máte dva listy, které chcete porovnat, vyberte Pohled Jídelní lístek. Vybrat Nové okno k otevření stejného sešitu v novém okně aplikace Excel na pozadí.
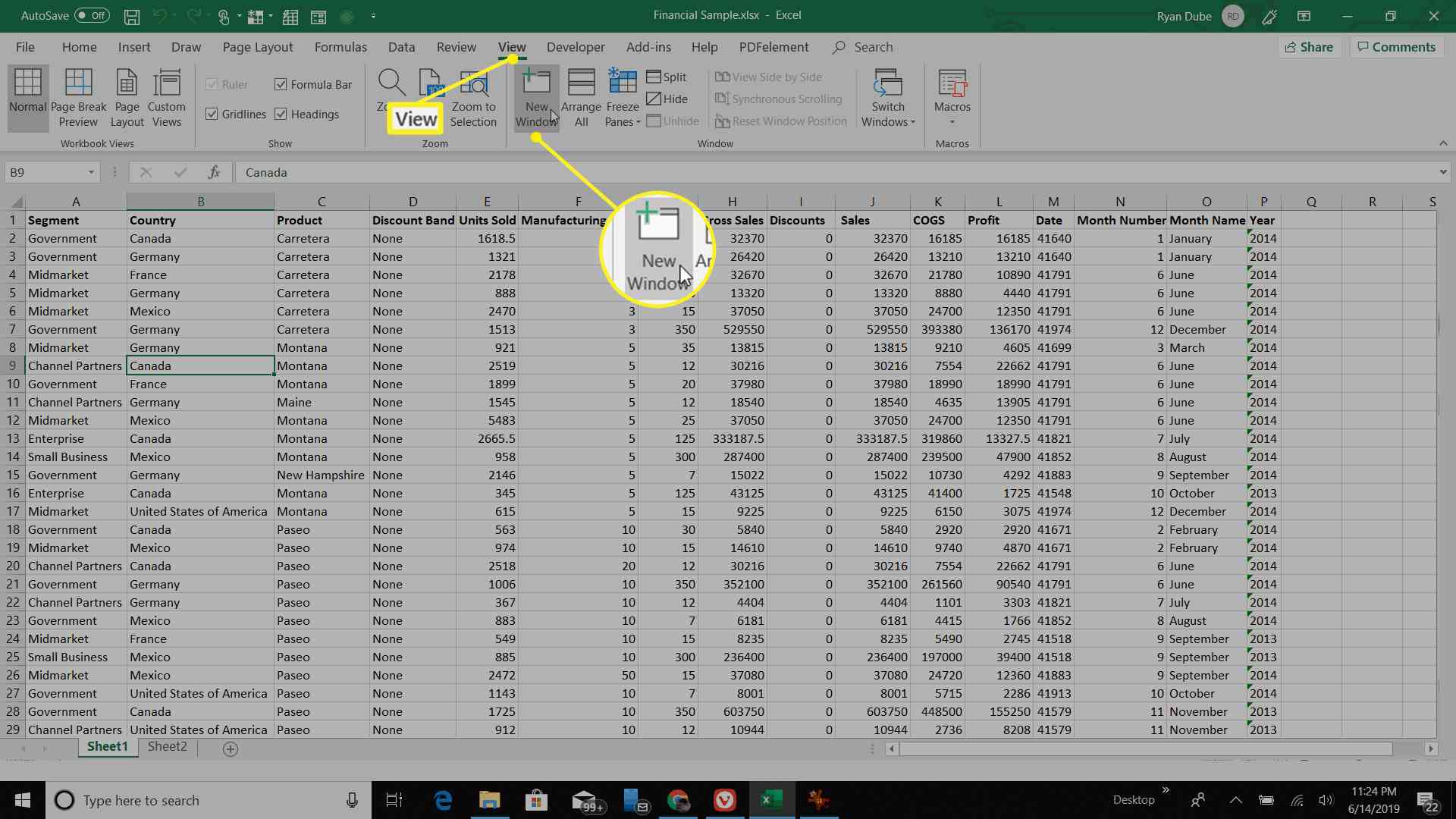
-
Vybrat Pohled znovu do nabídky a klikněte na Zobrazit vedle sebe. To umístí dvě okna sešitu vedle sebe, každé vyplní polovinu obrazovky.
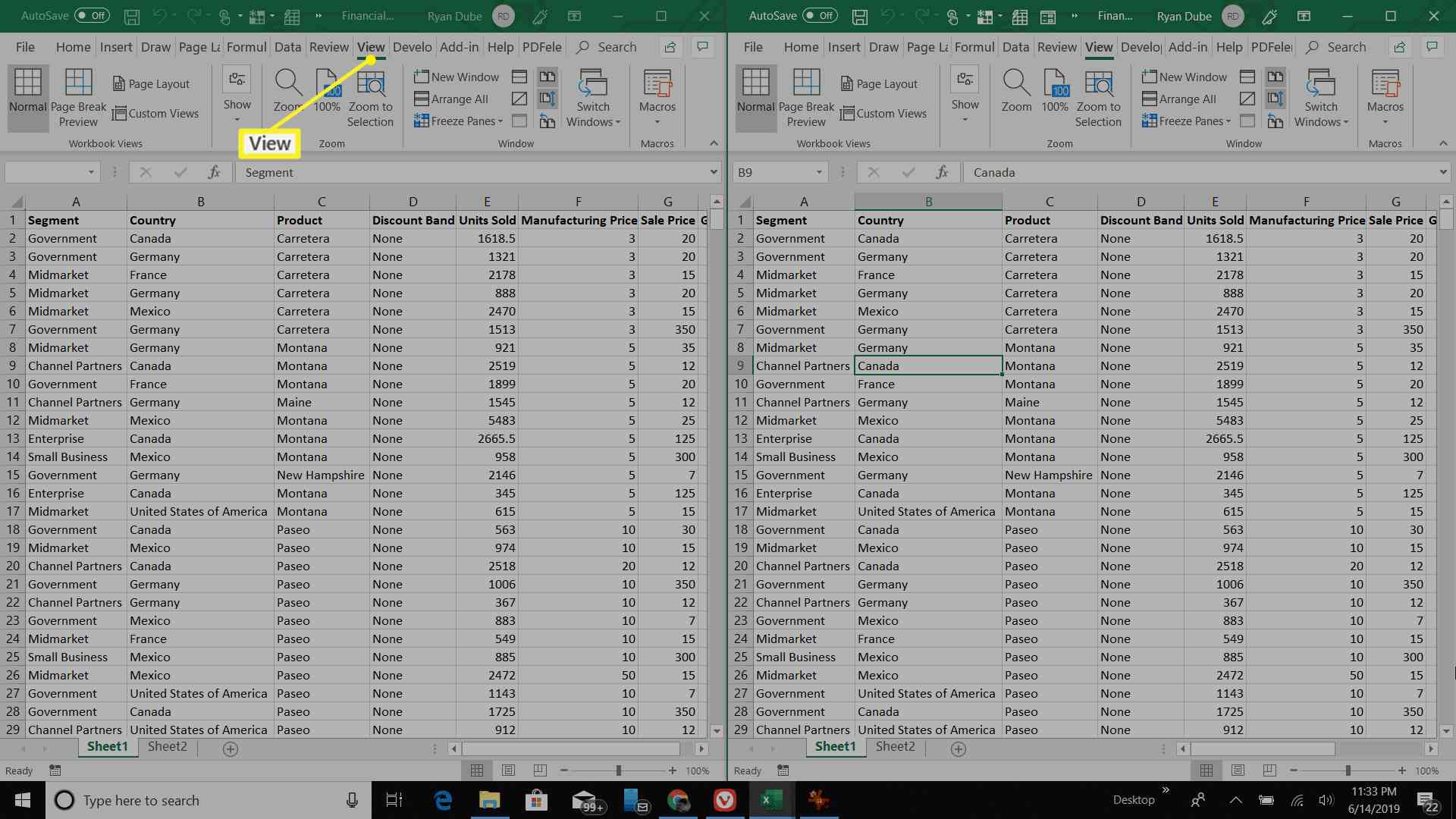
-
V jednom okně vyberte list, který chcete porovnat. Při posouvání listu v okně na jedné straně uvidíte listování v druhém okně současně.
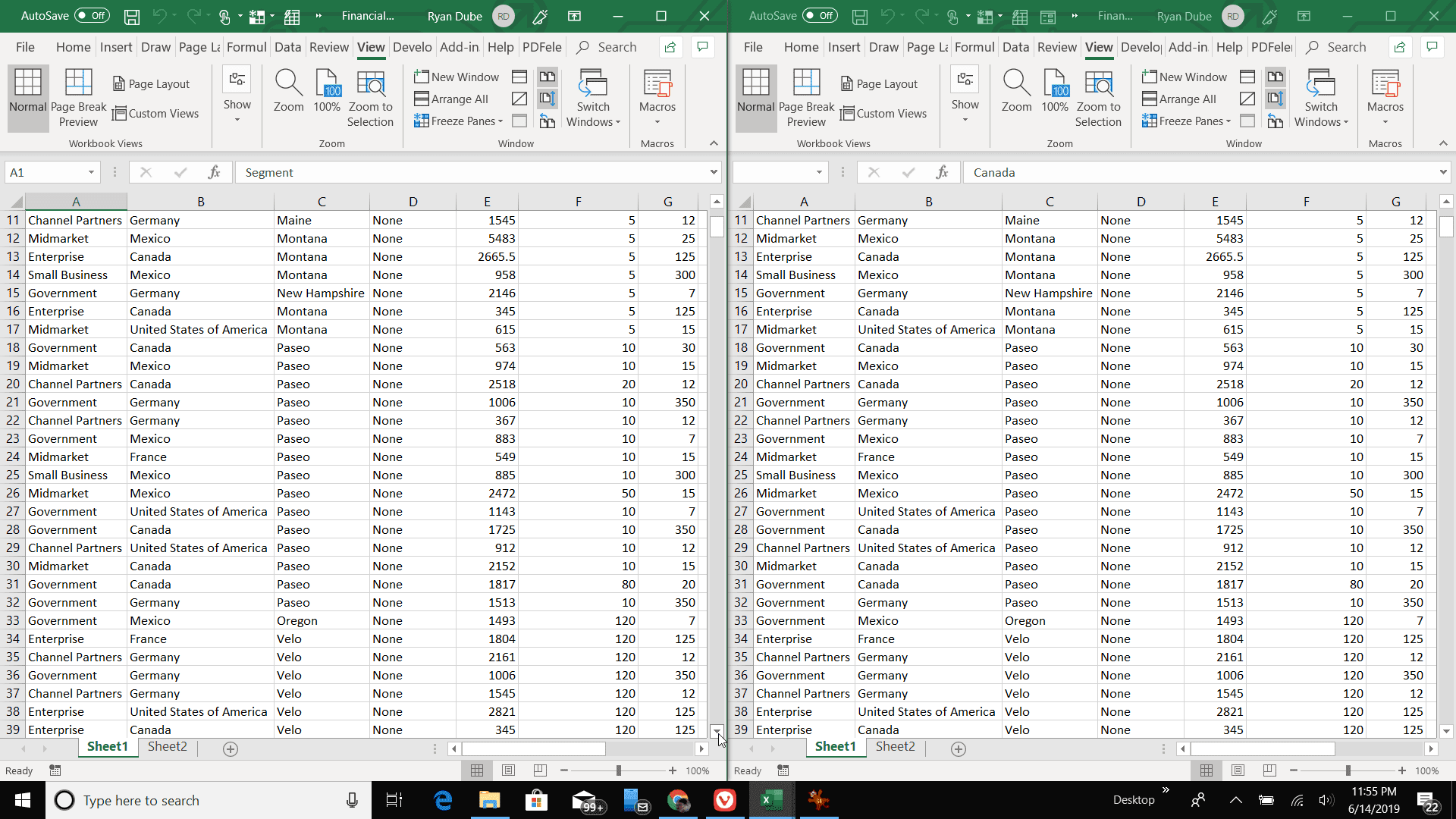
Boční prohlížení je užitečné zejména v situacích, kdy jsou dva listy většinou stejné, ale víte, že existuje několik rozdílů. Synchronizované posouvání vám umožní vizuálně prohledat tabulku a najít tyto rozdíly.
Zobrazení vedle sebe v aplikaci Excel 2010 a starších
Pokud používáte dřívější verzi aplikace Excel, jednotlivé soubory listu se otevřou ve stejném okně. Stále můžete používat funkci Zobrazit vedle sebe, ale najít ji je trochu jiné.
-
Otevřete oba soubory ve stejném okně aplikace Excel.
-
V Pohled menu, vyberte Uspořádat vše rozdělit otevřené soubory do více dílčích oken.
-
Vybrat Zobrazit vedle sebe ikona pro zobrazení dílčích oken vedle sebe a posouvání obou z nich současně.
Možnosti usnadňují porovnání dvou souborů aplikace Excel
Možnost, kterou používáte k porovnání dat v aplikaci Excel, závisí na objemu dat a na tom, kde jsou uložena. Pokud máte více listů ve dvou různých souborech aplikace Excel, je nejlepší použít doplněk jiného výrobce, například Porovnání tabulek. Pokud však chcete pouze porovnat dva nebo více listů v jednom sešitu, jakákoli z dalších možností funguje dobře. Použijte vzorce a podmíněné formátování pro velké tabulky s několika malými změnami roztroušenými po celém, které potřebujete najít. Vizuální přístup vedle sebe použijte, pokud máte dvě tabulky se spoustou změn dat, které lze vizuálně snáze identifikovat.