
Malíř animací v aplikaci PowerPoint 2010 funguje podobně jako Format Painter, který je již dlouho součástí sady programů Microsoft Office. Malíř animací umožňuje kopírovat efekty animace jednoho objektu (a všechna nastavení použitá pro tento animovaný objekt) do jiného. Pokyny v tomto článku platí pro PowerPoint 2019, 2016, 2013, 2010; a PowerPoint pro Microsoft 365.
Zkopírujte animační efekt na jeden objekt
Aplikace Animation Painter zkopíruje efekty animace jednoho objektu (a všechna nastavení použitá pro tento animovaný objekt) do jiného objektu (nebo mnoha objektů) jediným kliknutím myši na každý nový objekt.
-
Vyberte objekt, který obsahuje požadovanou animaci.
-
Vybrat Animace záložka.
-
V Pokročilá animace skupiny, vyberte Animační malíř. Uvědomte si, že kurzor myši se štětcem změní na šipku.
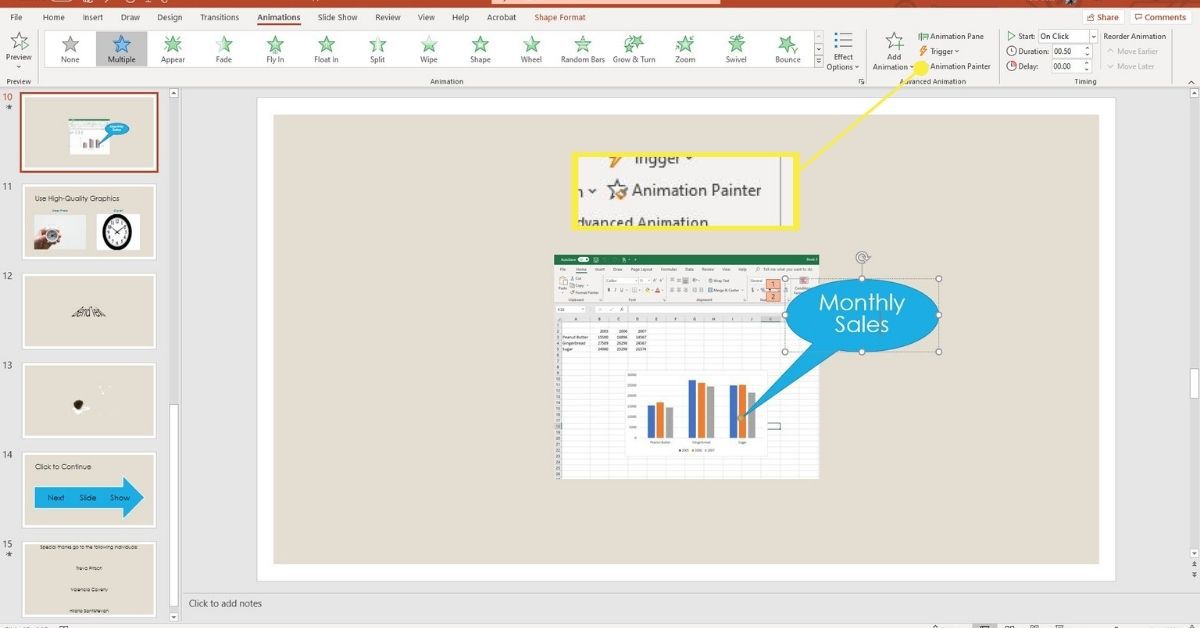
-
Vyberte objekt, na který chcete použít stejnou animaci.
-
Tato animace a všechna její nastavení byla nyní použita na nový objekt.
Zkopírujte animaci do několika objektů
Použít nastavení animace na více objektů jediným kliknutím myši na každý nový objekt.
-
Vyberte objekt, který obsahuje požadovanou animaci.
-
Vybrat Animace záložka.
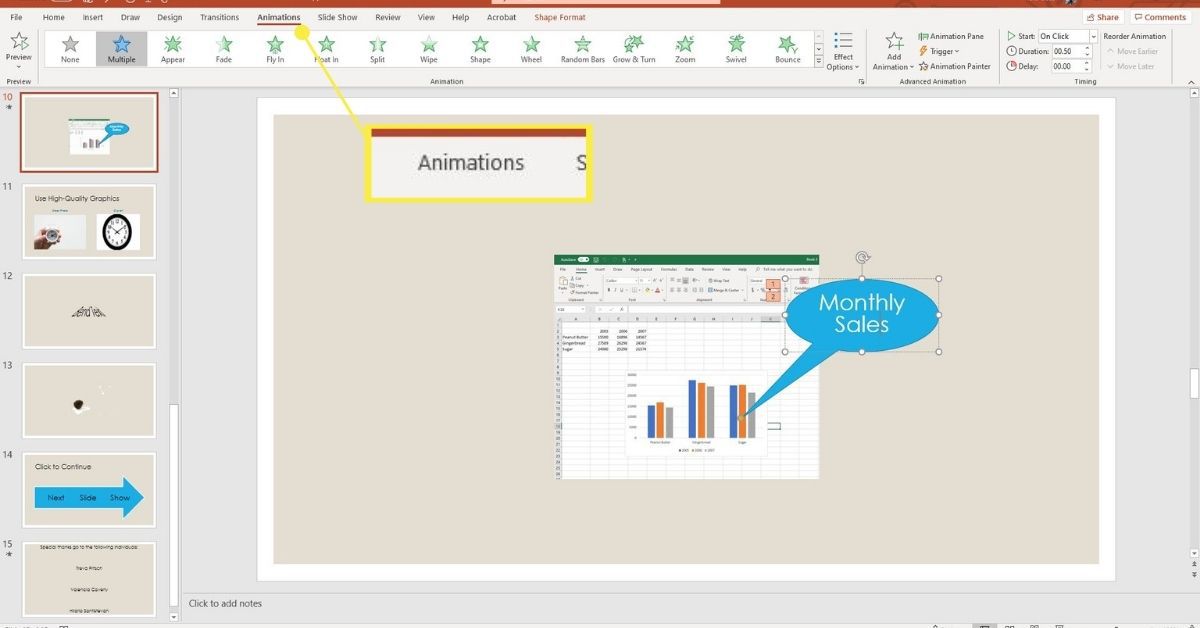
-
V Pokročilá animace skupiny, vyberte Animační malíř.
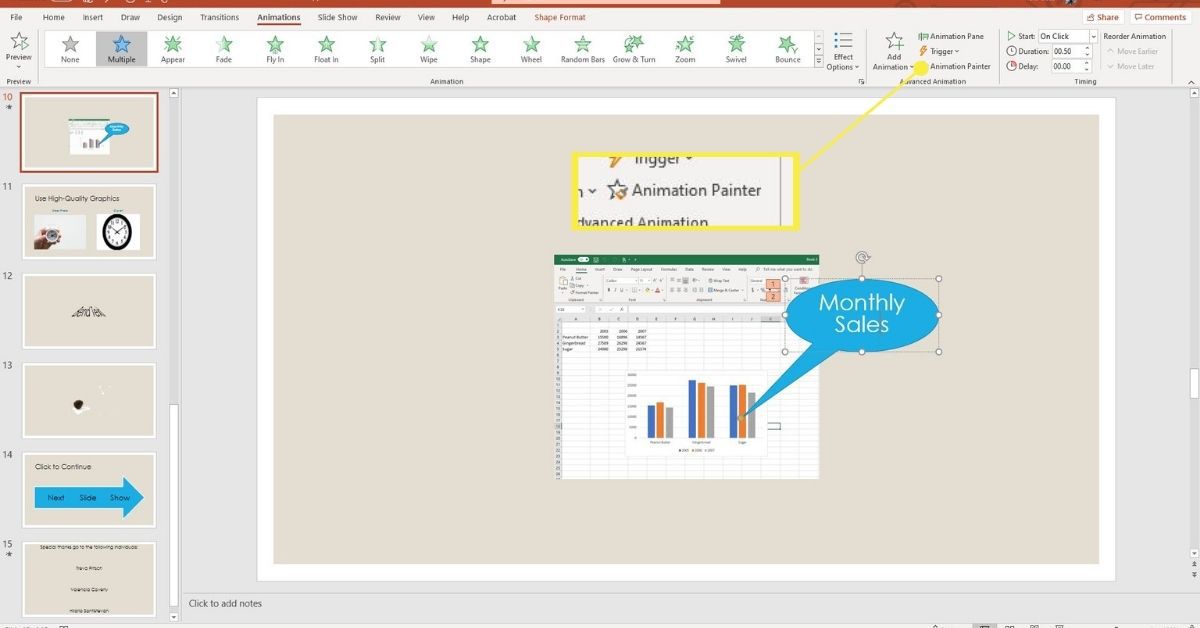
-
Vyberte první objekt, na který chcete použít stejnou animaci. Tato animace a všechna její nastavení se použijí na nový objekt.
-
Pokračujte ve výběru všech objektů, které vyžadují animaci. Chcete-li funkci malíře animací vypnout, stiskněte Animační malíř ještě jednou.