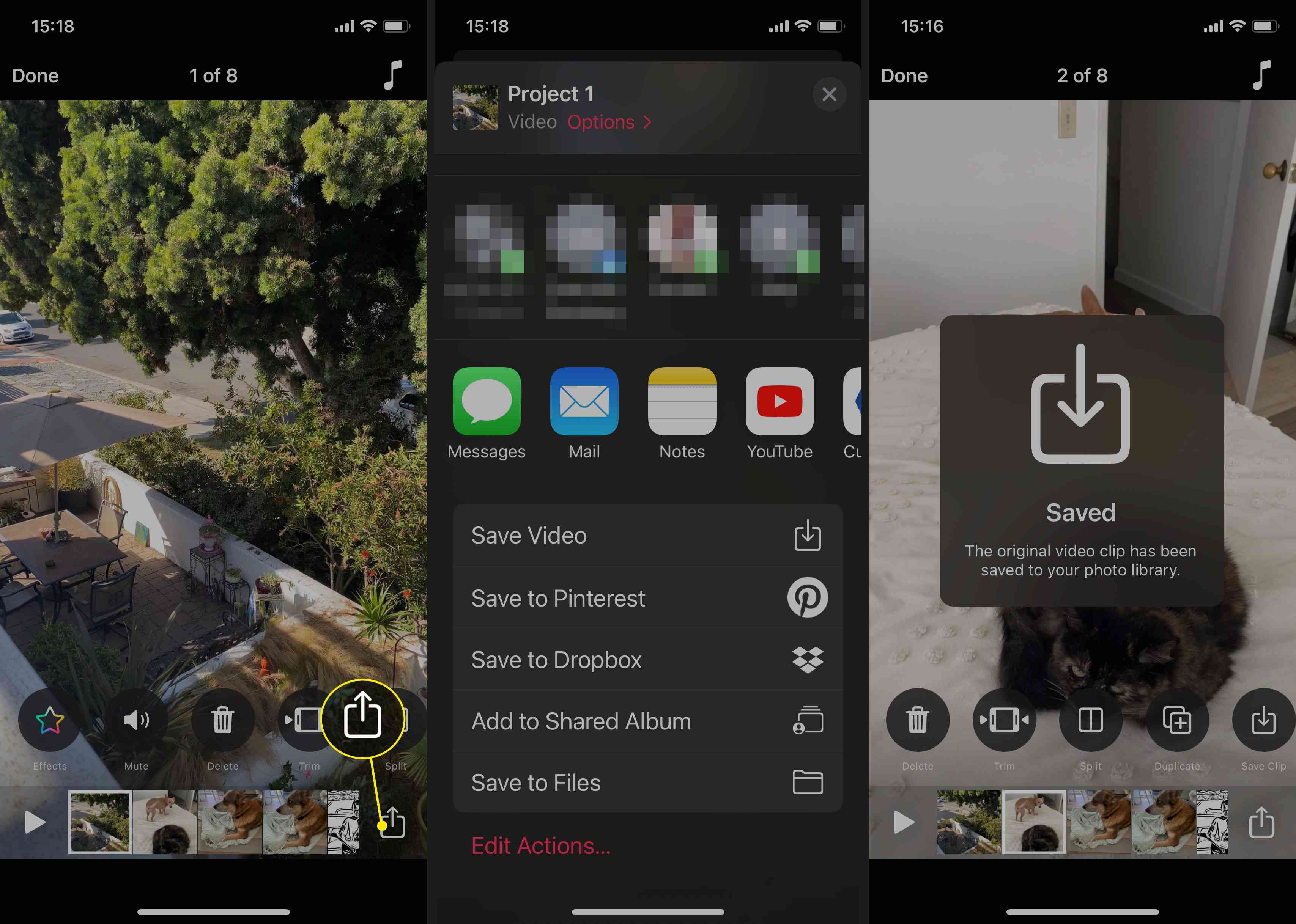Co je třeba vědět
- Nahrávat videa: Projekty > Vytvořit nový. Pořizování fotografií: Klepněte na závěrka > klepněte na a držet Záznam přidat na časovou osu, nebo X zahodit.
- Přidání média do projektu: Klepněte na Knihovna ikona> klepněte na obraz nebo video > Podržte Záznam tak dlouho, jak chcete, aby se fotografie nebo videa zobrazovaly.
- Přidat efekty: Klepněte na Účinky (hvězda)> zaznamenat selfie Scény, přidat Hudba, Filtry, Text, Samolepky, Rozdělit obrazovky, Emojis, a Živé tituly.
Tento článek vysvětluje, jak pomocí aplikace Apple Clips vytvářet videoprojekty pomocí fotoaparátu vašeho zařízení nebo aplikace Clips. Bezplatná aplikace Apple Clips je skvělý nástroj pro vytváření krátkých videí, prezentací, školních projektů a dalších. Využívá fotografie a videa v aplikaci Fotky na iPhonu nebo iPadu nebo nová videa a fotografie pořízené přímo pomocí klipů. Zde je pohled na to, jak klipy fungují, jaké mají funkce a co je nového v klipsách verze 3.0. Clips funguje se zařízeními iPhone, iPad a iPod touch a vyžaduje iOS 14.0 nebo novější. Některé funkce vyžadují iPhone X nebo novější.
Co jsou klipy?
Pokud máte iPhone, iPad nebo iPod touch, stáhněte si klipy z App Store a začněte vytvářet filmy ke sdílení, tzv. Projekty. Klipy se snadno používají, a to i pro lidi, kteří nemají zkušenosti s úpravami videa. Je to skvělý způsob, jak mohou děti tvořit kreativní nebo školní projekty. Je snadné exportovat videa z klipy. Neexistuje žádná integrovaná integrace sociálních médií, takže rodiče mohou mít větší kontrolu nad sdílením videa. Nahrávejte videa pomocí snadno použitelného rozhraní aplikace a poté přidávejte fotografie a videa ze své knihovny. Přidejte do svého filmu filtry a animace a pomocí hlasu vytvářejte automatické titulky. Přidejte samolepky, Memoji, emodži, hudbu a pohlcující efekty fotoaparátu. Poté své video exportujte a odešlete přátelům a rodině nebo je sdílejte na Instagramu nebo jiných sociálních sítích. Selfie scény jsou jednou z nejoblíbenějších funkcí aplikace a umožňují vám umístit se do zábavných scén a pozadí. Clips 3.0 přidal do aplikace některé dlouho vyhledávané funkce, včetně možnosti záznamu v různých poměrech stran (16: 9, 4: 3 a čtverce) a nahrávání videa v orientaci na šířku nebo na výšku. Nové vyskakovací speciální efekty zahrnují šipky, tvary, samolepky a hudbu bez licenčních poplatků. Pokud máte iPhone 12, nahrávejte HDR video zadní kamerou zařízení.
Jak nahrávat video v aplikaci Clips
Tady je postup, jak nahrát video pomocí klipů a vytvořit tak svůj první projekt.
-
Otevři Klipy aplikace na vašem zařízení iOS.
-
Klepněte na Projekty (vypadá jako skládané složky) v levém horním rohu obrazovky a potom klepněte na Vytvořit nový.
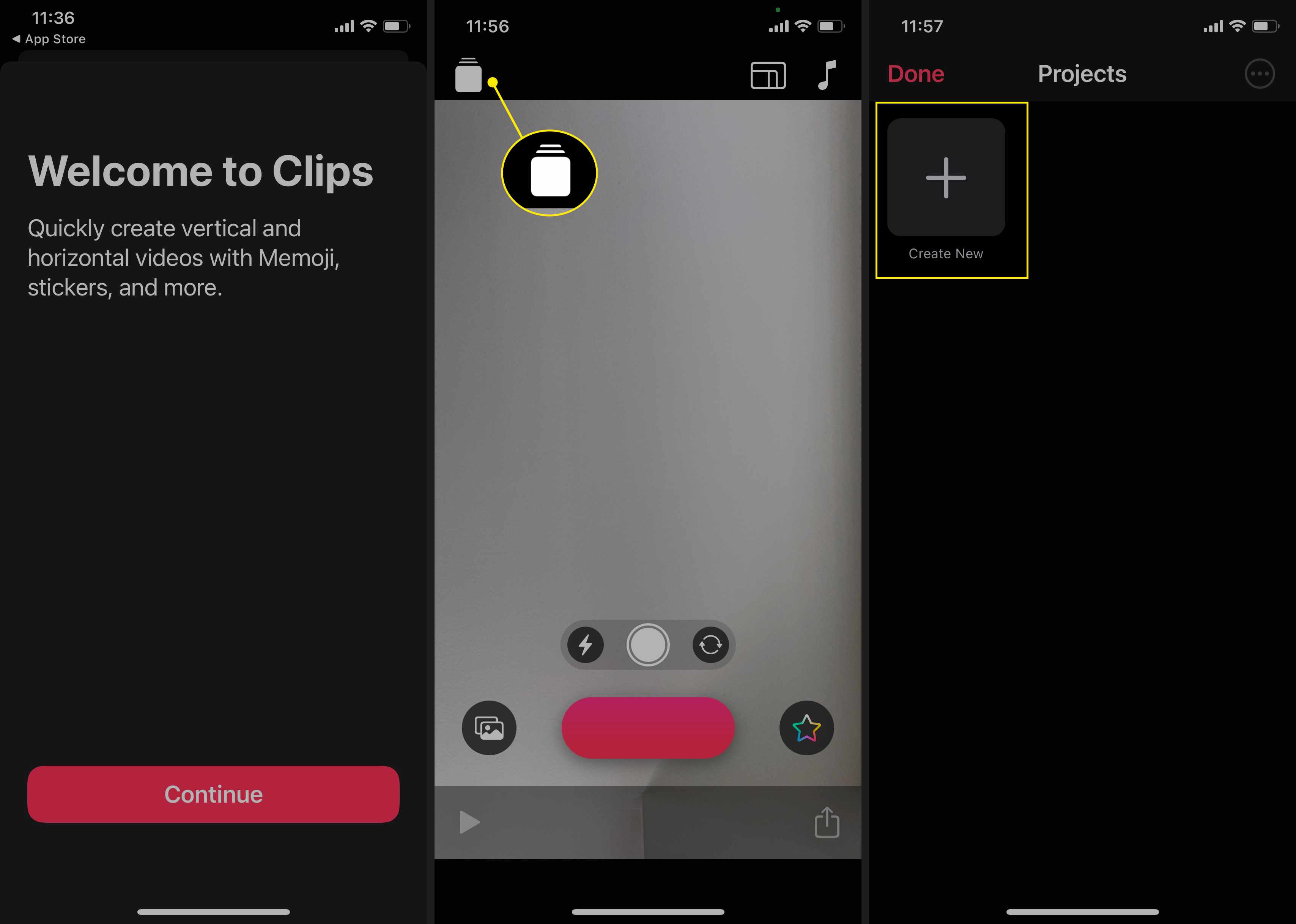
-
Klepněte na ikonu Nastavte poměr stran v pravém horním rohu obrazovky a poté vyberte jednu z nich 16: 9, 4: 3nebo Náměstí.
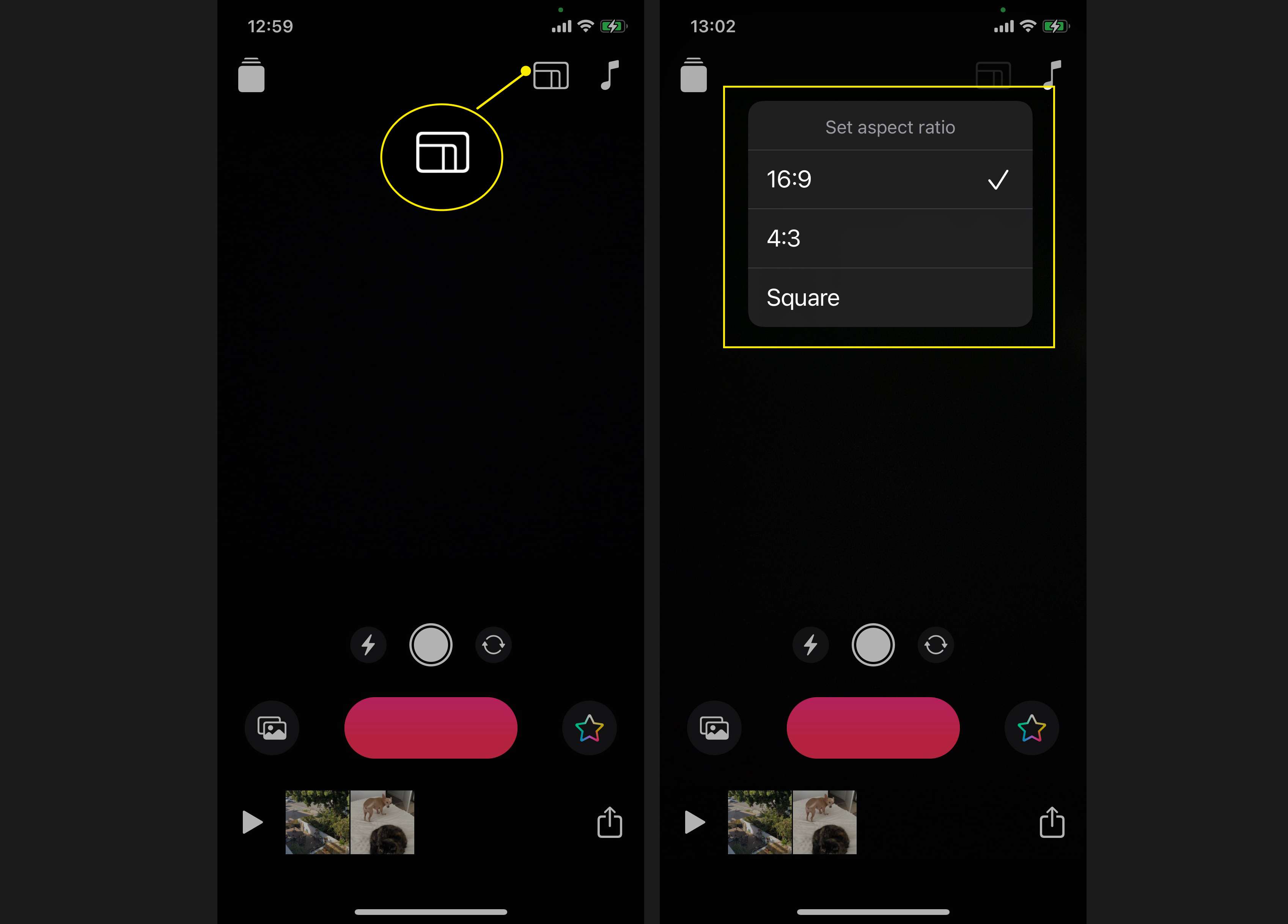
-
Přepněte tlačítko pro výběr fotoaparátu ze selfie na vnější, podle toho, co nahráváte. Klepněte a podržte červenou Záznam tlačítko pro záznam videa. Uvolnění Záznam zastavit.
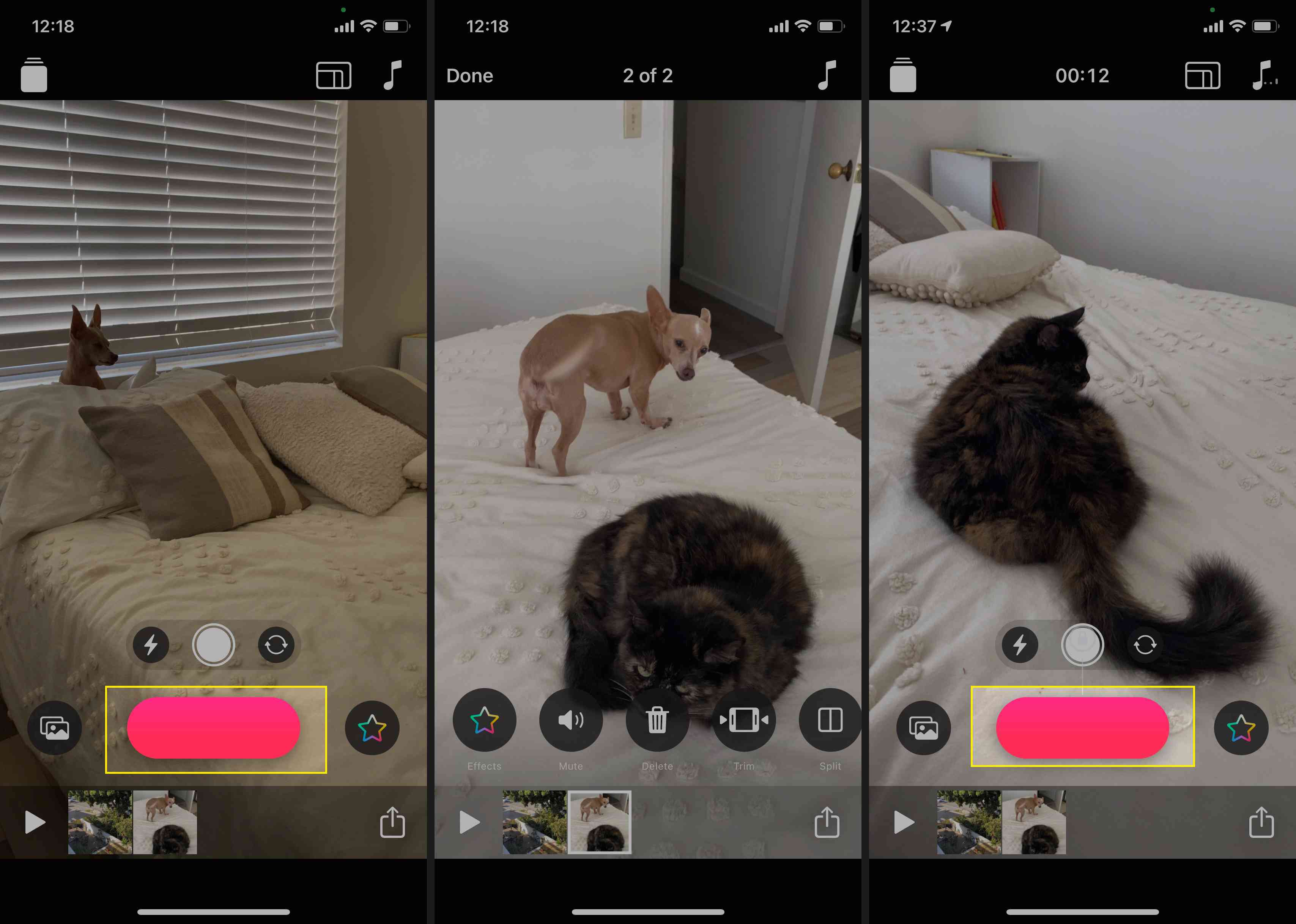
Pokud nechcete podržet tlačítko Záznam, přejeďte prstem nahoru, abyste jej uzamkli, a potom klepnutím na zastavte nahrávání.
-
Chcete-li sledovat klipy, které jste pro svůj projekt zaznamenali, klepněte na ikonu Hrát si tlačítko na časové ose ve spodní části obrazovky. Klipy se přehrávají v pořadí, v jakém jste je zaznamenali.
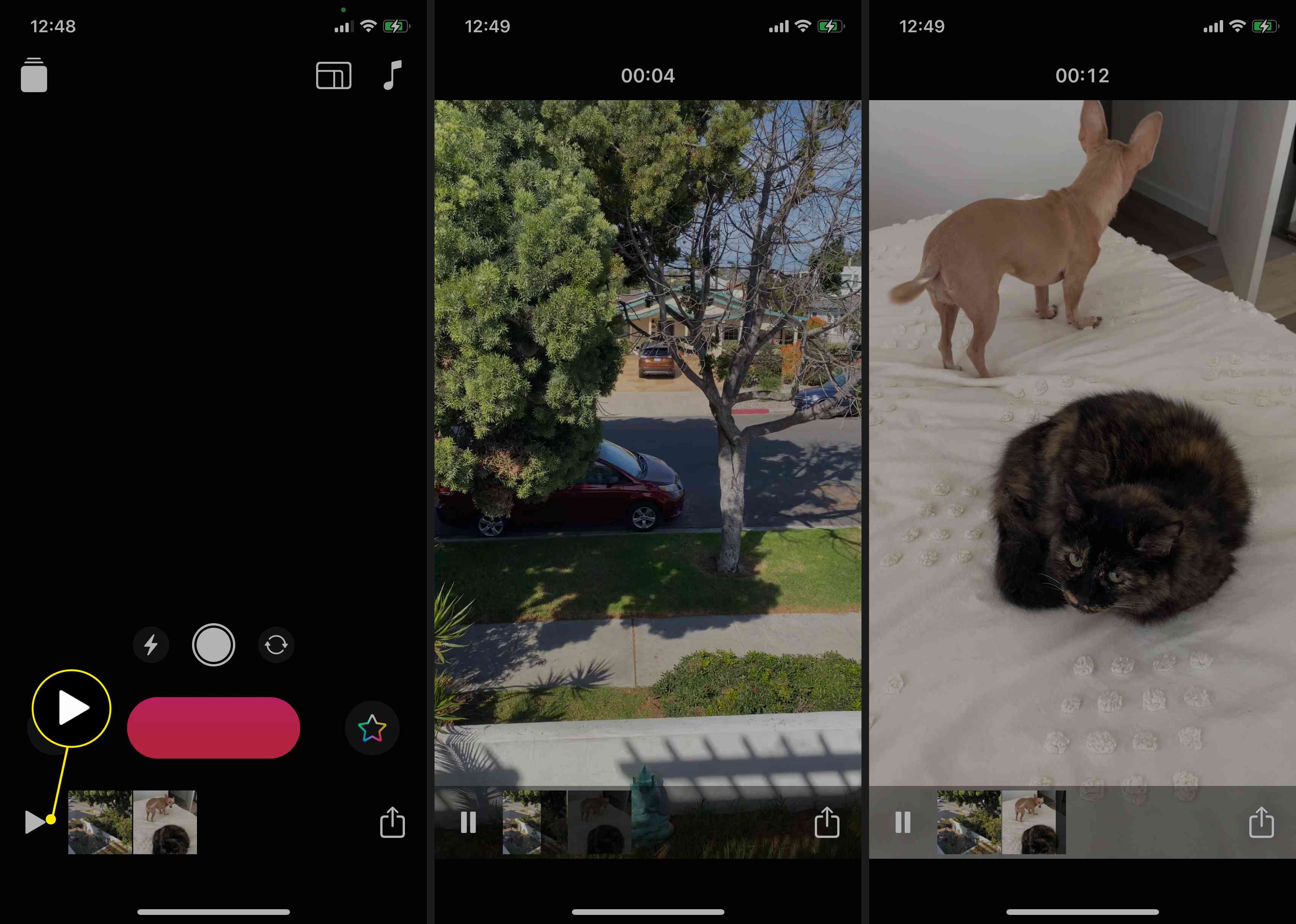
Najednou můžete mít otevřený pouze jeden projekt. Jak přidáváte obsah do projektu, seznam klipů roste na časové ose.
Jak pořizovat fotografie pro projekt klipy
Můžete také pořídit fotografii z aplikace Clips a přidat ji do svého projektu.
-
Klepněte a podržte Závěrka ikonu (bílý kruh), dokud se obraz neobjeví na obrazovce.
-
Klepněte na ikonu X v levém horním rohu obrázek zahodíte, nebo klepněte a podržte Záznam přidat vybranou fotografii na časovou osu.
-
Klepněte na ikonu X režim fotografie ukončíte.
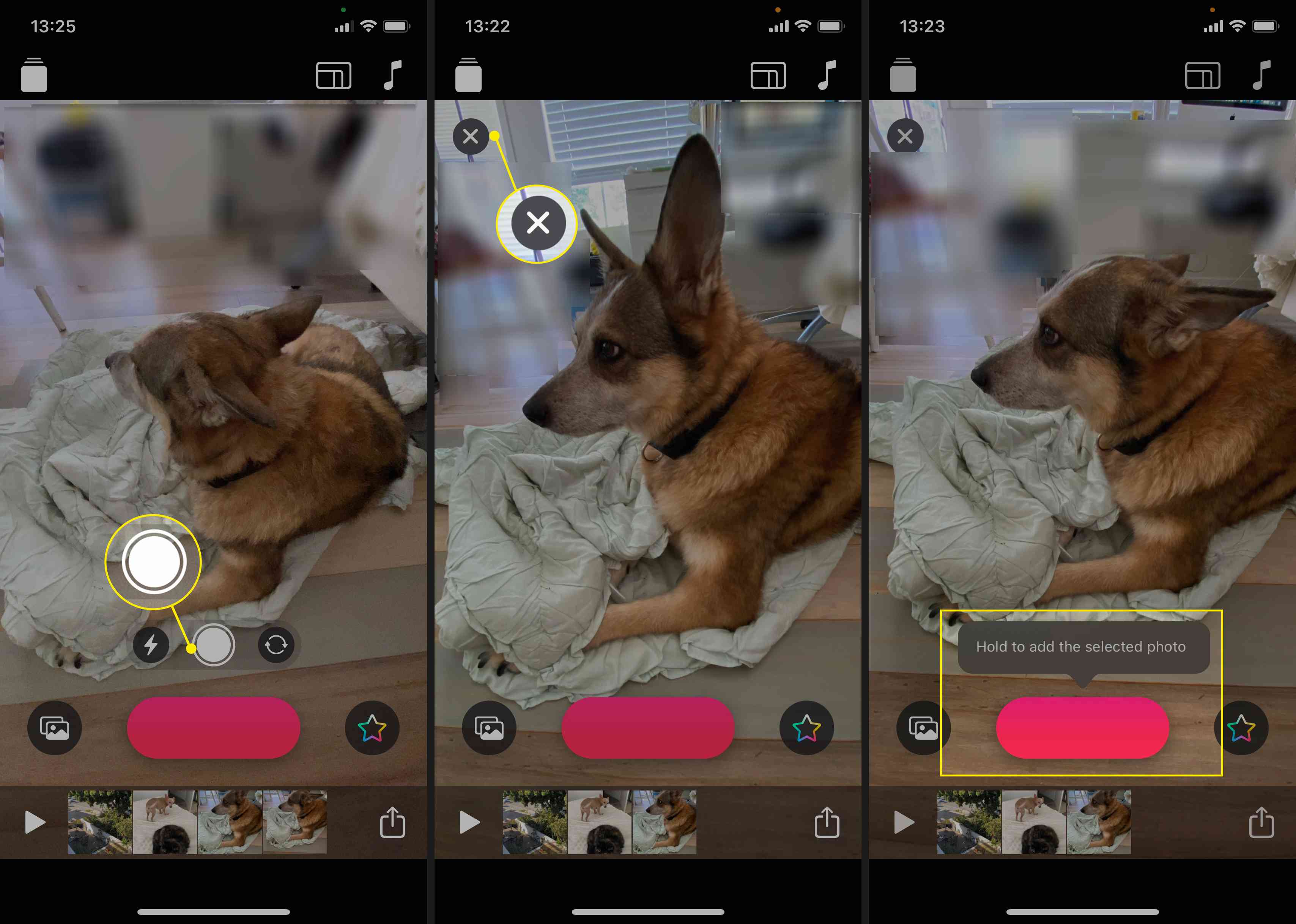
Jak přidat fotografie a videa z vaší knihovny
Pokračujte v přidávání videí a fotografií do projektu pomocí funkce Záznam klipů nebo přidávejte fotografie nebo videa z aplikace Fotografie. Nová videa a fotografie se objeví na časové ose po předchozím klipu. Zde je postup, jak přidat existující fotografie a videa z vaší knihovny.
-
Klepněte na ikonu Knihovna ikona (vypadá jako dva skládané obrázky). Budete přesměrováni do své knihovny fotografií a videí.
-
Klepněte na fotografii nebo video.
-
Klepněte a podržte Záznam tak dlouho, jak chcete, aby se fotografie nebo videa objevily ve vašem projektu. Například podržte po dobu tří sekund a fotografie se ve vašem projektu zobrazí na tři sekundy. Podržte video po dobu pěti sekund a zobrazí se prvních pět sekund videa.
-
Na časové ose uvidíte svoji fotografii nebo video. Klepněte na ikonu X k východu.
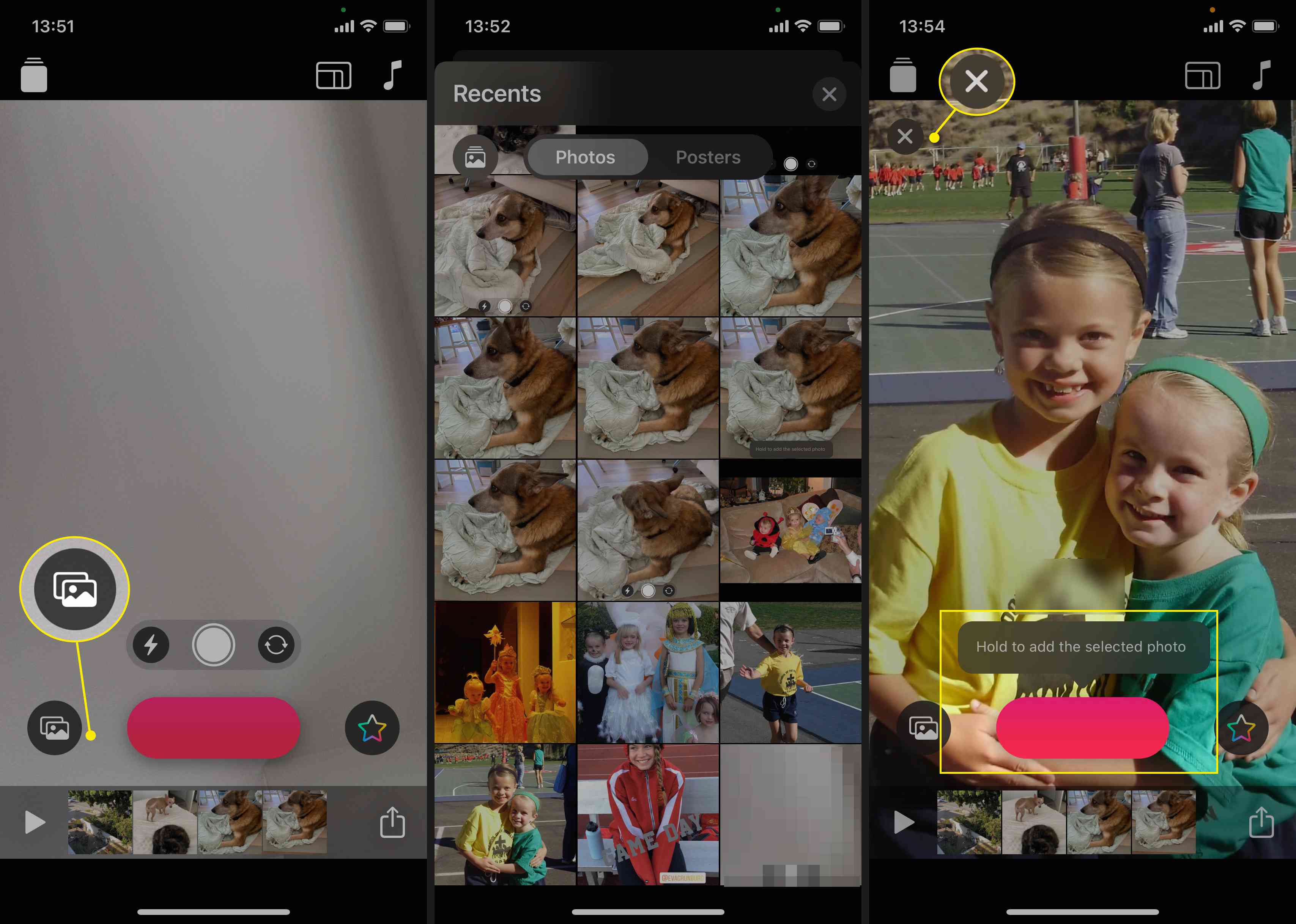
Jak přidat selfie scénu do klipů
Selfie scény jsou zábavná funkce, která vám umožní ponořit se do animovaného pozadí nebo scény z kultovního filmu v 360stupňovém zážitku. Funguje to takto. K používání této funkce budete potřebovat iPhone X nebo novější nebo model iPad Pro od roku 2018 nebo novější, protože využívá výhody kamery TrueDepth.
-
Klepněte na Účinky (vícebarevná hvězda) v pravém dolním rohu.
-
Klepněte na ikonu Scény ikona (vypadá jako zelená hora se žlutou tečkou).
-
Procházejte scénami, dokud nenajdete tu, která se vám líbí. Klepnutím jej vyberte.
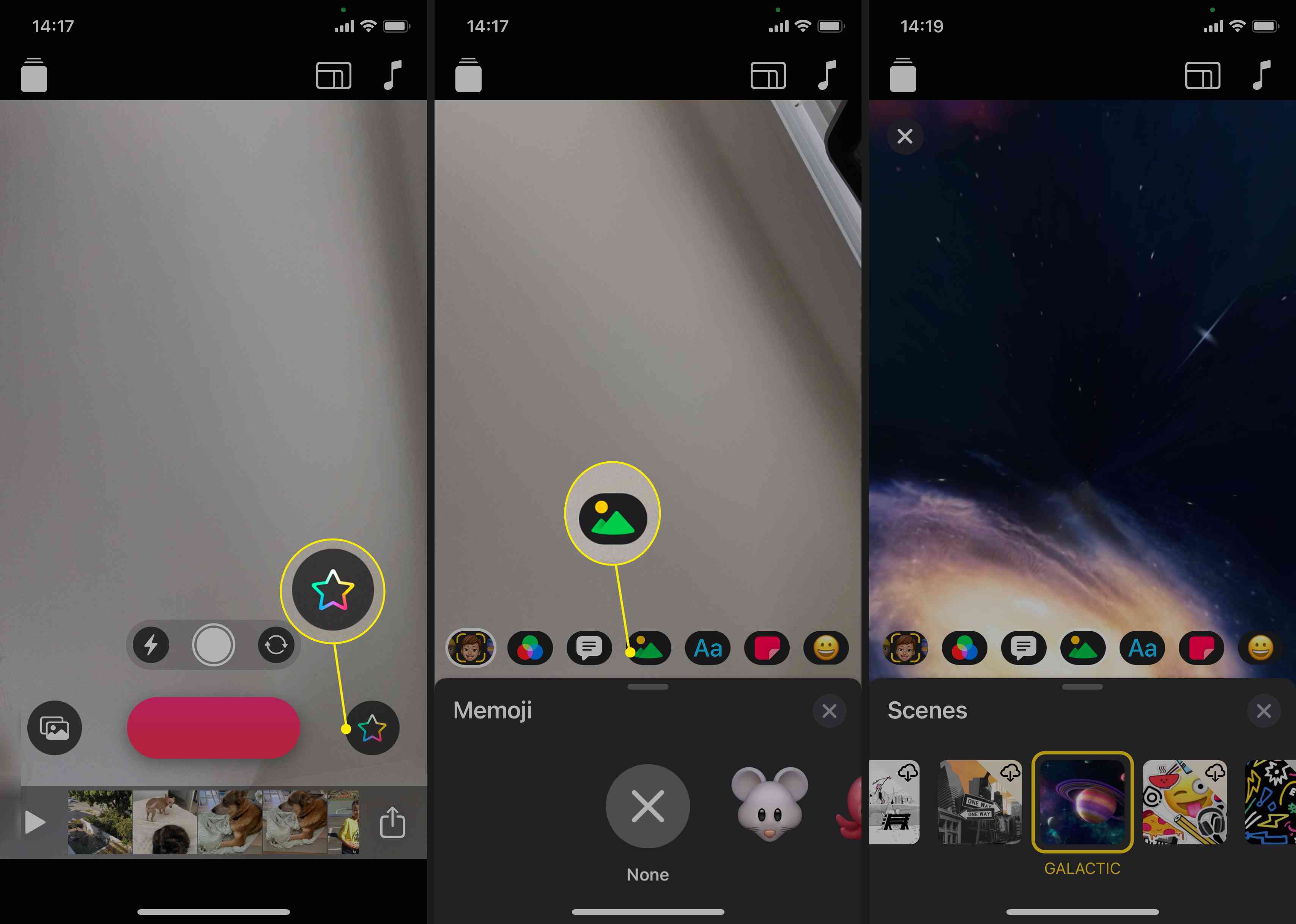
-
Umístěte své zařízení iOS před obličej.
-
Potažením dolů v poli Možnosti scény zobrazíte Záznam knoflík. Klepněte a podržte Záznam zaznamenat a přidat scénu selfie na časovou osu projektu.
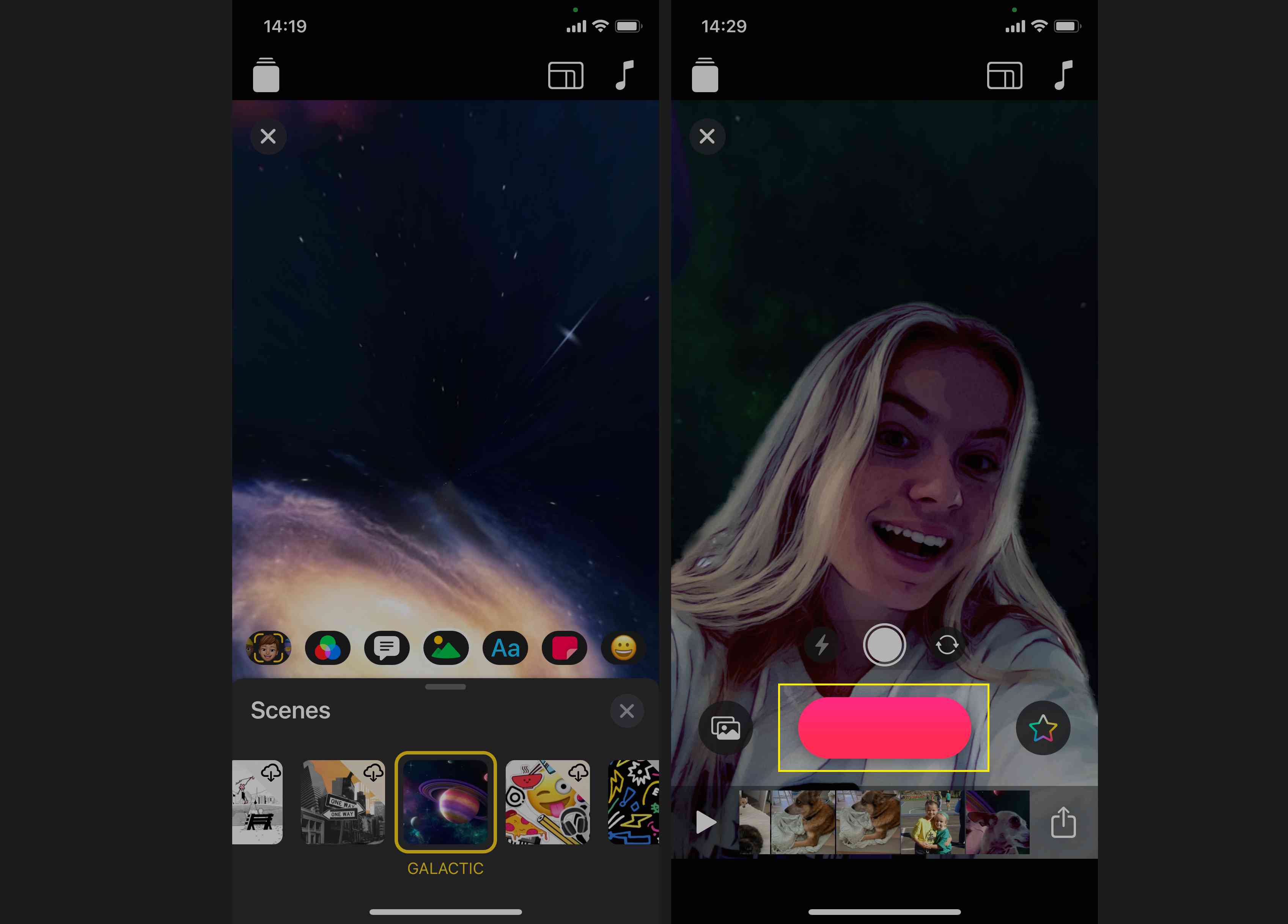
Jak přidat efekty do klipů
Klipy mají spoustu zábavných efektů. Některé efekty lze přidat na libovolnou fotografii nebo videoklip ve vašem projektu, zatímco jiné slouží k nahrávání živého videa. Postup přidání efektů do klipů: Klepněte na Hudba (hudební nota) v pravém horním rohu obrazovky a přidejte do svého projektu hudbu.
-
Klepnutím vyberte klip z časové osy.
-
Klepněte na Účinky (vícebarevná hvězda) ze spodního menu.
-
Klepněte na Filtry (tři barevné kruhy) pro přidání filtru. Procházejte dostupnými filtry a poté jej vyberte klepnutím.
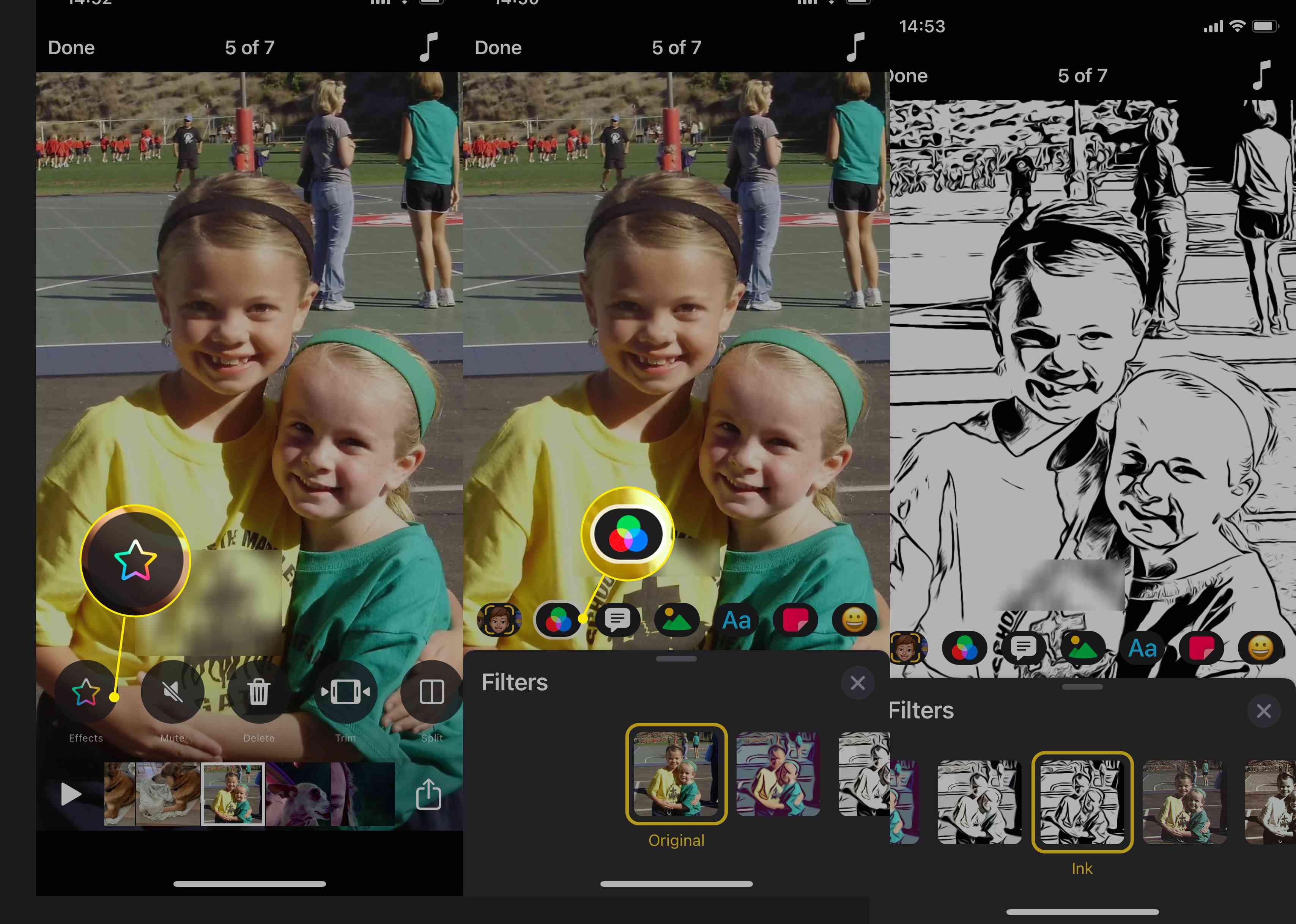
-
Klepněte na Text (velký A a malý a) pro výběr z řady barevných titulků pro váš klip.
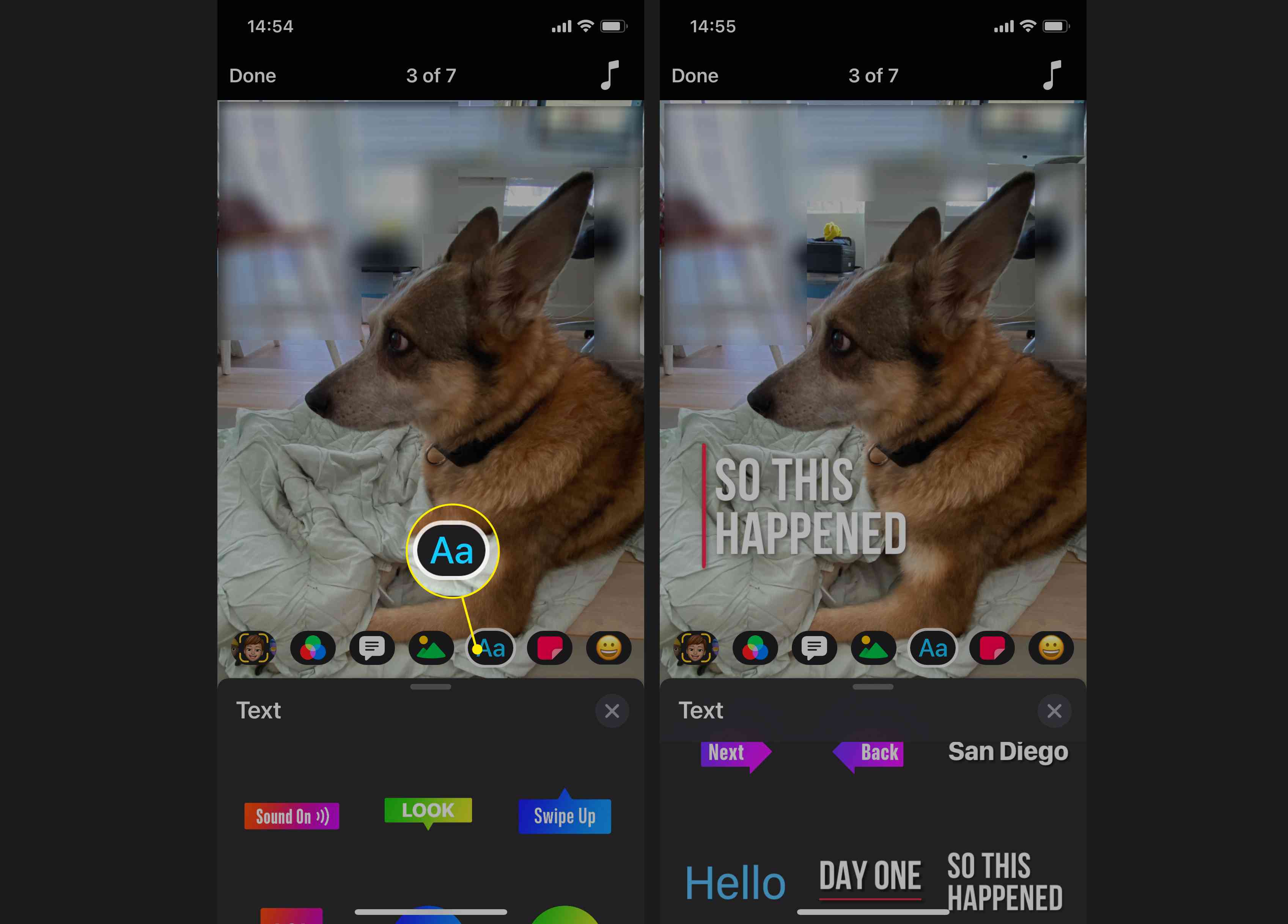
-
Klepněte na Samolepky (červený čtverec) a přidejte zábavnou nálepku. Prstem se přesuňte a umístěte jej tam, kam chcete.
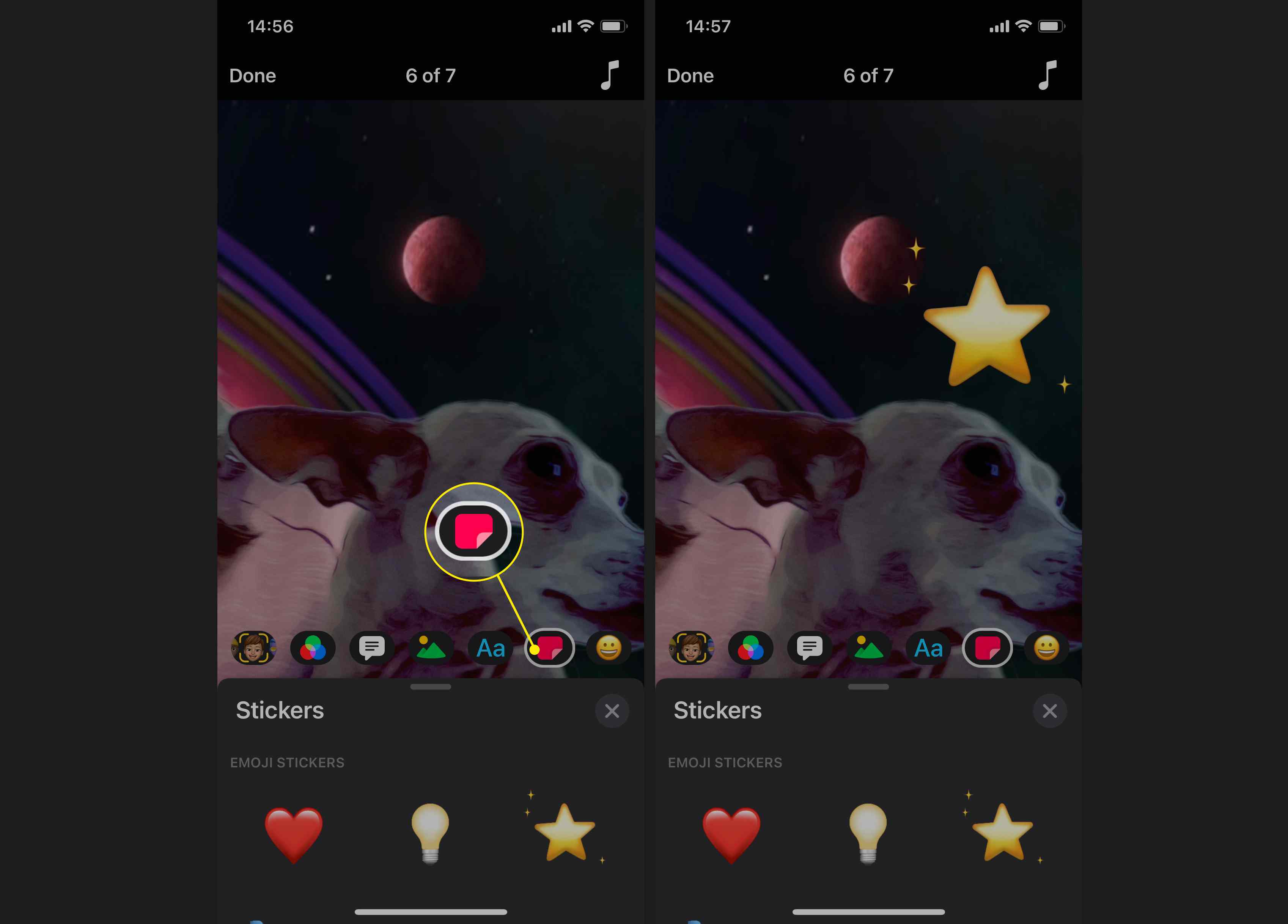
Chcete-li na jeden klip použít více než jeden efekt, rozdělte klip na dva. Klepněte na klip na časové ose a potom klepněte na Rozdělit.
-
Klepněte na Emodži (smajlík) pro přidání emodži do klipu.
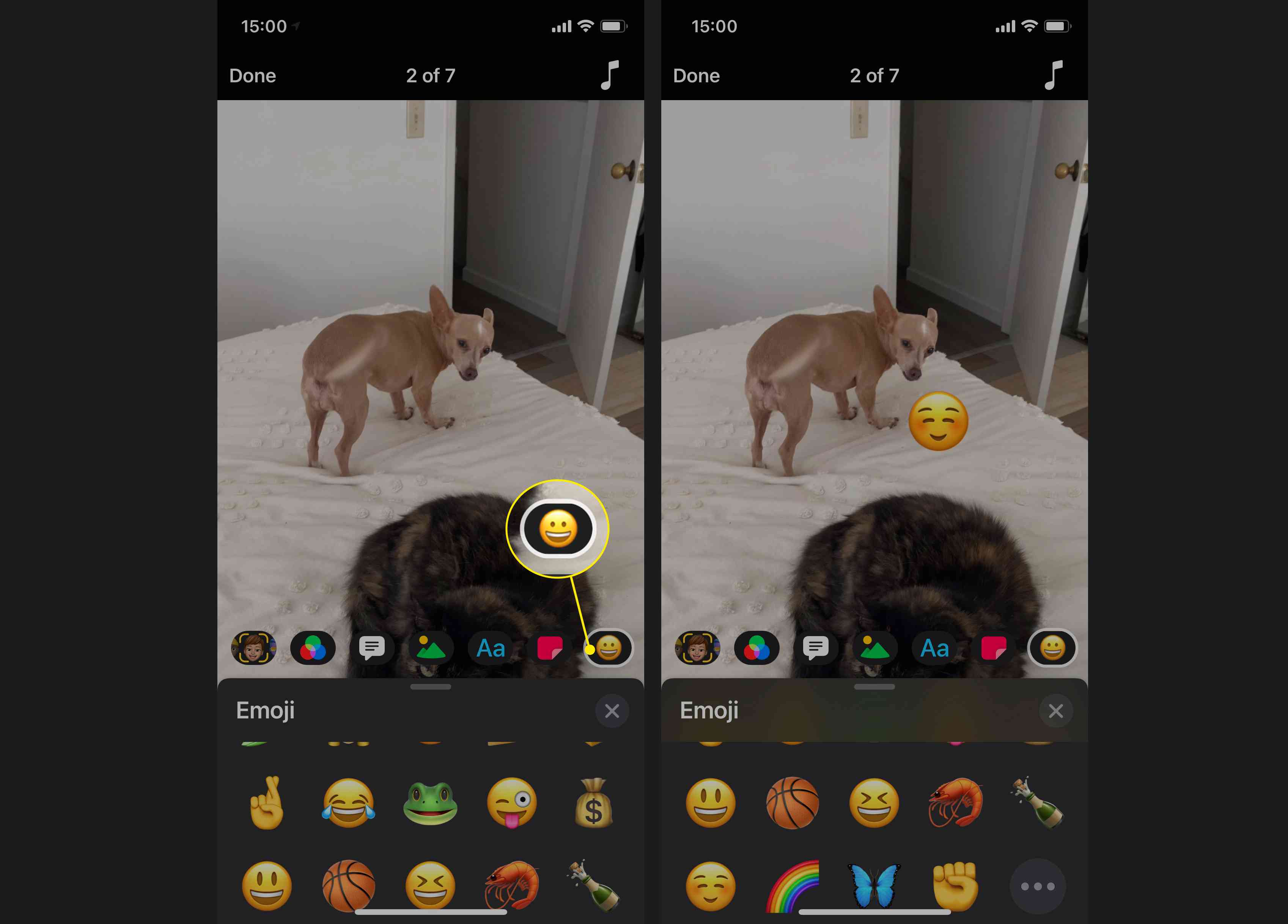
Pokud si to rozmyslíte, klepněte a podržte emodži a poté vyberte Vymazat.
-
Chcete-li při nahrávání videa použít funkci Memoji, klepněte na Účinky > Memoji. Klepnutím vyberte memoji a poté v prohlížeči zarámujte tvář. Klepněte a podržte Záznam zaznamenat a přidat vaše Memoji video do projektu.
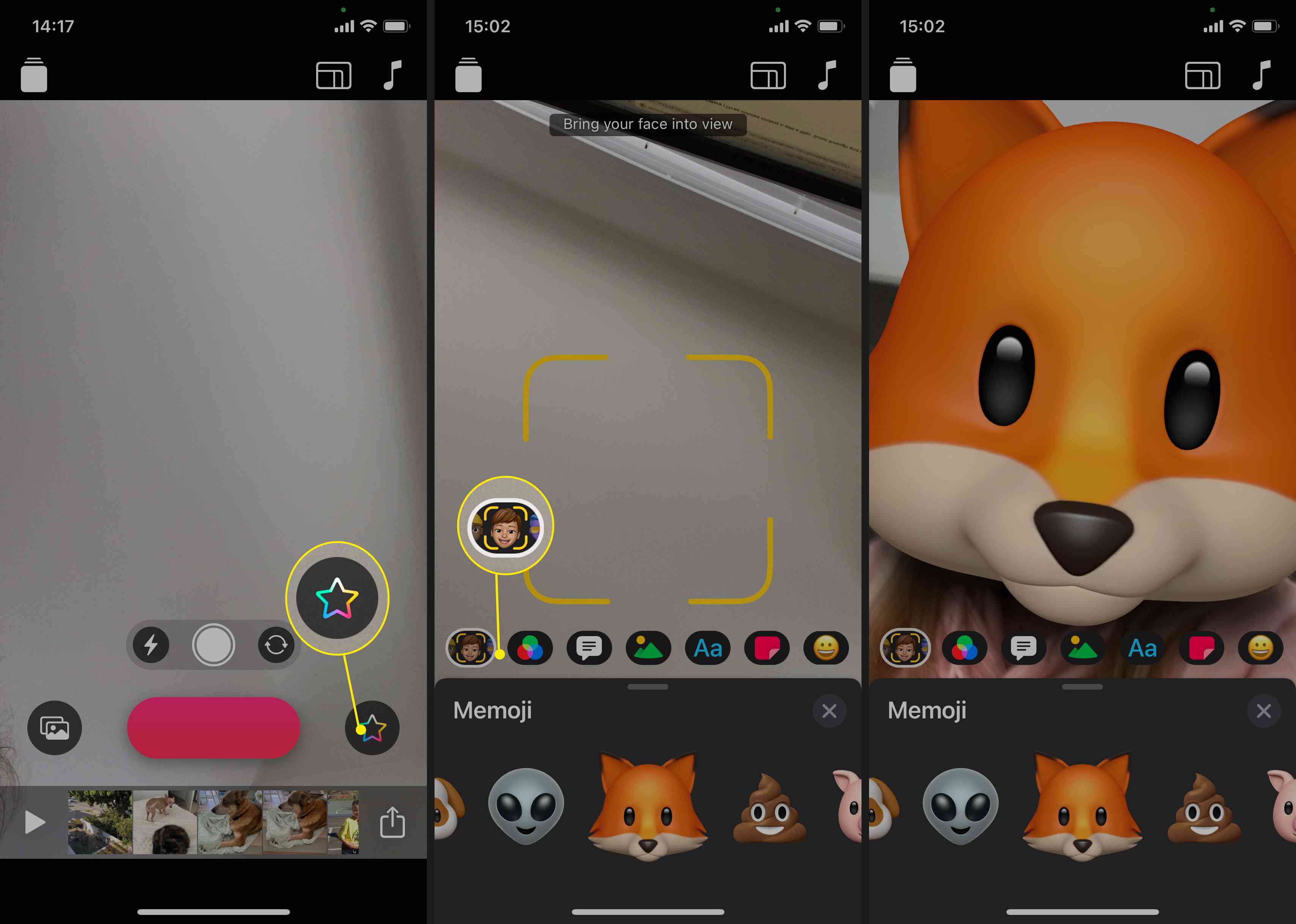
-
Chcete-li do nahrávky přidat živé tituly, klepněte na Živé tituly (vypadá jako bublina), vyberte styl živého titulu a poté během nahrávání přidejte textový titulek k videu.
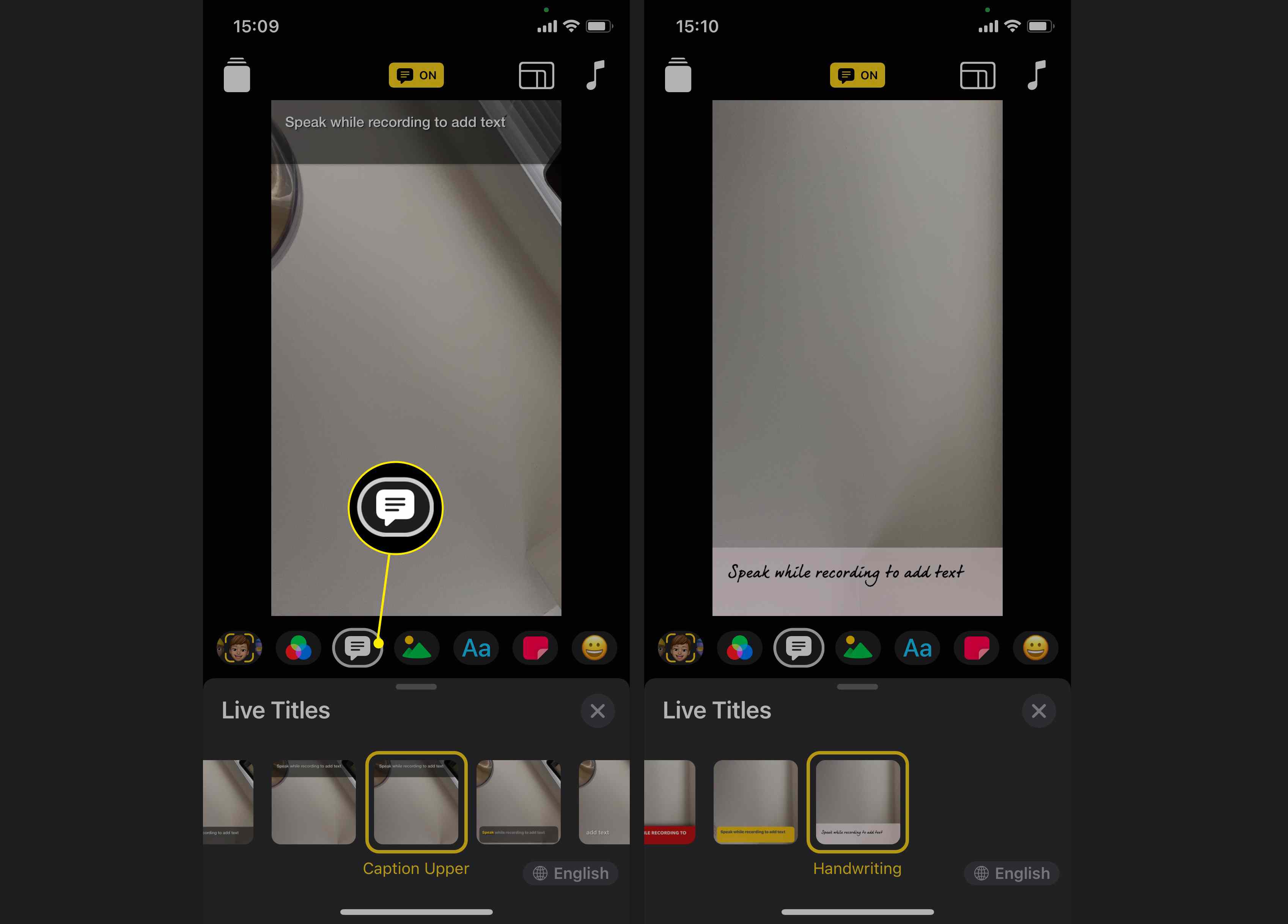
Jak hrát a manipulovat s klipy
Tady je ukázka, jak přehrávat, přesouvat, duplikovat a mazat klipy v aplikaci Klipy.
-
Klepněte na Hrát si přehrávat klipy postupně.
-
Chcete-li přesunout klip, klepněte a podržte klip a poté jej posuňte doleva nebo doprava.
-
Chcete-li duplikovat klip, klepněte na klip a potom klepněte na Duplikát (rámeček se znaménkem plus).
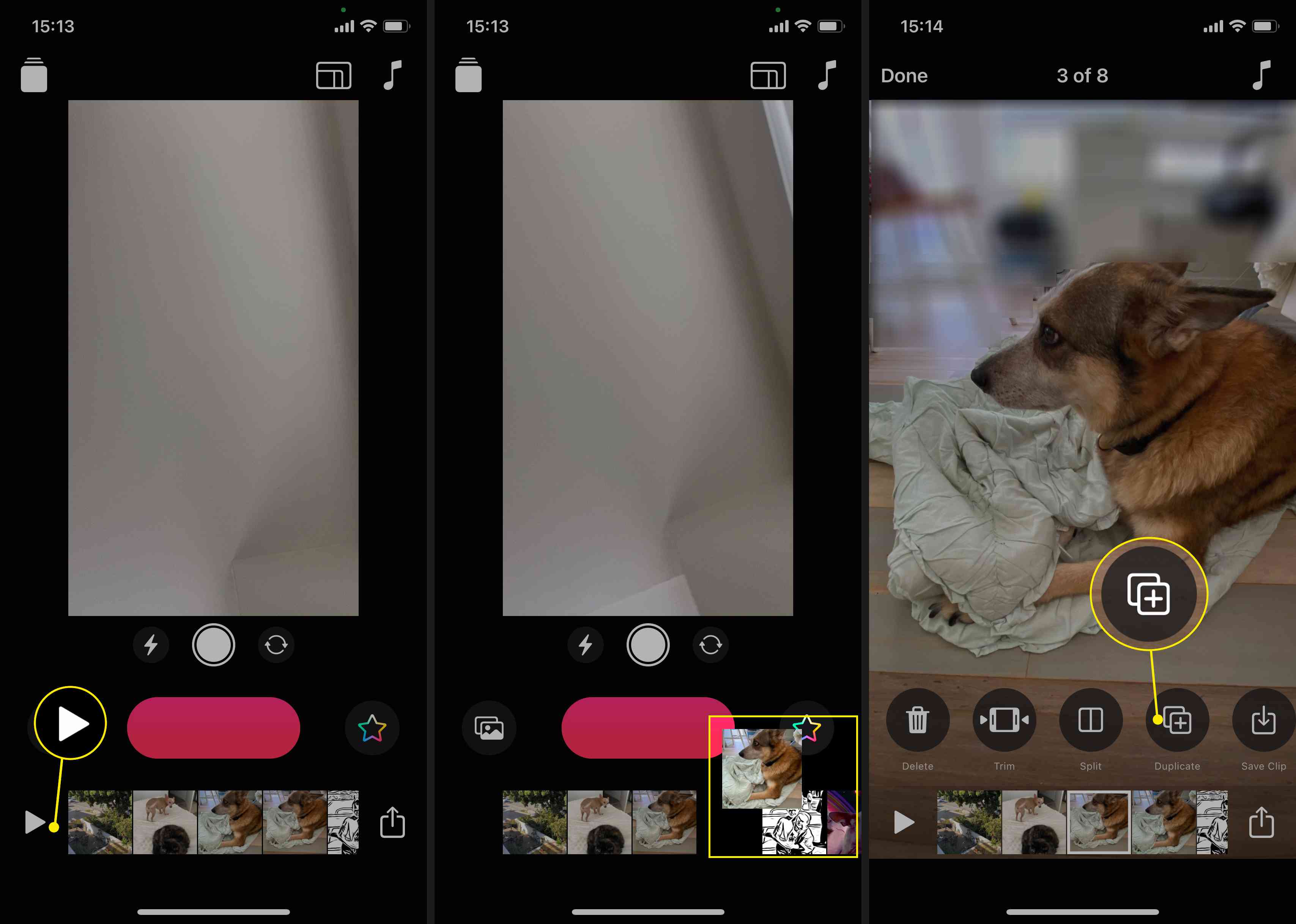
-
Chcete-li klip odstranit, klepněte na něj a poté vyberte Vymazat (odpadkový koš)
-
Chcete-li ztlumit zvuk videoklipu, klepněte na něj a poté vyberte Ztlumit (ikona rohu).
-
Chcete-li videoklip oříznout, klepněte na Oříznout (ikona filmu).
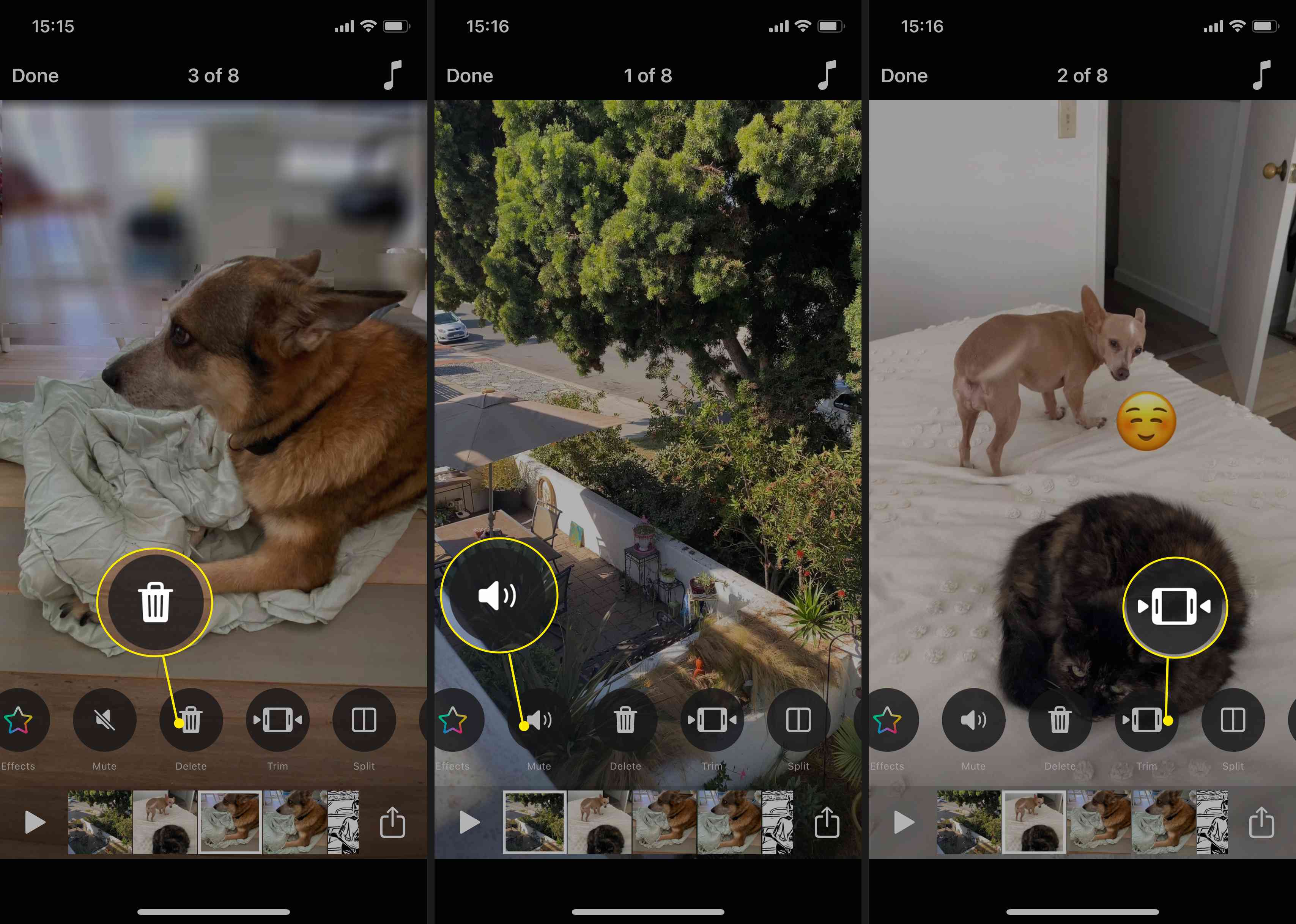
-
Chcete-li video uložit nebo sdílet, klepněte na ikonu Podíl ikona a poté vyberte z možností, jako je AirDrop, text, e-mail, YouTube a další, nebo sdílejte na webu sociálních médií. Volitelně můžete video uložit do své knihovny.