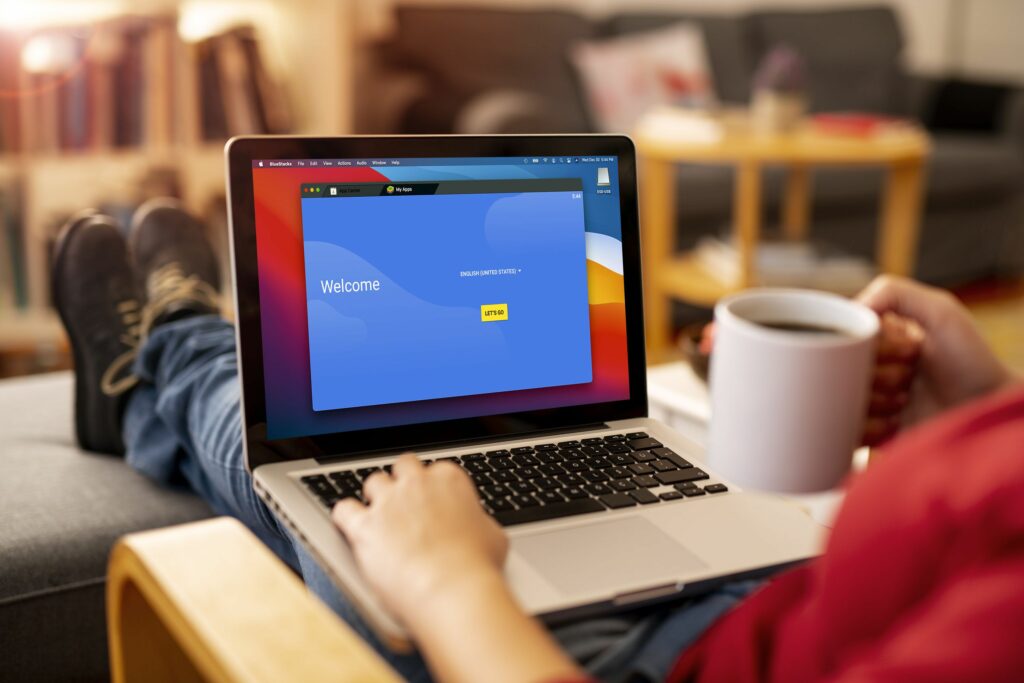
Tento článek vysvětluje, jak nainstalovat, nastavit a používat emulátor BlueStacks pro Android v systému macOS. Tyto pokyny platí pro macOS 10.12 a vyšší, ale BlueStacks doporučuje pro nejlepší zážitek verzi 10.13 nebo novější. Některé pokyny se týkají pouze macOS 11 Big Sur, protože je obtížnější spustit BlueStacks a provozovat je na Big Sur než dřívější verze macOS.
Jak získat BlueStacks pro Mac
Zde je návod, jak získat a nainstalovat BlueStacks na vašem Macu:
-
Aktualizujte macOS, pokud není plně aktualizován. Pokud nemáte nejnovější verzi systému macOS a nemůžete nebo nechcete aktualizovat, ujistěte se, že ve vaší verzi jsou nainstalovány nejnovější aktualizace, abyste měli největší šanci na fungování BlueStacks.
-
Stáhněte si BlueStacks.
- macOS 10.15 Catalina a starší: Klikněte Stáhněte si BlueStacks
- macOS 11 Big Sur: Klikněte Stáhnout pro Big Sur
-
Po dokončení stahování otevřete Instalační program BlueStacks.
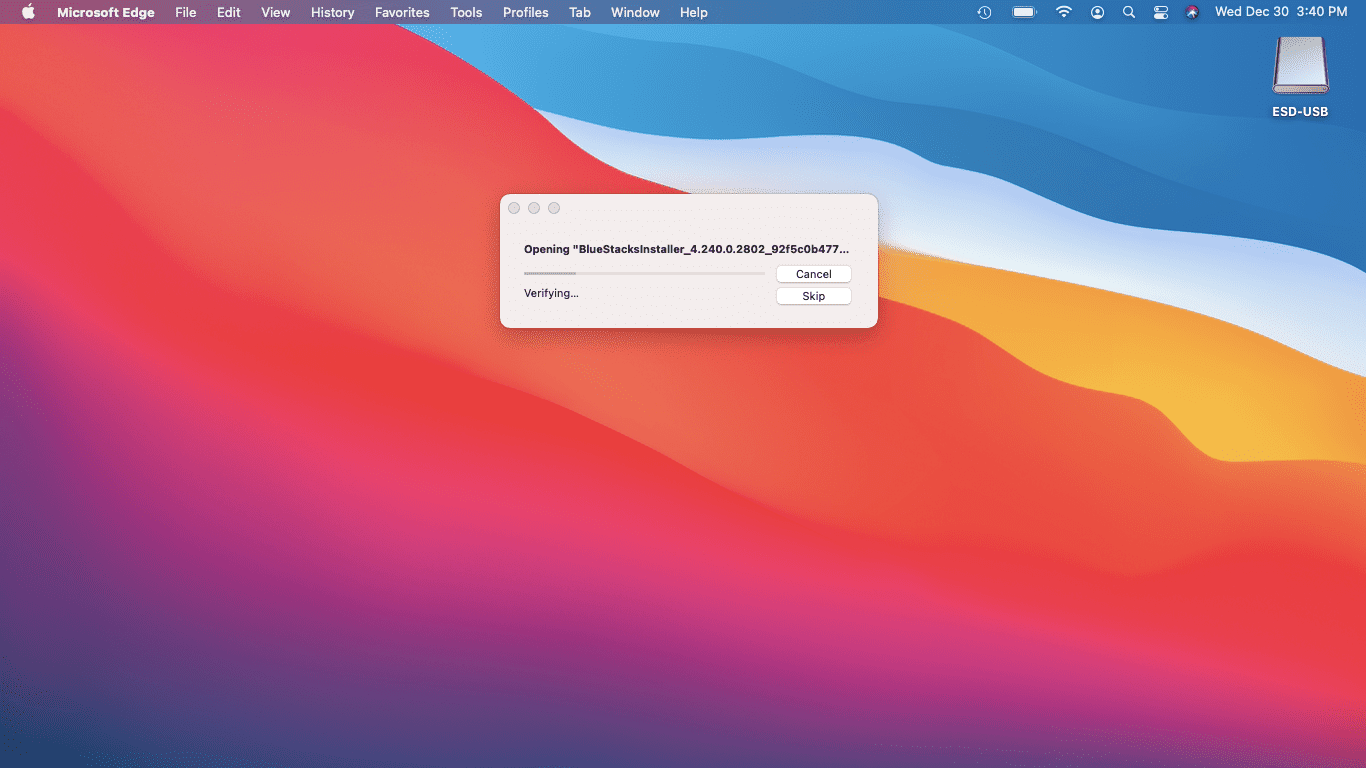
-
Poklepejte na ikonu Instalační program BlueStacks ikona.
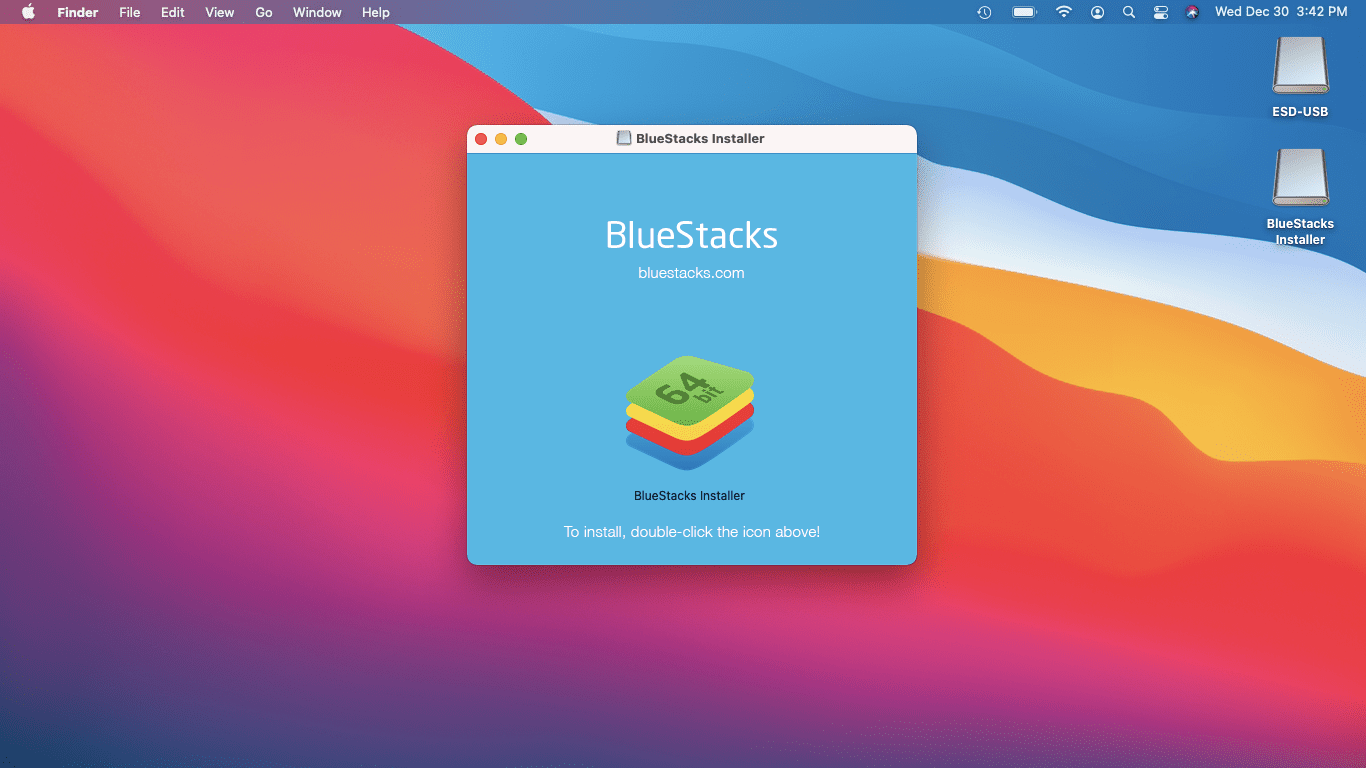
-
Pokud se zobrazí výzva k povolení k otevření instalačního programu, klikněte na Otevřeno.
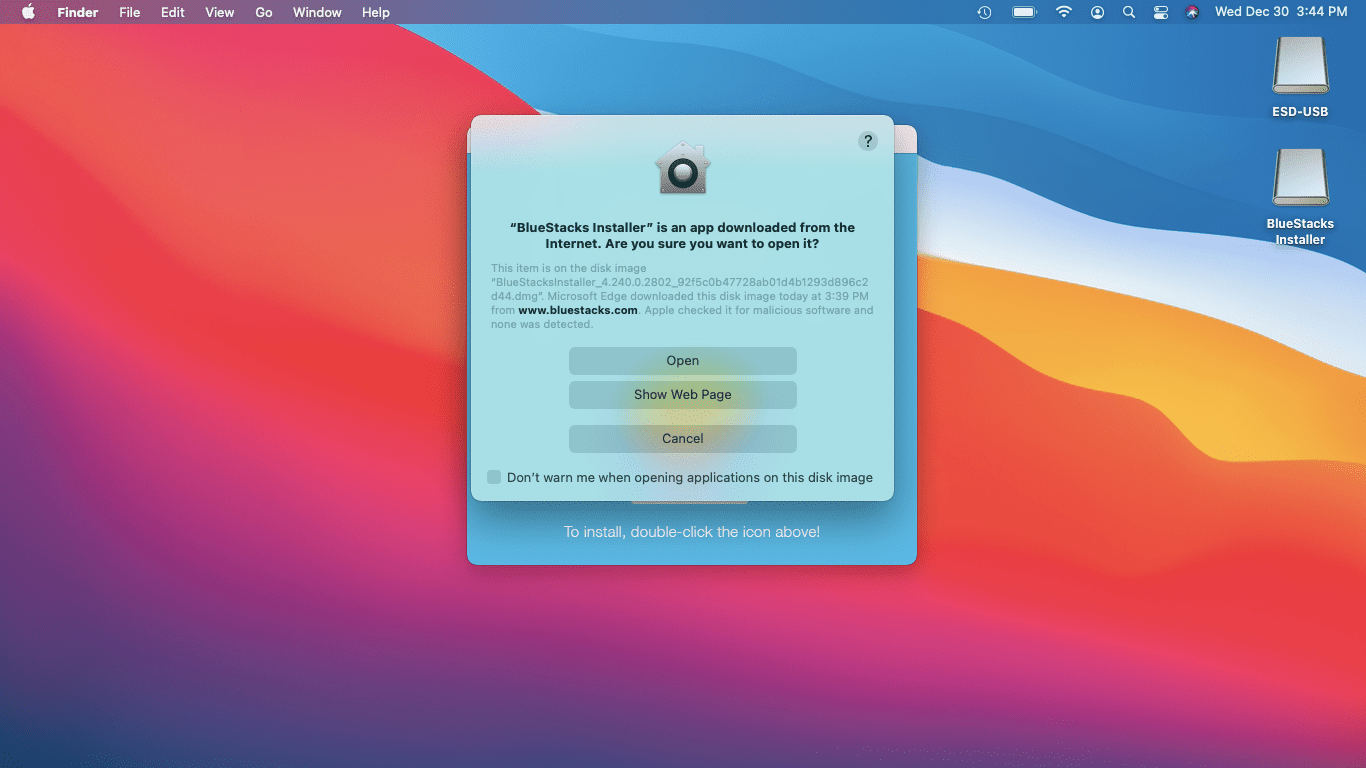
-
Klepněte na Nainstalovat nyní.
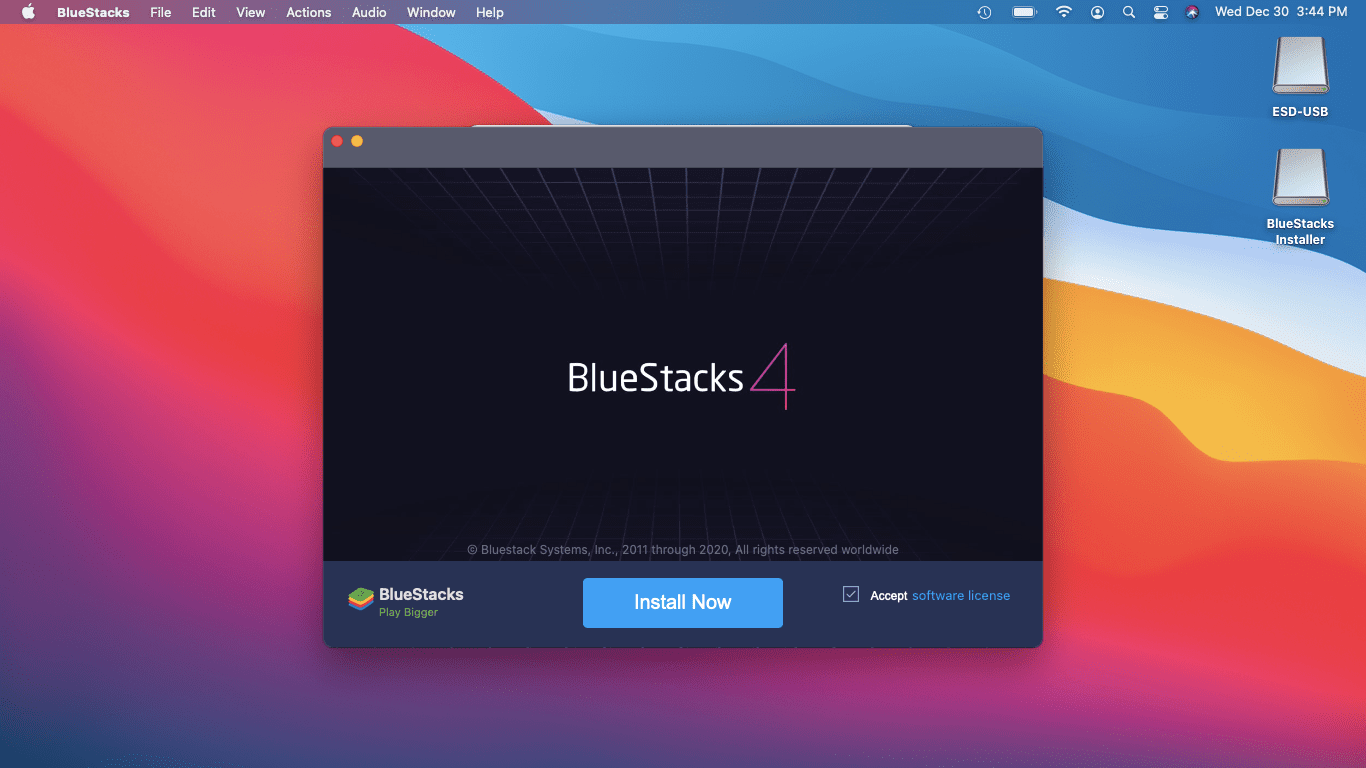
-
Pokud se zobrazí výzva, zadejte své uživatelské jméno a heslo pro macOS a klikněte na Nainstalujte pomocníka.
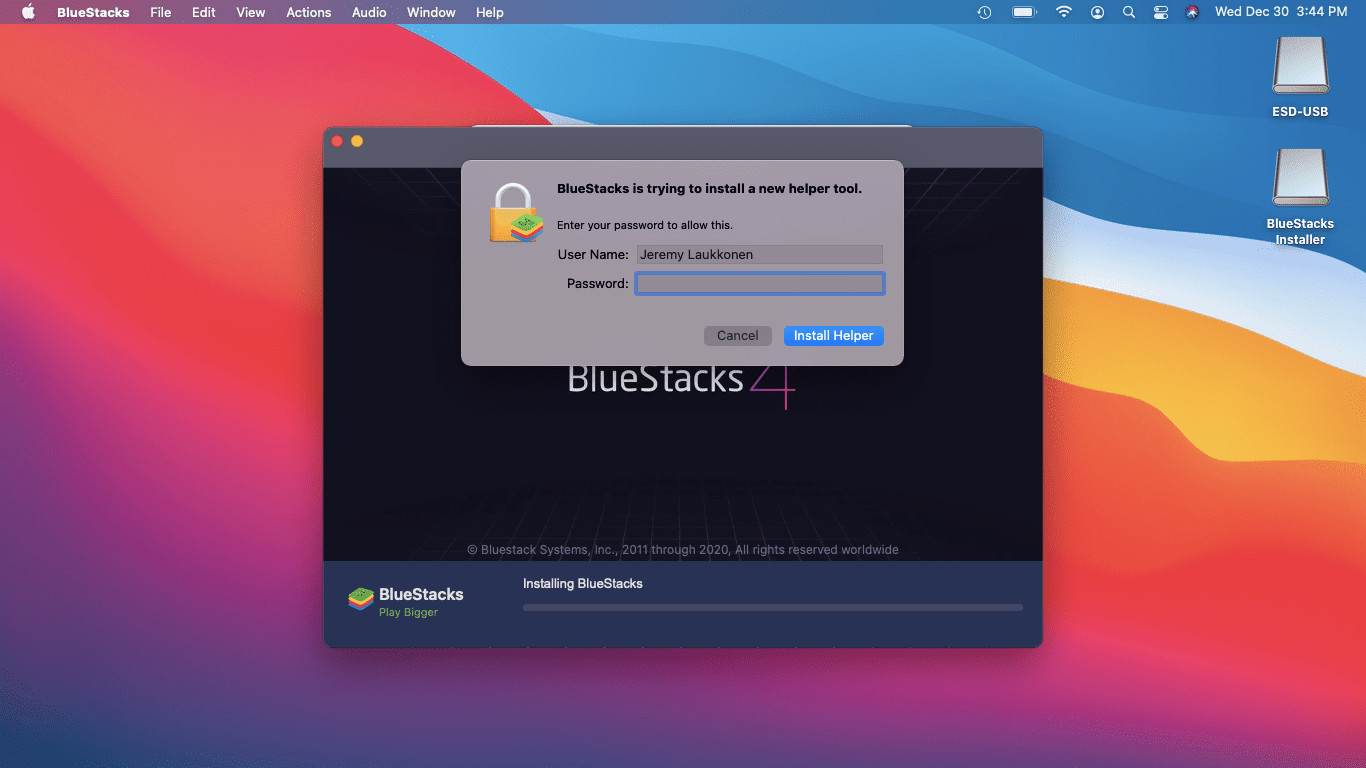
-
Pokud se zobrazí vyskakovací okno Blokování rozšíření systému, klikněte na Otevřete Zabezpečení a soukromí.
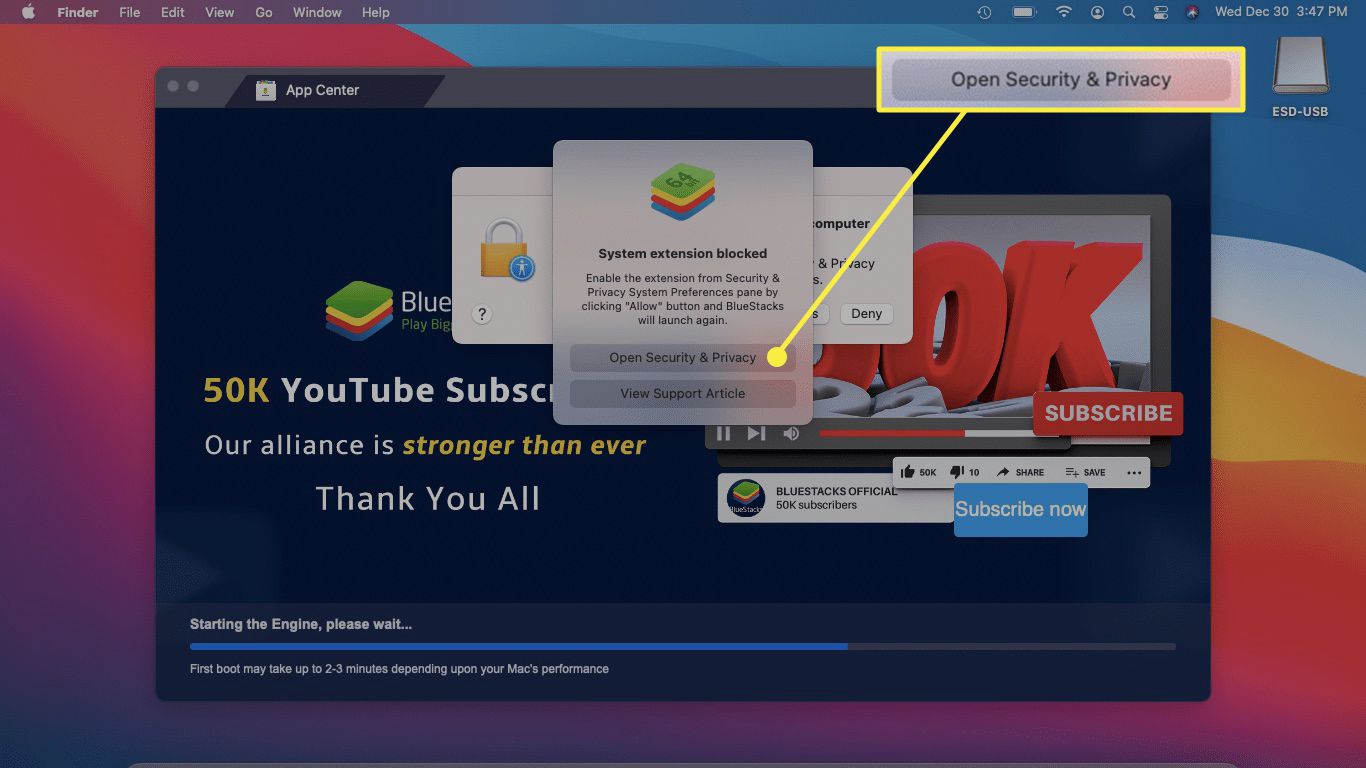
Můžete také pokračovat kliknutím Jablko > Předvolby > Zabezpečení a ochrana osobních údajů.
-
Na kartě Obecné v okně Zabezpečení a soukromí vyhledejte „Systémový software od vývojáře„ Oracle America, Inc. “ načítání bylo blokováno “a klikněte Dovolit.
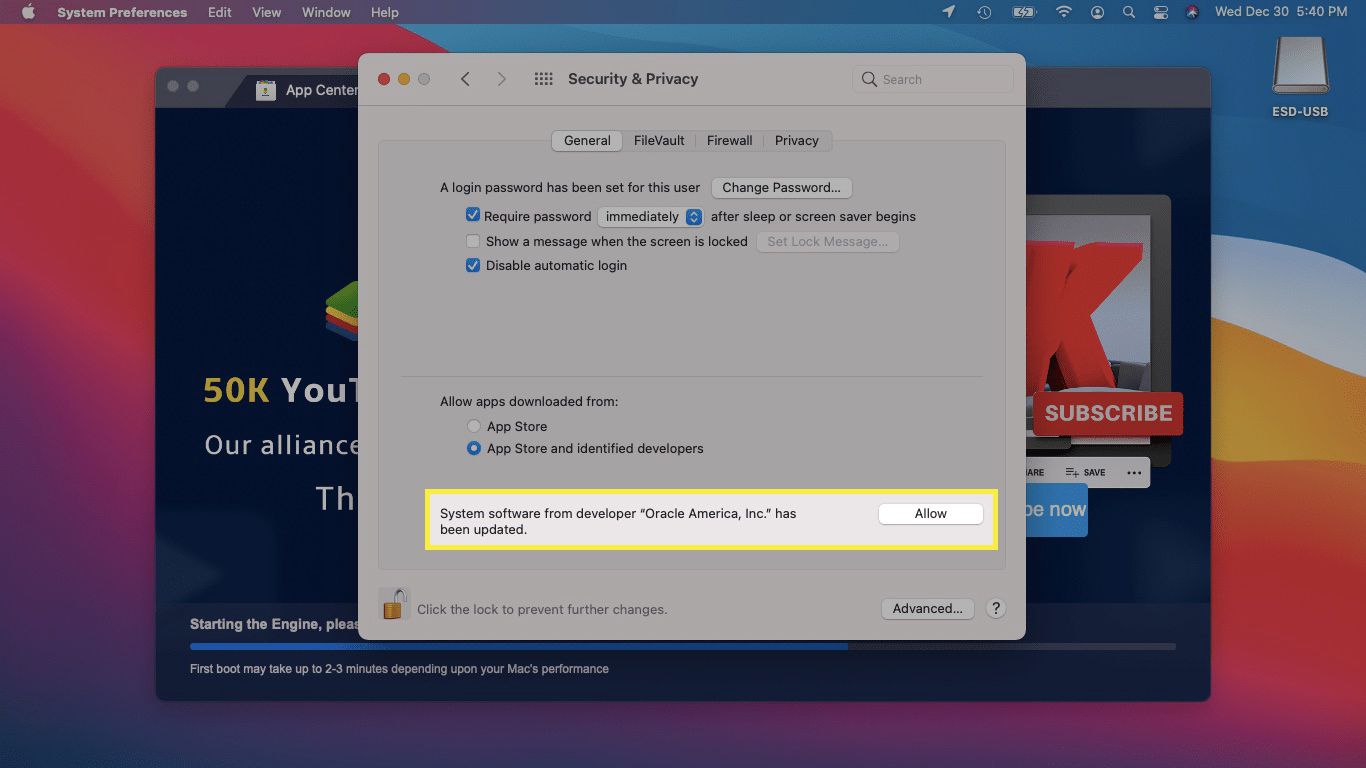
Možná budete muset kliknout na ikonu ikona zámku v pravé dolní části okna jako první, v závislosti na vašem nastavení macOS.
-
Klepněte na Restartujte pokud se zobrazí výzva.
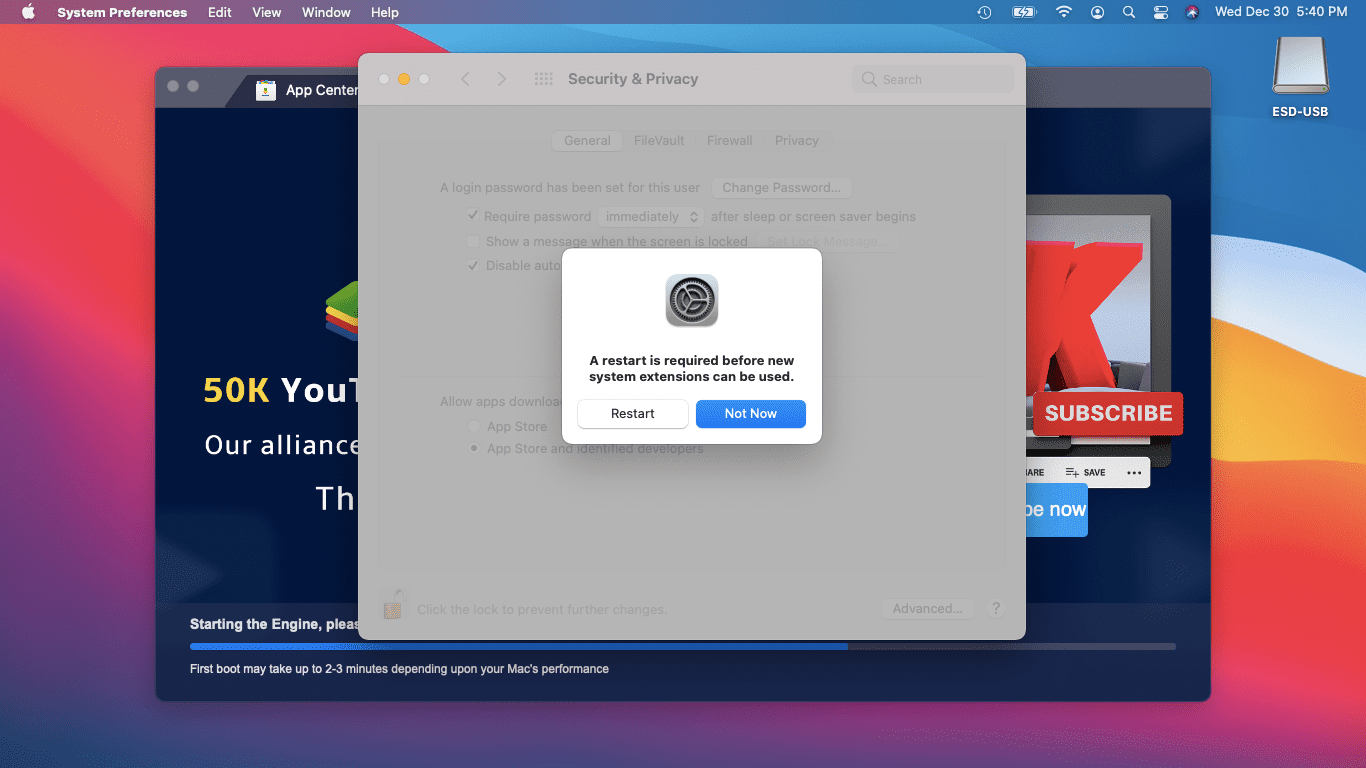
V tomto okamžiku nebudete muset restartovat, pokud máte macOS 10.15 Catalina nebo starší. Pokud máte macOS 11 Big Sur a tato zpráva se vám nezobrazí, budete se muset restartovat ručně.
-
Pokud se zobrazí zpráva „Přerušení restartu BlueStacks“, klikněte na Zrušení, pak otevřete Zabezpečení a ochrana osobních údajů znovu a klikněte Restartujte na kartě Obecné.
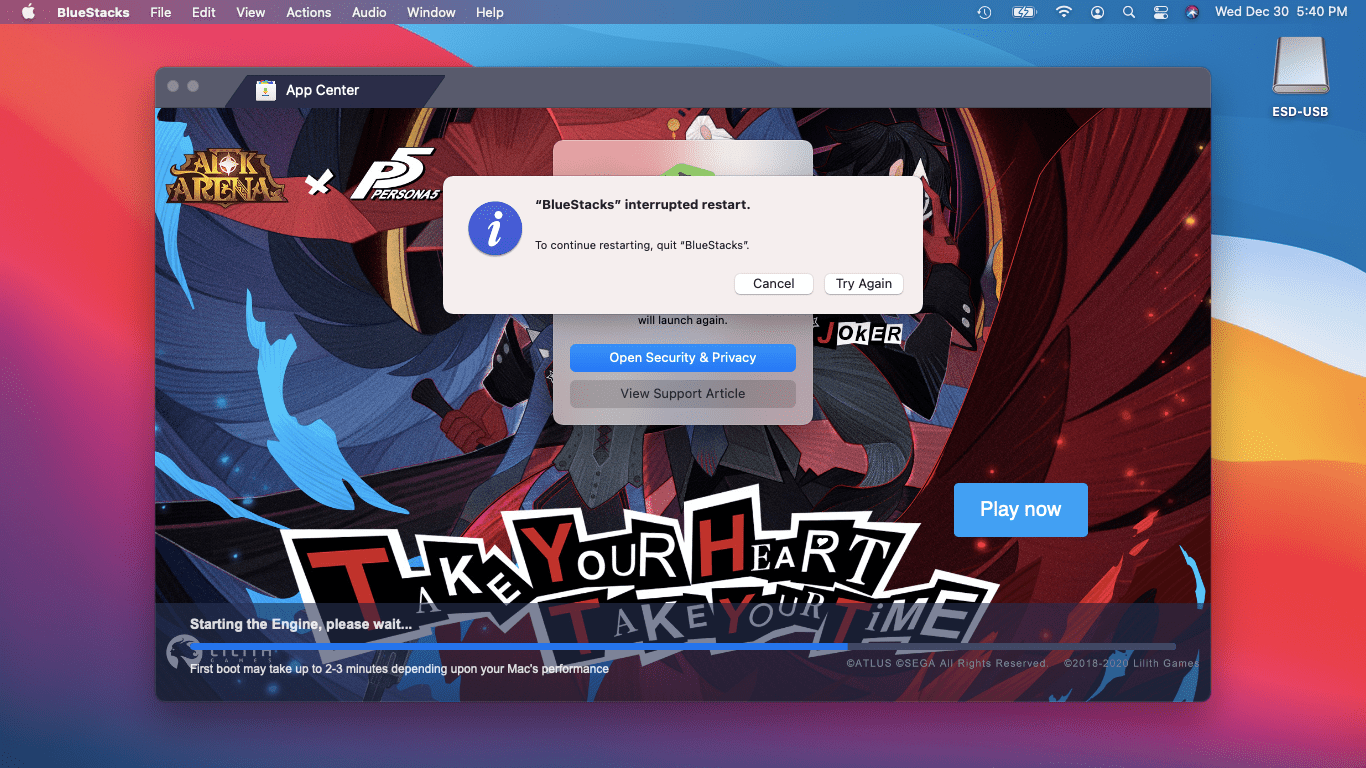
Tlačítko Restartovat se zobrazí na stejném místě, kde jste dříve viděli tlačítko Povolit.
-
Počkejte, až se počítač Mac restartuje. Po dokončení bude BlueStacks připraven k použití.
Jak používat BlueStacks na Macu
Jakmile úspěšně nainstalujete BlueStacks na svůj Mac, můžete jej používat v podstatě stejným způsobem jako skutečné zařízení Android. Místo klepání na ikony a tlačítka klikáte pomocí trackpadu nebo myši. Přihlásíte se pomocí účtu Google, abyste získali přístup do obchodu Google Play, stejně jako skutečné zařízení Android, a budete mít přístup ke všem aplikacím pro Android, které jste si v minulosti zakoupili nebo stáhli na zařízení Android. Zde je návod, jak používat BlueStacks na vašem Macu:
-
Spusťte BlueStacks. V závislosti na výkonu vašeho Macu může načítání BlueStacks chvíli trvat.
-
Klepněte na POJĎME.
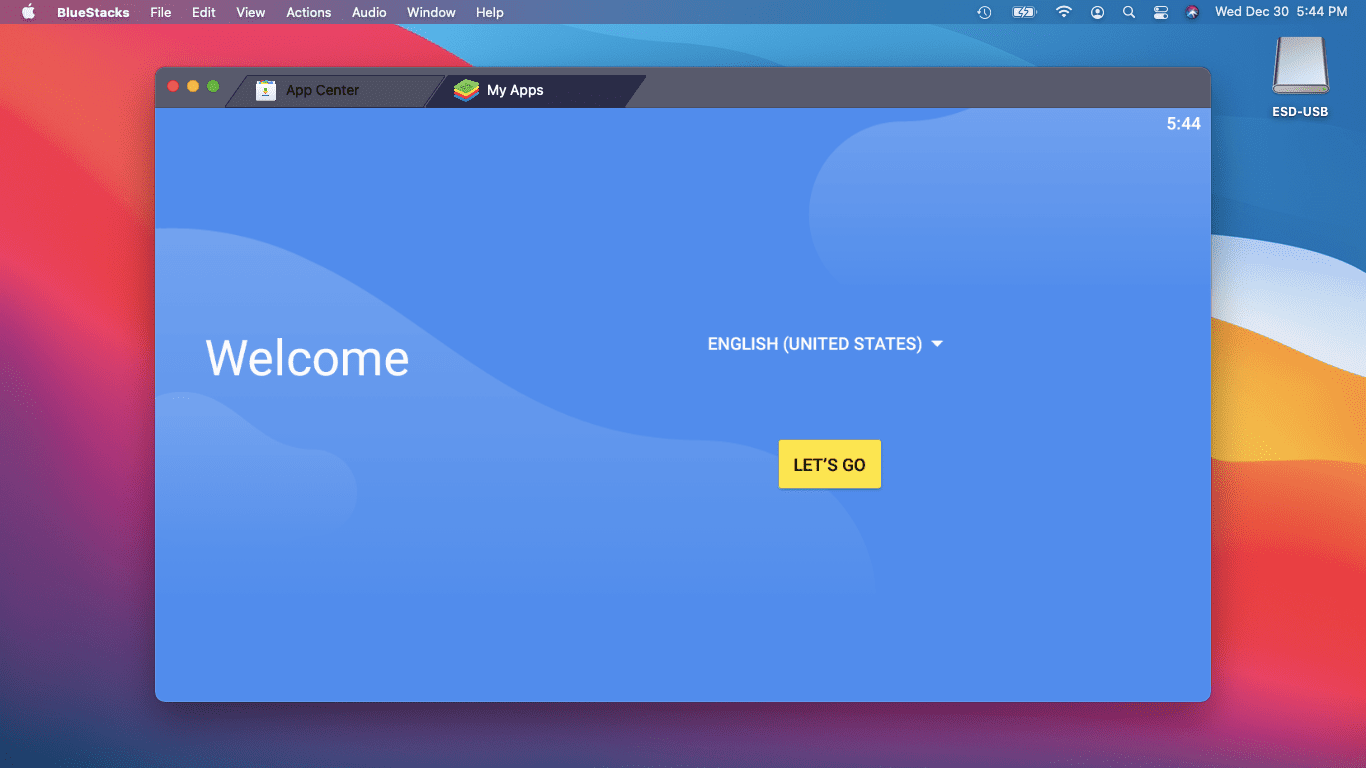
-
Zadejte e-mailovou adresu, kterou používáte pro svůj účet Google, nebo si vytvořte nový, pokud jej ještě nemáte, a klikněte na další.
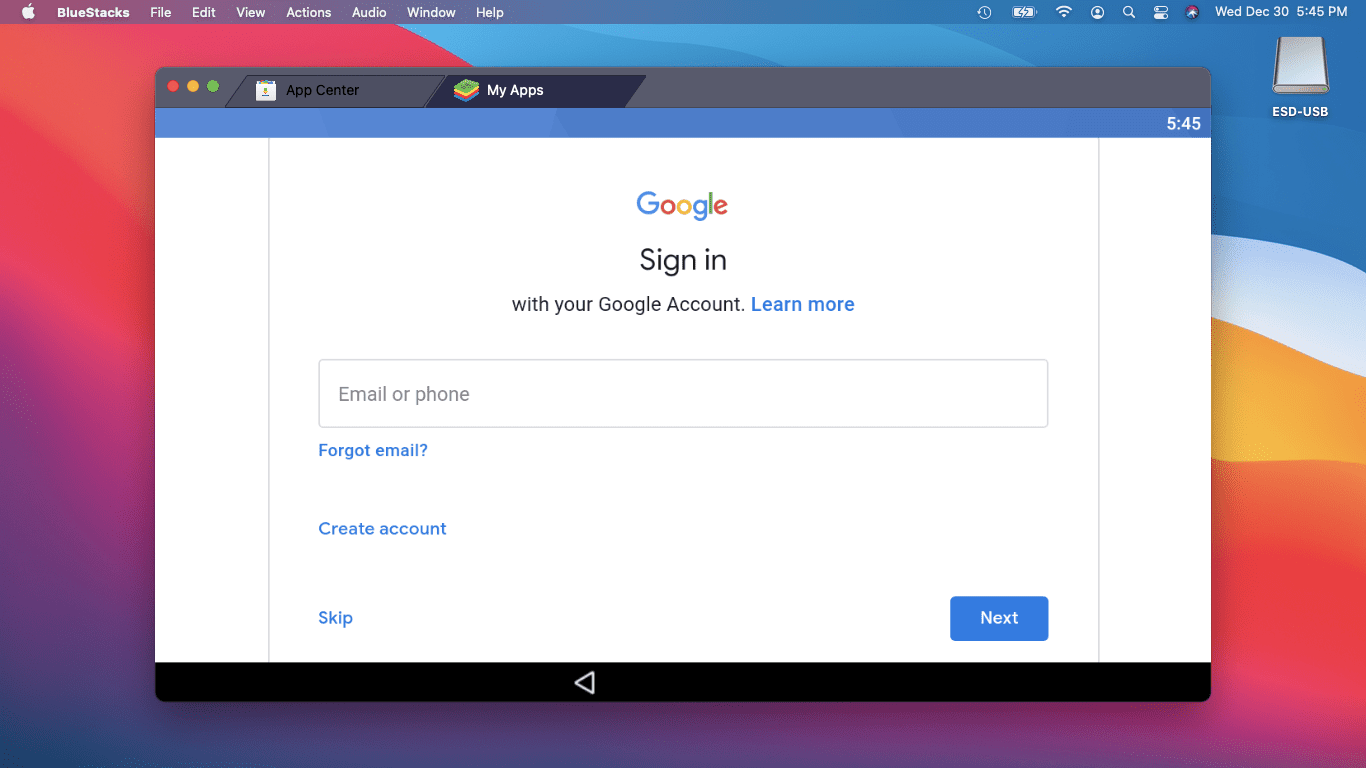
-
Zadejte heslo svého účtu Google a klikněte na další.
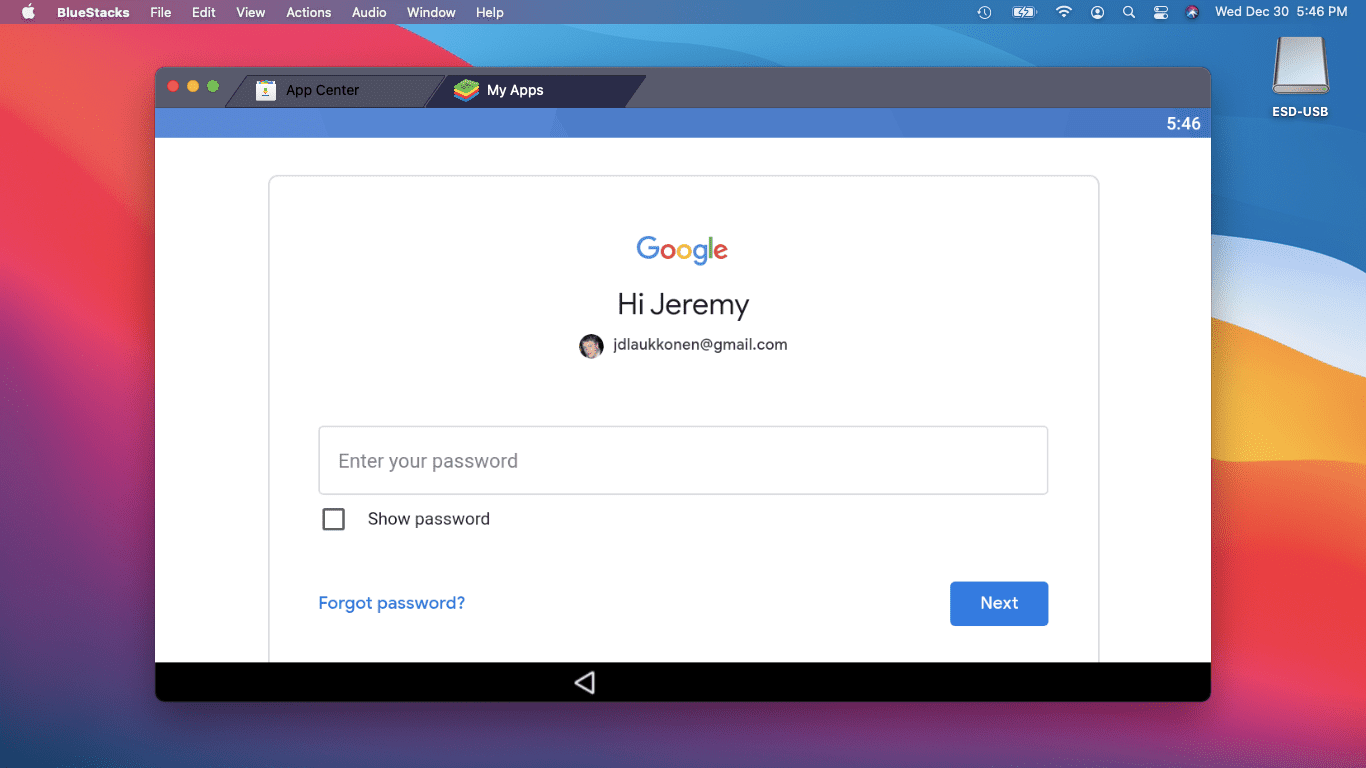
-
Klikněte na ikonu Obchod Play ikona na emulované ploše Androidu.
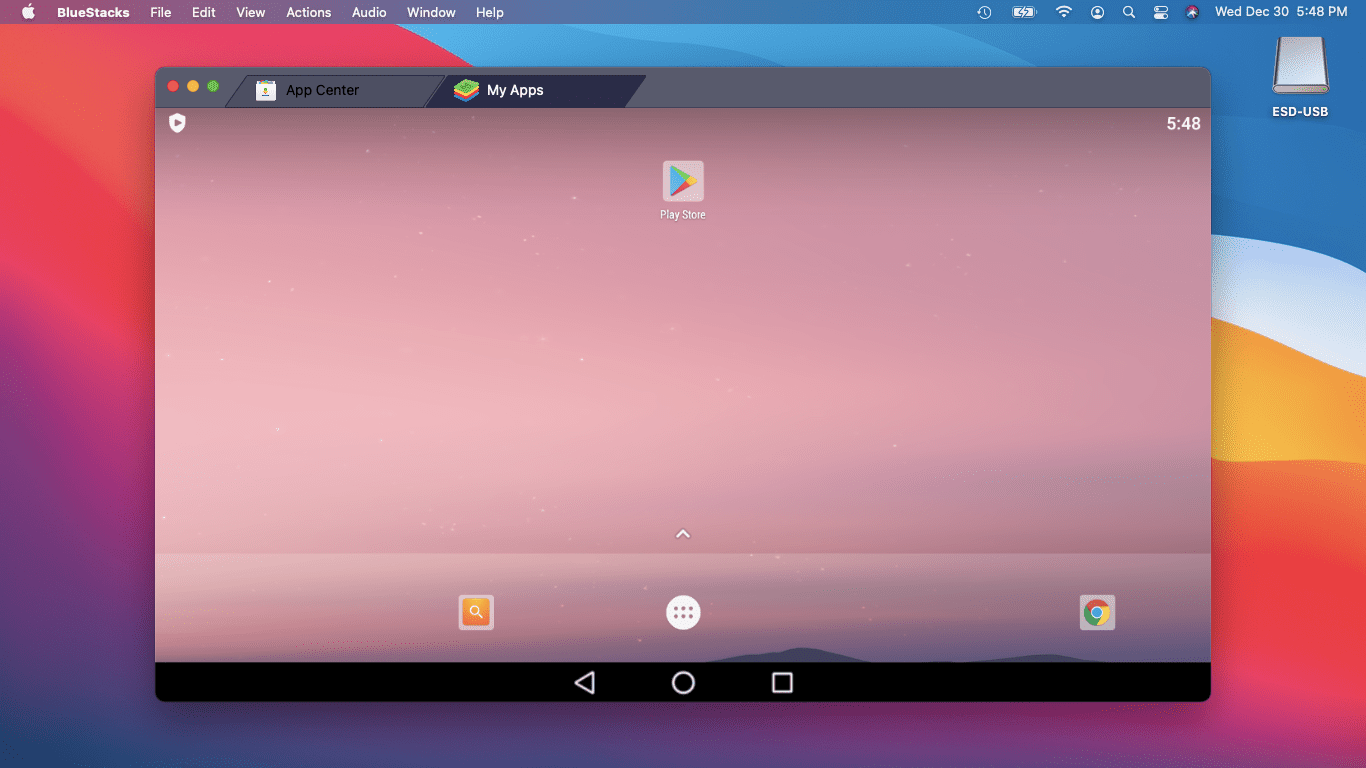
K vyhledání aplikací můžete také použít kartu App Center, ale nemusíte.
-
Klikněte na ikonu vyhledávací polea zadejte název aplikace pro Android, kterou chcete použít.
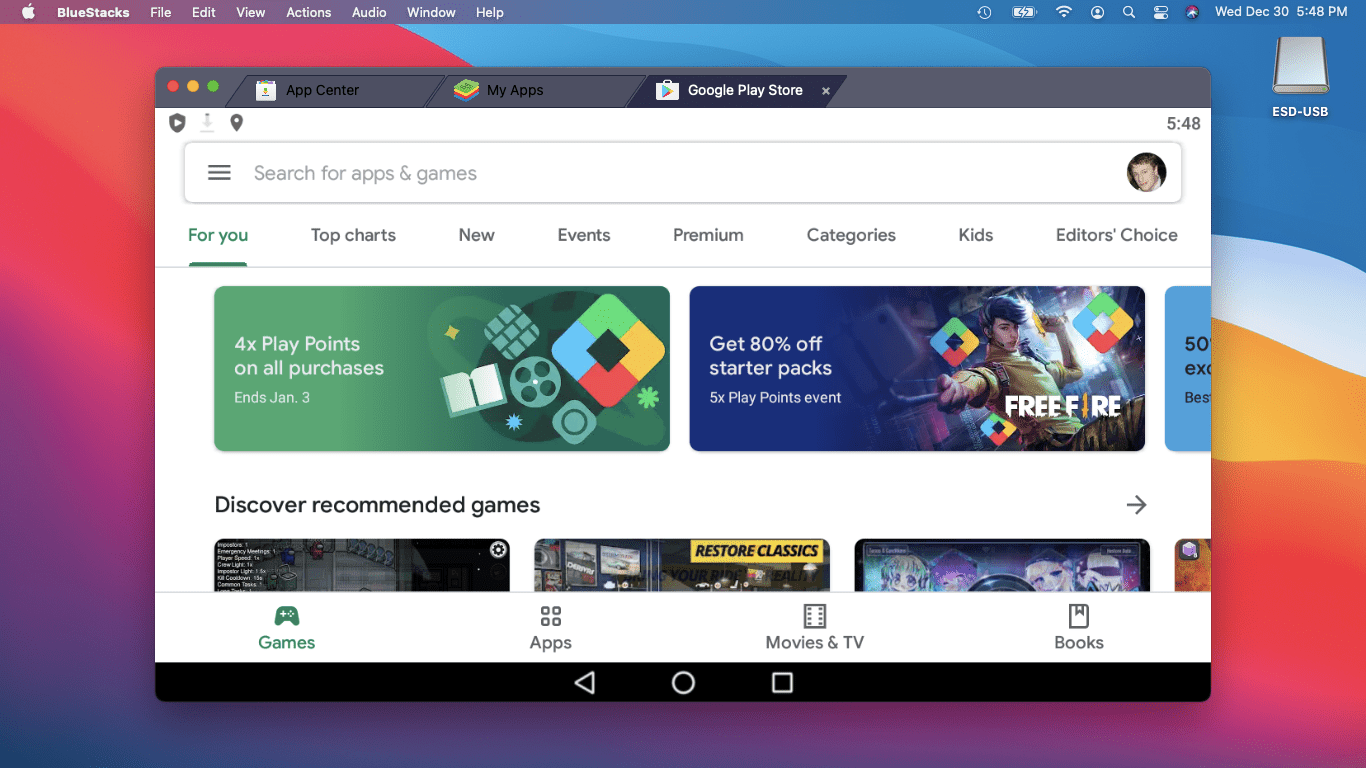
-
Jakmile najdete požadovanou aplikaci, klikněte na Nainstalujte.
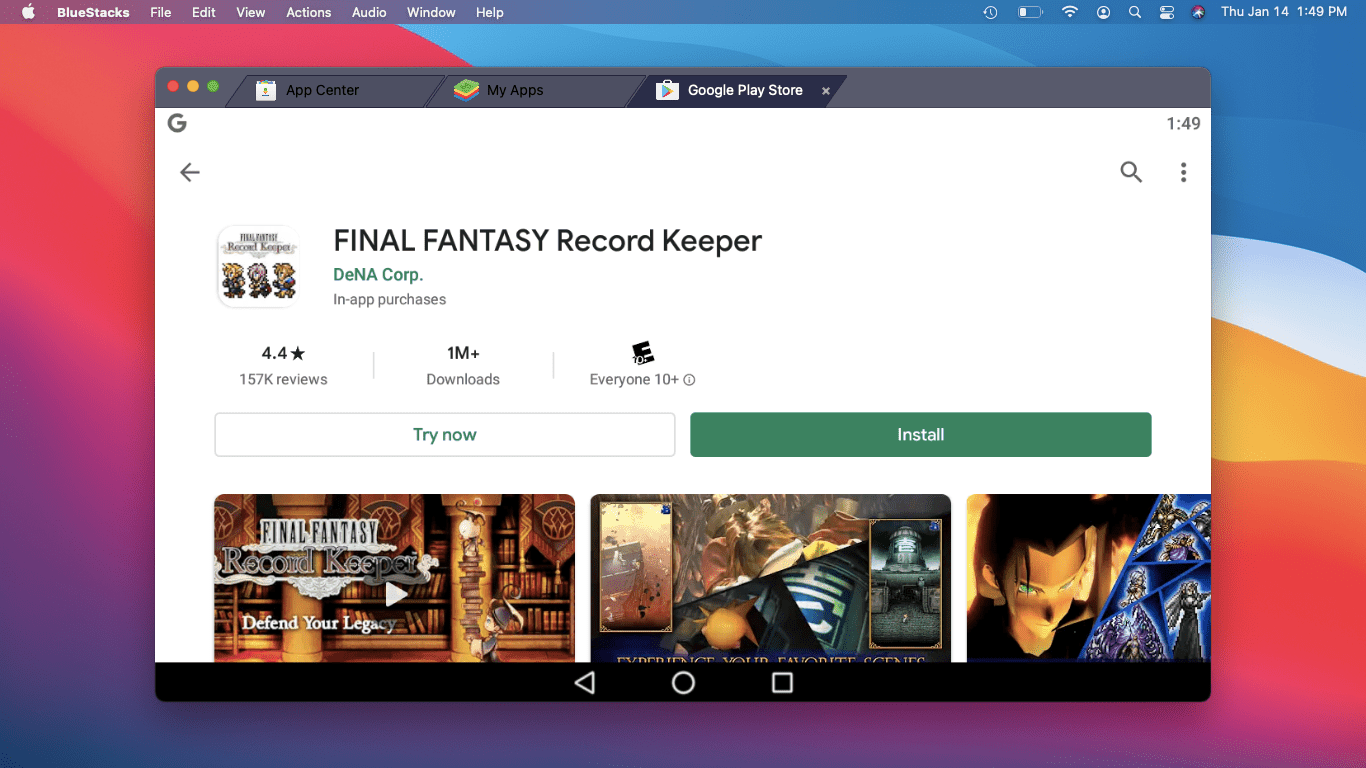
-
Po dokončení stahování aplikace klikněte na Otevřeno.
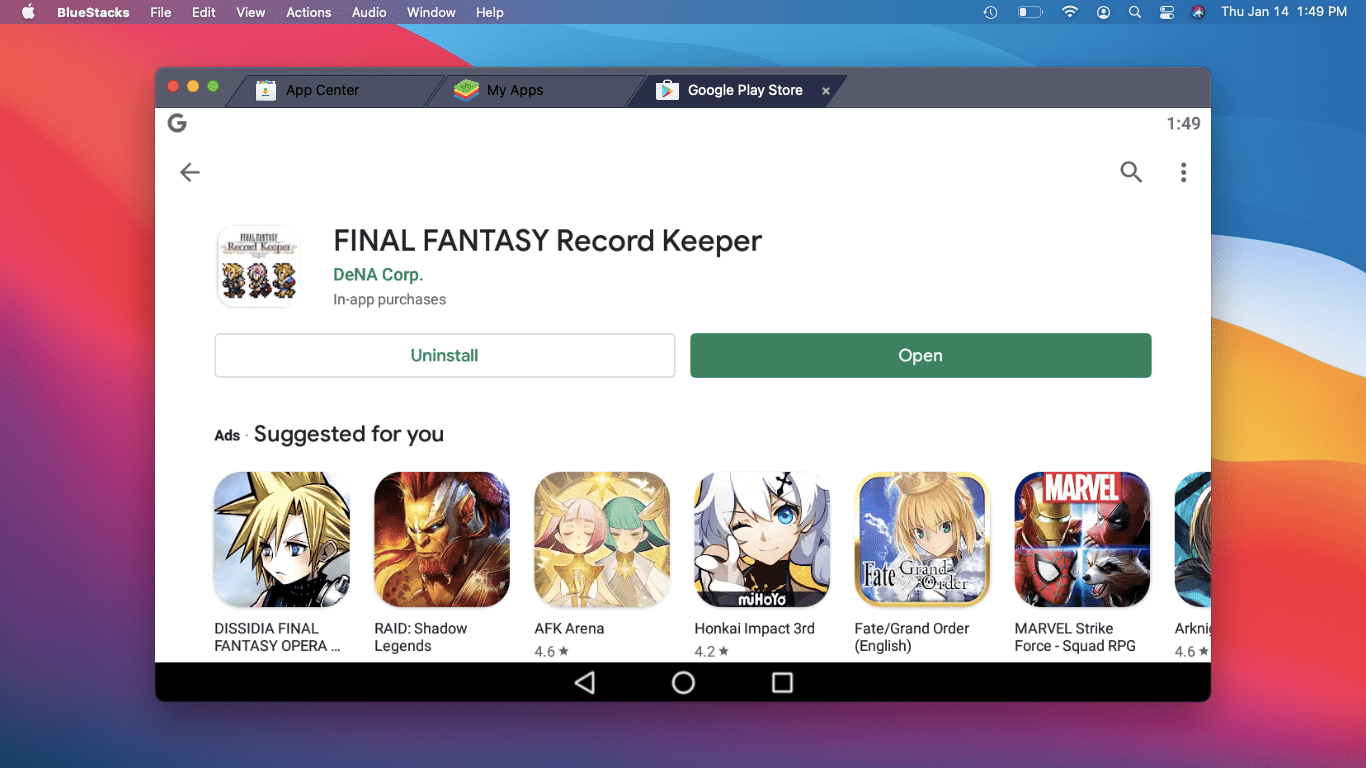
-
BlueStacks se u her, které to vyžadují, automaticky přepne na orientaci na výšku. Aplikace můžete používat stejně jako v zařízení Android, kromě klepnutí prstem použijete touchpad nebo myš.
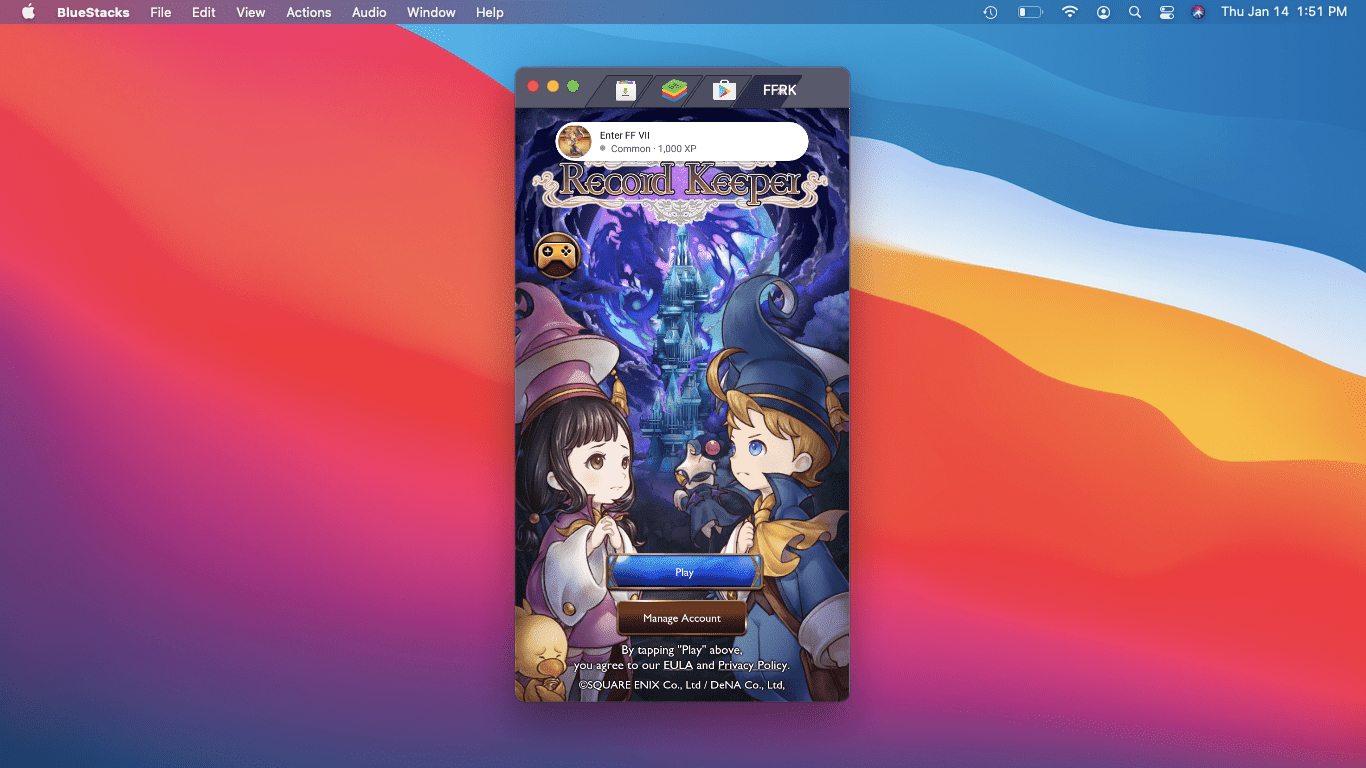
-
Klikněte na a záložka v horní části okna BlueStacks přepnete zpět na plochu, obchod nebo jinou aplikaci.
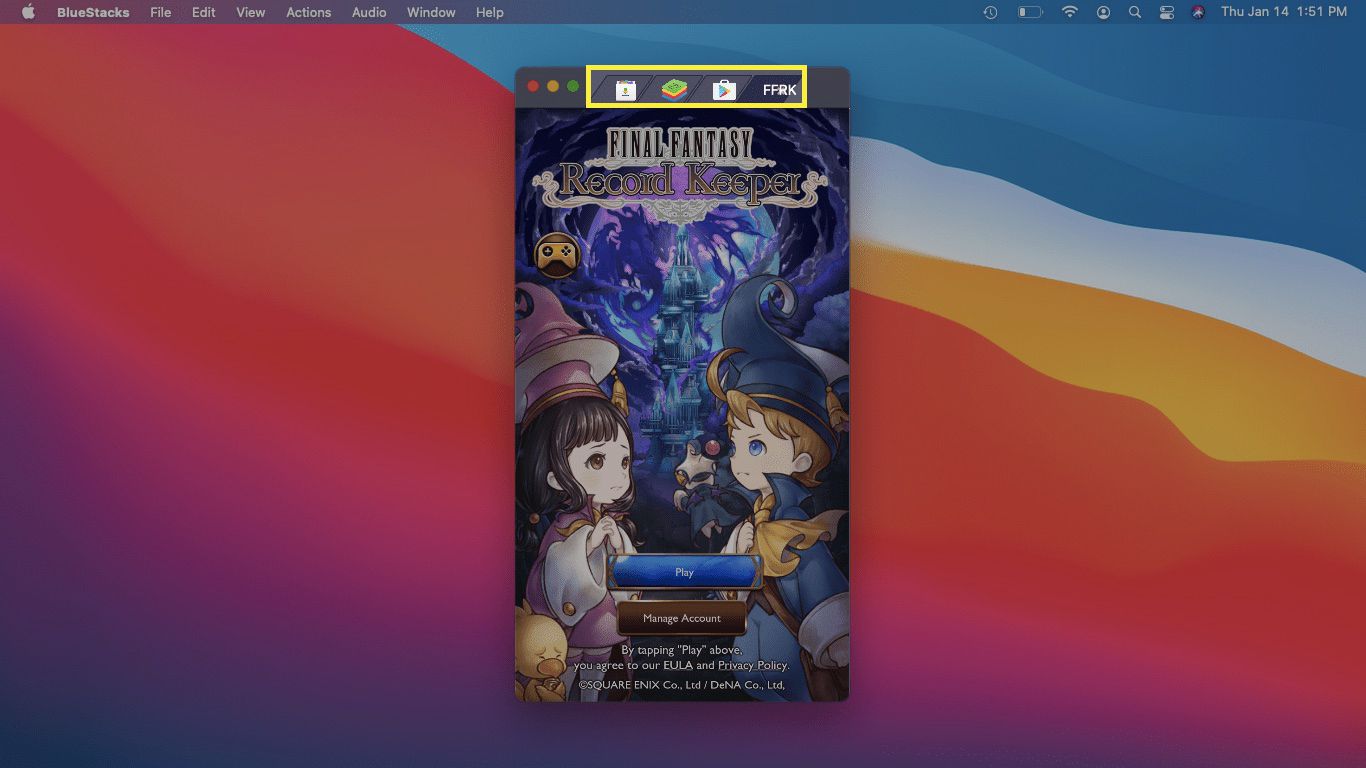
-
Pokud spustíte více aplikací, budou všechny přístupné prostřednictvím záložky v horní části obrazovky.
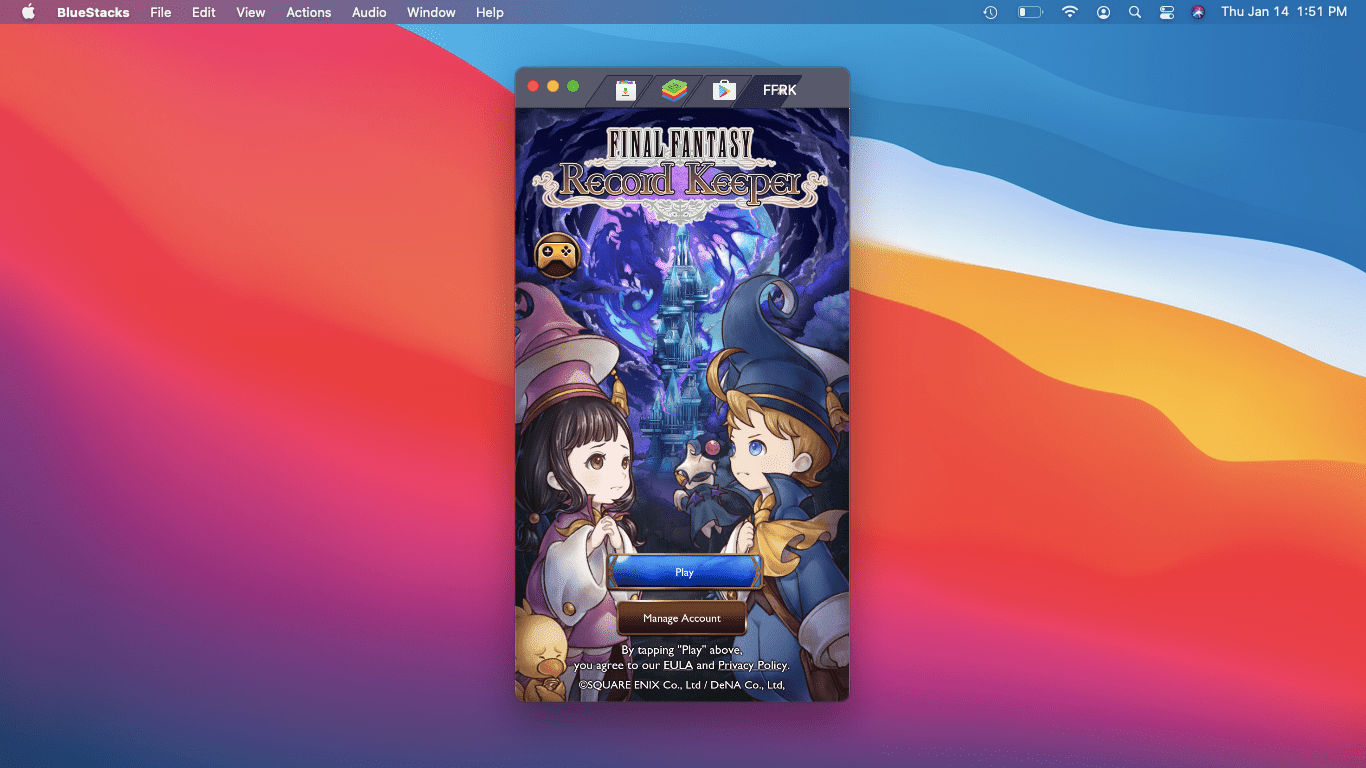
-
Na ploše klepněte na ikonu bílá kulatá ikona uprostřed dole pro přístup do zásuvky aplikace.
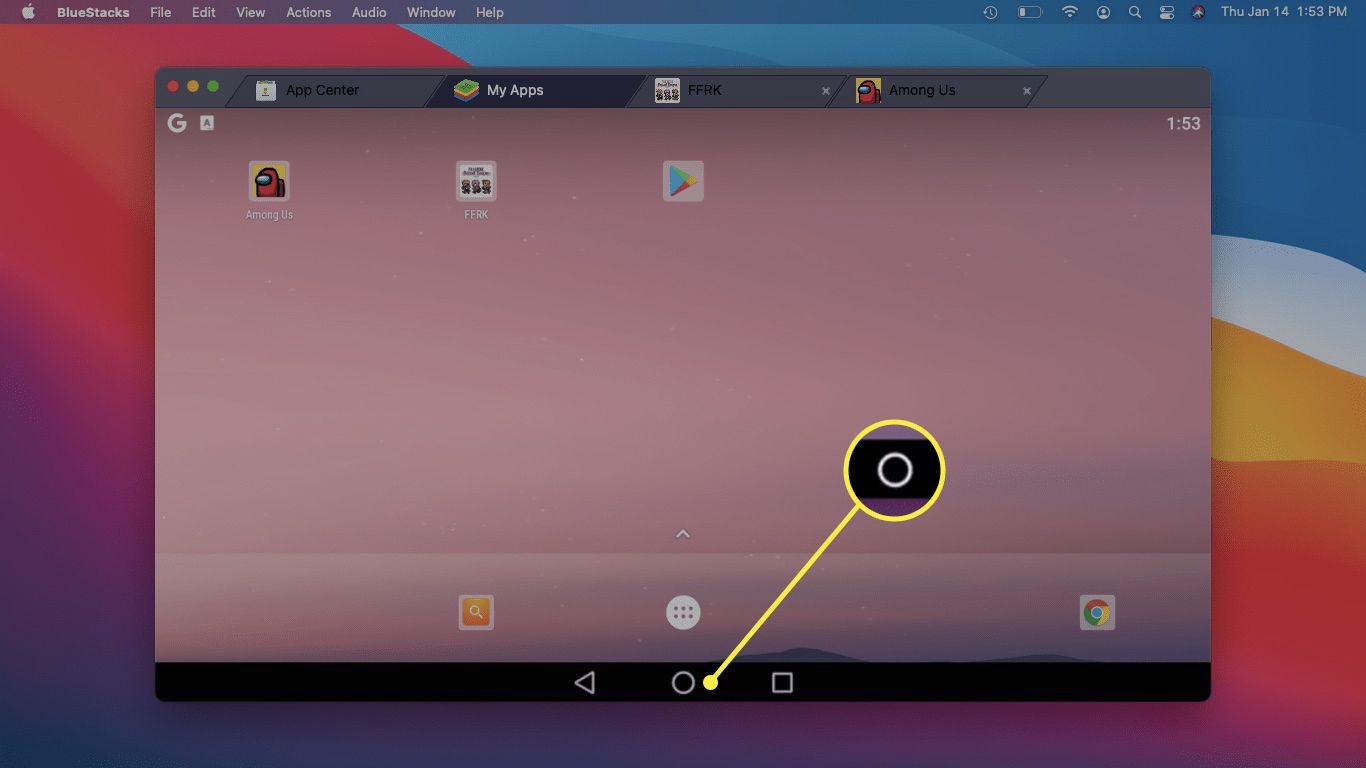
-
Ze zásuvky aplikací můžete rychle přistupovat ke všem svým aplikacím, k Vyhledávání funkce a nastavení systému.
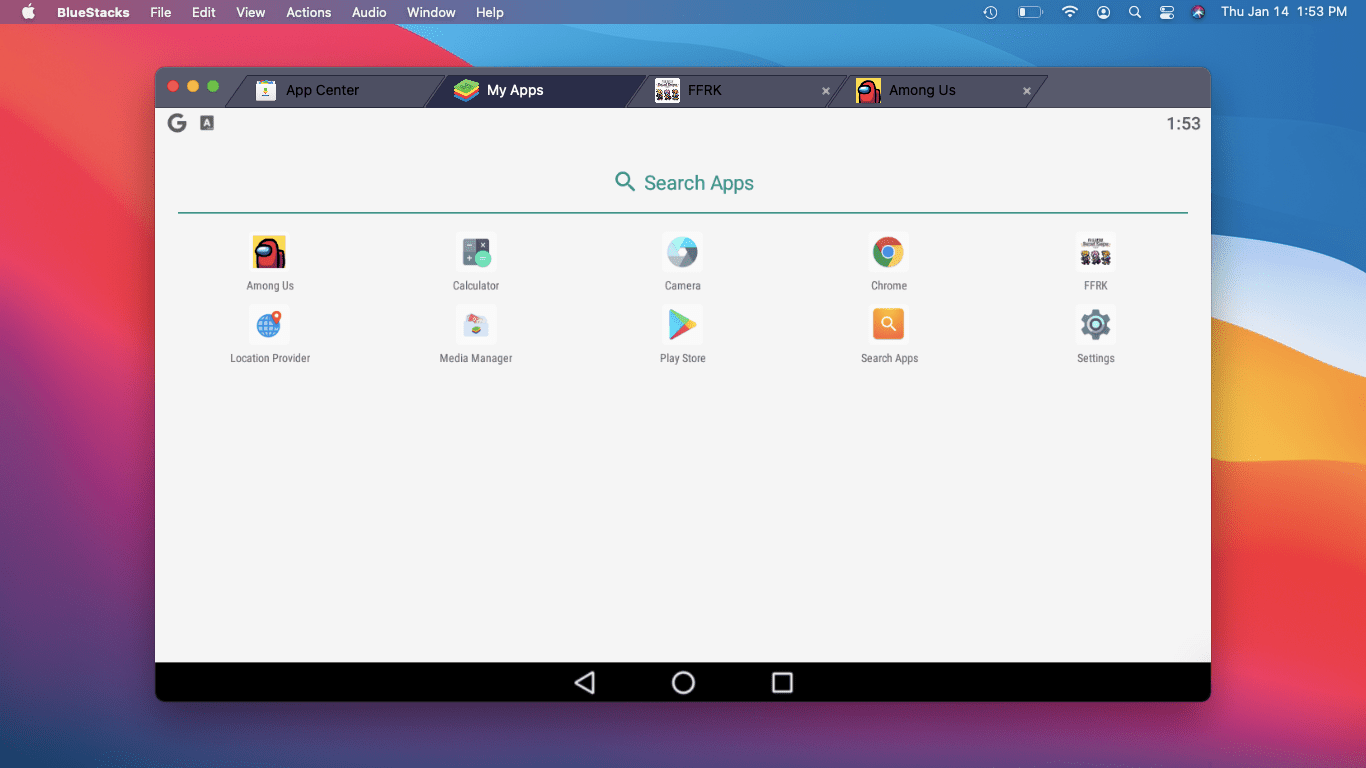
-
BlueStacks poskytuje stejné systémové nastavení jako skutečné zařízení Android.
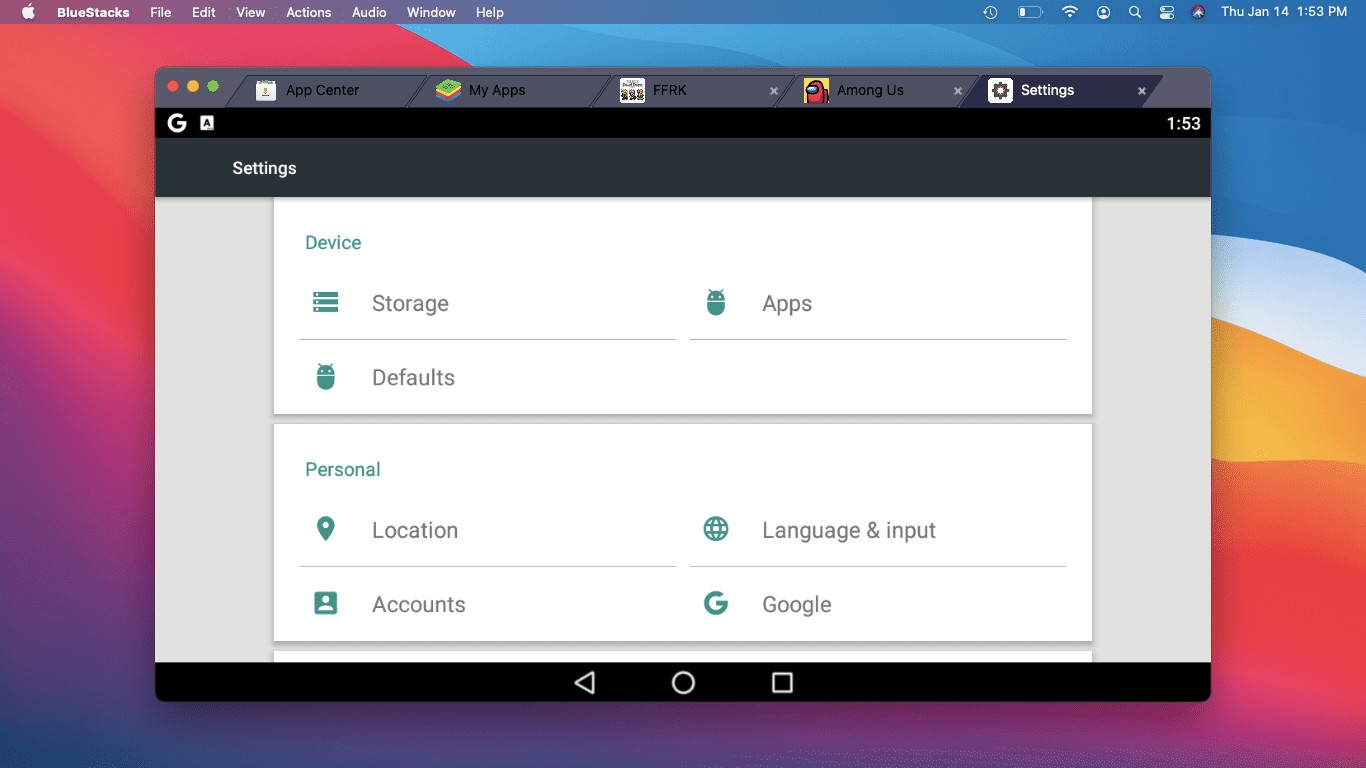
-
Ve výchozím nastavení obsahuje BlueStacks také webový prohlížeč Chrome, který funguje jako Chrome na zařízení Android.
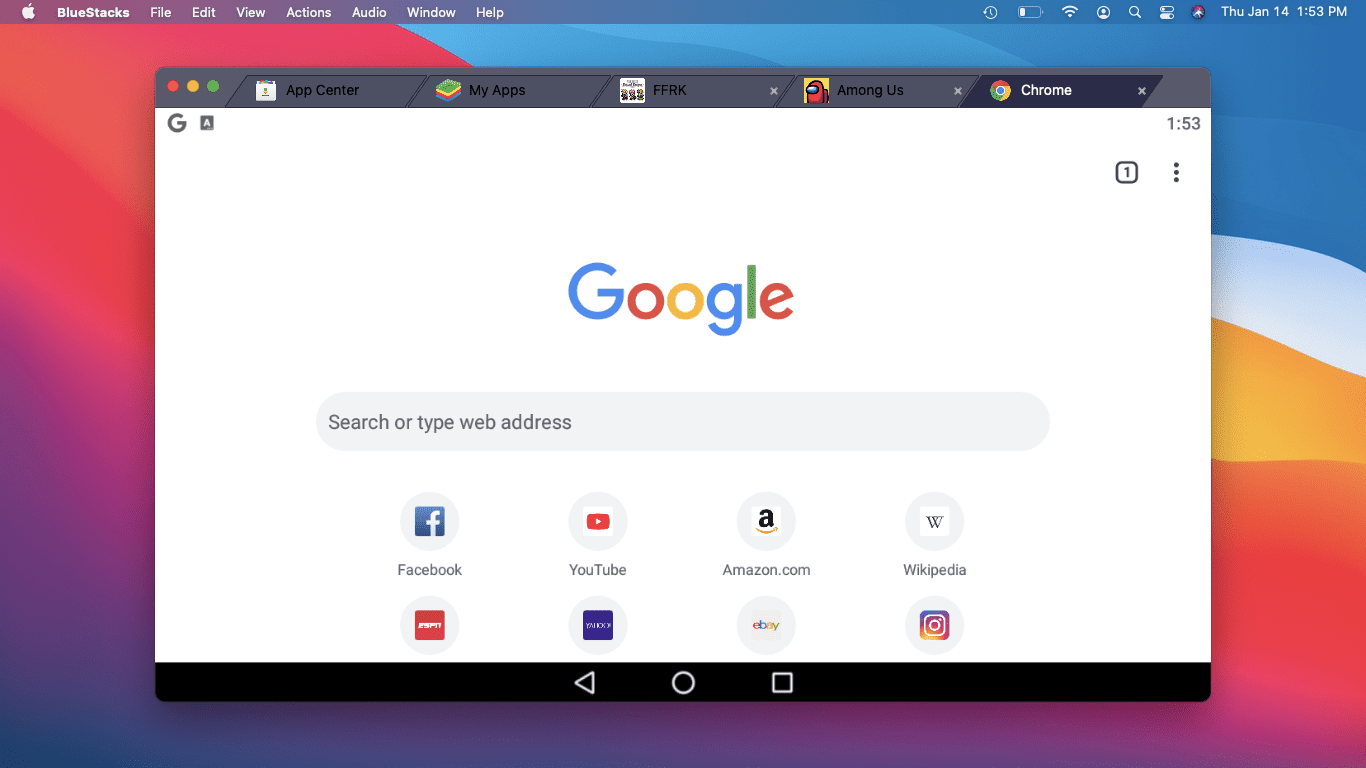
-
Klepněte na Akce pokud potřebujete simulovat otřesy zařízení Android. Tato nabídka také umožňuje pořídit snímek obrazovky a ručně přepínat mezi režimem na výšku a na šířku.
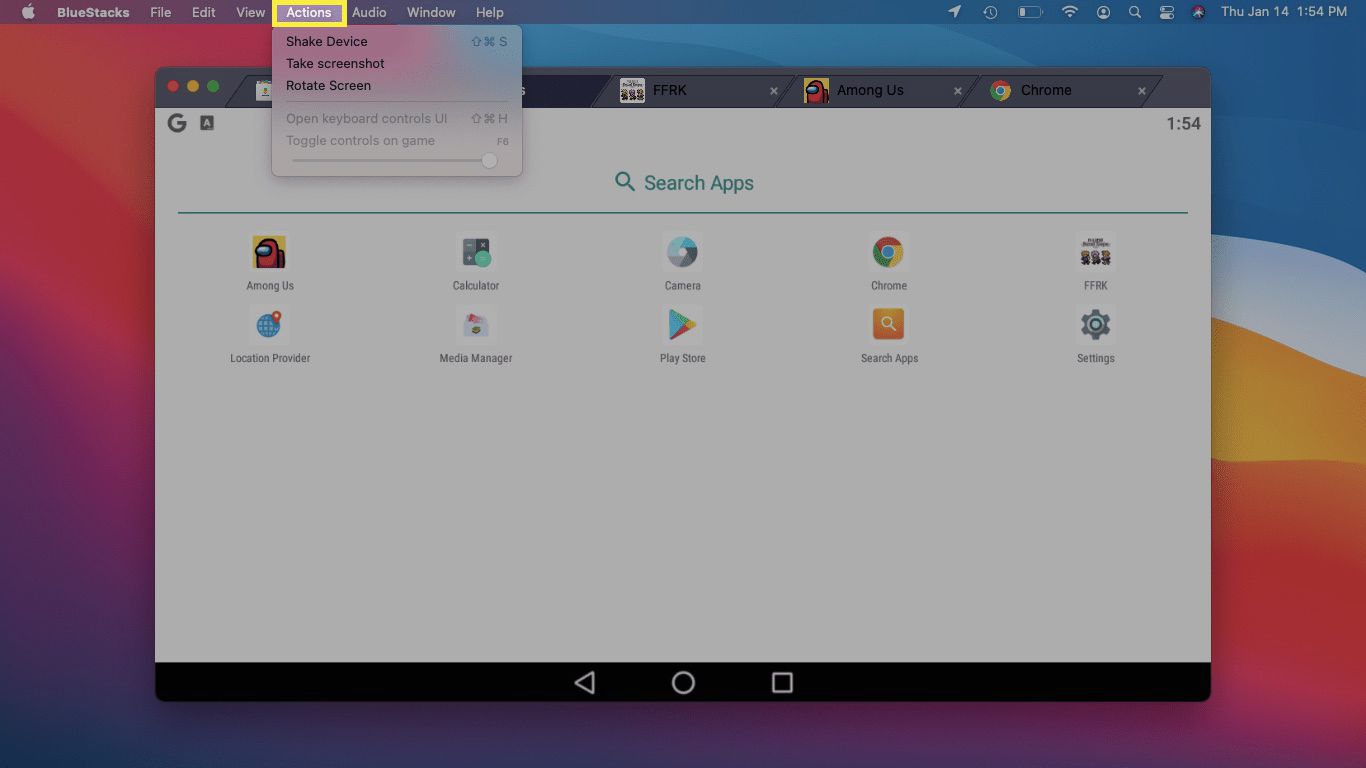
-
Klepněte na Zvuk pokud chcete upravit hlasitost emulovaného prostředí Android.
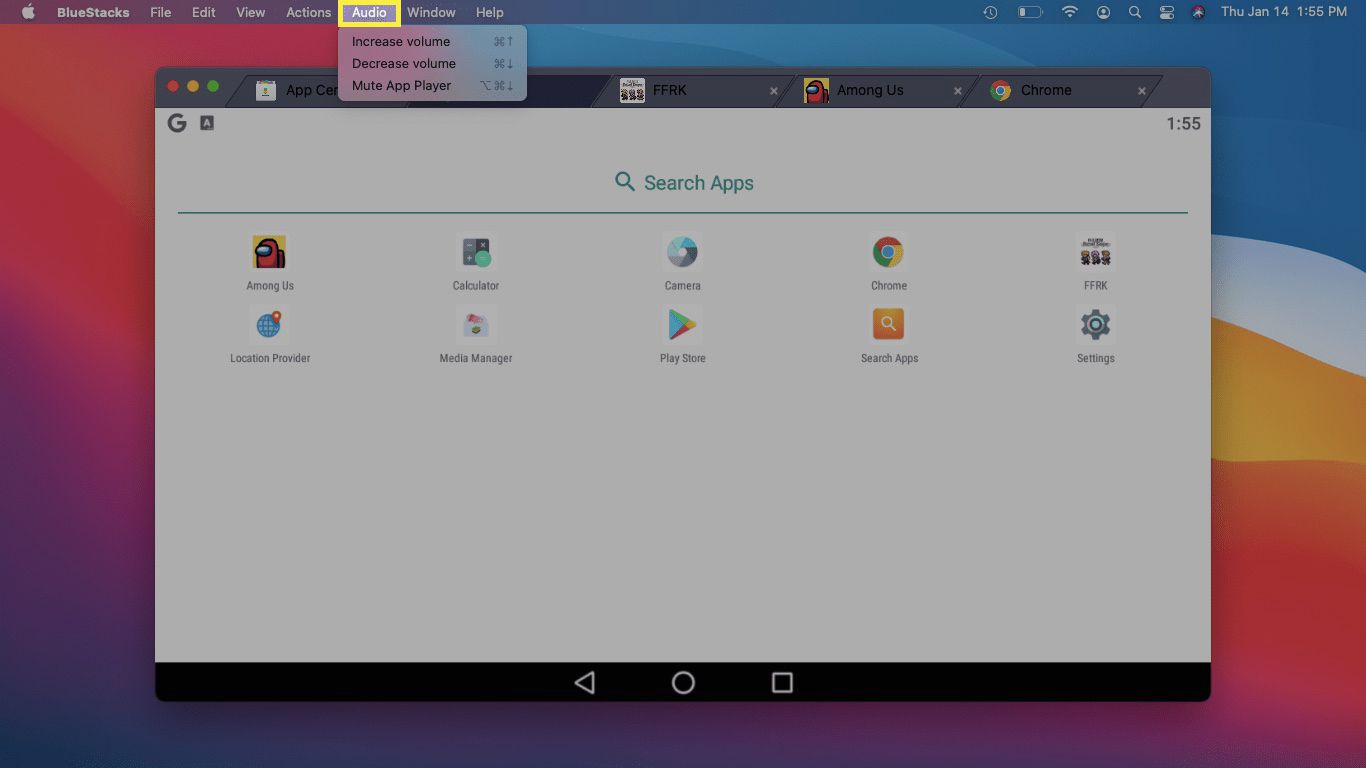
-
Klepněte na Jablko > Předvolby mít přístup BlueStacks možnosti zobrazení a další.
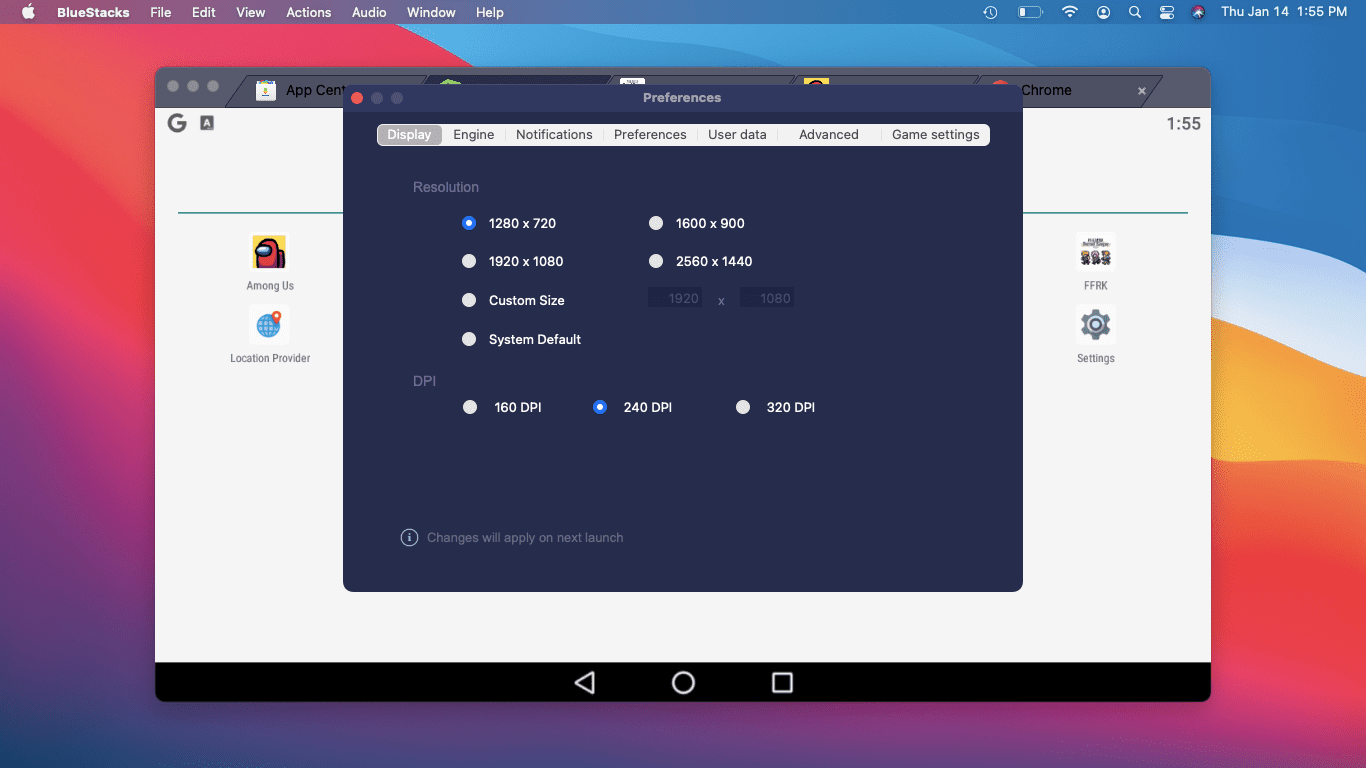
-
Klepněte na Pokročilý > Vyberte předdefinovaný profil pokud potřebujete, aby se BlueStacks choval jako konkrétní telefon
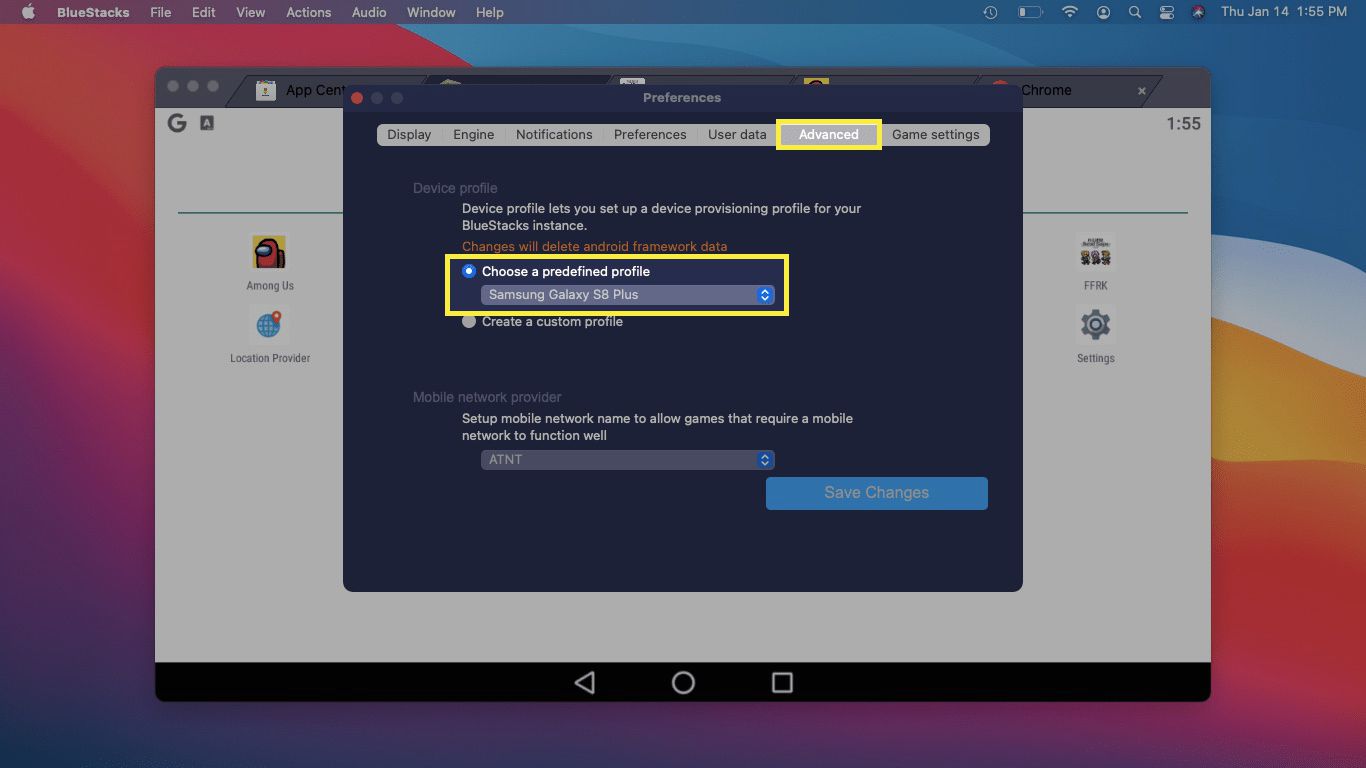
-
Pokud pro vás výchozí Samsung Galaxy S8 Plus nefunguje, vyberte telefon z rozevíracího seznamu.
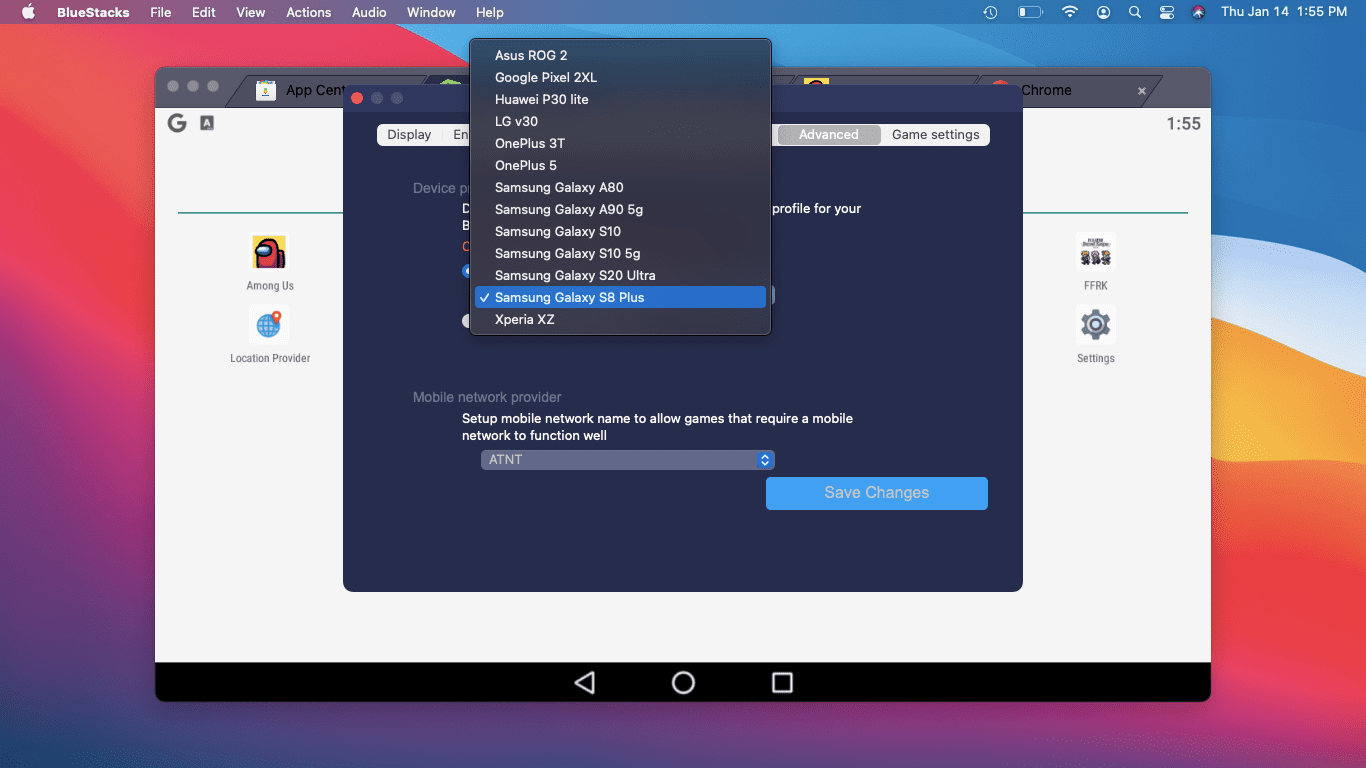
-
Klepněte na Nastavení hry pokud se snažíte hrát hru a nefunguje správně. Zkontrolujte herní nastavení Optimalizace a v případě potřeby upravte další nastavení.
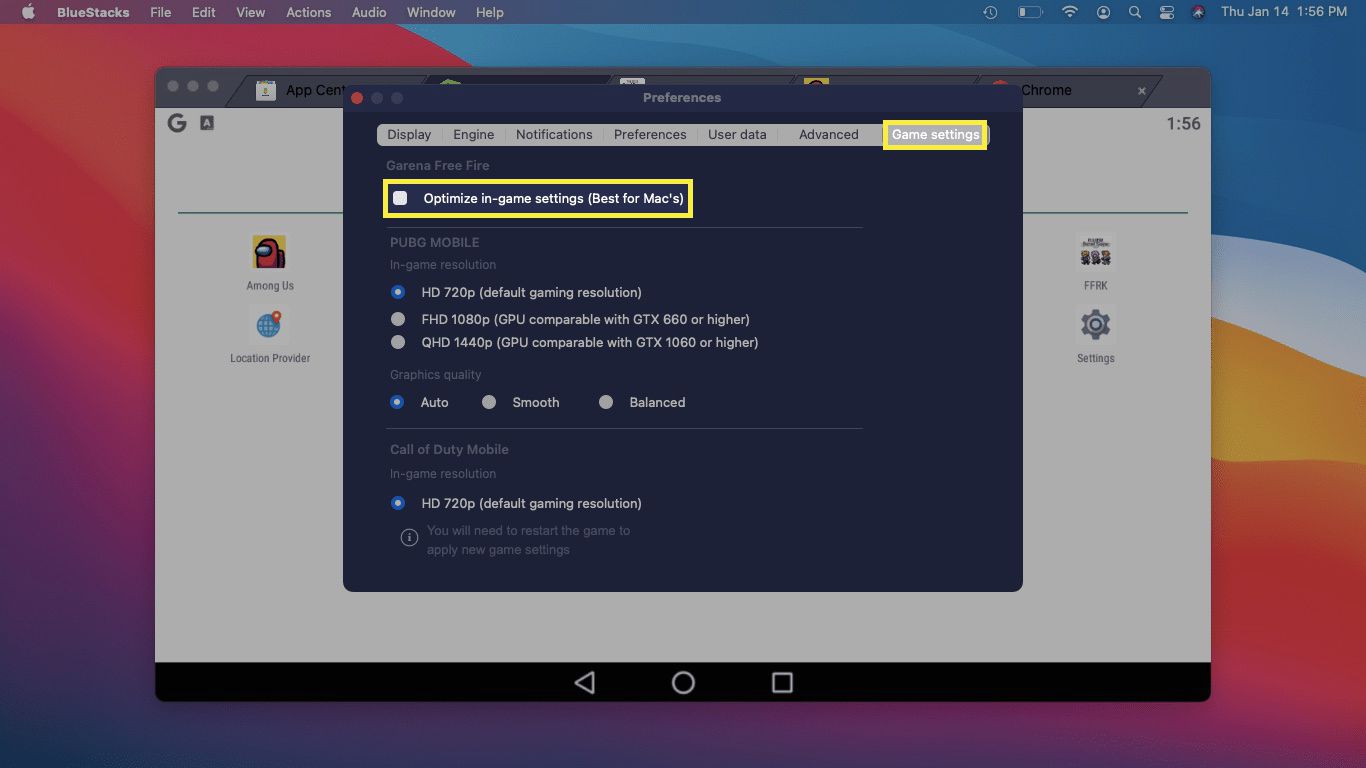
Proč používat BlueStacks na vašem Macu?
BlueStacks je bezplatný emulátor systému Android, který funguje v systémech Windows i macOS. Pokud máte Mac a nemáte žádná zařízení Android, je to nejlepší způsob přístupu k aplikacím pouze pro Android. Je také skvělé pro hraní her, pokud máte starší zařízení Android nebo levné sluchátko a výkonnější Mac, protože zjistíte, že hry pro Android fungují na většině hardwaru Mac velmi dobře. V případech, kdy hra nemá nativní verzi pro Mac, nabízí BlueStacks také způsob, jak tyto hry hrát. Například emulátor jako BlueStacks je jediný způsob, jak hrát Among Us na Intel Mac.
Co když BlueStacks nebude fungovat na Macu?
Pokud máte potíže s instalací BlueStacks na vašem Macu, musíte vyřešit dva hlavní problémy: aktualizaci macOS a ujistěte se, že máte správný instalační program BlueStacks. BlueStacks často nebude fungovat, pokud macOS není plně aktualizován, a nebude se instalovat, pokud použijete nesprávný instalační program. Pokud navštívíte web BlueStacks a stáhnete nejnovější instalační program, můžete mít nesprávný.
- Pokud používáte macOS 10.15 Catalina nebo starší: nezapomeňte si stáhnout instalační program speciálně pro macOS 10.15 Catalina nebo starší.
- Pokud máte macOS 10.12 nebo starší: BlueStacks doporučuje používat macOS 10.13 nebo novější; verze starší než 10.2 nepodporují BlueStacks vůbec. Pokud neprovedete upgrade, nebudete moci BlueStacks spouštět.
- Pokud používáte macOS 11 Big Sur: nezapomeňte si stáhnout instalační program speciálně pro Big Sur.