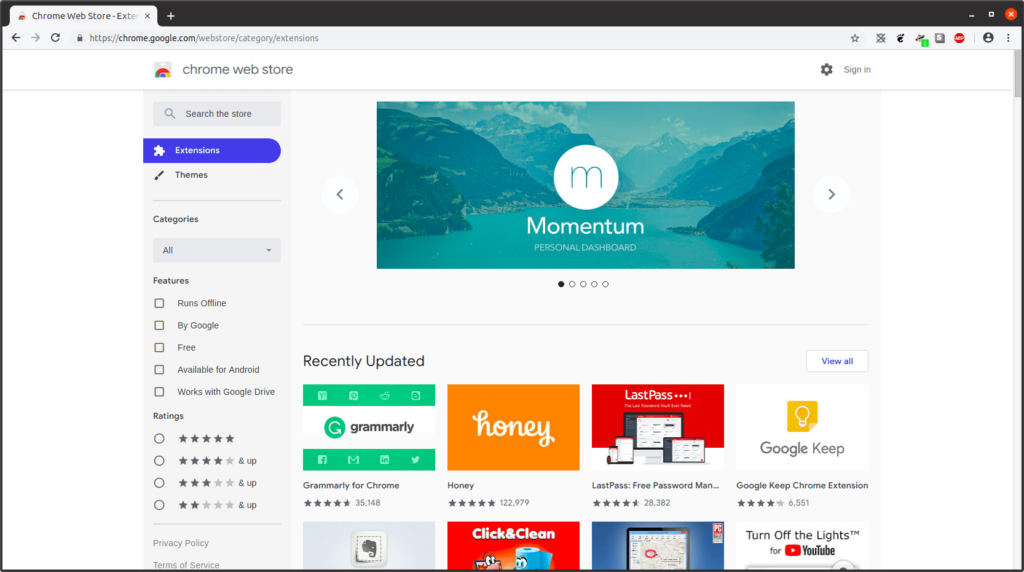
Stejně jako mobilní operační systémy mají způsoby, jak omezit přístup, který má každá aplikace, Google Chrome má přímou nabídku ovládání oprávnění, která omezuje přístup k rozšíření. Zde je to, co potřebujete vědět o tom, jak oprávnění fungují a jak je pomocí Chrome ovládat.
Jak fungují oprávnění rozšíření pro Chrome?
Každé „oprávnění“ je atomovou součástí v Chrome API. Každé oprávnění zpracovává pouze jeden aspekt toho, jak Chrome využívá váš operační systém a data v něm. Chcete -li získat přístup ke všem prvkům API, které potřebuje ke své funkci, musí rozšíření žádat a přijímat schválení pro každé oprávnění jednotlivě. Rozšíření jsou také povinna uvést všechna potřebná oprávnění v souboru „manifest“, který Chrome informuje o tom, co má stáhnout a nastavit při instalaci, a pro každé z nich poskytnout legitimní odůvodnění. Díky tomu může Chrome snadno sledovat všechny přístupové body, které rozšíření používá. Ne všechna tato oprávnění jsou pro uživatele viditelná, protože vyladění určitých nízkoúrovňových oprávnění by toto rozšíření úplně narušilo. Chrome však vystavuje mnoho z těch, které jsou nejdůležitější z hlediska ochrany osobních údajů, které uživatelé mohou zkontrolovat.
Jak zkontrolovat a omezit oprávnění rozšíření pro Chrome
Chrome nabízí nabídku pro zobrazení těchto vystavených oprávnění pro všechna nainstalovaná rozšíření na jednom místě.
-
Vybrat tři svislé tečky v pravém horním rohu prohlížeče.
-
Najeďte myší Více nástrojů.
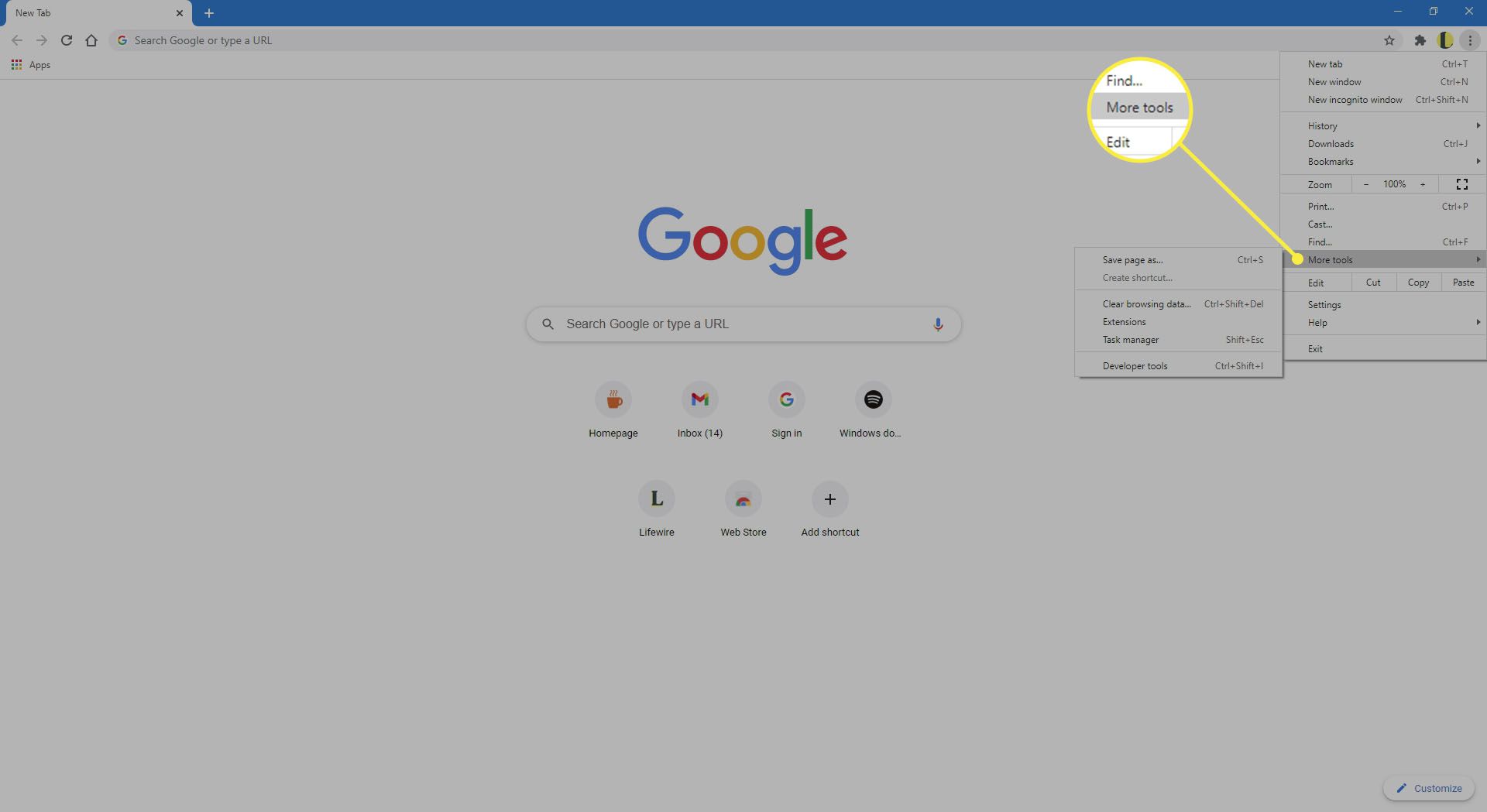
-
Vybrat Rozšíření.
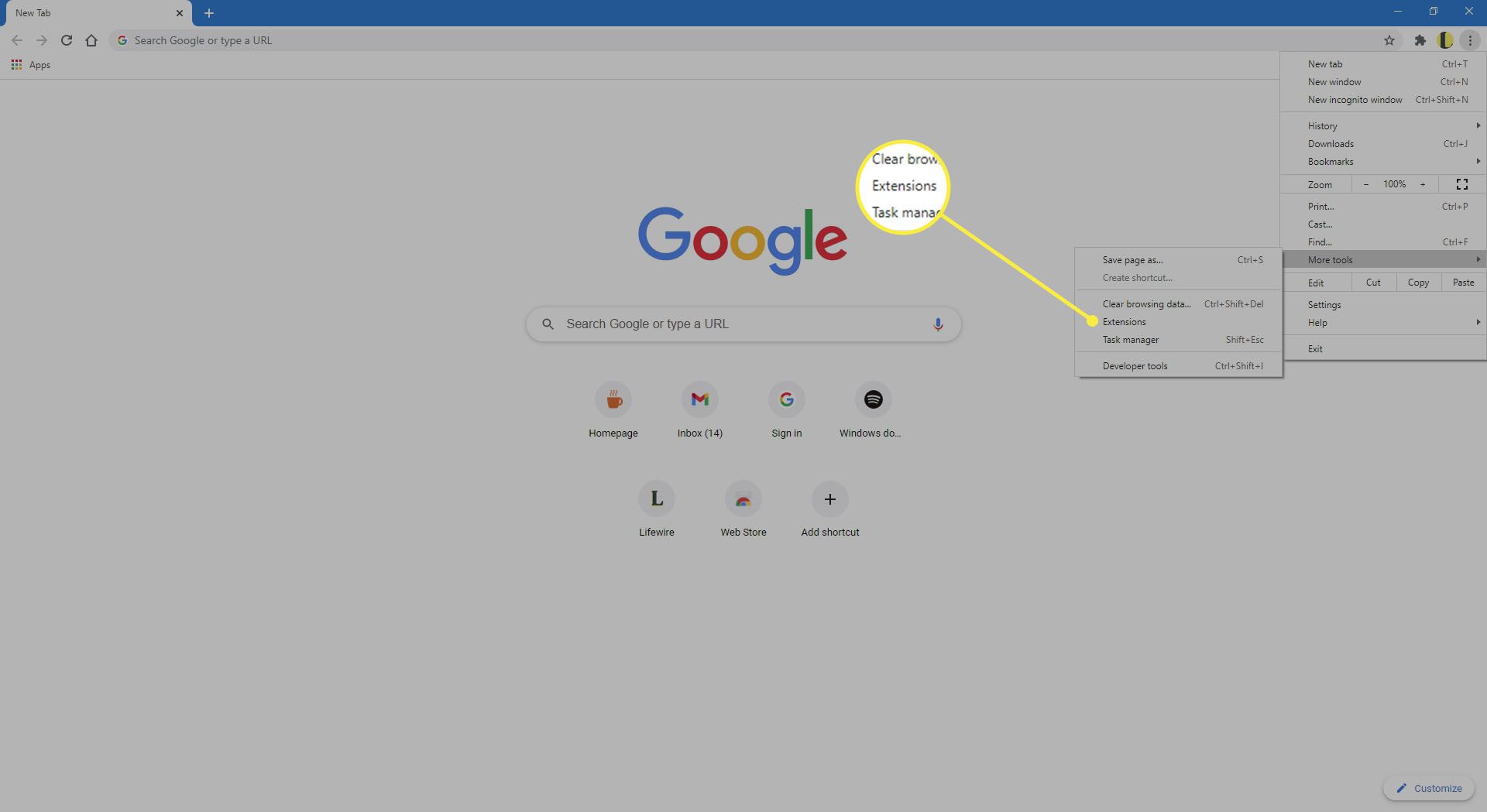
-
Vybrat Podrobnosti pro rozšíření, jehož oprávnění chcete upravit, a Chrome vytáhne stránku se všemi možnostmi nastavení pro toto rozšíření.
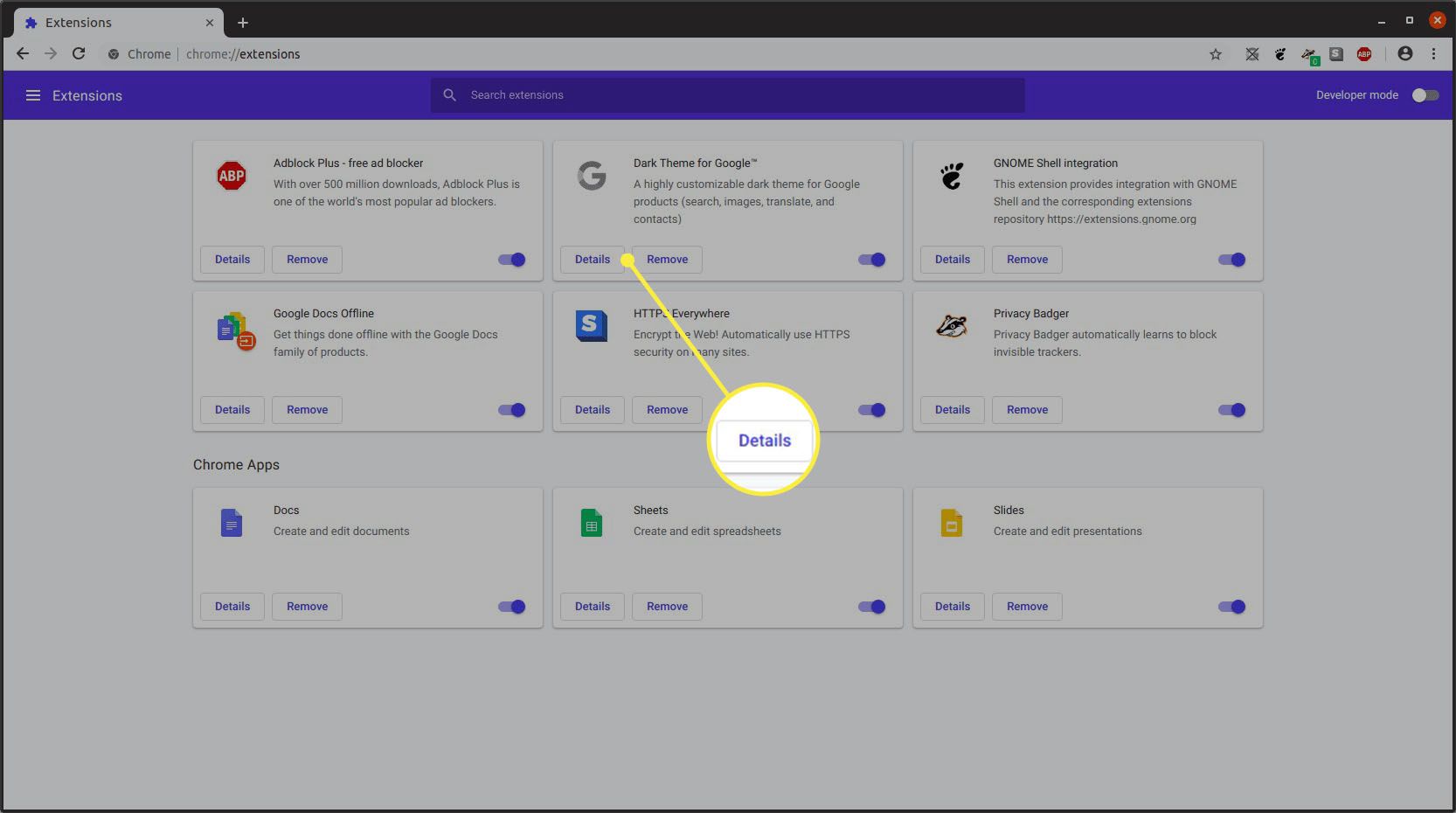
-
Přejděte dolů na Oprávnění sekci a uvidíte odrážkový seznam oprávnění, která rozšíření vyžaduje, a také konfigurační rozhraní specifické pro dané rozšíření. Vyberte rozevírací nabídku a omezte, na kterých webech může být rozšíření aktivní, poté vyberte Při kliknutí, Na konkrétních stránkách, nebo Na všech stránkách.
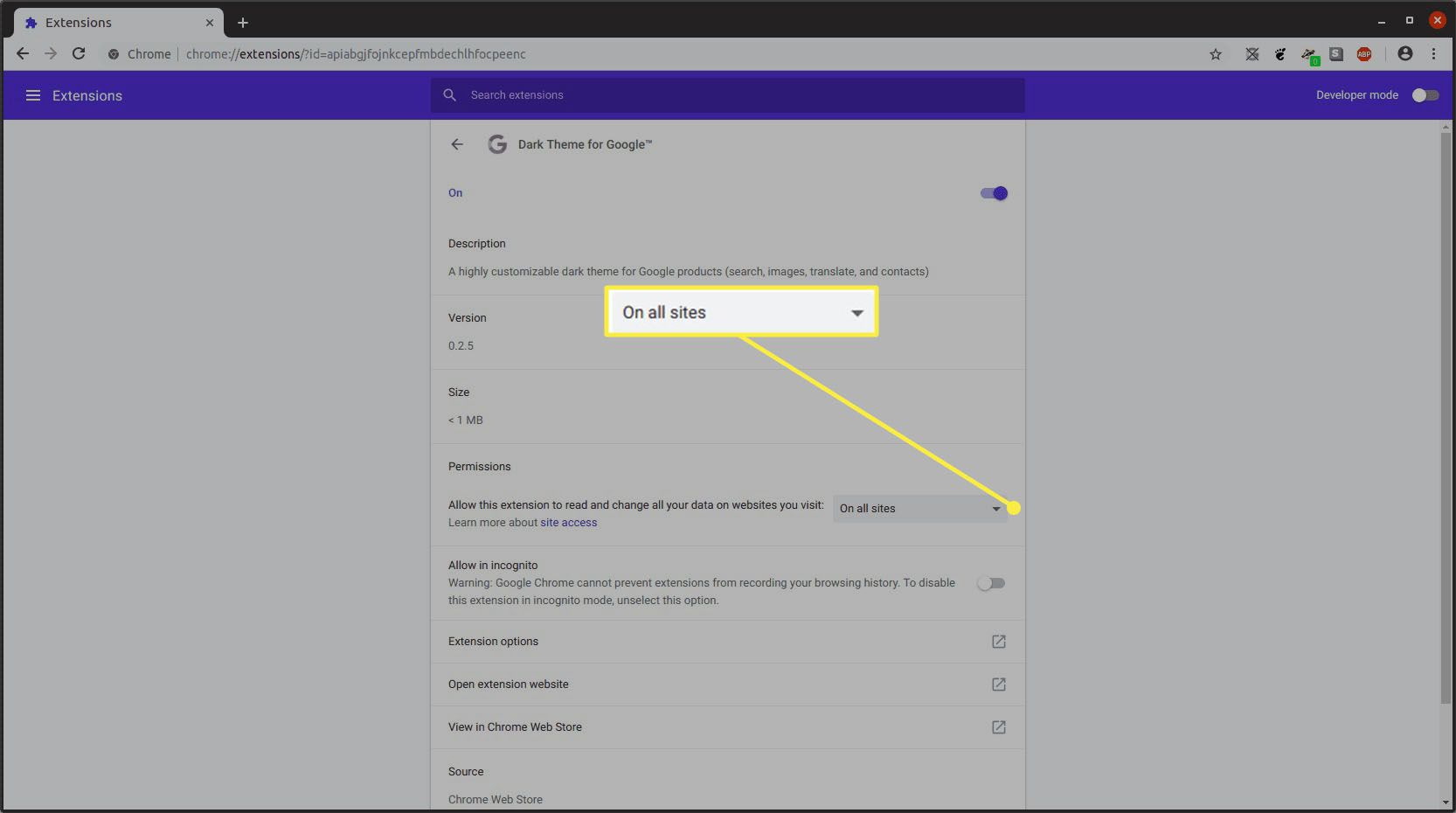
Ne všechna rozšíření mají seznam oprávnění s odrážkami.
-
Přejděte o kousek níže a vyberte Možnosti rozšíření. Buď se objeví vyskakovací nabídka, nebo se otevře nová karta s plným panelem nastavení rozšíření. Bez ohledu na to předložená nabídka poskytne možnosti pro správu jakékoli funkce, uživatelského rozhraní a oprávnění, které Chrome na stránce s podrobnostmi rozšíření nepředstavoval.
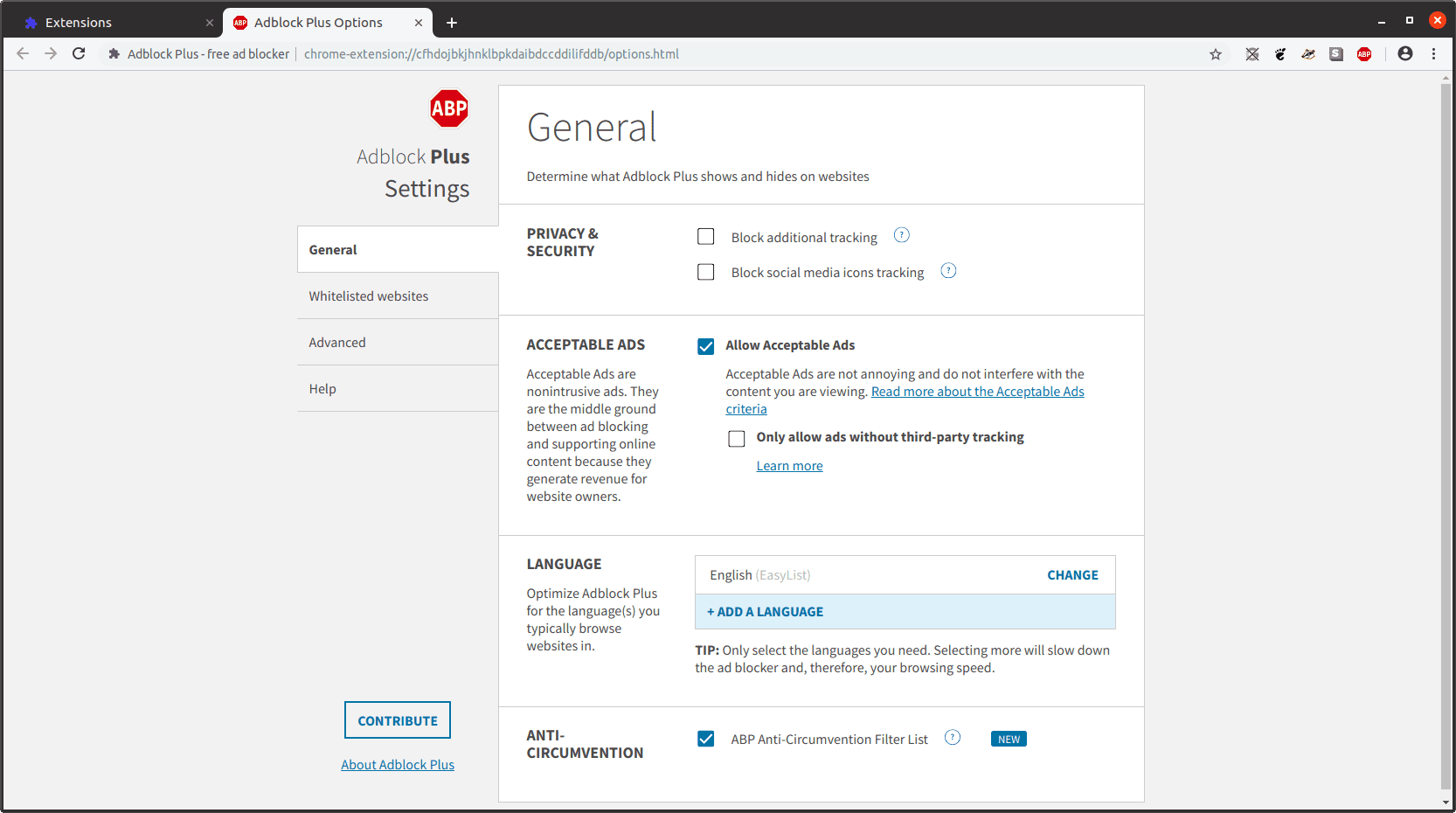
-
Jakmile jsou nastavení rozšíření podle vašich představ, je to. Hotovo a obě karty můžete zavřít.