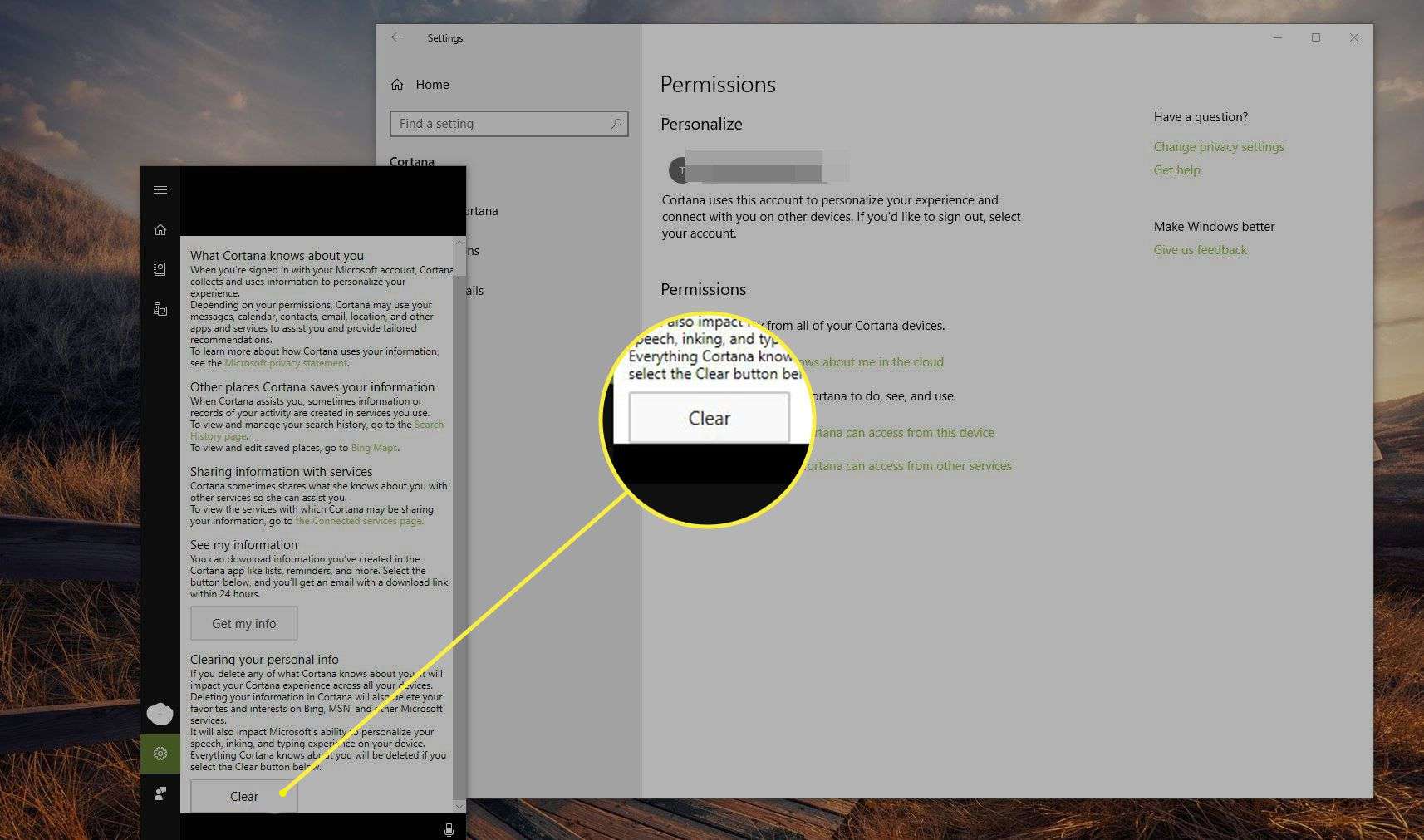Cortana, virtuální asistentka integrovaná do Windows 10, vám pomáhá plnit úkoly zadáváním nebo vyslovováním příkazů do mikrofonu počítače. Povolení nastavení Cortany v prohlížeči ve webovém prohlížeči Microsoft Edge přináší ještě další výhody. Pokyny pro tento článek platí pro Cortanu ve Windows 10 pomocí Microsoft Edge verze 80 nebo starší. Funkce Cortana ještě nebyla přenesena do Microsoft Edge Chromium.
Výhody používání Cortany s Microsoft Edge
Od nastavení připomenutí ve vašem kalendáři až po nejnovější aktualizace vašeho oblíbeného sportovního týmu, Cortana funguje jako osobní sekretářka. Digitální pomocník vám také umožňuje provádět různé funkce v rámci operačního systému Windows, jako je spuštění aplikace nebo odeslání e -mailu. Další výhodou, kterou Cortana nabízí, je možnost interakce s Microsoft Edge. Můžete odesílat vyhledávací dotazy, spouštět webové stránky a odesílat příkazy nebo klást otázky, aniž byste opustili aktuální webovou stránku. To se provádí pomocí postranního panelu Cortany, který se nachází v prohlížeči.
Jak aktivovat Cortanu ve Windows 10
Než budete moci Cortanu používat v Microsoft Edge, musíte ji aktivovat v operačním systému. Chcete -li to provést, proveďte následující kroky:
-
Na panelu nástrojů Windows vyberte Windows vyhledávání ikona.
-
Do vyhledávání napište Cortana. Na panelu nástrojů Windows se zobrazí bílý kruh.
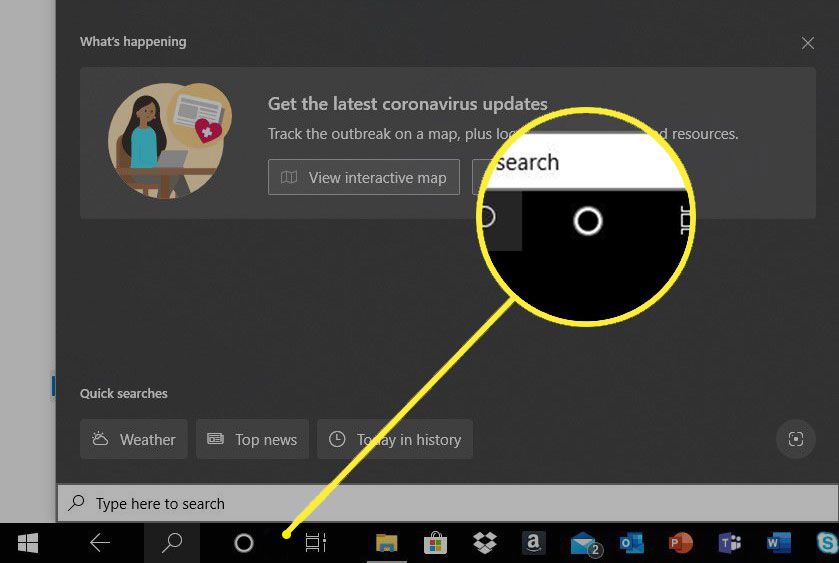
-
Systém Windows vás provede procesem aktivace. Cortana používá osobní údaje, jako je historie polohy a podrobnosti kalendáře, takže se musíte před pokračováním přihlásit.
-
Na panelu nástrojů Windows vyberte Cortana ikonu (bílý kruh) klást otázky nebo spouštět vyhledávání.
Jak používat rozpoznávání hlasu
Cortanu můžete používat zadáním do vyhledávacího pole, ale její funkce rozpoznávání řeči to usnadňuje. Verbální příkazy můžete zadávat dvěma způsoby.
-
První metoda zahrnuje výběr Cortana na liště nástrojů Windows. Po výběru by se měl přečíst doprovodný text Naslouchání. V tomto okamžiku můžete vyslovit příkazy nebo vyhledávací dotazy, které chcete odeslat do Cortany.
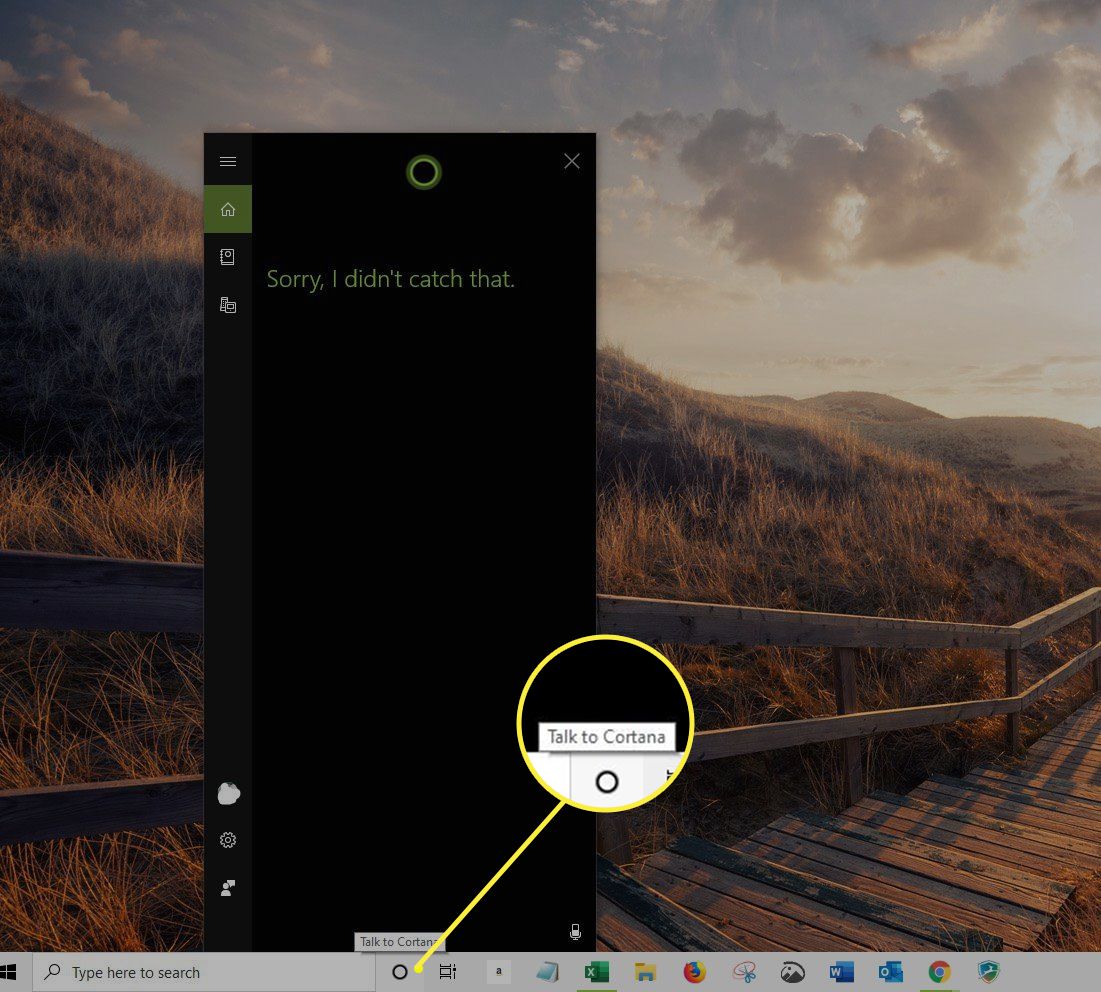
-
Druhá metoda je přímočará, ale musí být povolena, než bude dostupná. Vybrat Cortana ikona.
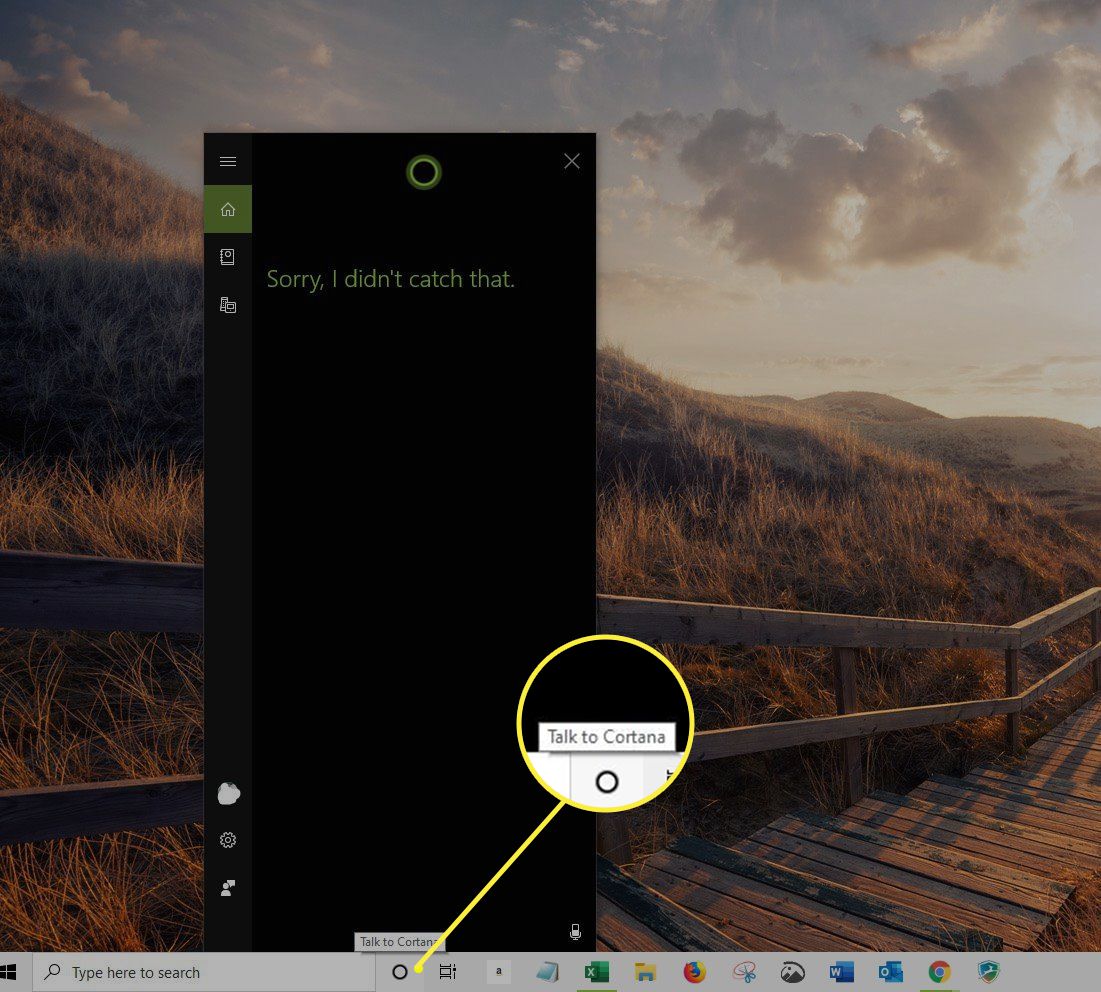
-
V okně Cortana vyberte Nastavení.
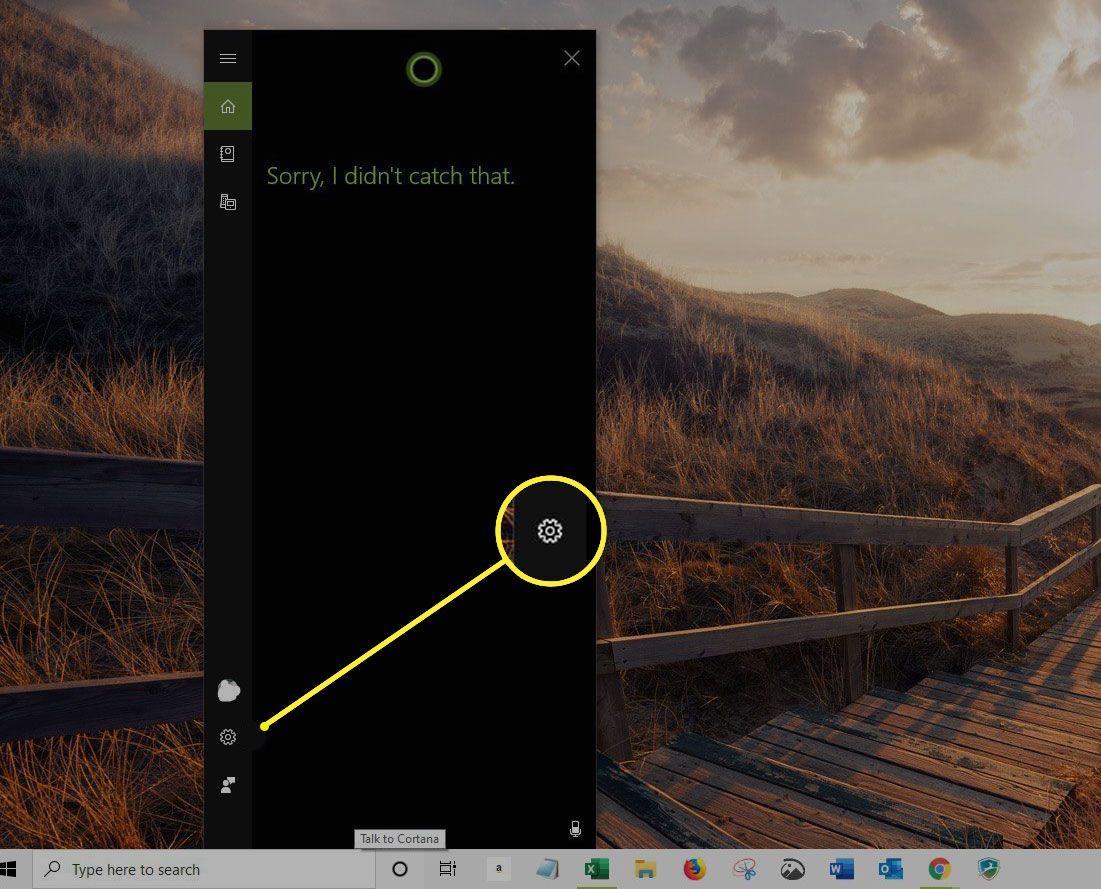
-
Vybrat Promluvte si s Cortanou, poté zapněte Ahoj Cortano.
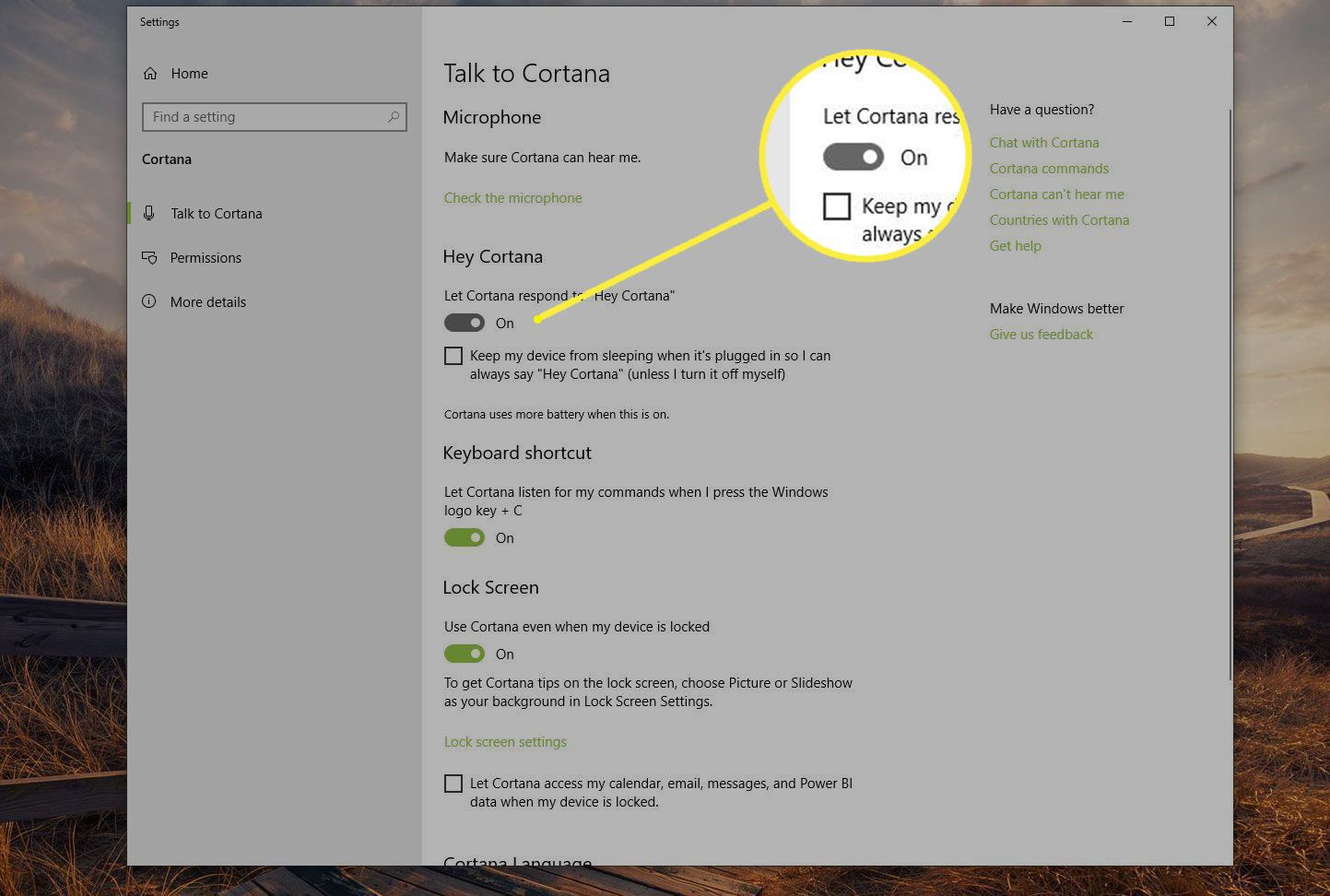
-
Jakmile je aktivována, dejte pokyn Cortaně, aby buď reagovala na kohokoli, nebo jen na váš hlas. Jakmile tuto funkci povolíte, hlasem aktivovaná aplikace naslouchá vašim příkazům, jakmile to řeknete Ahoj Cortano.
Povolte práci Cortany v Microsoft Edge
Poté, co aktivujete Cortanu ve Windows 10, povolte ji v Microsoft Edge. Chcete -li to provést, proveďte následující kroky:
-
Otevřete okno prohlížeče Microsoft Edge.
-
Vybrat Více akcí ikona, reprezentovaná třemi tečkami.
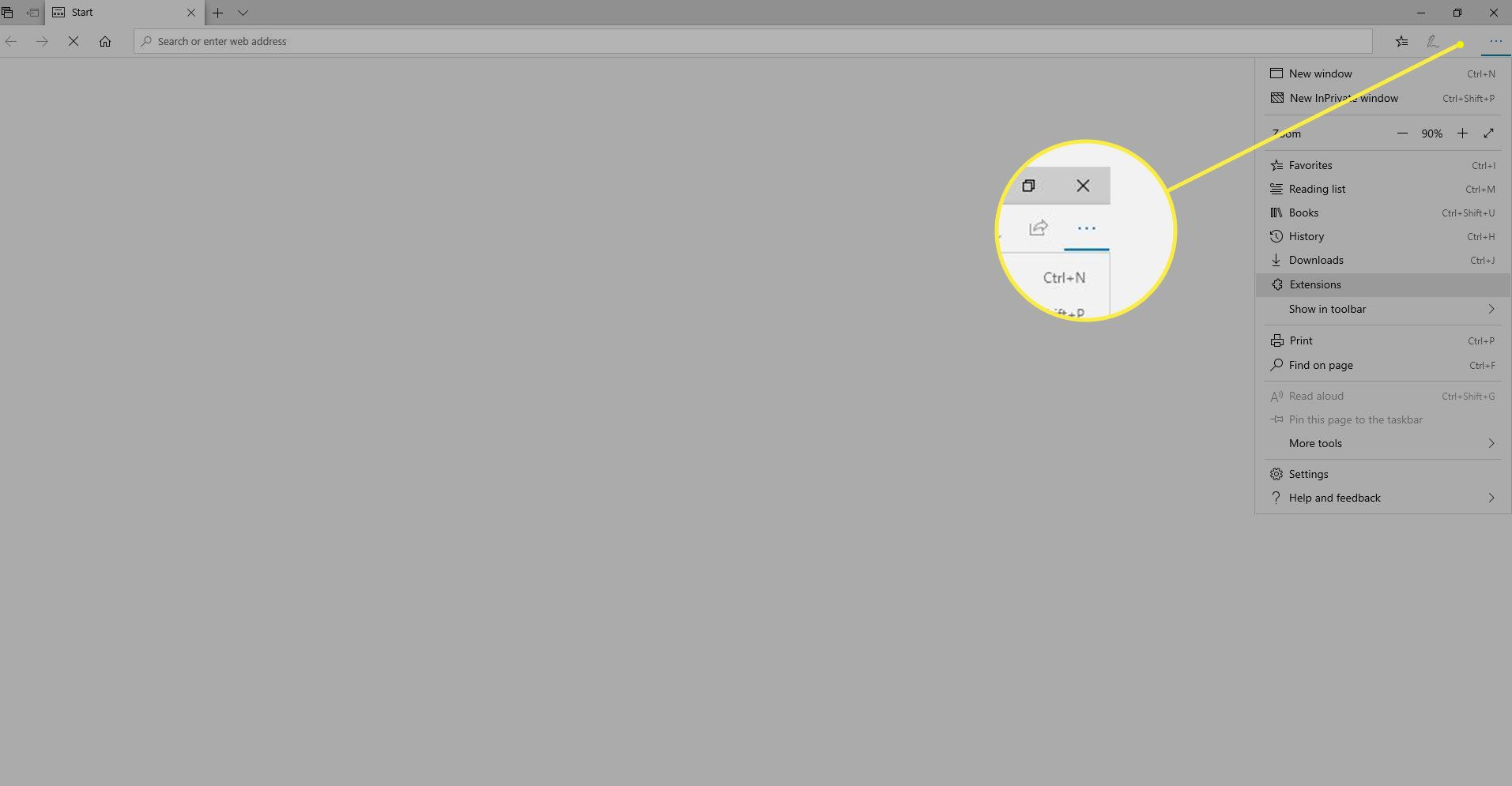
-
Vybrat Nastavení.
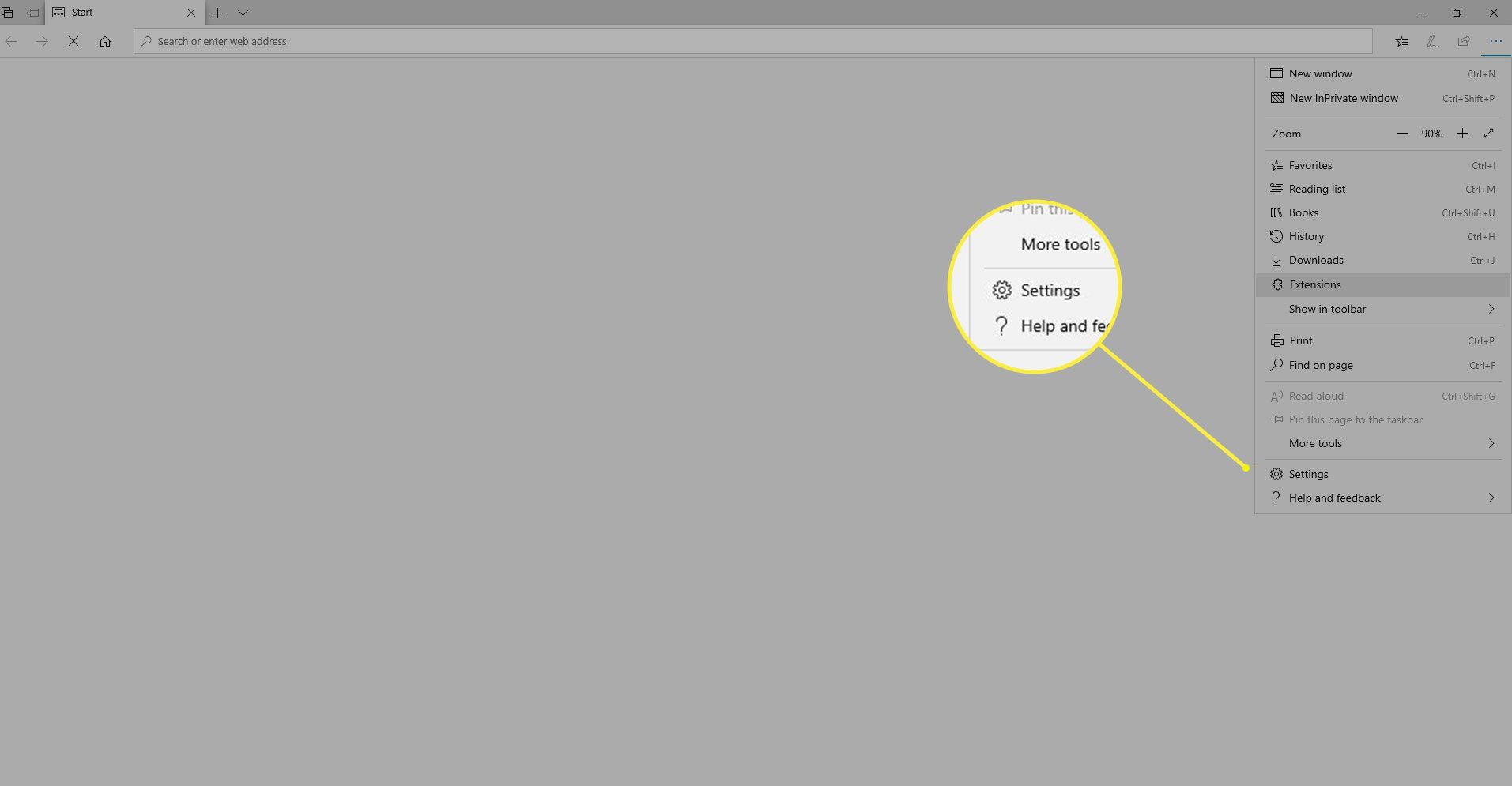
-
Na postranním panelu vyberte Pokročilý.
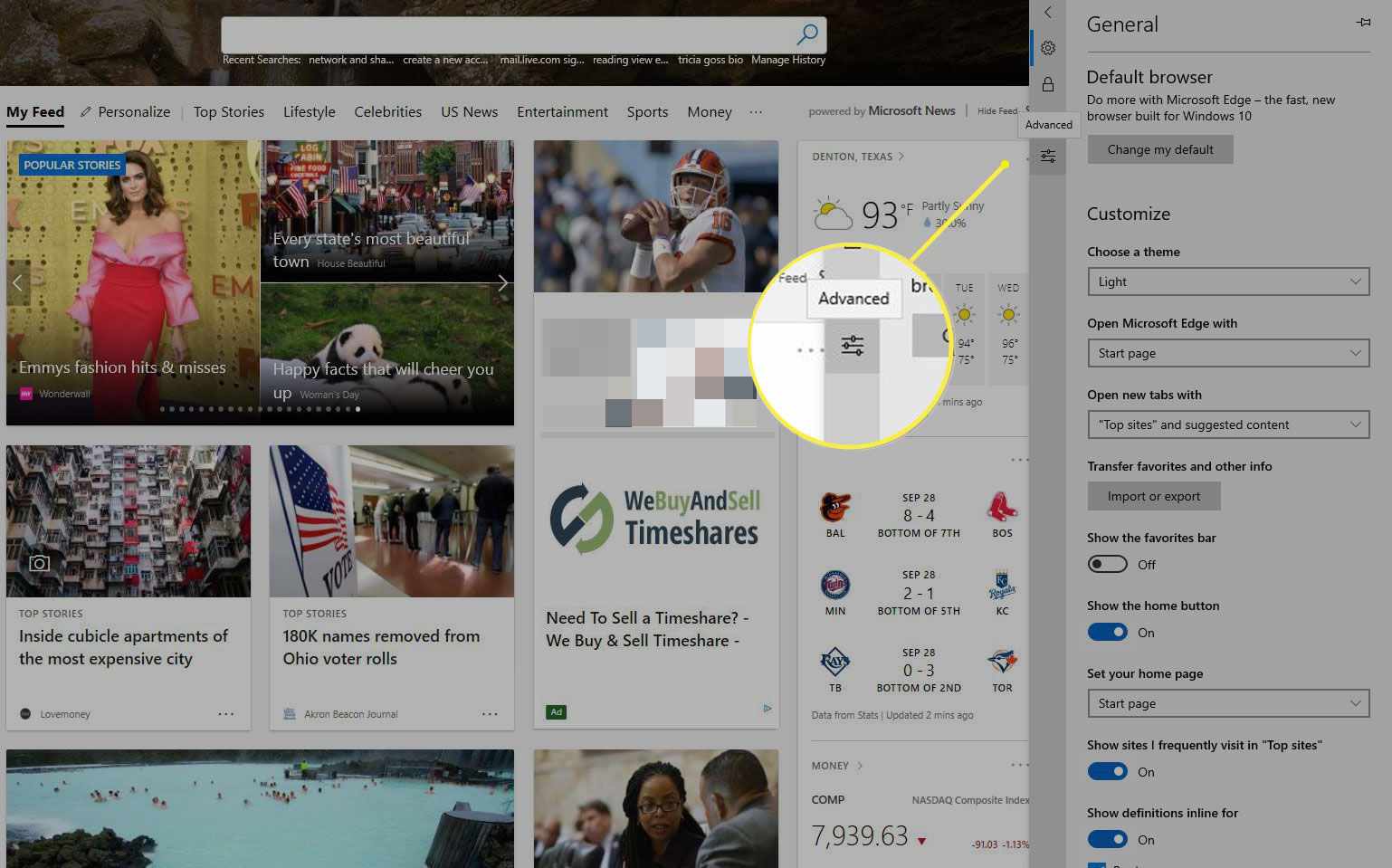
-
Pod Cortana, zapnout Nechte Cortanu, aby mi pomohla v Microsoft Edge.
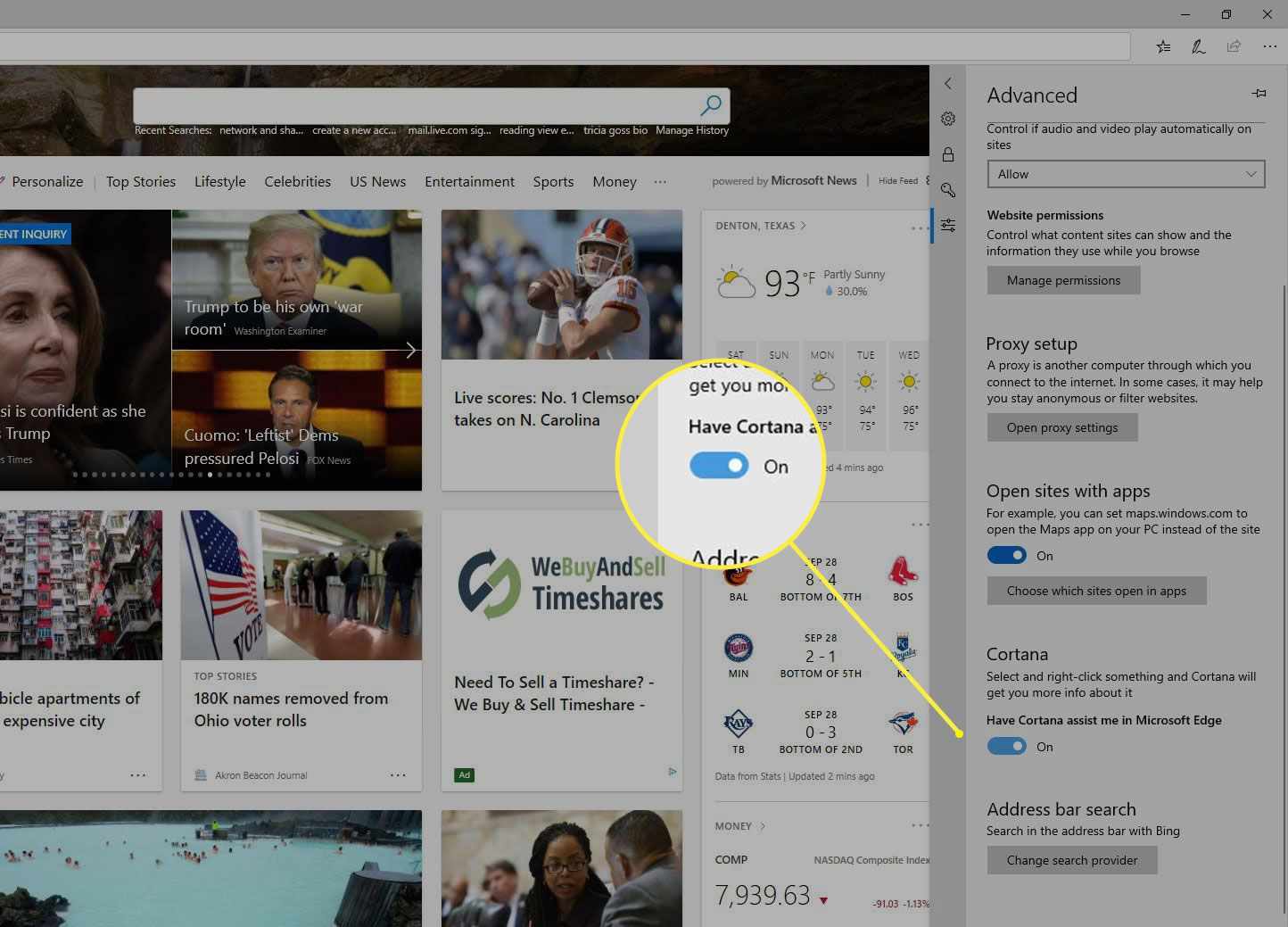
Jak spravovat data, která generují Cortana a Microsoft Edge
Stejně jako mezipaměť, soubory cookie a další data se při procházení webu ukládají lokálně, historie procházení a hledání se při používání Cortany ukládají na pevný disk, do notebooku a někdy i na řídicí panel Bing (v závislosti na vašem nastavení) s Microsoft Edge. Chcete -li spravovat nebo vymazat historii procházení a vyhledávání uloženou na pevném disku, postupujte podle pokynů v našem tutoriálu o soukromých datech Microsoft Edge. Chcete -li odstranit historii vyhledávání uloženou v cloudu, proveďte následující kroky:
-
Vraťte se do nastavení Cortany.
-
Na postranním panelu vyberte Oprávnění.
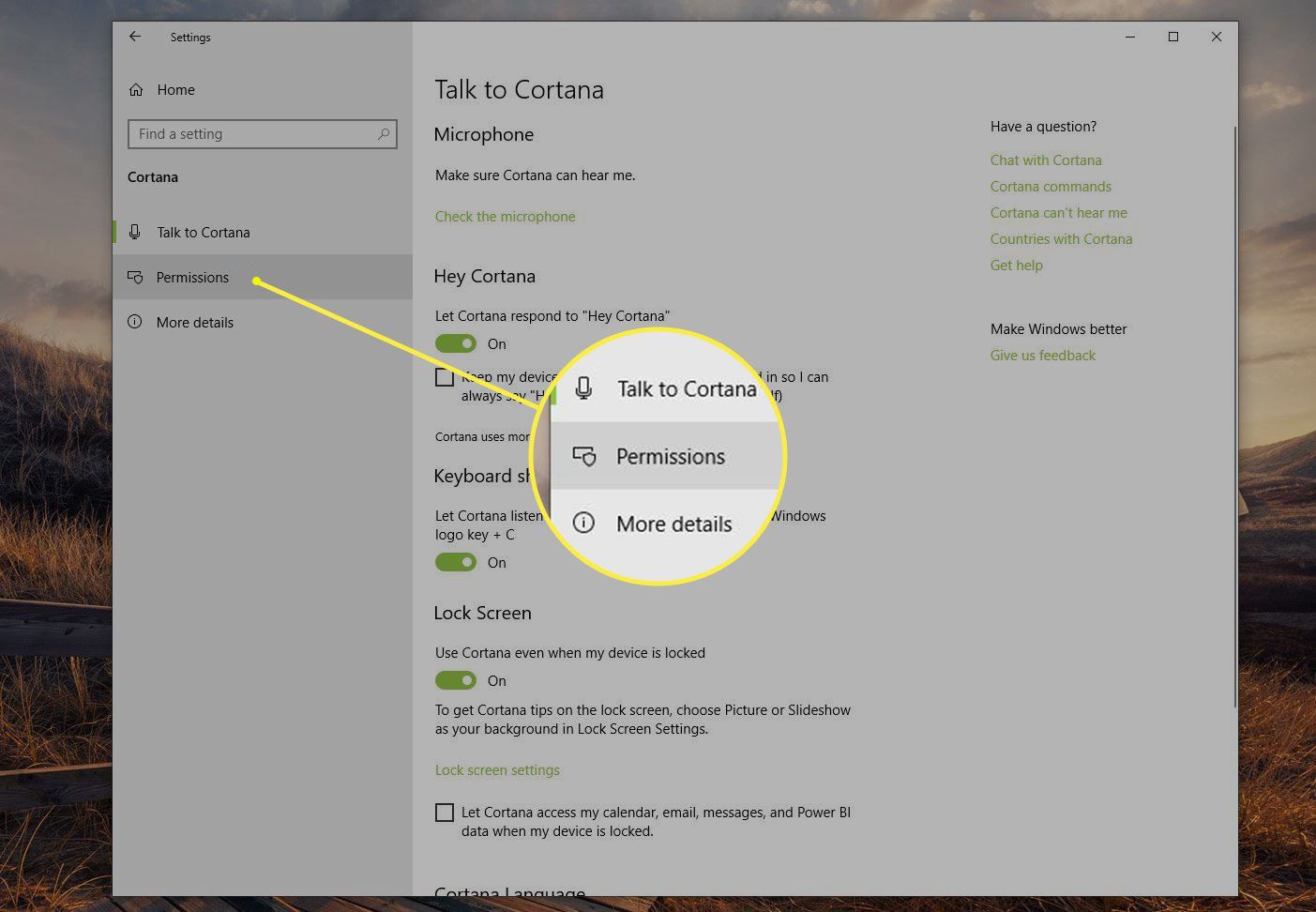
-
Vybrat Změňte, co o mně Cortana v cloudu ví.
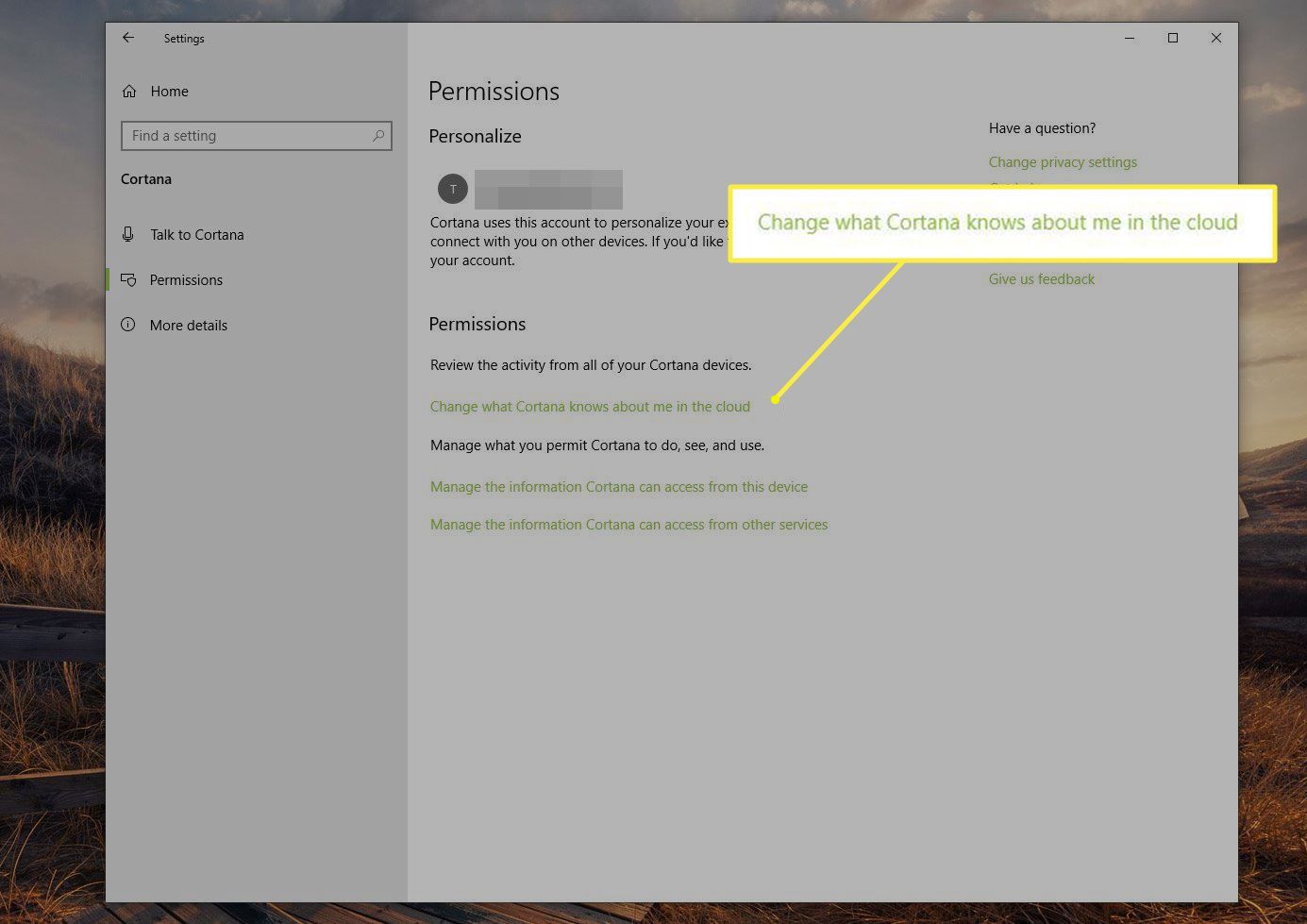
-
v Co o vás Cortana ví, vyberte Průhledná.