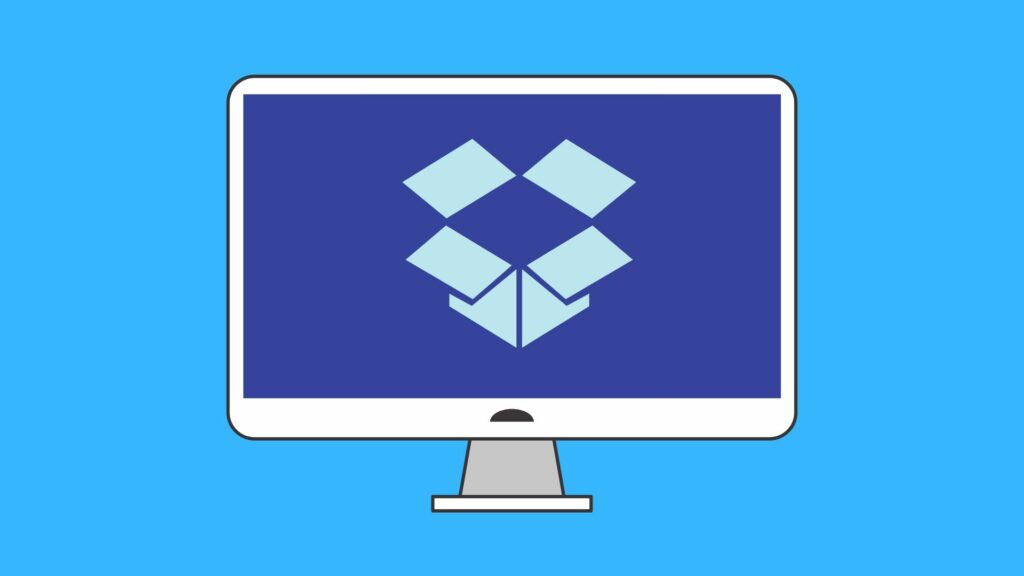
Dropbox je oblíbená platforma cloudového úložiště, která umožňuje vzdálené nahrávání a ukládání souborů. K nim pak můžete přistupovat z jakéhokoli zařízení prostřednictvím Dropbox.com nebo aplikace Dropbox – plus sdílet a spolupracovat na nich s ostatními. Zde je návod, jak efektivně používat Dropbox.
Jak Dropbox funguje?
Dropbox v podstatě řeší mnoho problémů spojených s místním ukládáním souborů. Pokud určité soubory ukládáte na pevný disk notebooku, máte k nim přístup pouze místně z tohoto počítače. Pokud ztratíte notebook, tyto soubory jsou pryč a pokud vám na něm dojde místo v úložišti, nebudete moci do počítače ukládat žádné další soubory, dokud některé neodstraníte. Pomocí platformy cloudového úložiště, jako je Dropbox, jsou vaše soubory bezpečně a bezpečně uloženy na vzdálených serverech Dropboxu, což znamená, že si nemusíte dělat starosti s vyčerpáním místního úložného prostoru nebo ztrátou všech souborů, pokud ztratíte nebo rozbijete jedno ze svých zařízení . Vše, co nahrajete nebo upravíte, je synchronizováno s vaším účtem Dropbox, což z něj činí nejpohodlnější možnost ukládání souborů. Ještě lépe, může být dokonce integrován s mnoha dalšími populárními platformami, jako jsou Gmail, Google Docs, Slack, DocuSign, Asana, Trello a další.
Začínáme s Dropboxem
Vše, co potřebujete pro začátek s Dropboxem, je bezplatný účet a přístup k Dropboxu prostřednictvím webu nebo aplikace. Jednoduše si vytvořte účet na Dropbox.com. S bezplatným účtem Basic získáte 2 GB úložného prostoru a můžete jej kdykoli upgradovat. Další úložný prostor můžete získat zdarma tak, že doporučíte ostatním, aby se také zaregistrovali do Dropboxu. Za každé doporučení získáte dalších 500 MB místa – až 16 GB jen z doporučení. Pokud potřebujete hned více místa, můžete se také zaregistrovat k prémiovému individuálnímu tarifu, abyste získali 2 nebo 3 TB prostoru, nebo k prémiovému obchodnímu plánu k získání 3 TB a více, plus přístup k pokročilým nástrojům pro spolupráci. Dropbox můžete používat prostřednictvím:
- Dropbox.com
- Desktopový klient Dropbox pro Linux, macOS a Windows
- Mobilní aplikace Dropbox pro iOS a Android
Následující části obsahují pokyny pro použití desktopového klienta Dropbox pro macOS. Pokud používáte desktopového klienta pro Linux nebo Windows, můžete jej sledovat, i když si můžete všimnout několika drobných rozdílů v desktopových klientech pro tyto operační systémy.
Jak nahrávat soubory do Dropboxu
-
Otevřete desktopového klienta Dropbox. Na počítači Mac klikněte na Dropbox ikonu v pravé horní nabídce. Na počítači jej vyberte v pravém dolním rohu.
-
Vybrat složku vedle vyhledávacího pole.
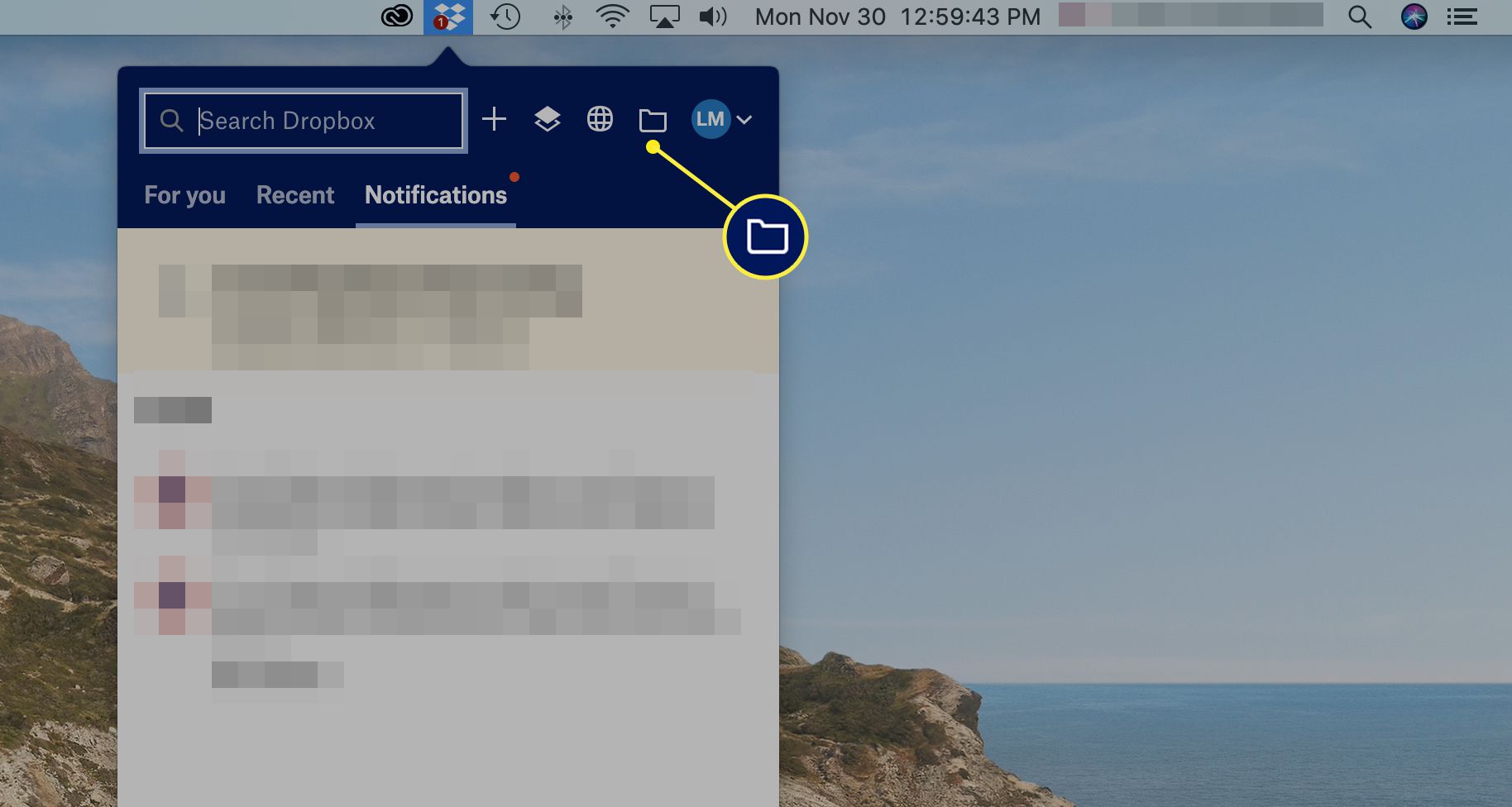
Tím se otevře hlavní složka Dropbox pro celý váš účet.
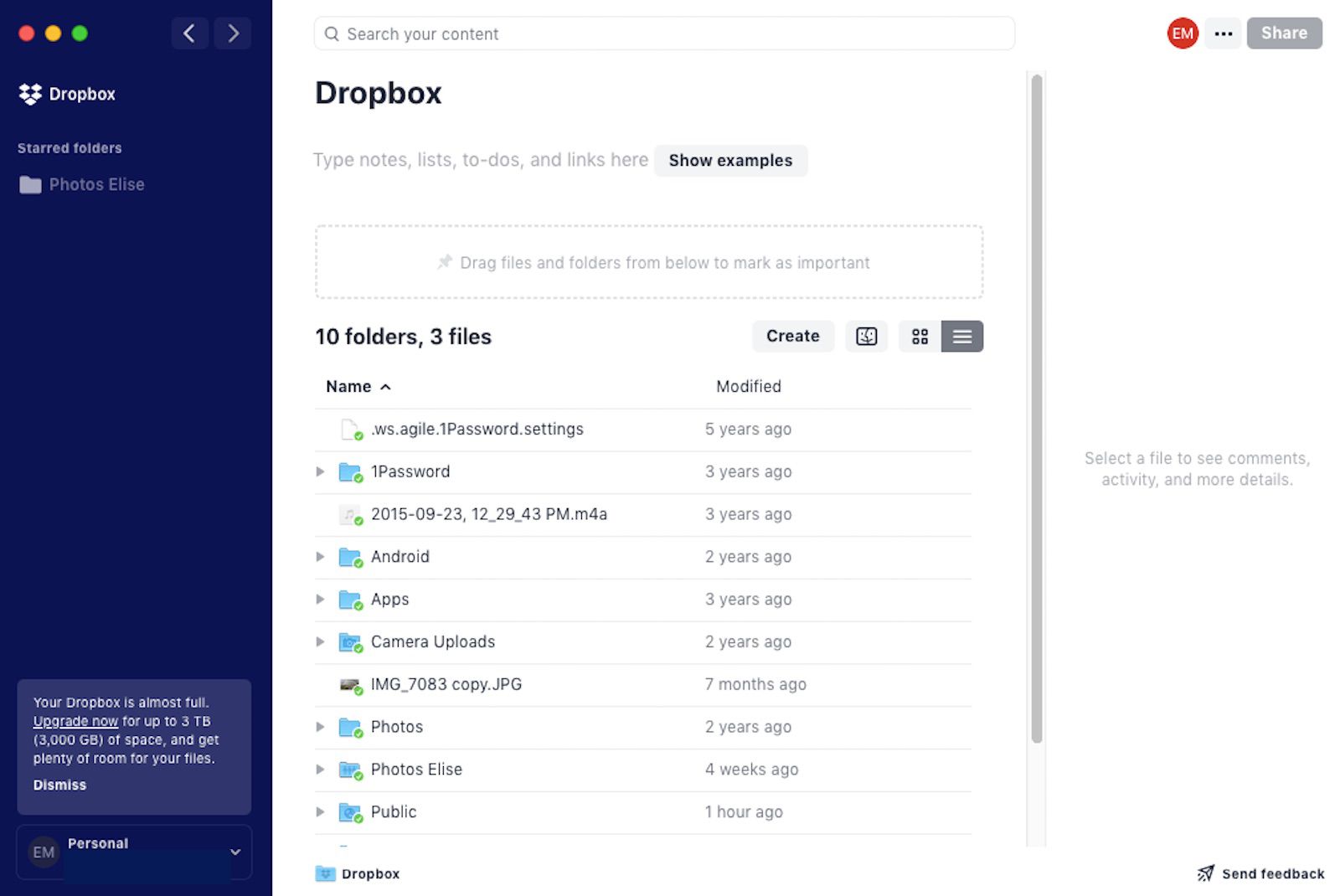
-
Je vhodné vytvářet složky pro uspořádání souborů, nikoli pouze nahrávat soubory přímo do hlavní složky Dropbox. Chcete -li vytvořit složku, vyberte Vytvořit > Složka.
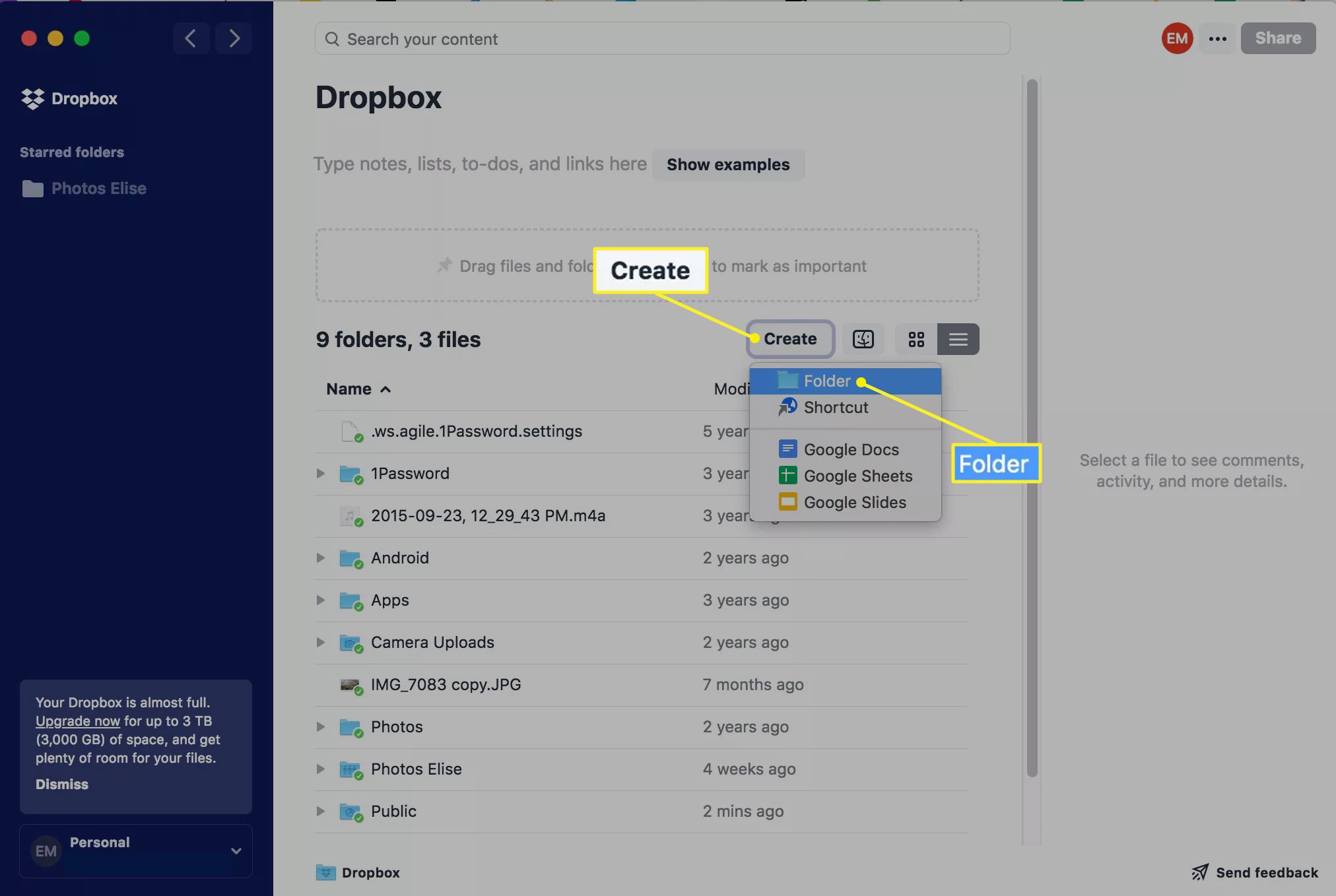 Složka vybraná v Dropboxu“ class=“lazyload“ id=“mntl-sc-block-image_1-0-36″ >
Složka vybraná v Dropboxu“ class=“lazyload“ id=“mntl-sc-block-image_1-0-36″ >
-
Nové pole složky se zobrazí zvýrazněno modře. Do oblasti pod ním zadejte název složky.
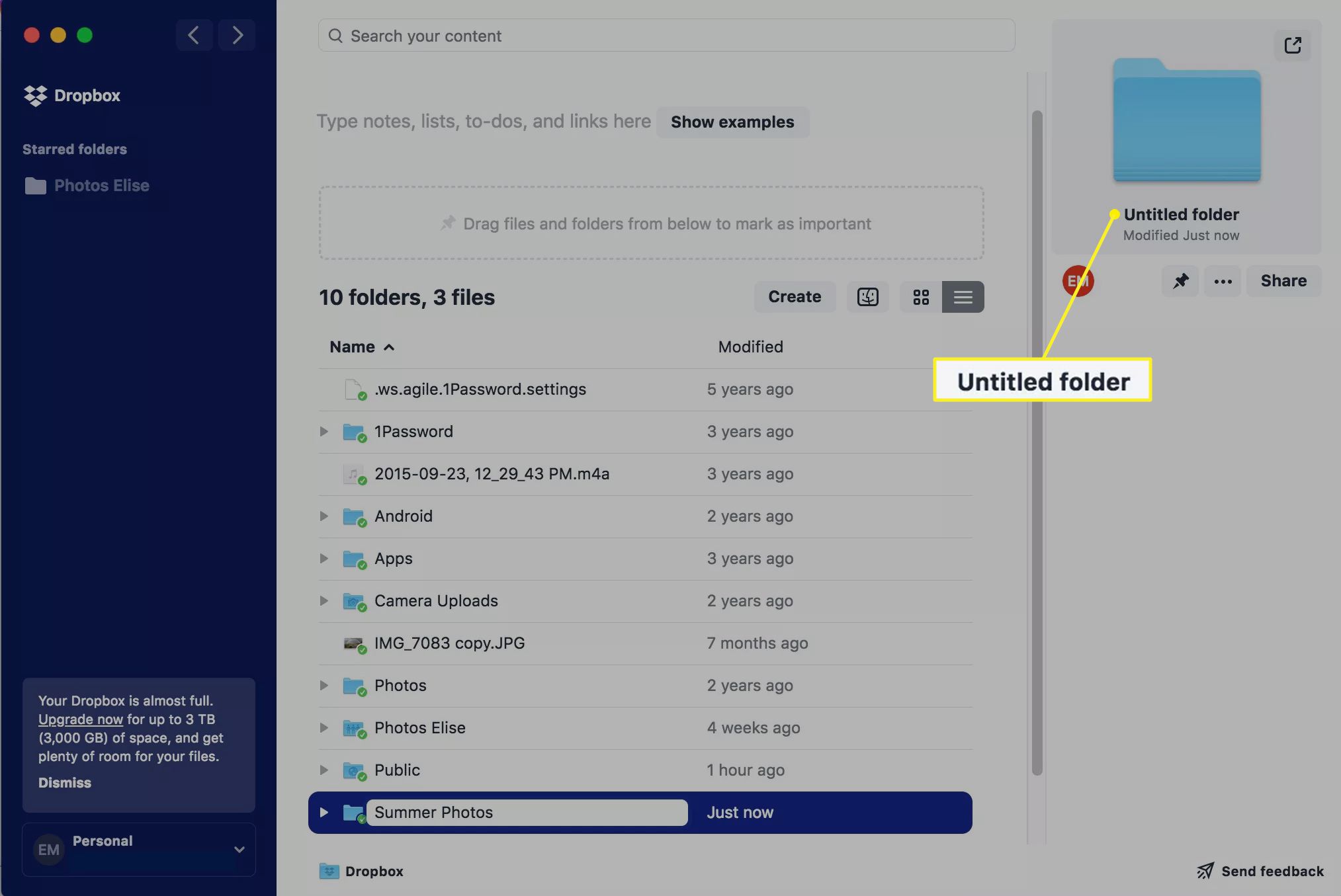
-
Poklepáním na novou složku ji otevřete. (Bude prázdný.)
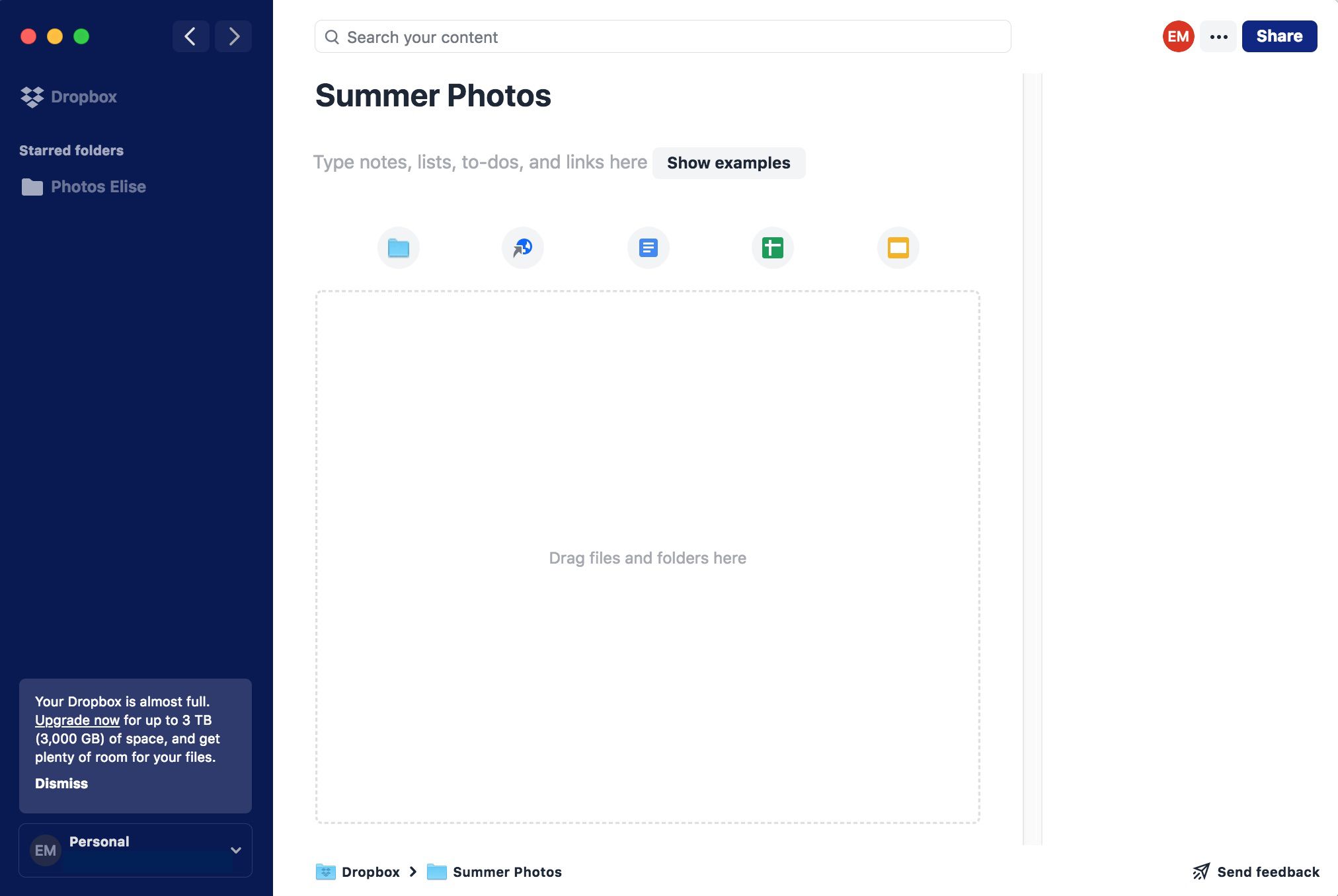
Můžete také vytvářet složky ve složkách. Chcete -li vytvořit novou složku ve stávající složce, vyberte složku ikona v horní části.
-
Otevřete Finder na Macu nebo Průzkumník souborů na PC a najděte soubory, které chcete přidat do nově vytvořené složky Dropbox. Poté klikněte na soubory, přetáhněte je a přetáhněte je do pole s nápisem „Sem přetáhněte soubory a složky“.
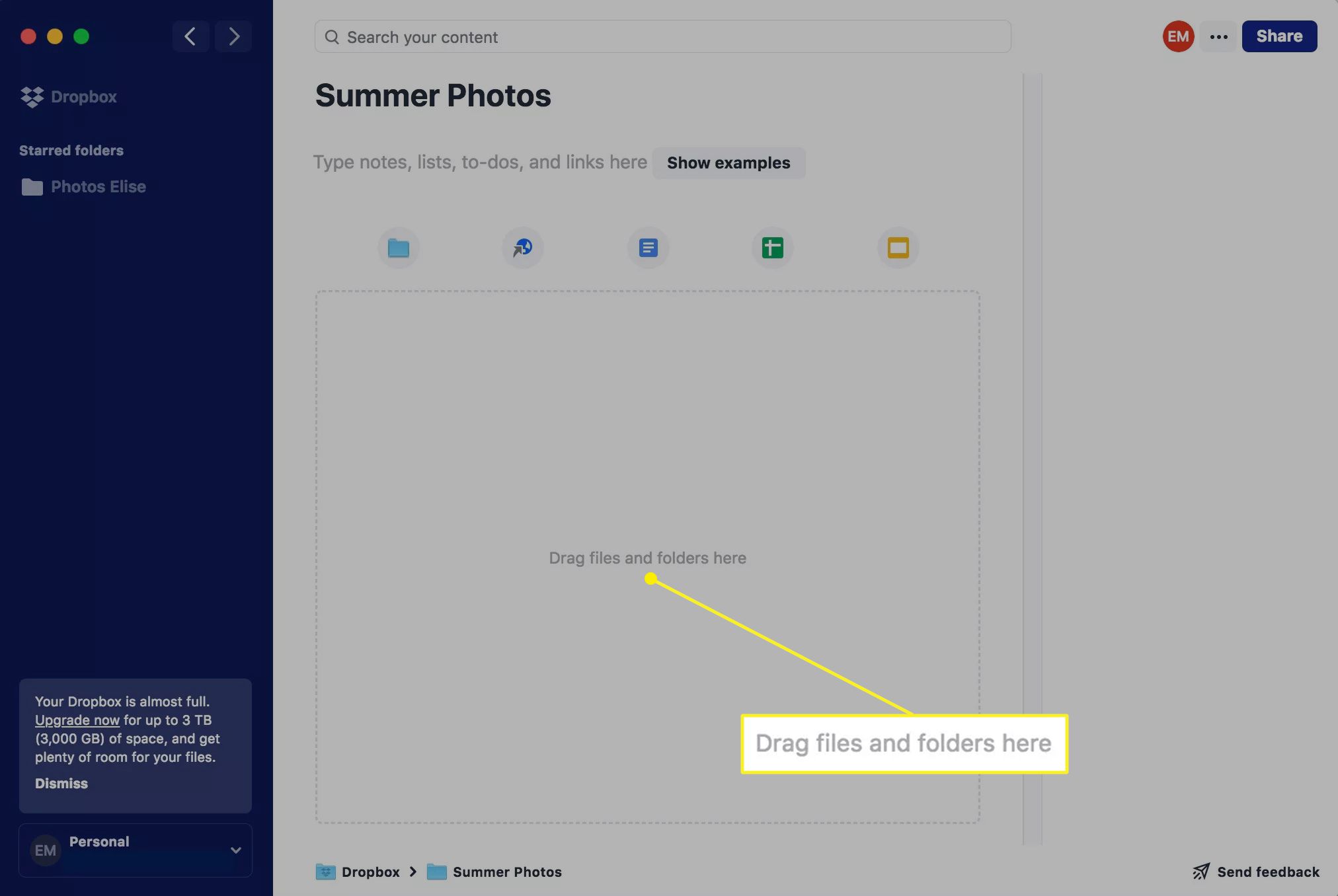
Pokud přidáváte několik velkých souborů nebo složek, může Dropbox chvíli trvat, než je všechny nahrajete.
-
Vaše soubory se zobrazí v Dropboxu. Dvojitým kliknutím na libovolný soubor jej otevřete a můžete tak učinit z jakéhokoli jiného zařízení, kde jste přihlášeni ke svému účtu Dropbox.
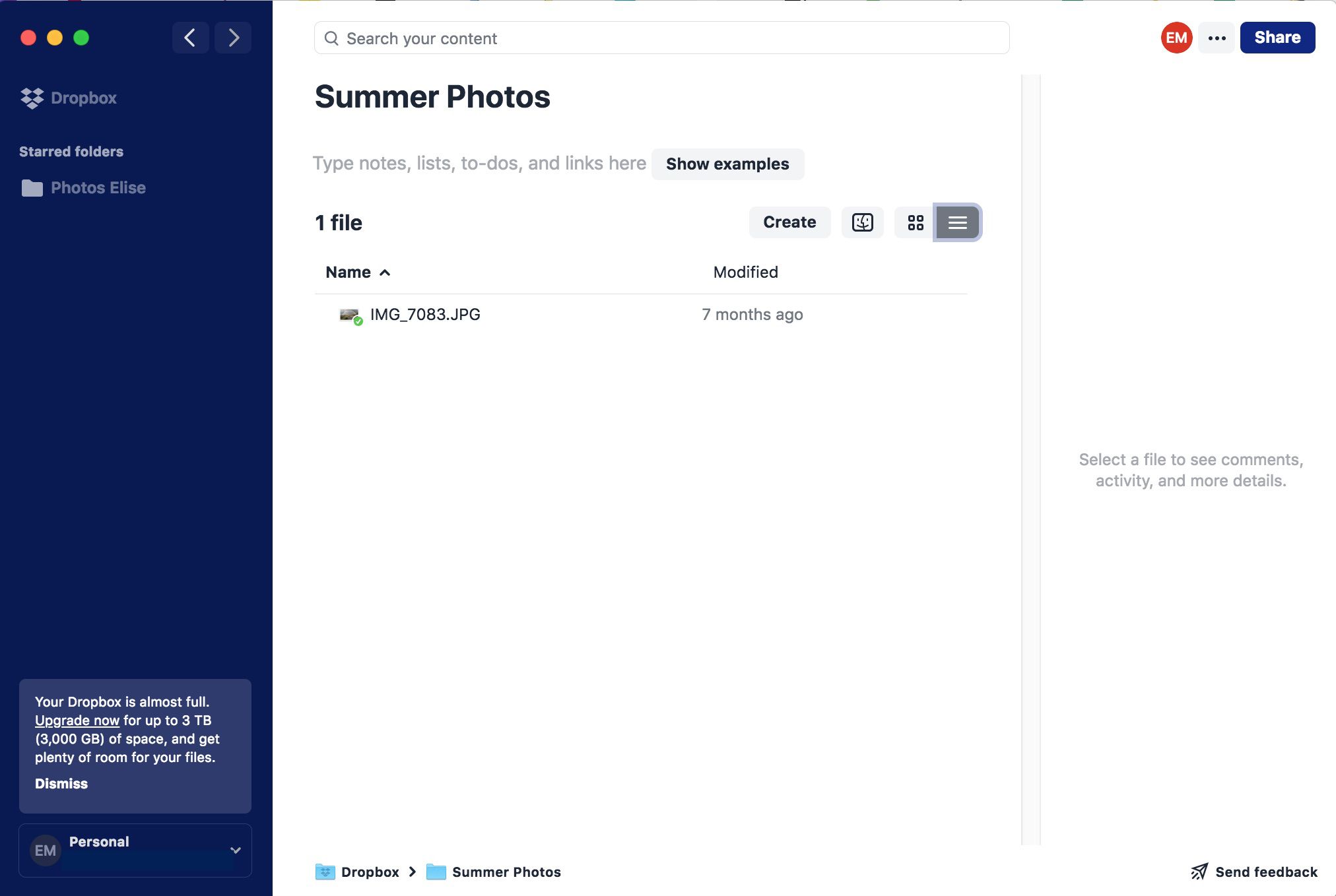
Vybrat miniatura ikona nebo seznam ikonu v pravém horním rohu zobrazíte soubory ve dvou různých stylech. Zobrazení miniatur je ideální pro fotografie.
Jak sdílet soubory z Dropboxu
Soubory a složky můžete sdílet s ostatními prostřednictvím Dropboxu, hypertextového odkazu nebo služeb jako Slack a Zoom.
-
K možnostem sdílení souboru nebo složky máte přístup dvěma způsoby:
- Klepněte pravým tlačítkem na soubor nebo složku.
- Vyberte soubor nebo složku a poté vyberte tři tečky ve sloupci náhledu vpravo.
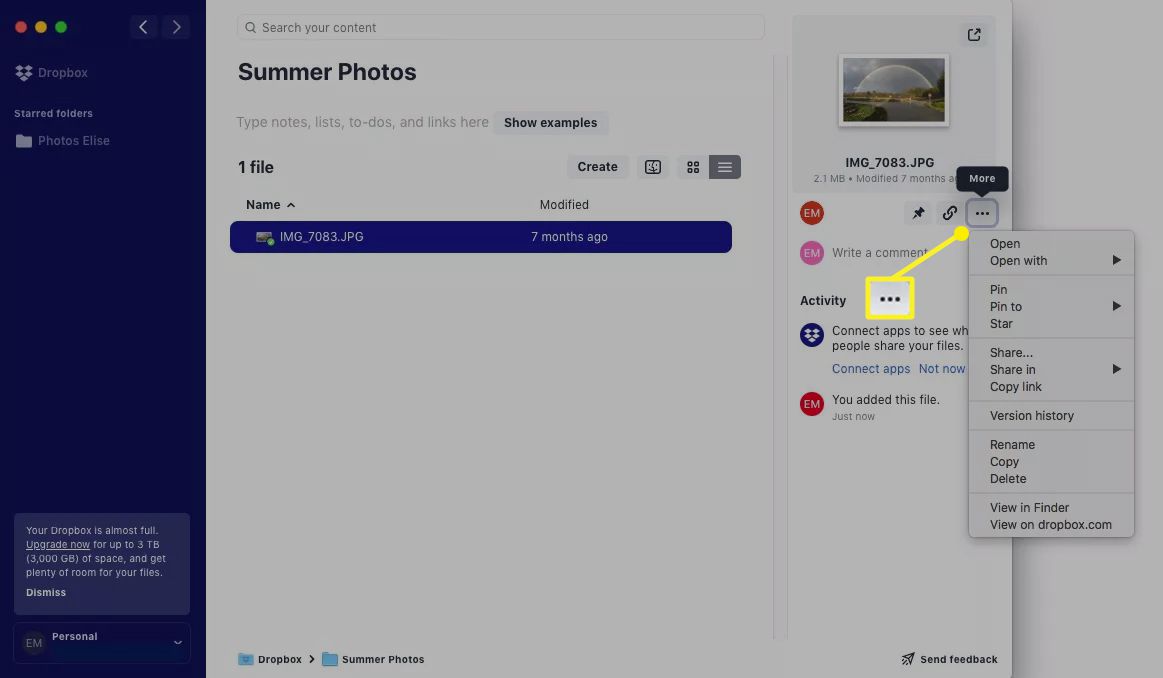
-
Chcete -li soubor nebo složku sdílet s jinými uživateli Dropboxu nebo e -mailem, vyberte Podíl.
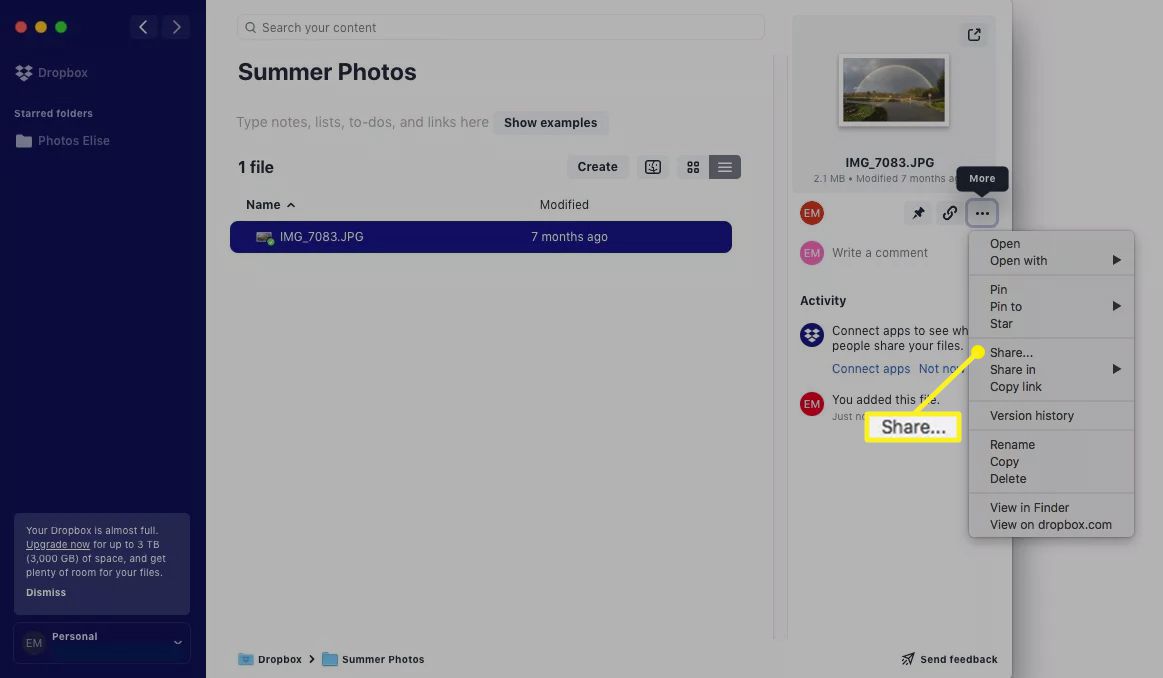
-
V zobrazeném okně zadejte do pole e -mailovou adresu nebo jméno uživatelů Dropboxu (nebo skupiny uživatelů) Na pole. Vyberte modrou Podíl až budete hotovi.
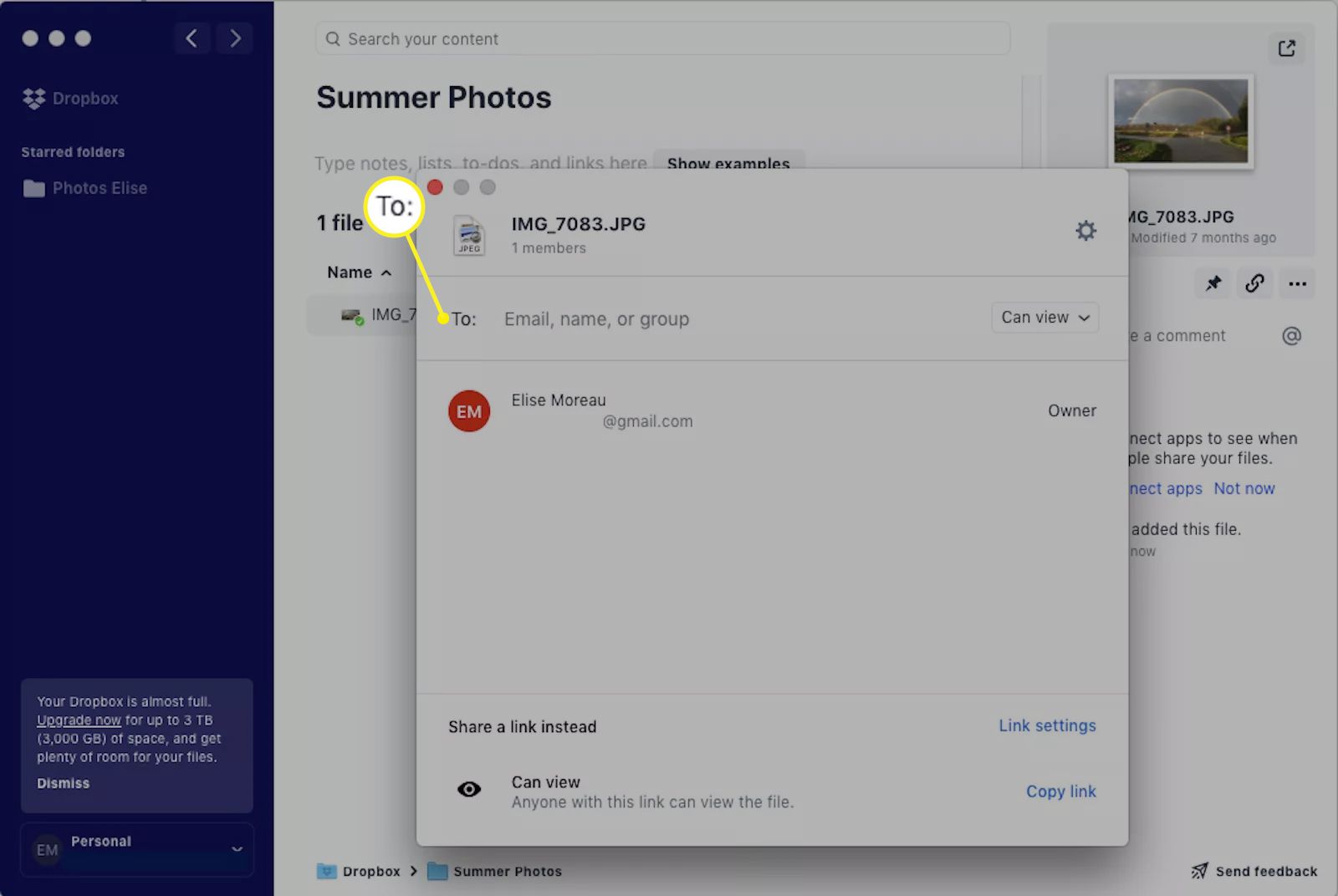
-
Chcete -li soubor nebo složku sdílet s ostatními prostřednictvím integrované služby, jako je Slack nebo Zoom, opakujte krok 1 a poté vyberte Sdílet následuje služba podle vašeho výběru.
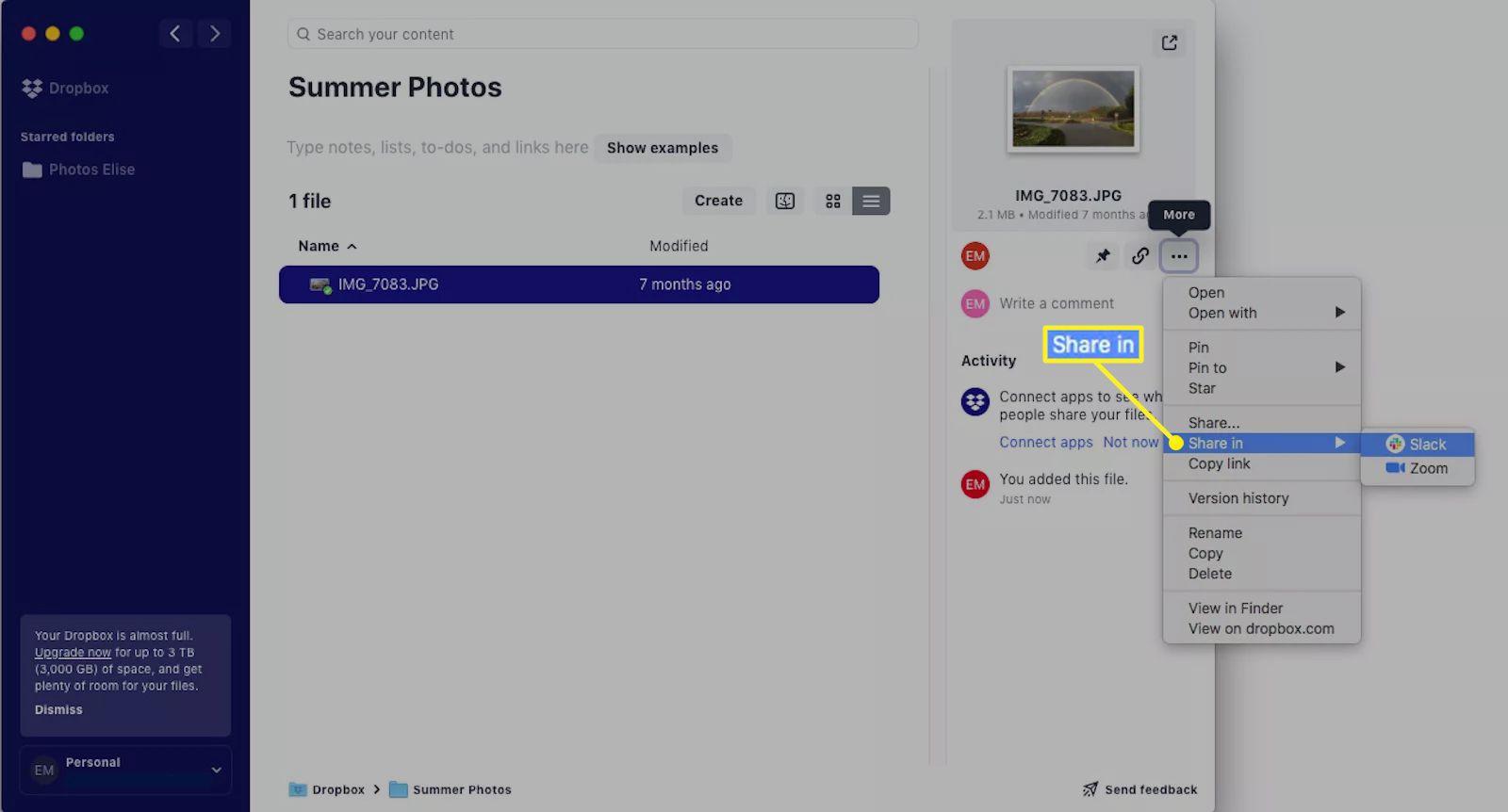
Podívejte se na všechny další integrace aplikací, které Dropbox nabízí.
-
Chcete -li sdílet hypertextový odkaz na soubor nebo složku, máte tři možnosti:
- Vyberte soubor nebo složku a poté vyberte odkaz/řetěz ikonu ve sloupci náhledu vpravo a zkopírujte odkaz.
- Vyberte soubor nebo složku a poté vyberte tři tečky.
- Klepněte pravým tlačítkem na soubor nebo složku a vyberte Kopírovat odkaz z rozevíracího seznamu.
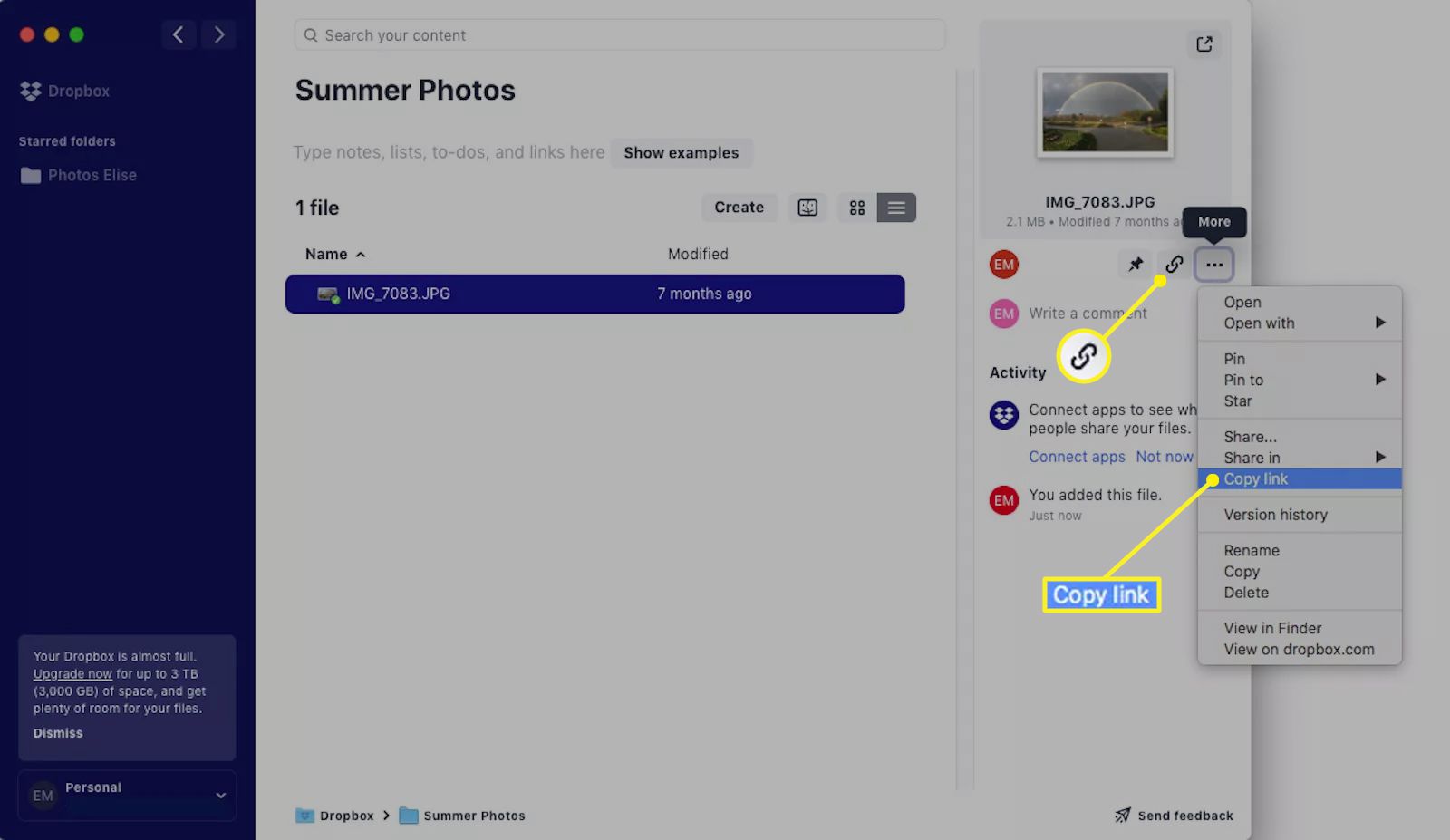
-
Odkaz pak můžete vložit do e -mailu, zprávy na Facebooku, textu nebo kamkoli jinam.
Jak používat integraci Google Dropbox
Dropbox usnadňuje vytváření souborů pomocí Dokumentů Google, Tabulek Google a Prezentací Google přímo ve vašem účtu.
-
Přejděte do libovolné složky podle svého výběru v Dropboxu.
-
Vybrat Vytvořit a pak vyberte Google dokumenty, Tabulky Google nebo Prezentace Google.
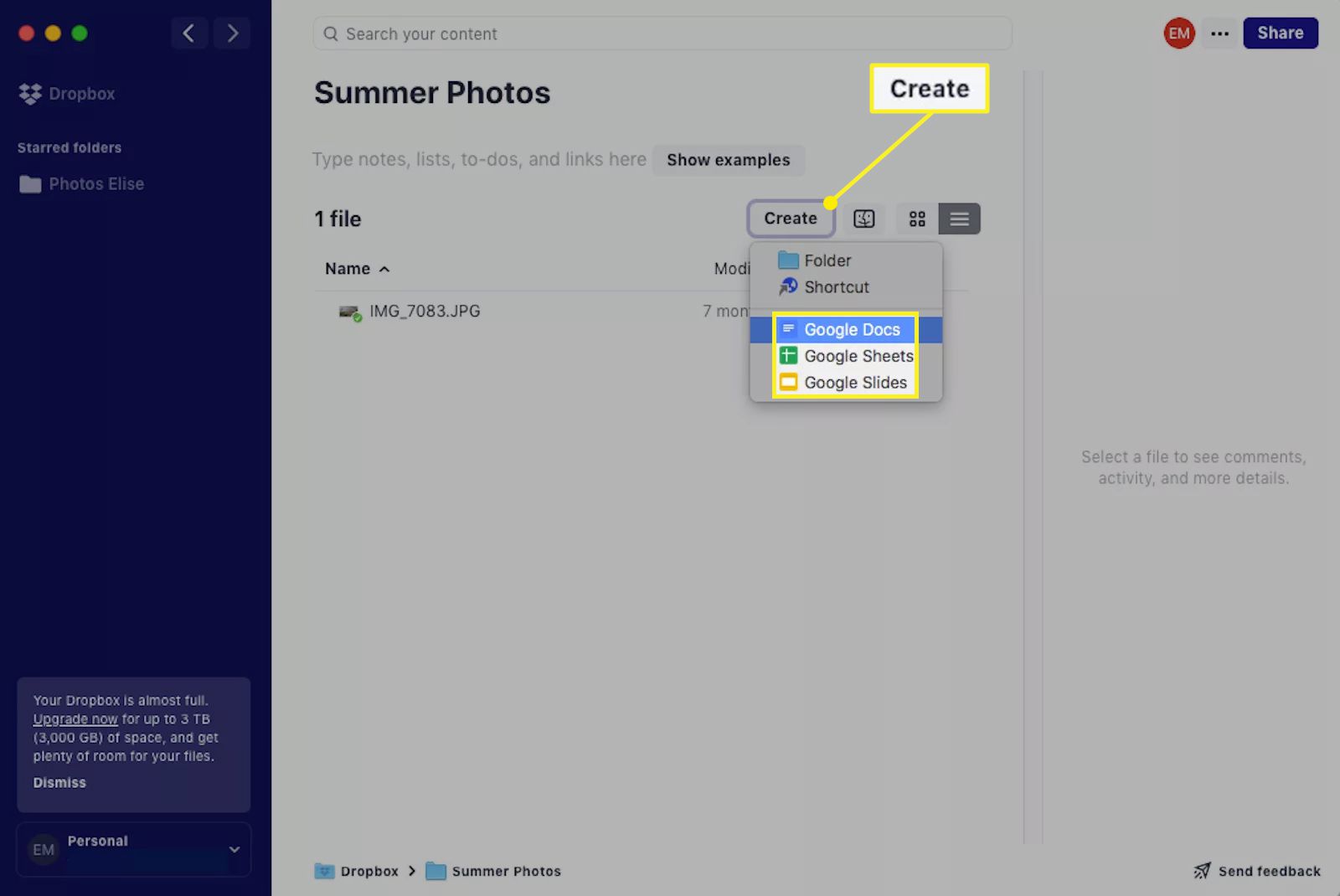
Pro tento konkrétní tutoriál vybereme Dokumenty Google.
-
Ve výchozím webovém prohlížeči se otevře nová karta nebo okno, které načte nový dokument Google prostřednictvím vašeho účtu Google.
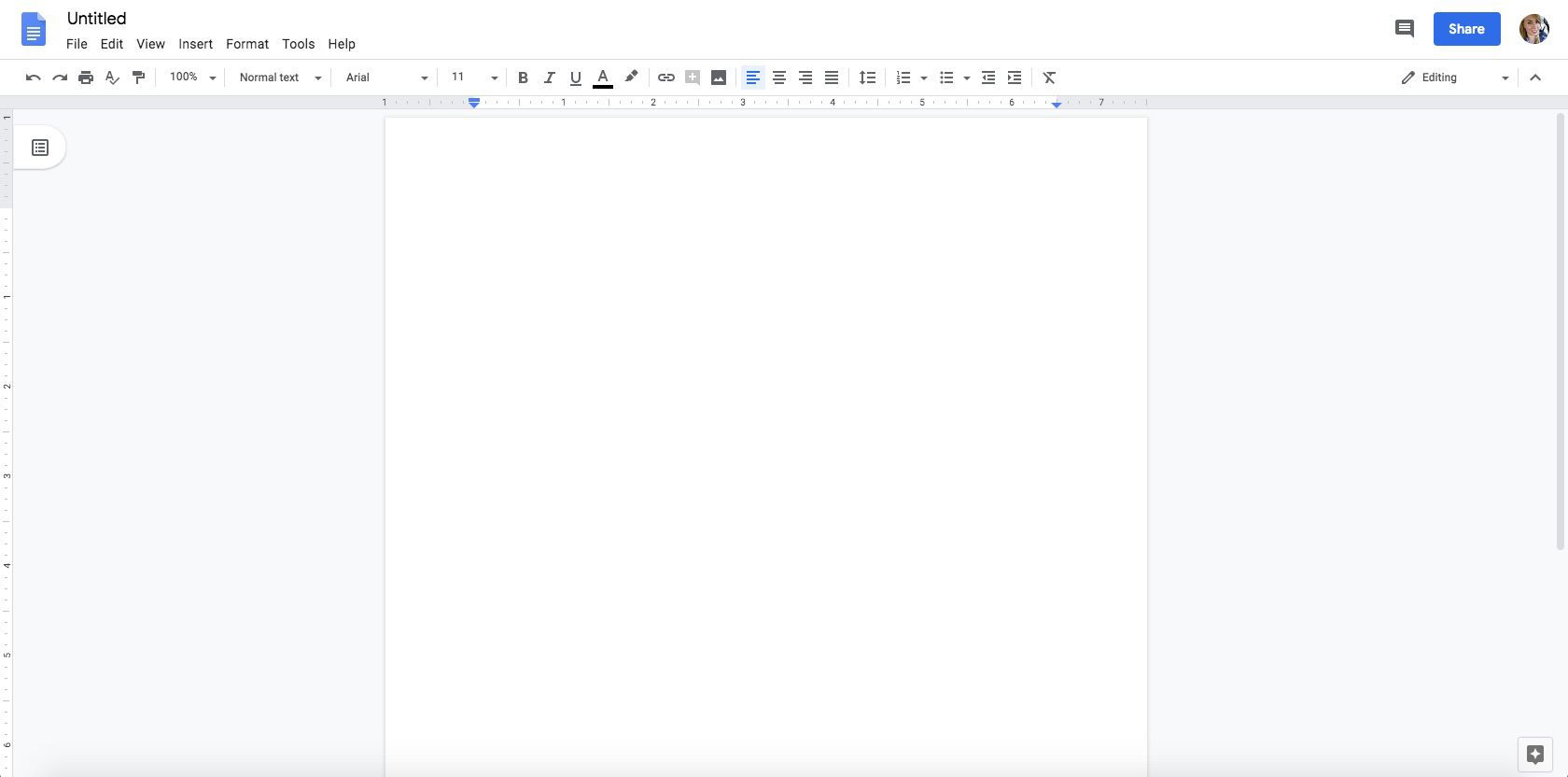
Pokud nejste přihlášeni ke svému účtu Google, budete nejprve požádáni o přihlášení.
-
Svůj dokument Google můžete začít používat jako obvykle, zadáním názvu v levém horním rohu a zadáním obsahu na stránku. Při normálním používání Dokumentů Google bude v adresním řádku místo obvyklého souboru docs.google.com uvedeno dropbox.com. Produkty Google, jako jsou Dokumenty Google, Tabulky Google a Prezentace Google, mají funkci automatického ukládání, takže práci nemusíte nikdy ukládat ručně. Vše je pro vás automaticky uloženo v Dropboxu.
-
Ke svému dokumentu Google přistupujte kdykoli (a z jakéhokoli zařízení) tak, že přejdete do příslušné složky ve svém účtu Dropbox. Měli byste vidět název dokumentu, který se tam objeví, jakmile byl vytvořen.