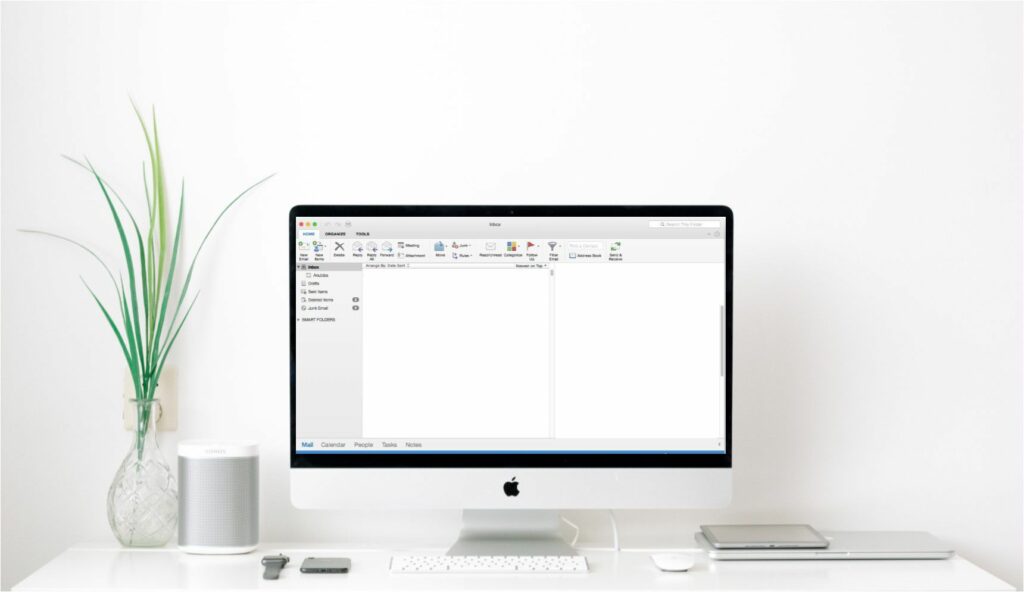
Co vědět
- Vybrat Výhled > Předvolby > Podpis. Vybrat znaménko plus, pojmenujte nový podpis a zadejte požadovaný podpisový text.
- Pak pod Vyberte Výchozí podpis, nastavte výchozí podpis každého účtu a podpis pro nové zprávy, odpovědi a přeposílání.
- Chcete -li vložit podpis při psaní zprávy, vyberte Zpráva klepněte na kartu Podpis, a vyberte podpis, který chcete vložit.
Tento článek vysvětluje, jak vytvořit a používat více e -mailových podpisů v aplikaci Outlook pro Mac, a také jak vybrat výchozí e -mailový podpis, který chcete použít pro své účty Outlook.
Vytvořte podpis e -mailu v aplikaci Outlook pro Mac
Nastavení jednoho podpisu je stejně snadné jako nastavení mnoha v aplikaci Outlook pro Mac a pro určité e -mailové účty můžete nastavit speciální výchozí nastavení.
-
Vybrat Výhled > Předvolby. Otevře se okno Předvolby aplikace Outlook.
Předvolby“ class=“lazyload“ id=“mntl-sc-block-image_1-0-9″ >
-
Vybrat Podpisy. Otevře se dialogové okno Podpisy.
-
Vybrat + pod seznamem podpisů. V seznamu názvů podpisů se objeví nový řádek podpisu.
-
Zadejte název nového podpisu a do pole zadejte požadovaný text podpisu Podpis.
-
Vyberte možnosti, které chcete použít v Vyberte Výchozí podpis sekce. Chcete -li například použít tento podpis pro všechny nové zprávy, které vytvoříte, vyberte název podpisu v Nové zprávy seznam.
-
Po dokončení zavřete dialogové okno.
Přejmenujte podpis e -mailu
Pojmenování nového podpisu:
-
V seznamu podpisů vyberte název podpisu, který chcete změnit.
Pokud se název podpisu nedá upravit, vyberte jej znovu. Ujistěte se, že jste vybrali název podpisu, nikoli mezeru, která je vedle něj.
-
Zadejte nový název podpisu.
-
lis Vstupte.
Nastavte výchozí podpis v aplikaci Outlook pro Mac
Chcete -li vybrat podpis, který bude ve výchozím nastavení vložen do nových zpráv a odpovědí, které vytvoříte v aplikaci Outlook pro Mac:
-
Vybrat Výhled > Předvolby.
-
Vybrat Podpisy.
-
Pro každý e -mailový účet, jehož výchozí podpisy chcete změnit:
- V části vyberte požadovaný účet Účet v Vyberte výchozí podpis sekce.
- Vyberte podpis, který chcete vložit do nových e -mailů pod Nové zprávy.
- Vyberte podpis, který chcete automaticky používat v odpovědích a při přeposílání pod Odpovědi/přeposlání.
- Vybrat Žádný pro žádný výchozí podpis, pokud nechcete podpis na odpovědi. Při psaní zprávy můžete stále jeden vkládat ručně.
-
Zavři Podpisy okno předvoleb.
Vyberte výchozí podpisy v aplikaci Outlook pro Mac 2011
Chcete -li nastavit nový podpis jako výchozí v nových zprávách v aplikaci Outlook pro Mac 2011:
-
Vybrat Výchozí podpisy.
-
V části vyberte nový podpis Výchozí podpis pro všechny požadované účty.
-
Vybrat OK.
Vložte podpis do e -mailu v aplikaci Outlook pro Mac
Chcete -li použít jakýkoli podpis, který jste nastavili ve zprávě, nebo změnit podpis použitý v aplikaci Outlook pro Mac:
-
Vybrat Zpráva v záhlaví zprávy.
-
Klikněte Podpis a vyberte podpis, který chcete vložit.
Jako alternativu k panelu nástrojů zprávy vyberte Návrh > Podpisy z nabídky a poté vyberte požadovaný podpis.