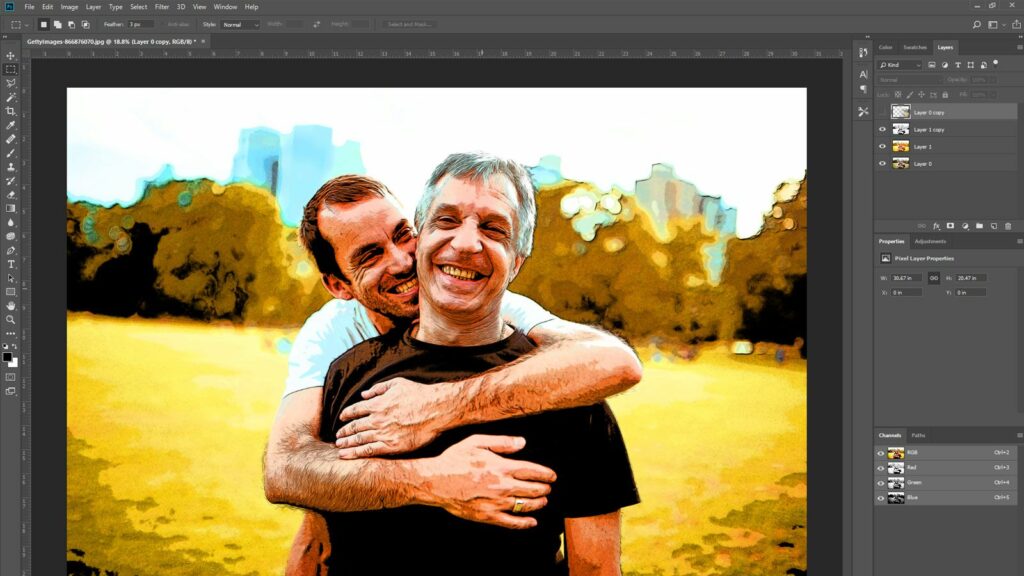
Photoshop může dělat nejrůznější elegantní efekty, pokud si pohrajete s filtry a úpravami obrazu, ale jedním z nejpopulárnějších je efekt podobný karikatuře. Existuje řada různých způsobů, jak dosáhnout komiksového vzhledu, v závislosti na tom, co se chystáte, ale naše metoda by měla dát vašim fotkám jedinečný vzhled. Podle následujících pokynů můžete během několika minut převést obrázek na karikaturu. Následující průvodce se zaměřuje na Adobe Photoshop CC verze 20.0.4. Většina metod bude fungovat i se staršími verzemi Photoshopu, ale metodika nemusí být tak přesná.
Jak převést fotografii na karikaturu ve Photoshopu
Popadněte obrázek, se kterým chcete pracovat, a načtěte jej do Photoshopu. Fotografie s vysoce kontrastními oblastmi fungují nejlépe, ale tento efekt bude fungovat na cokoli, pokud budete hrát s nastavením, abyste dosáhli efektu, který hledáte.
-
Než uděláte cokoli jiného, vytvořte kopii obrazové vrstvy, abyste se v případě potřeby mohli kdykoli vrátit k původnímu obrazu. Vyberte vrstvu obrázku a stiskněte Ctrl (nebo CMD) +J. Případně vyberte vrstvu a poté vyberte Vrstva > Duplikát vrstva v horním menu. Pokud nevidíte okno Vrstvy, otevřete jej přechodem na Okna > Vrstvy.
-
Pojmenujte novou vrstvu něčím výrazným. Po dobu trvání tohoto průvodce jej budeme nazývat „Nejlepší“.
-
Zkontrolujte, zda je vybrána horní vrstva, a poté vyberte Filtr > Filtrovat galerii > Umělecký > Plakát Hrany.
-
Pomocí okna náhledu při úpravách posuvníků dosáhnete definovanějšího vzhledu nové vrstvy. Doporučujeme následující nastavení: Tloušťka hrany: 10; Intenzita hran: 10; Posterizace: 2. Po dokončení vyberte OK.
-
Vybrat obraz > Úpravy > Práh > a nastavte ji na 50, poté vyberte OK.
-
Vybrat Filtr > Stylizovat > Olejomalba. Opět upravte nastavení podle potřeby. Pro efekt podobný tomu na obrázku záhlaví vyberte následující: Stylizace: 5.0; Čistota, 2.0. Ponechte vše ostatní jako výchozí a poté vyberte OK.
-
Zkopírujte původní vrstvu znovu a pojmenujte ji jinak. Pro účely této příručky jej budeme označovat jako „Barva“.
-
Skryjte vrstvu „Horní“. V okně Vrstvy vyberte symbol oka nalevo od vrstvy.
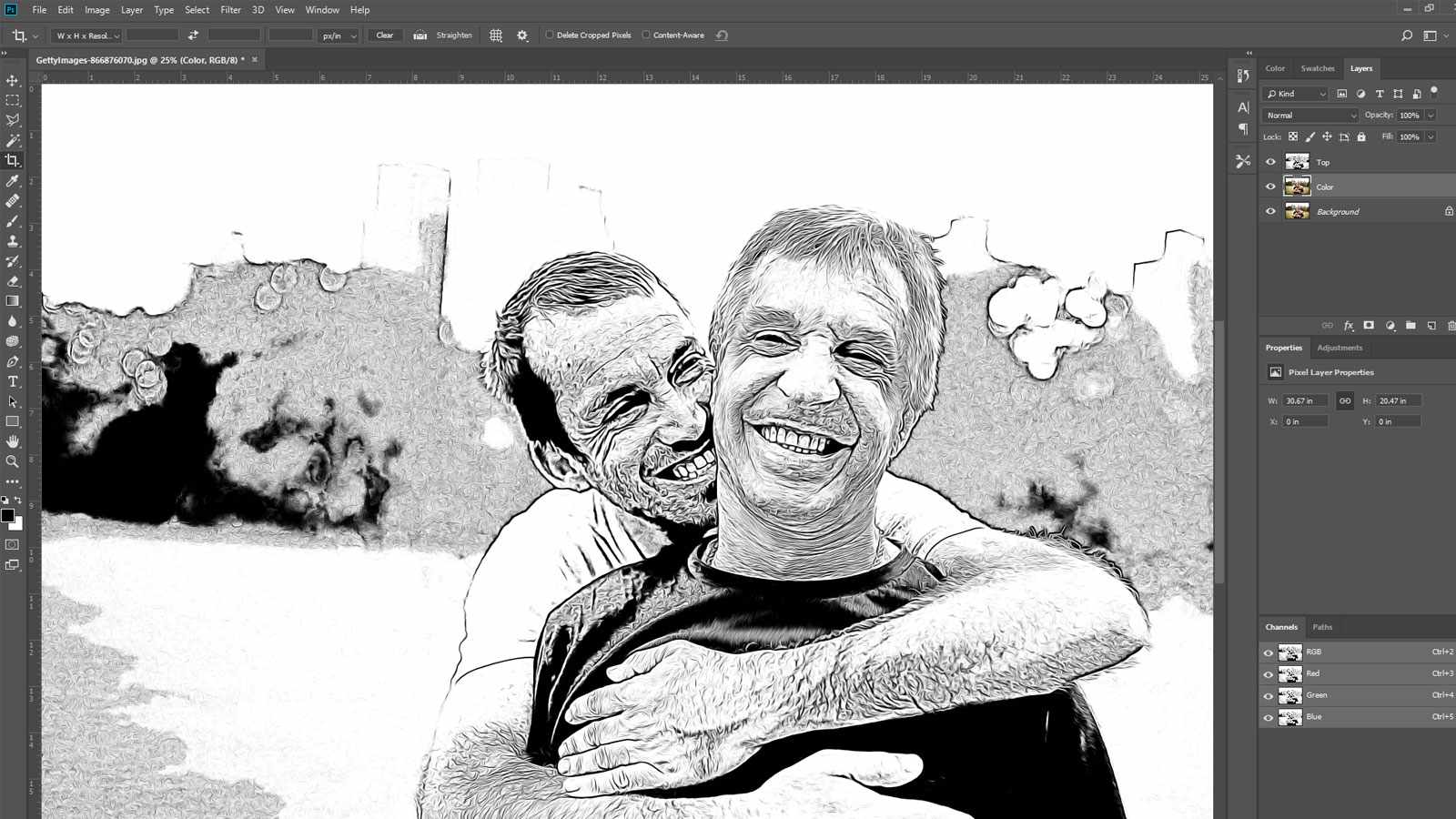
-
Vyberte vrstvu „Barva“ a poté vyberte Filtr > Filtrovat galerii > Umělecký > Plakát Hrany.
-
Proveďte úpravy, jak uznáte za vhodné, pomocí okna náhledu změřte jejich sílu a účinnost, nebo použijte následující hodnoty: Tloušťka hrany: 0, Intenzita hran: 0, Posterizace: 2.0. Poté vyberte OK.
-
Pokud je stále vybrána vrstva „Barva“, vyberte obraz > Úpravy > Úrovněnebo stiskněte Ctrl (nebo CMD) +L.
-
Vyberte a přesuňte Úrovně výstupu posuvník pro snížení celkového kontrastu obrazu přibližně o čtvrtinu. Pokud jste s výsledkem spokojeni, vyberte OK. To závisí na vybarvení konkrétního obrázku, proto se vraťte k tomuto kroku a v případě potřeby jej později zopakujte, abyste mohli provést další úpravy.
-
Vybrat obraz > Úpravy > Odstín a sytostnebo stiskněte Ctrl (nebo CMD) +U, použijte Nasycení posuvník pro zvýšení intenzity barev obrázku, takže každá barva je jasně definována. Vybrat OK když jste spokojeni s výsledky. Pokud kdykoli během tohoto procesu změníte svůj obrázek způsobem, který se vám nelíbí, stiskněte Ctrl (nebo CMD) +Z vrátit akci zpět. Případně stiskněte Ctrl (nebo CMD) +Alt+Z podniknout několik kroků zpět.
-
Vybrat Filtr > Stylizovat > Olejomalba. Proveďte své vlastní úpravy jako dříve nebo postupujte podle těchto pokynů: Stylizace: 5.0; Čistota: 2.0. Vybrat OK když jste spokojeni s výsledky.
-
Zvýrazněte znovu „Horní“ vrstvu a vyberte prázdná krabice vedle ní v okně Vrstvy, aby byla viditelná.
-
Vyberte v rozevíracím seznamu režimů prolnutí v horní části okna Násobit. Mírně odlišný efekt lze najít, pokud vyberete Zatemnit nebo Lineární popáleninaTaké si vyberte ten, který poskytuje konečný obraz nejblíže vašim přáním a očekáváním.
-
lis Ctrl / CMD + L znovu otevřete nástroj Úrovně a proveďte jakékoli úpravy tmavých, středních a světlých tónů, abyste vyladili různé kontrastní prvky obrazu. Pokud jste s výsledkem spokojeni, vyberte OK.
-
Nyní, když je obrázek hotový, uložte jej jako jakýkoli jiný nebo proveďte další změny pomocí některého z našich dalších průvodců Photoshopem.