
Funkce DNES přidá aktuální datum do listu a ve výpočtech data. Tato funkce je jednou z těkavých funkcí aplikace Excel, což znamená, že se aktualizuje pokaždé, když se přepočítá list obsahující funkci. Informace v tomto článku platí pro Excel 2019, 2016, 2013, 2010, 2007; Excel pro Microsoft 365, Excel Online, Excel pro Mac, Excel pro iPad, Excel pro iPhone a Excel pro Android.
DNES Syntaxe funkcí a argumenty
Syntaxe funkce odkazuje na rozložení funkce a zahrnuje název funkce, závorky, oddělovače čárky a argumenty. Syntaxe funkce DNES je: = DNES ()
type = „code“> DNES používá jako argument sériové datum počítače, které ukládá aktuální datum a čas jako číslo. Tuto informaci získá k aktuálnímu datu přečtením hodin počítače. Existují dvě možnosti pro zadání funkce DNES do listu aplikace Excel:
- Zadejte celou funkci do buňky listu.
- Zadejte funkci pomocí dialogového okna DNES funkce.
Protože funkce DNES nemá žádné argumenty, které lze zadat ručně, je stejně snadné tuto funkci psát, jako použít dialogové okno. Při každém otevření listu se datum změní, pokud není vypnut automatický přepočet. Chcete-li zabránit změně data při každém otevření listu pomocí automatického přepočtu, zadejte aktuální datum pomocí klávesové zkratky.
Použijte DNES ve výpočtech aplikace Excel
Užitečnost funkce DNES se projeví, když se používá při výpočtech data, často ve spojení s jinými datovými funkcemi aplikace Excel. Na obrázku níže řádky 3 až 5 extrahují informace související s aktuálním datem (například aktuální rok, měsíc nebo den) pomocí výstupu funkce DNES v buňce A2 jako argumentu pro funkce ROK, MĚSÍC a DEN .
Funkce DNES také vypočítá interval mezi dvěma daty, jako je počet dní nebo let. Viz řádky 6 a 7 výše uvedeného obrázku.
Data jako čísla
Data ve vzorcích v řádcích 6 a 7 lze od sebe odečíst, protože Excel ukládá data jako čísla. Tato čísla jsou v listu formátována jako data, aby byla snáze použitelná a srozumitelná. Například datum 1. 1. 2018 (1. listopadu 2018) v buňce A2 má pořadové číslo 43405 (počet dní od 1. ledna 1900). 15. října 2015 má pořadové číslo 42 292. Vzorec pro odčítání v buňce A6 využívá tato čísla k nalezení počtu dnů mezi dvěma daty, 43 405 – 42 292 = 1113. Vzorec v buňce A6 používá funkci DATUM aplikace Excel k zajištění zadání data 15/15/2015 a uloženo jako hodnota data. Příklad v buňce A7 používá funkci ROK k extrakci aktuálního roku z funkce DNES v buňce A2 a poté odečte od roku 1999, aby našel rozdíl mezi dvěma roky, 2018 – 1999 = 19. Buňka A7 byla naformátována jako Obecná před vzorec byl zadán a zobrazuje nesprávný výsledek. Chcete-li tento problém vyřešit, podívejte se na Opravte problémy s formátem data na konci tohoto článku.
Odstraňte problémy s přepočtem data
Pokud se funkce DNES neaktualizuje na aktuální datum při každém otevření listu, automatický přepočet sešitu byl vypnut. Aktivace automatického přepočtu:
-
Vybrat Soubor > Možnosti. Na počítači Mac vyberte Excel> Předvolby.
-
Vybrat Vzorce. Na počítači Mac vyberte Výpočet.
-
V V části Možnosti výpočtu vyberte Automatický zapnout automatický přepočet.
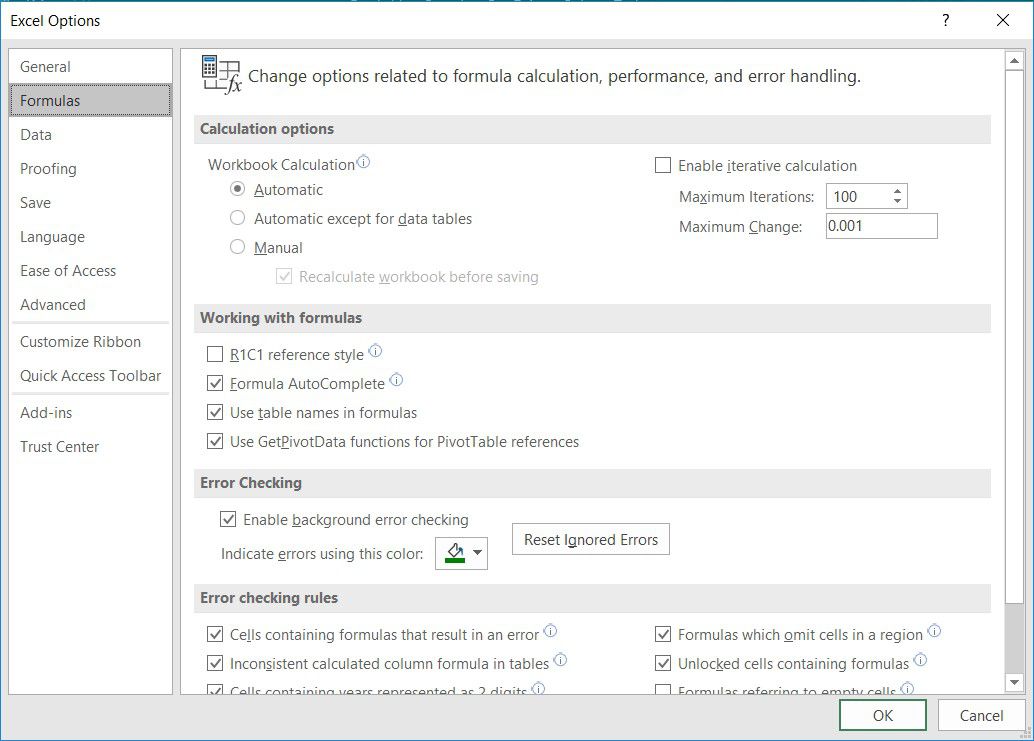
-
Zavřete dialogové okno a vraťte se do listu.
Opravte problémy s formátem data
Při odečtení dvou dat v aplikaci Excel se výsledek často zobrazí jako jiné datum než jako číslo. K tomu dojde, pokud byla buňka obsahující vzorec před zadáním vzorce naformátována jako Obecná. Protože vzorec obsahuje data, Excel změní formát buňky na Datum. Buňka A7 v příkladu ukazuje buňku, která byla naformátována jako datum. Obsahuje nesprávné informace. Chcete-li zobrazit výsledek vzorce jako číslo, musí být formát buňky nastaven zpět na Obecný nebo na Číslo:
-
Zvýrazněte buňku nebo buňky nesprávným formátováním.
-
Kliknutím pravým tlačítkem na zvýrazněné buňky otevřete místní nabídku.
-
Vybrat Formátovat buňky otevřete dialogové okno Formátovat buňky.
-
Vybrat Číslo záložka pro zobrazení možností formátování.
-
V sekci Kategorie zvolte Všeobecné.
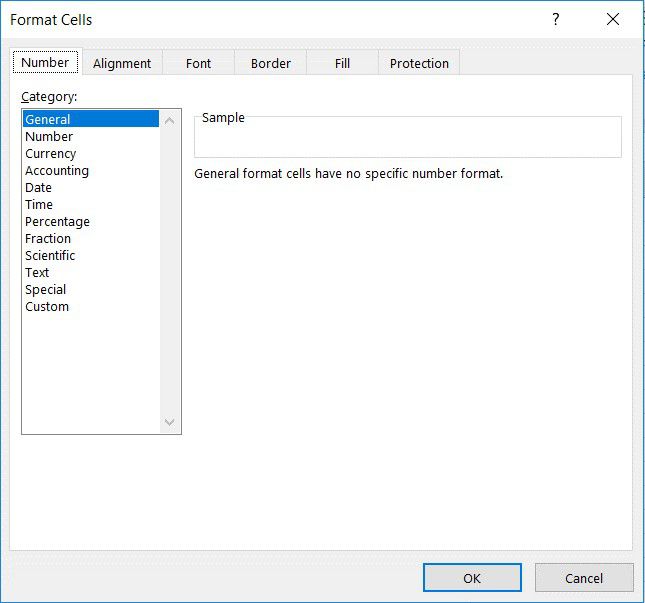
-
Vybrat OK zavřete dialogové okno a vraťte se do listu.