
Co je třeba vědět
- Syntaxe EDATE má dva argumenty: datum začátku a měsíce a je napsán = EDATE (datum, měsíce).
- K určení počtu měsíců, které se mají vypočítat, můžete použít kladná nebo záporná celá čísla.
- Funkce EDATE se běžně používá k výpočtu data splatnosti u finančních transakcí, data vypršení platnosti a data splatnosti.
Tento článek popisuje, jak používat funkci EDATE v aplikaci Excel pro Microsoft 365, Excel 2019 a Excel 2016 a starší.
Jak používat funkci EDATE v aplikaci Microsoft Excel
Funkce EDATE v aplikaci Microsoft Excel vypočítá datum po přidání nebo odečtení zadaného počtu měsíců k danému datu. Například pokud chcete znát datum 13 měsíců od dnešního dne, můžete jej najít pomocí funkce EDATE. Funkce se spoléhá na dva argumenty:
- datum začátku: Toto je datum, od kterého chcete datum vrácení založit.
- Měsíc: Toto je počet měsíců, které chcete přidat nebo odečíst od datum začátku.
Syntaxe funkce EDATE je: = EDATE (datum, měsíce)
V tomto vzorci je datum je umístění data v aplikaci Excel a Měsíc je počet měsíců, které chcete přidat nebo odečíst. Pomocí výše uvedeného příkladu by pak funkce mohla vypadat takto: (Za předpokladu, že datum pro dnešek je 18. 10. 2020) = EDATE (buňka, 13)
Existuje několik upozornění, jak to funguje, ale postupujte podle těchto podrobných pokynů: V tomto příkladu má tabulka Excel 3 sloupce: Datum začátku, Měsíce, a EDATE. Toto jsou sloupce, které budou použity k ilustraci fungování této funkce. Tabulku nemusíte formátovat stejným způsobem. Důležité je Datum začátku je správně naformátován a vzorec je napsán správně. Výsledek můžete vrátit v kterékoli buňce.
-
V aplikaci Excel zadejte datum, které chcete začít, do buňky. V tomto příkladu je datum v buňce A2 a je 2020-10-18. S Excelem to není tak jednoduché jako psát datum a předpokládat, že ho Excel rozpozná. Ve skutečnosti musíte formátovat datum, které chcete jako datum za použití Formát Jídelní lístek. Chcete-li to provést, zadejte datum a poté vyberte buňku (můžete také vybrat více buněk pro formát). Poté stiskněte Ctrl + 1 na klávesnici. Tím se otevře Formát Jídelní lístek. Vybrat datum kartu a vyberte formát, který chcete pro datum použít.
-
V dalším sloupci (označeno Měsíce v tomto příkladu), na stejném řádku zadejte počet měsíců, které chcete použít. Pamatujte, že to může být počet měsíců, které se mají přidat nebo odečíst, takže to může být celé číslo nebo záporné číslo, ale nemůže to být desítkové číslo.
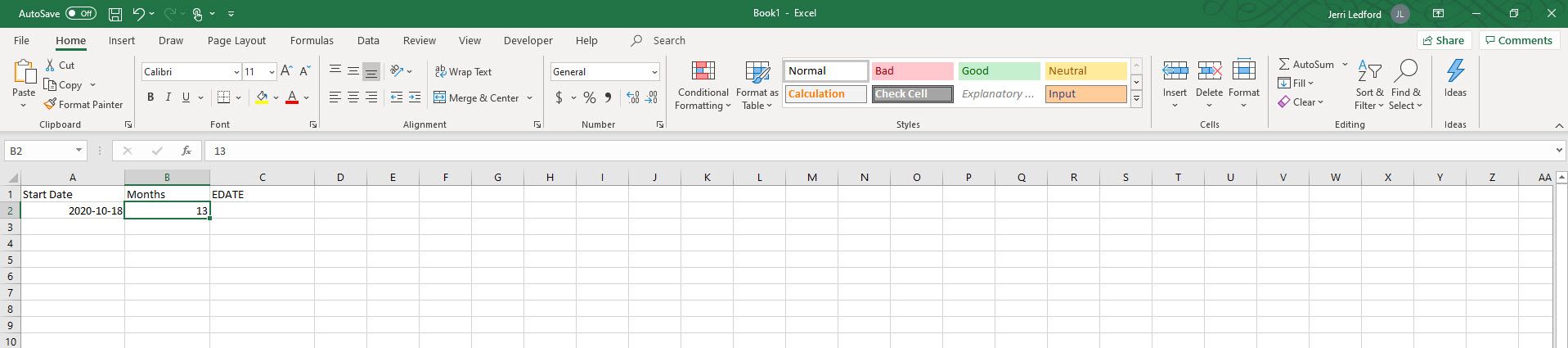
-
V dalším sloupci (označeno EDATE v tomto příkladu), na stejný řádek zadejte vzorec: = EDATE (A2,13)
Tím Excel říká, že chcete k datu v buňce A2 přidat 13 měsíců.
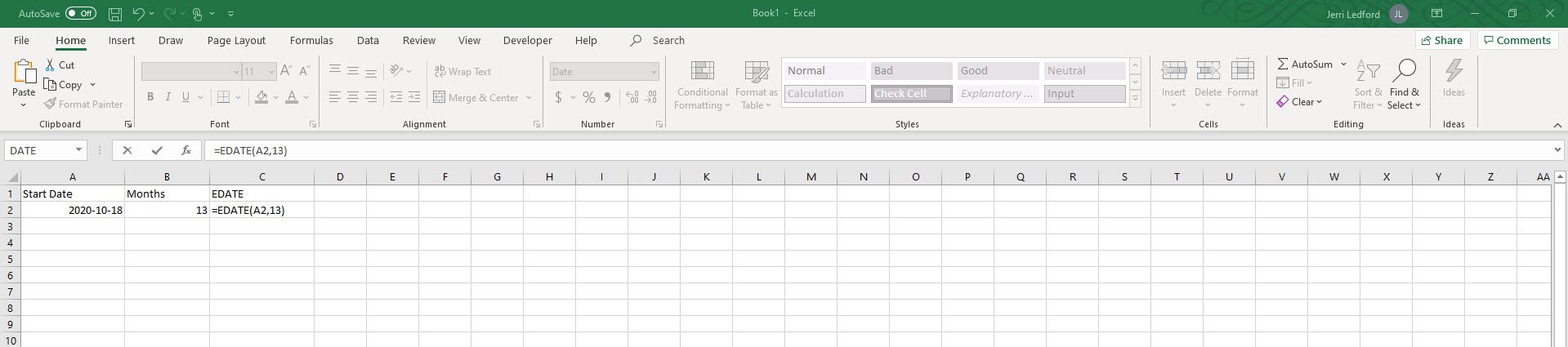
-
Nyní stiskněte Enter na klávesnici. Tím se vrátí číslo, které není datem. Nepropadejte panice. Microsoft Excel ukládá data jako pořadová čísla počínaje 1. lednem 1900. Pokud jste tedy vzorec zadali správně, mělo by být vrácené číslo 44 518. Je to proto, že datum 18. října 2020 + 13 měsíců je 44 518 dní po 1. ledna 1900. Excel rozpozná data konce měsíce a přesune je dozadu nebo dopředu, aby se upravil o konec lichého měsíce. Například pokud v tomto příkladu bylo počátečním datem 31. ledna 2020 a přesto jsme k němu chtěli přidat 13 měsíců, výsledkem funkce EDATE bude 28. února 2021.
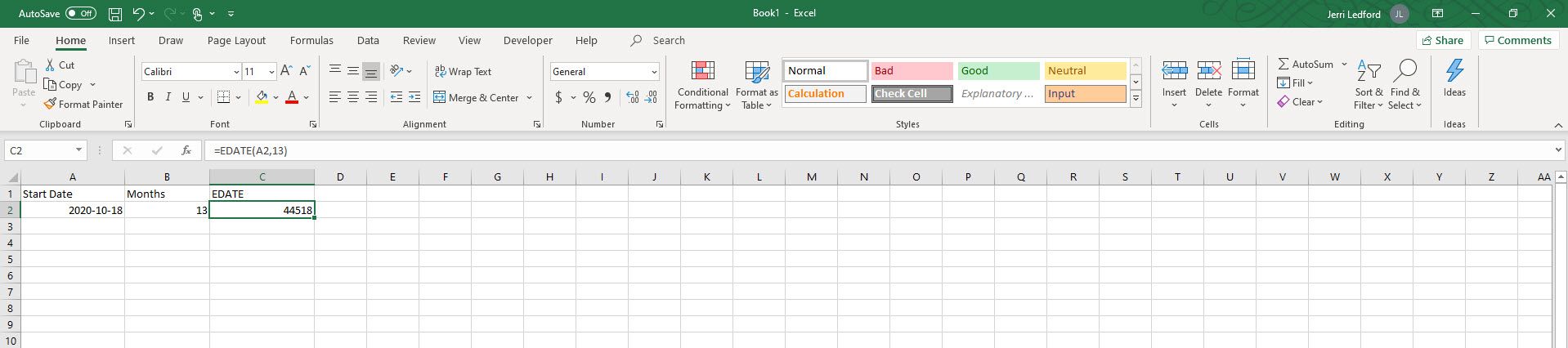
-
Chcete-li převést vrácené číslo na rozpoznatelné datum, klikněte na buňku a stiskněte Ctrl + 1 na klávesnici. Tím se otevře Formátovat buňky dialogové okno.
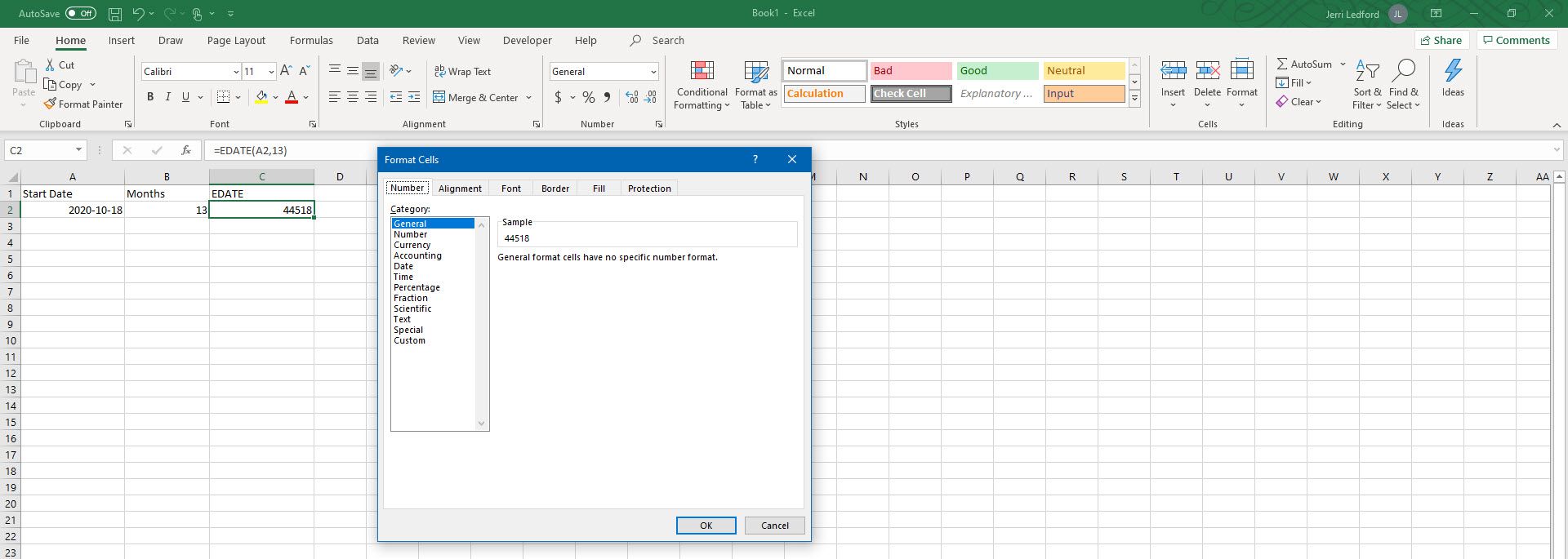
-
V Formátovat buňky v dialogovém okně vyberte datum kartu v poli kategorie vlevo.
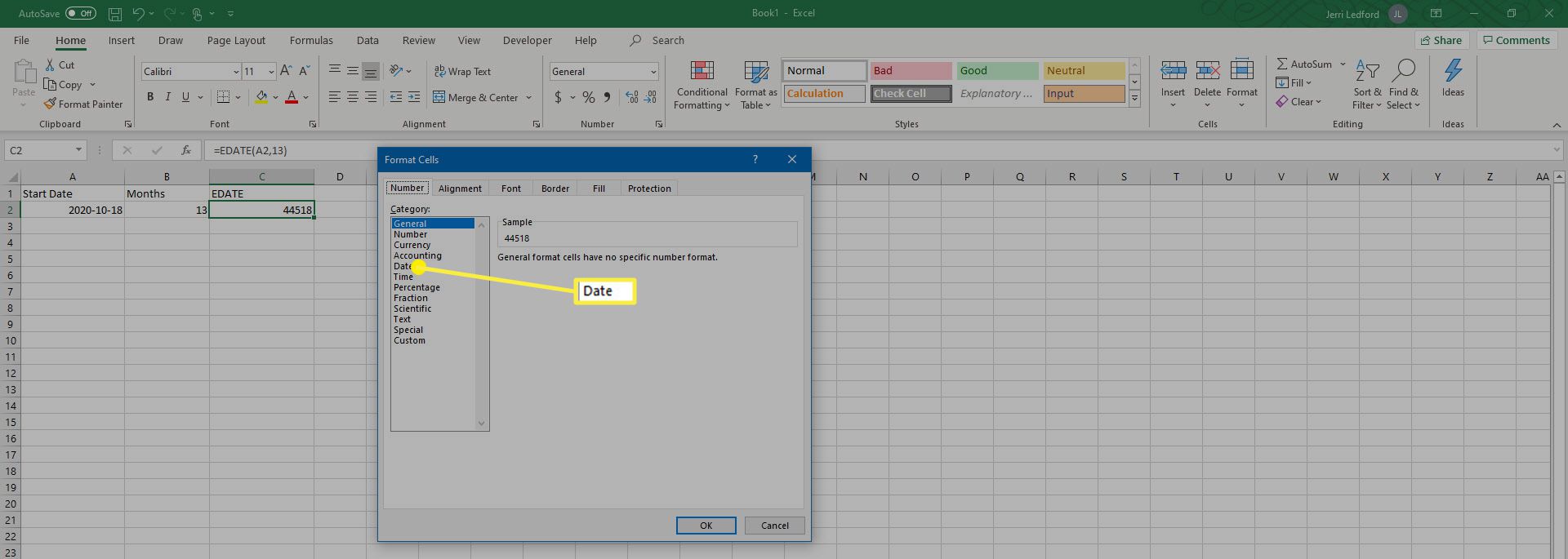
-
Z možností, které se zobrazí vpravo, vyberte formát data, které chcete použít, a poté klikněte OK.
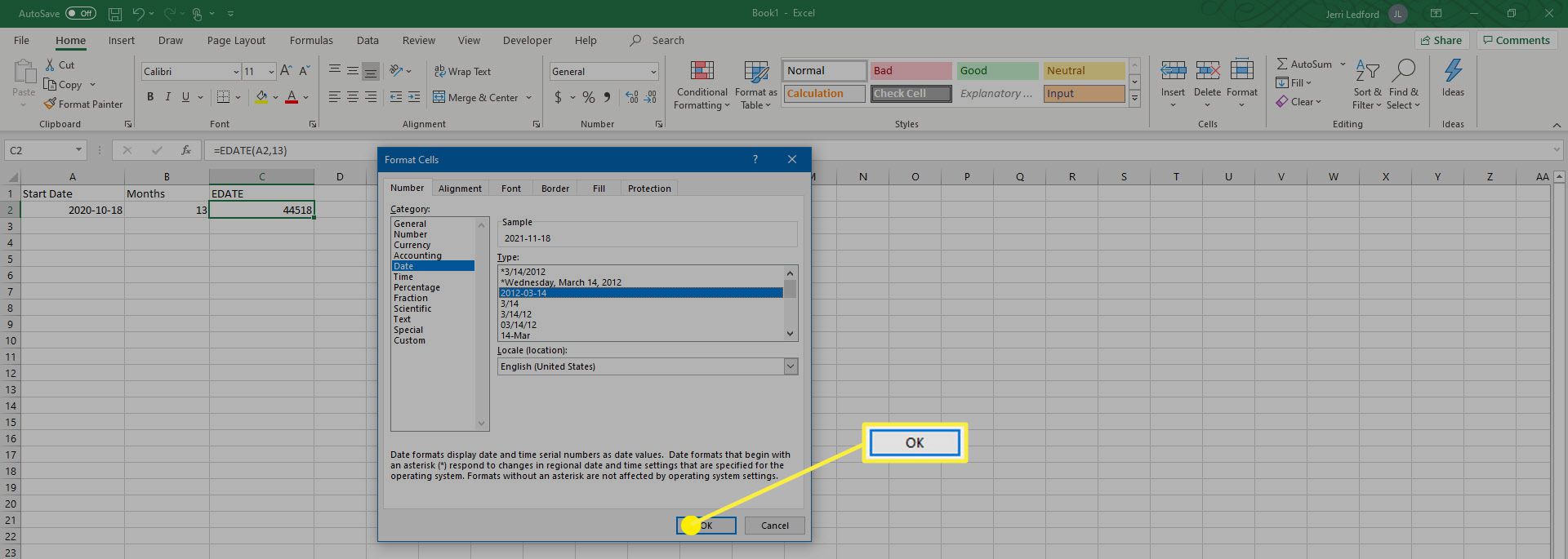
-
Datum by nyní mělo být zobrazeno ve vámi zvoleném formátu.
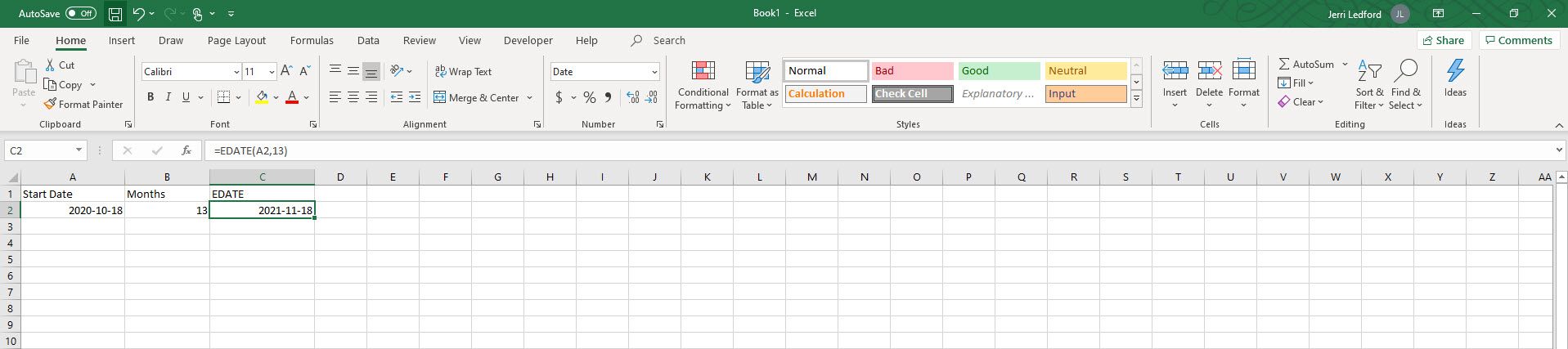
Použití funkce EDATE
Nejčastěji se funkce EDATE, která je kategorizována v rámci funkcí DATE / TIME aplikace Excel, používá ve funkcích závazků nebo pohledávek k výpočtu dat splatnosti účtů. Tuto funkci však můžete také použít při určování počtu podle měsíce nebo dokonce jen k určení, jaké datum může být X počet měsíců od daného data nebo X počet měsíců před daným datem. Funkci EDATE lze použít také s jinými funkcemi.