
Můžete použít EOMONTH funkce, zkratka pro Konec měsíce funkce, pro výpočet data splatnosti nebo data splatnosti investice nebo projektu, které spadají na konec měsíce. Přesněji řečeno, funkce vrací sériové číslo (nebo sériové datum) pro poslední den v měsíci pro uvedený počet měsíců před nebo po uvedeném datu zahájení. Funkce je velmi podobná funkci EDATE kromě toho EDATE vrátí data, která jsou přesným počtem měsíců před nebo po datu zahájení EOMONTH vždy přidává dostatek dní k dosažení konce měsíce. Tyto pokyny platí pro Excel 2019, 2016, 2013, 2010 a Excel pro Microsoft 365.
Syntaxe a argumenty funkce EOMONTH
Syntaxe funkce odkazuje na rozložení funkce a zahrnuje její název, závorky, oddělovače čárky a argumenty.
Syntaxe pro EOMONTH funkce je: = EOMONTH (datum zahájení, měsíce)
zadejte = „kód“>
Datum začátku (povinné): Datum zahájení daného projektu nebo události.
- Tímto argumentem může být datum zadané do funkce, nebo pojmenovaný rozsah nebo odkaz na buňku k umístění dat v listu.
- Pokud odkaz na buňku pro počáteční datum ukazuje na prázdnou buňku, funkce považuje buňku za nulovou.
Měsíce (povinné): Počet měsíců před nebo po Datum začátku.
- Tímto argumentem může být datum zadané do funkce nebo pojmenovaný rozsah nebo odkaz na buňku k umístění dat v listu.
- Kladné hodnoty přinášejí budoucí data.
- Záporné hodnoty vedou k minulým datům.
- PokudMěsíce není celé číslo, bude zkráceno, aby se odstranila desetinná část.
Příklad funkce Excel EOMONTH
Níže uvedené informace pokrývají kroky používané při zadávání EOMONTH funkce do buňka B3 ukázkového listu.
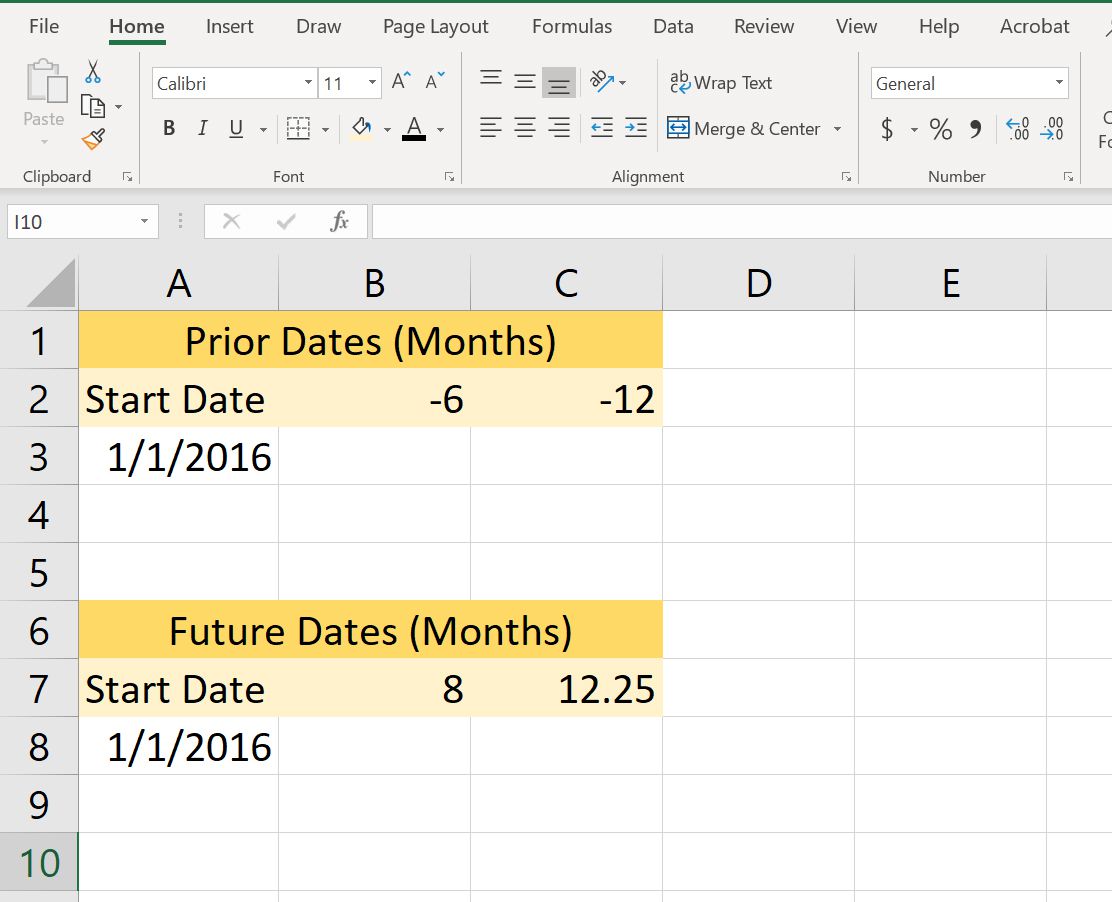
Naše ukázková funkce přidá a odečte měsíce od 1. ledna 2016. Možnosti pro zadání funkce a jejích argumentů zahrnují:
- Napsání celé funkce do buňky B3.
- Výběr funkce a jejích argumentů pomocí Dialogové okno Funkce.
Ačkoli je možné zadat celou funkci ručně, mnoho lidí považuje za jednodušší použít dialogové okno k zadání argumentů funkce.
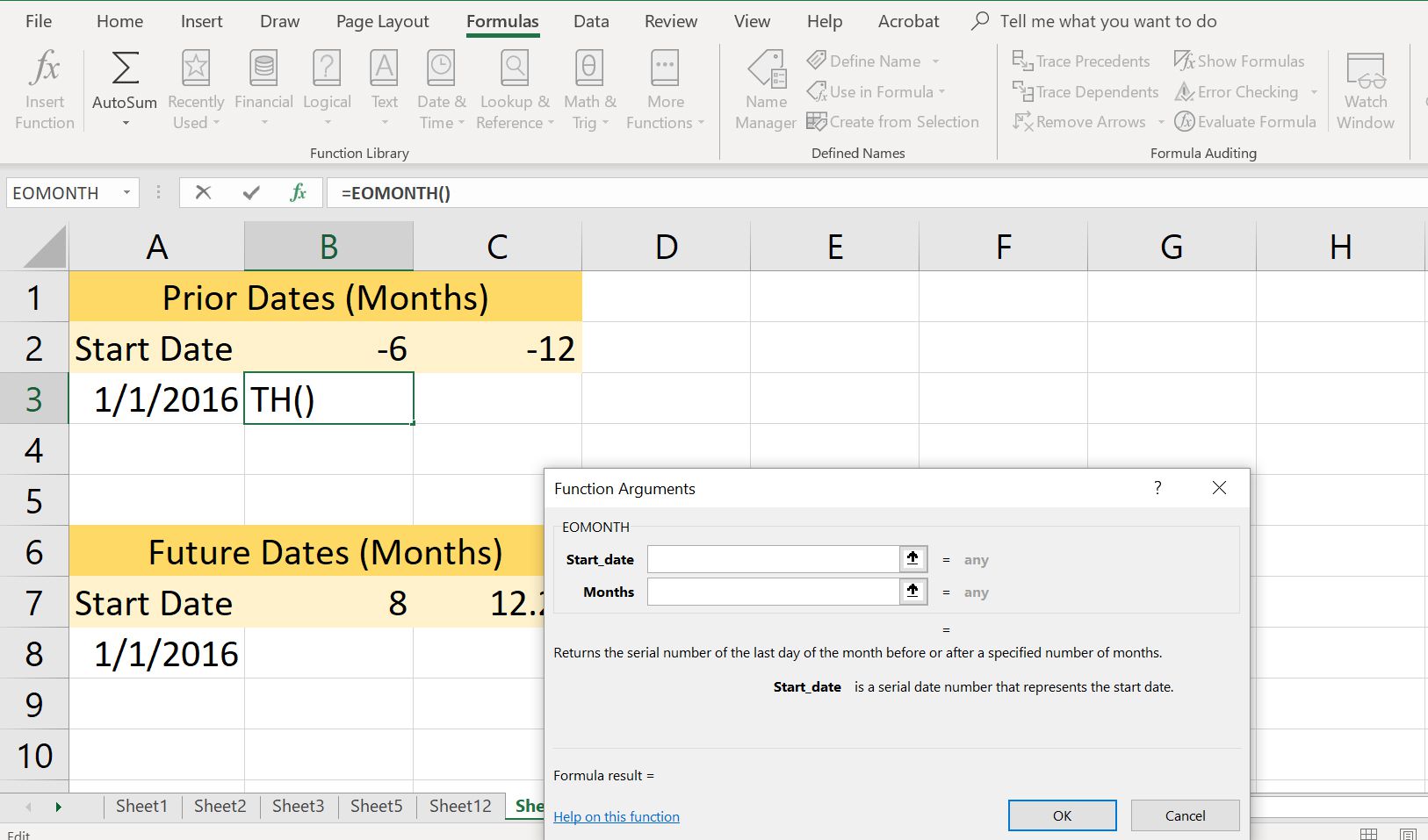
Níže uvedené kroky vás provedou zadáním funkce EOMONTH pomocí dialogového okna funkce. Protože hodnota argumentu Měsíce je záporná (-6), bude datum v buňce B3 dřívější než počáteční datum.
-
Klikněte na buňka B3 aby se stala aktivní buňkou.
-
Klikněte na Karta Vzorce z stuha.
-
Klikněte na Datum a čas funkce pro otevření rozevírací nabídky funkcí.
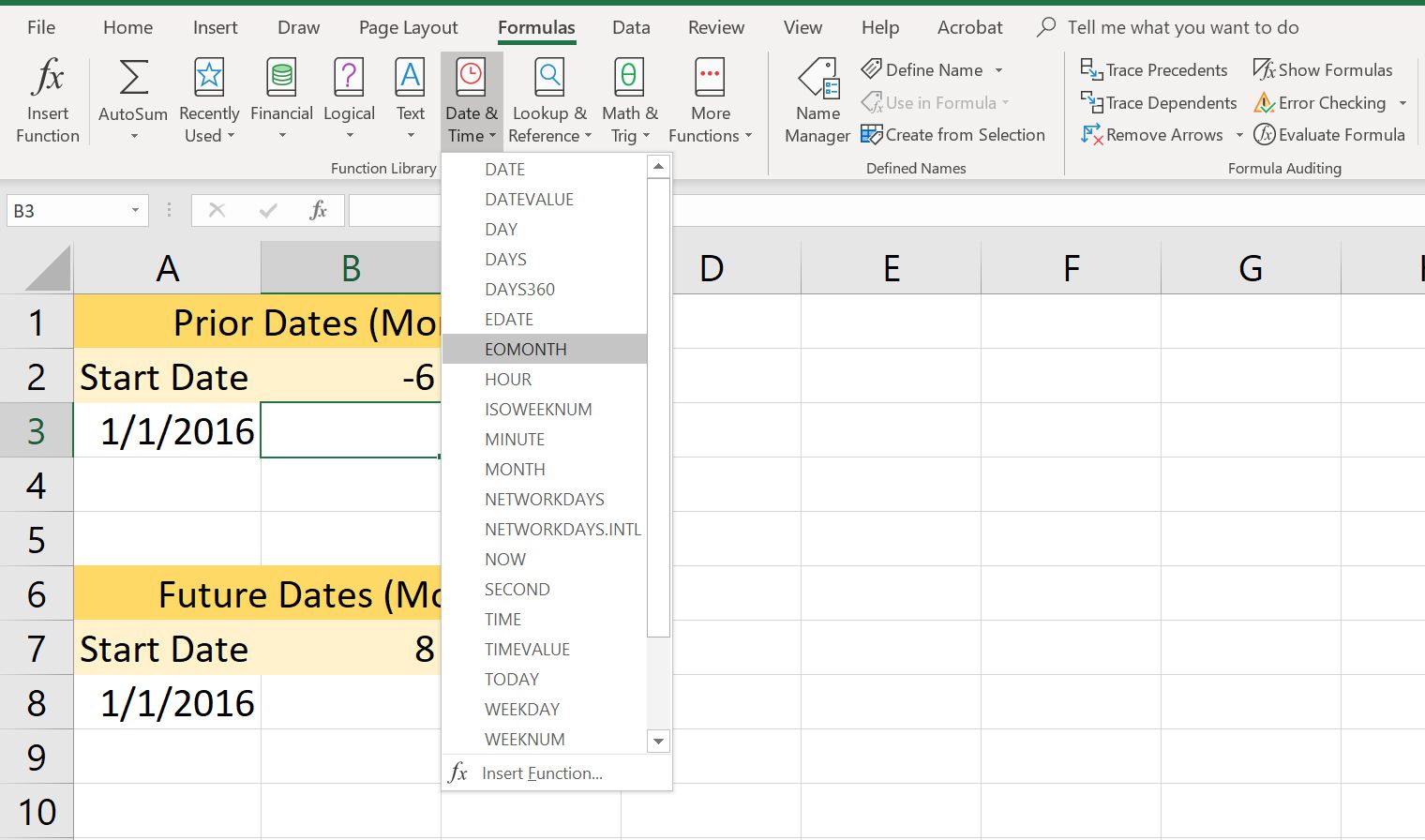
-
Klikněte na EOMONTH v seznamu vychovávat Dialogové okno Funkce.
-
Klikněte na Datum začátku čára.
-
Klikněte na buňka A3 v listu zadejte odkaz na tuto buňku.
-
Klikněte na Měsíce čára.
-
Klikněte na buňka B2 v listu zadejte odkaz na tuto buňku.
-
Klepněte na OK pro návrat do listu.
Datum, 31. 7. 2015 (31. července 2015), se objeví v buňka B3 což je poslední den měsíce, který je šest měsíců před datem zahájení; Pokud se v buňce objeví číslo, například 42215 B3 je pravděpodobné, že na buňku bylo použito obecné formátování a budete ji muset změnit na formát data.
Změna na formát data v aplikaci Excel
Rychlý a snadný způsob, jak změnit formát data pro buňky obsahující EOMONTH Funkce je vybrat jednu ze seznamu přednastavených možností formátování v Formátovat buňky dialogové okno.
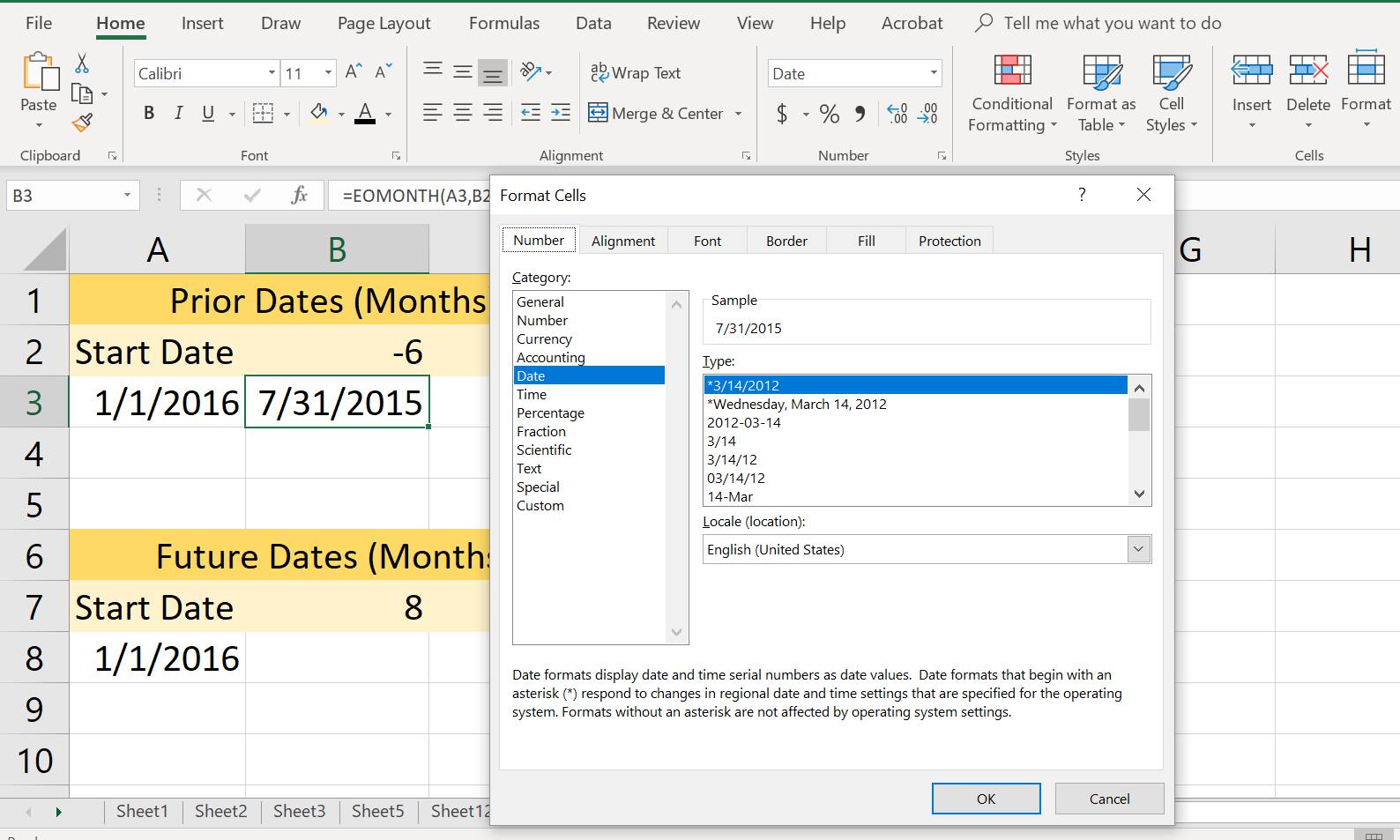
-
Zvýrazněte buňky, které obsahují nebo budou obsahovat data v listu.
-
lis Ctrl+1 na klávesnici otevřete Formátovat buňky dialogové okno.
-
Klikněte na Karta Číslo v dialogovém okně.
-
Klikněte na datum v Kategorie okno se seznamem.
-
V Typ v okně klikněte na požadovaný formát data.
-
Pokud vybrané buňky obsahují data, v poli Ukázka se zobrazí náhled vybraného formátu.
-
Klikněte na ikonu OK tlačítko pro uložení změny formátu a zavření dialogového okna.
Pro ty, kteří dávají přednost používání myši místo klávesnice, je alternativní metodou pro otevření dialogového okna:
-
Kliknutím pravým tlačítkem na vybrané buňky otevřete místní nabídku.
-
Vybrat Formátovat buňky… z nabídky otevřete dialogové okno Formátovat buňky.
Pokud buňka zobrazuje řádek hashtagů, je to proto, že není dostatečně široká, aby obsahovala formátovaná data. Rozšíření buňky problém napraví.
Možné chyby EOMONTH
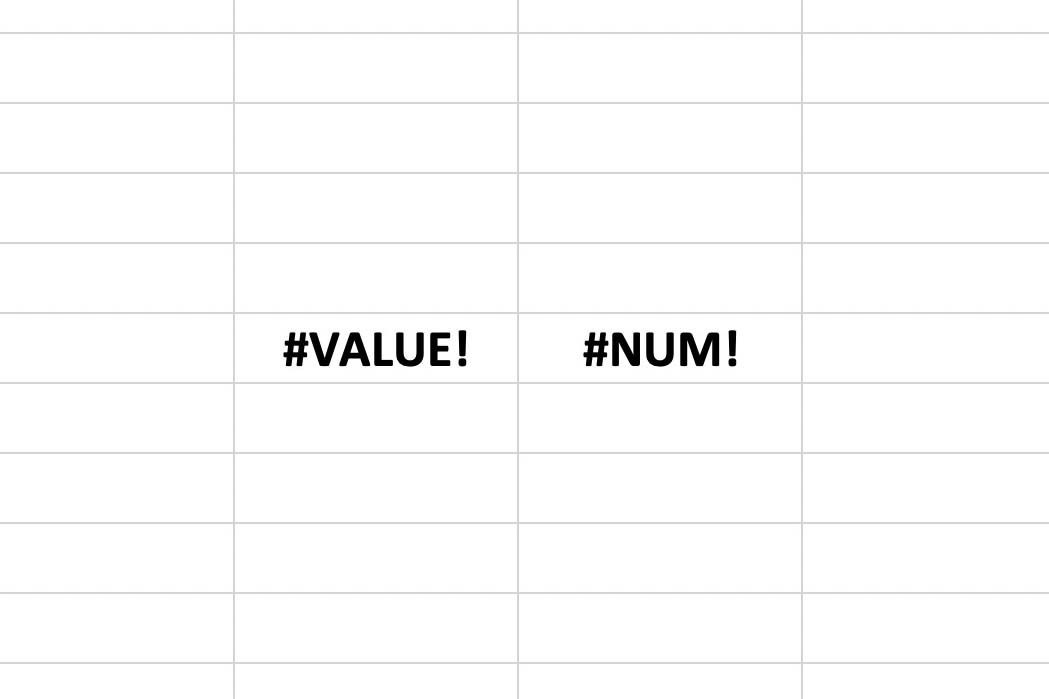
Funkce vrátí #HODNOTA! chybová hodnota, pokud:
- The Datum začátku není platné datum.
- The Měsíc Argument ukazuje na buňku obsahující booleovské hodnoty, textová data nebo chybové hodnoty.
Funkce vrací # ČÍSLO! chybová hodnota, pokud:
- The Datum začátku je před 1. lednem 1900.
- Datum začátku mínus Měsíce poskytuje datum před 1. lednem 1900.