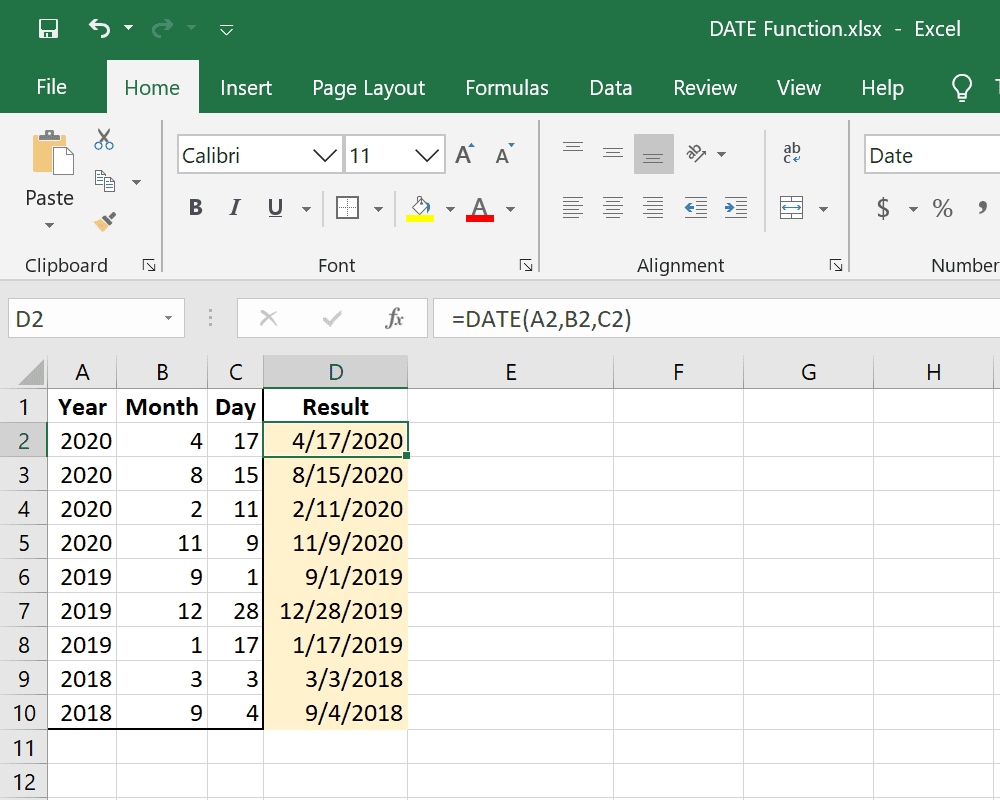
Funkce DATUM Excel kombinuje tři hodnoty k vytvoření data. Když zadáte rok, měsíc a den, Excel vytvoří sériové číslo, které lze poté naformátovat jako běžně vypadající datum. Typickým způsobem, jak zadat datum v aplikaci Excel, je napsat celé datum do jedné buňky, ale to je nepohodlné, když máte co do činění se spoustou informací. Funkce DATE může být užitečná, pokud není datum správně naformátováno, například pokud je kombinováno s běžným textem nebo je rozloženo do více buněk.
Funkce DATE je poměrně snadno pochopitelná a zapamatovatelná. Níže je uvedeno více informací o tom, jak ji použít ve vzorcích. Funkci DATE lze použít v každé verzi aplikace Excel.
DATE Syntaxe a argumenty funkcí
Takto musí být každá instance funkce date napsána, aby ji Excel správně zpracoval:
= DATUM(rok,Měsíc,den)
- Rok: Zadejte rok jako číslo o délce jedné až čtyř číslic nebo zadejte odkaz na buňku na umístění dat v listu. The rok argument je vyžadován.
- Měsíc: Zadejte měsíc roku jako kladné nebo záporné celé číslo od 1 do 12 (leden až prosinec) nebo zadejte odkaz na buňku k umístění dat. The Měsíc argument je vyžadován.
- Den: Zadejte den v měsíci jako kladné nebo záporné celé číslo od 1 do 31 nebo zadejte odkaz na buňku k umístění dat. The den argument je vyžadován.
Další informace o funkci data
Tady je několik dalších důležitých věcí, které byste měli vědět o argumentech rok, měsíc a den:
ROK
- Ve výchozím nastavení používá Excel datový systém 1900, což znamená, že funkce DATE nebude správně zobrazovat rok u čehokoli staršího než 1900.
- Zadávání 0 jako rok hodnota je stejná jako zadání 1900, 1 se rovná 1901, 105 je 2005 atd.
MĚSÍC
- Překročení 12 jako Měsíc hodnota přidá tento počet měsíců k rok hodnota. 13, potom k datu přidá jeden rok a jeden měsíc.
- Použití záporného čísla jako Měsíc hodnota odečte tento počet měsíců plus jeden od prvního měsíce roku rok.
DEN
- Pokud den hodnota překračuje počet dní Měsíc má, přebytečné dny se připočítávají k prvnímu dni následujícího měsíce.
- Zápor den hodnota odečte tento počet dní plus jeden od prvního dne Měsíc.
DATUM Příklady funkcí
Níže uvádíme několik vzorců reálného světa, které používají funkci DATE:
Rok, měsíc a den v jiných buňkách
= DATUM (A2, B2, C2)
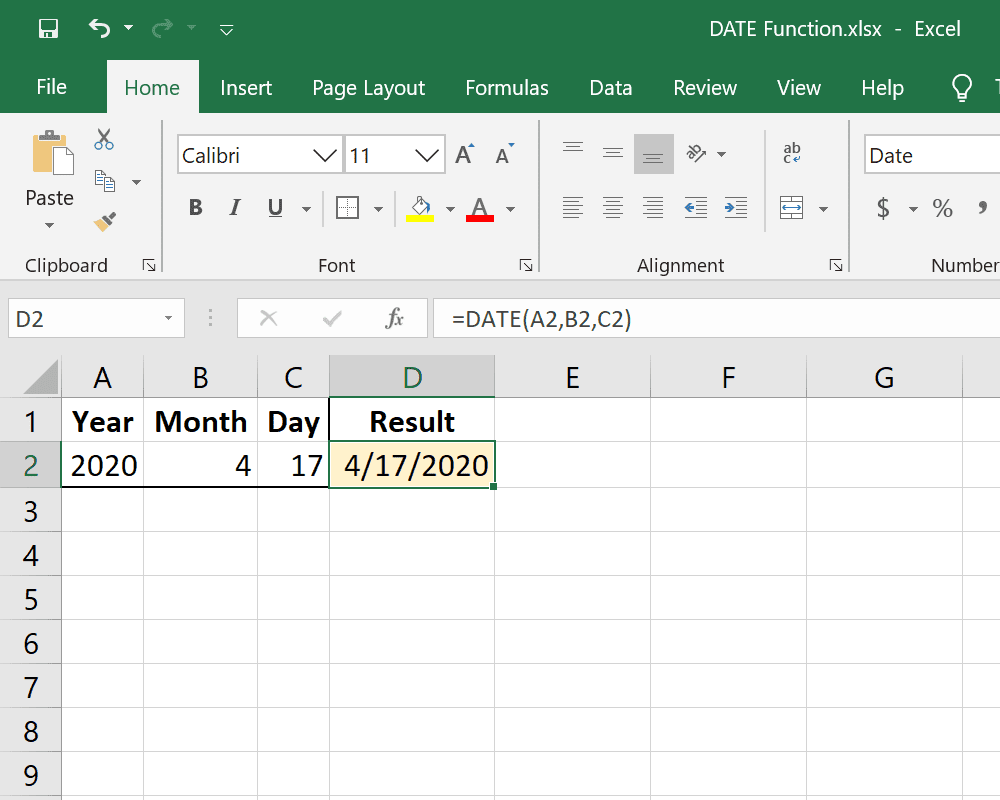
Tento příklad funkce DATE používá A2 pro rok, B2 za měsíc a C2 pro ten den.
Rok ve vzorci a měsíc a den v jiné buňce
= DATUM (2020, A2, B2)
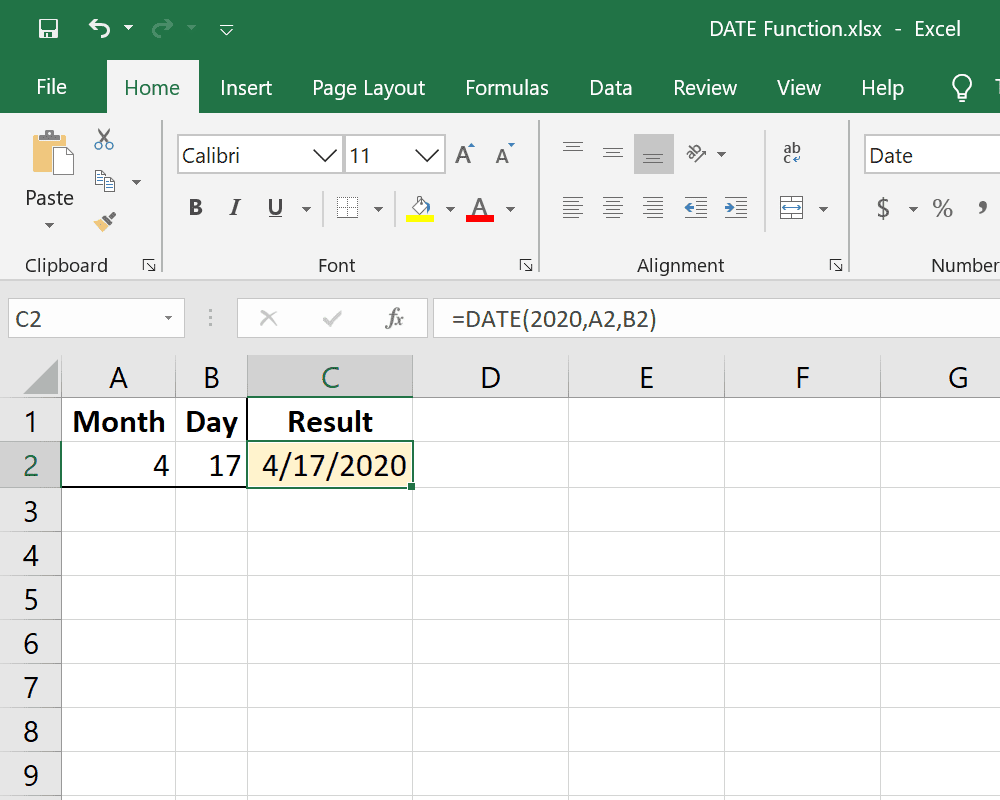
Můžete také kombinovat způsob získávání dat. V tomto příkladu děláme rok 2020 rok argument, ale Měsíc a den je vytažen z jiných buněk.
Odečtěte měsíce pomocí argumentu záporného měsíce
= DATUM (2020, -2,15)
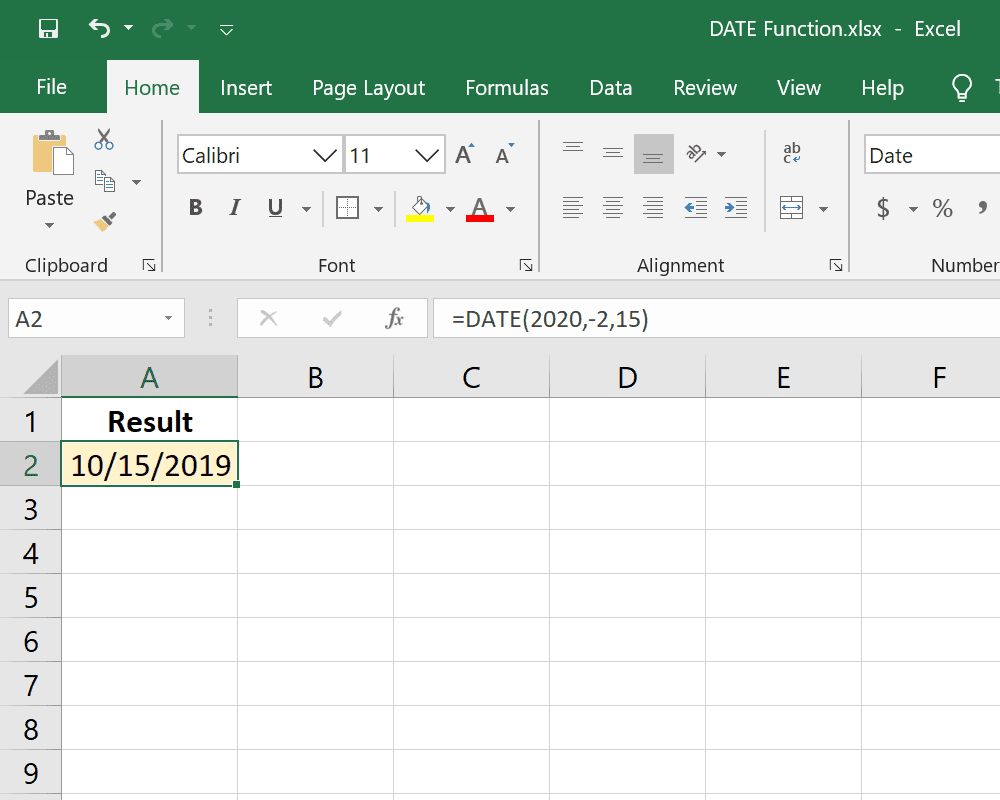
Zde používáme záporné číslo v Měsíc prostor. To se posune zpět v průběhu roku namísto vpřed, počínaje lednem 2020 (protože vzorec zahrnuje 2020). Tento vzorec DATE vytváří 15. 10. 2019.
Odečtěte dny pomocí argumentu záporného dne
= DATUM (2020,1; -5)
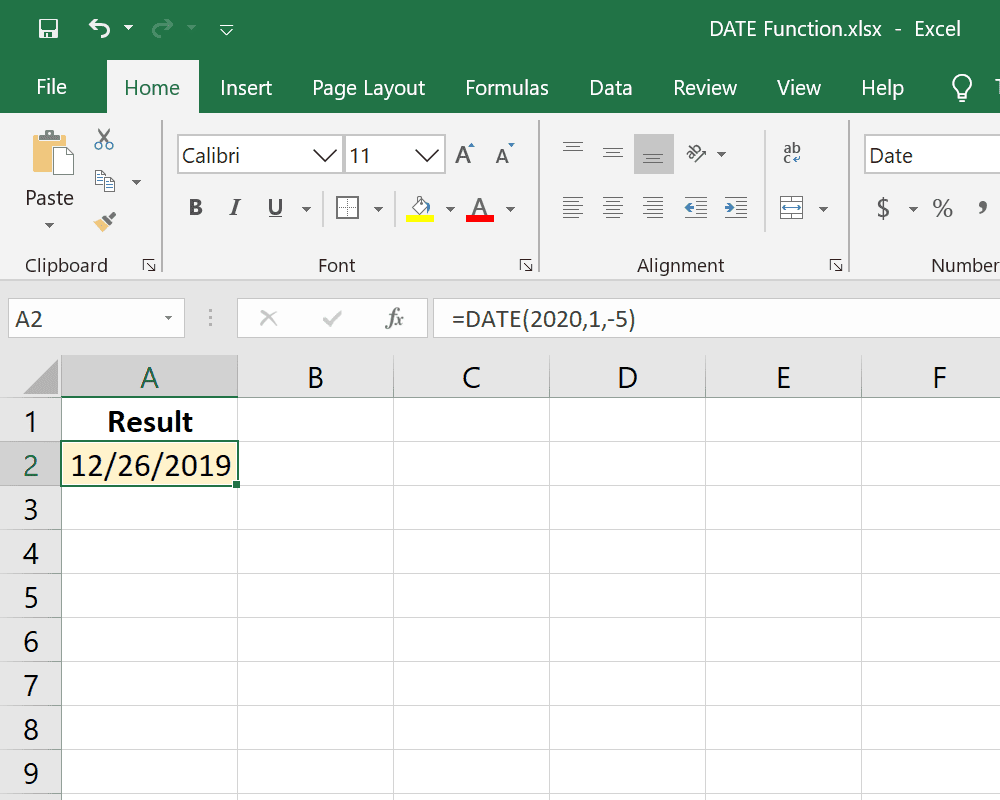
Bez záporného čísla by se toto datum počítalo k 1. 5. 2020. Nicméně negativní den hodnota odečítá pět dní (plus jeden) od 1. 1. 2020, což vytváří datum 26. 12. 2019.
Velké argumenty pro den a měsíc
= DATUM (2020,19,50)
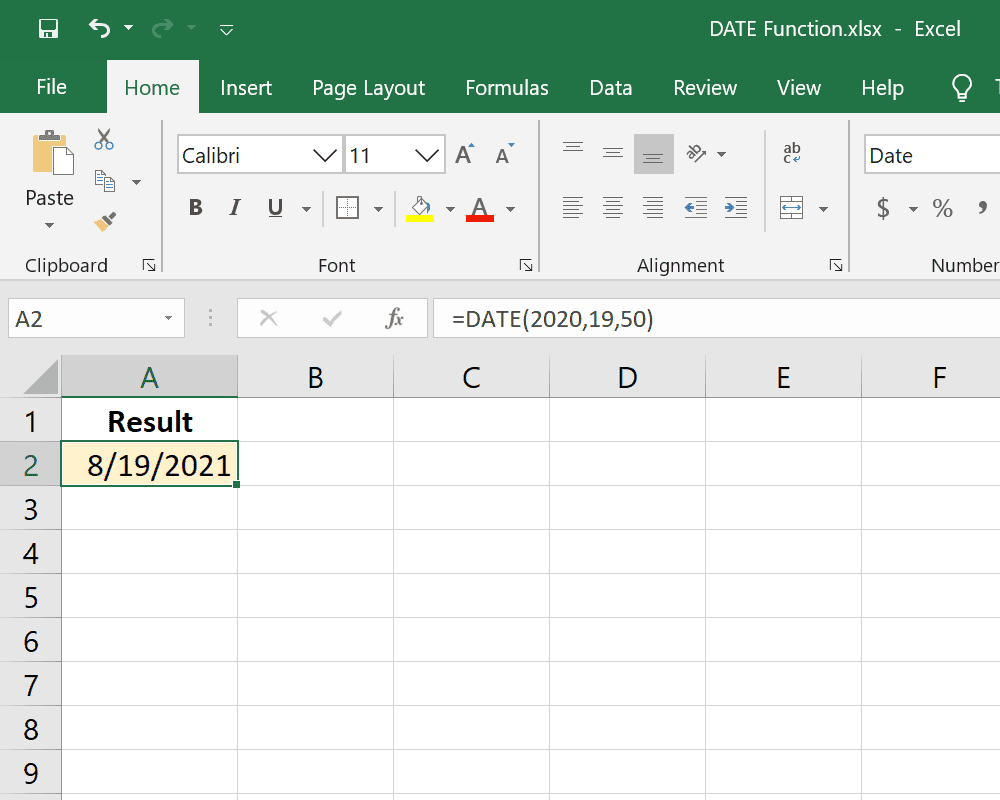
Tento příklad kombinuje několik výše zmíněných pravidel. The rok hodnota se od roku 2020 zvýší, protože Měsíc přesáhne 12 a měsíc, který se bude počítat, se od té doby také změní den hodnota překračuje počet dní v kterémkoli měsíci. Tento vzorec DATE vznikne 19. 8. 2021.
Přidejte 10 let k dnešnímu dni v jiné buňce
= DATUM (ROK (A2) + 10, MĚSÍC (A2), DEN (A2))
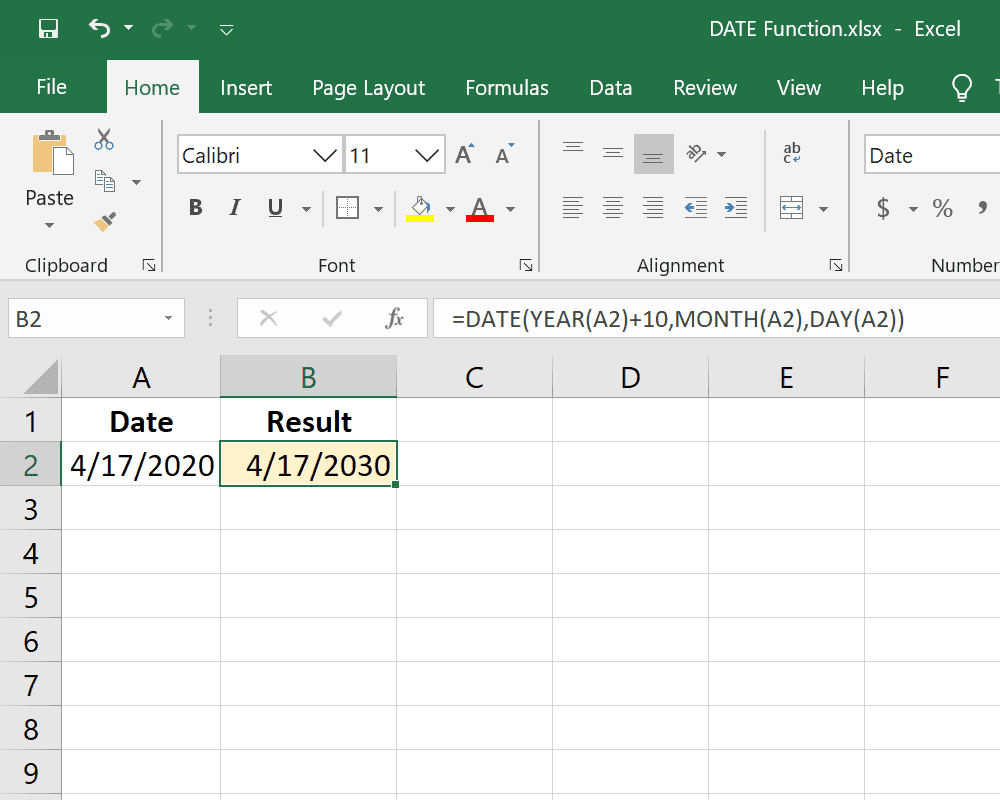
Funkci Excel DATE lze také použít s jinými daty, jako je přidání času k existujícímu datu. V tomto příkladu chceme vidět datum, které je 10 let po existujícím datu. Stávající datum je v buňce E2, takže musíme tento vzorec napsat způsobem, který extrahuje rok, měsíc a den z E2, ale také přidá 10 k rok hodnota.
Vypočítejte počet dní do roku
= A2-DATE (YEAR (A2), 1,0)
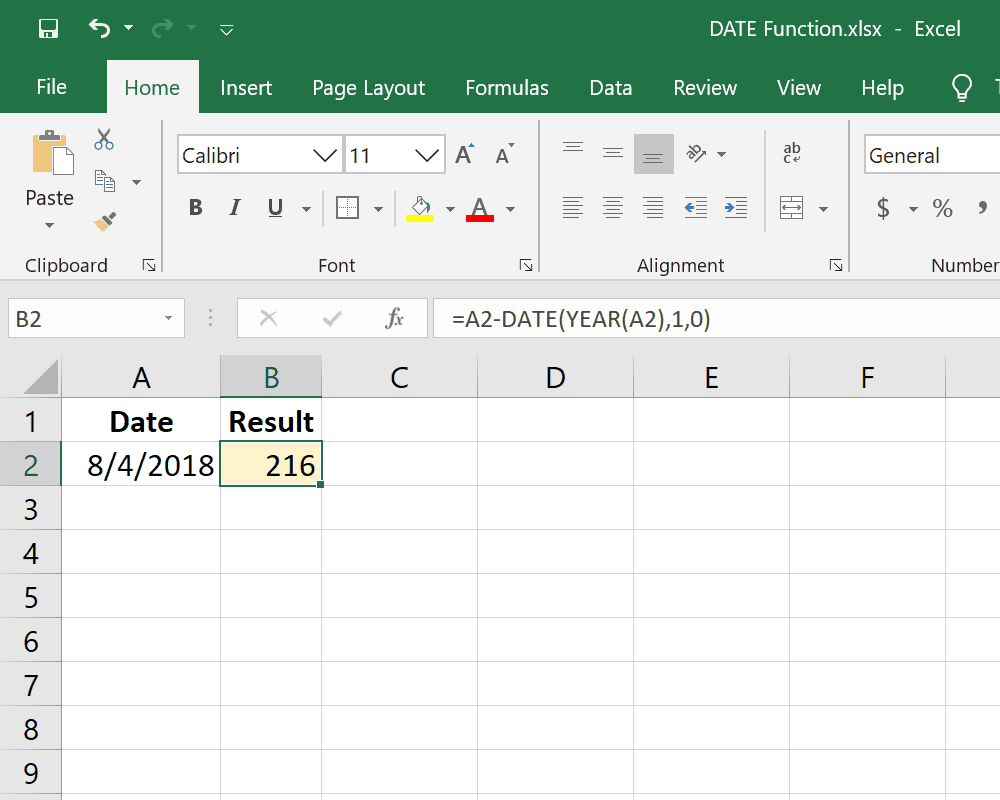
Zde je podobný příklad funkce DATE, kdy počítáme, kolik dní v roce je datum v buňce E10. Například 1. 1. 2020 je jeden den do roku, 5. ledna je pět dní atd. V tomto příkladu je E10 4. 8. 2018, takže výsledek je 216.
Převést datum jako text na správně formátované datum
= DATUM (VLEVO (A2,4), MID (A2,5,2), VPRAVO (A2,2))
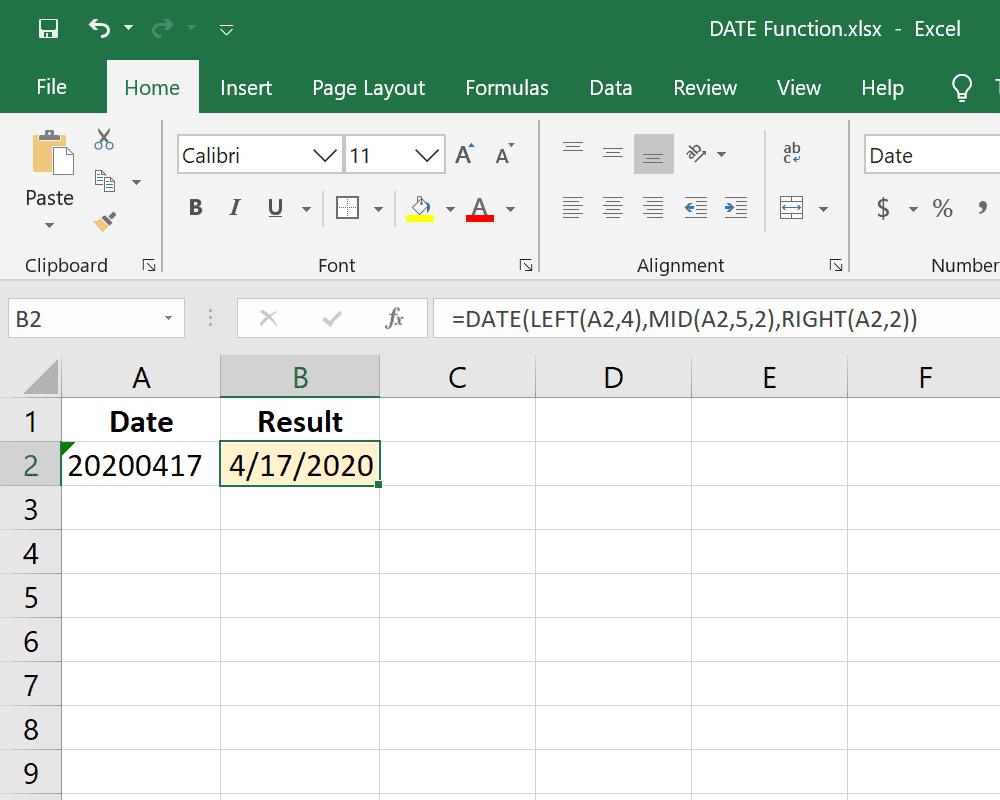
Pokud buňka, se kterou pracujete, obsahuje celé datum, ale je naformátována jako text, například 20200417, můžete použít tento vzorec DATE v kombinaci s VLEVO, ODJET, STŘEDNÍ, a ŽE JO funkce, převést buňku na správně naformátované datum. Co to dělá, je extrahování prvních čtyř číslic zleva pomocí VLEVO (A2,4), přičemž dvě číslice od středu u pátého znaku jsou MID (A2,5,2)a jejich kombinací s posledními dvěma číslicemi zprava s VPRAVO (A2,2). Vypočítané datum je 17/4/2020. Další informace najdete v našich článcích o používání funkcí Excel LEFT, RIGHT a MID.
Tento rok a měsíc v konkrétní den
= DATUM (ROK (DNES ()), MĚSÍC (DNES ()), 5)
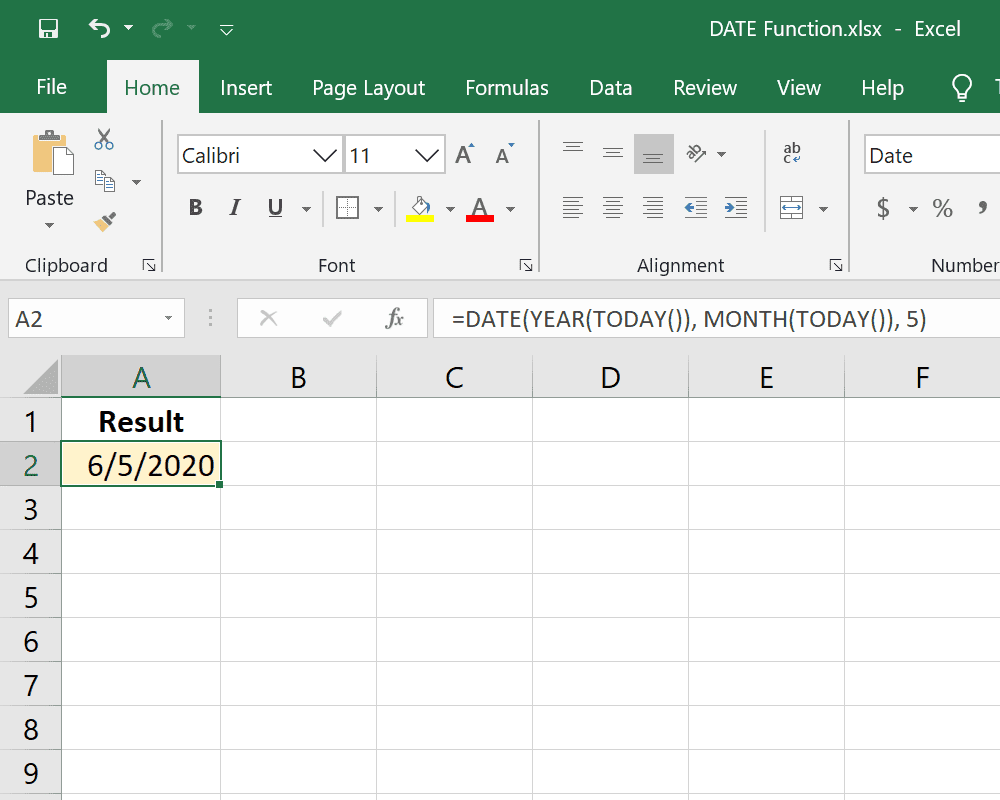
Funkci DNES lze použít s funkcí DATUM k získání informací o dnešku. Chcete-li si například připomenout, že budete 5. měsíce platit účty každý měsíc, můžete pomocí tohoto vzorce DATE automaticky přidat aktuální rok a měsíc, ale poté umístit 5 (nebo odkaz na buňku) jako den hodnota.
Vypočítat datum, kdy měsíc je text
= DATUM (A2, MĚSÍC (1 & B2), C2)
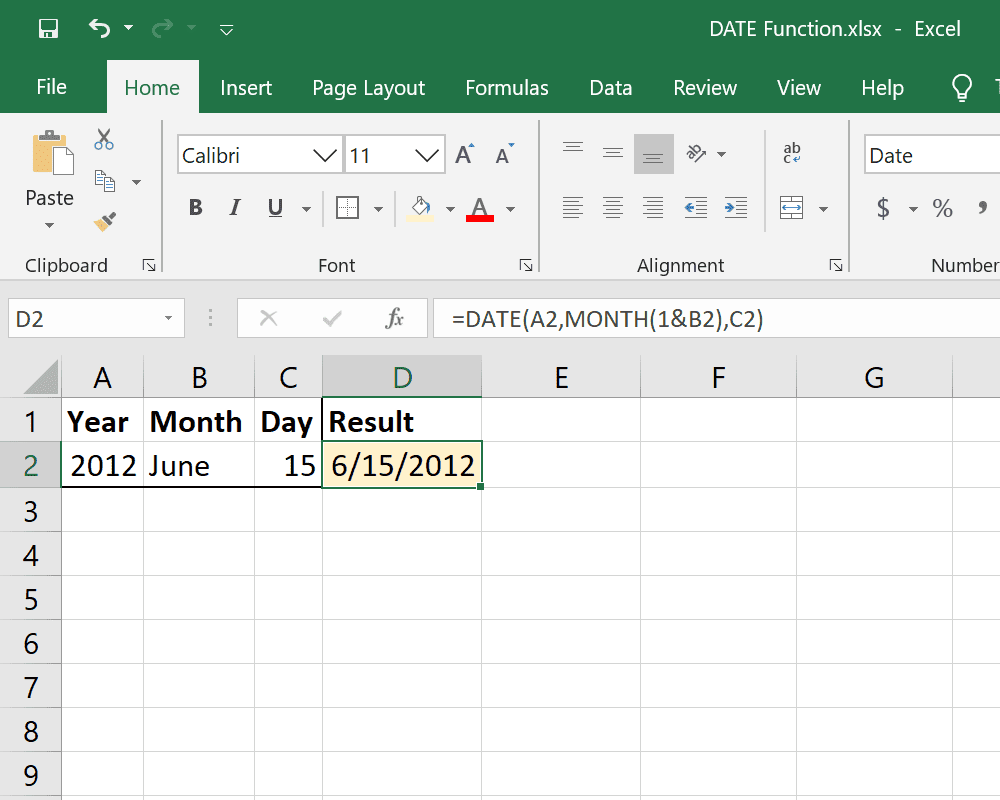
Datum někdy zahrnuje textovou verzi měsíce, jako červen. Protože Excel tomu nerozumí jako číslo, musíte jej převést na jedno pomocí funkce MĚSÍC. Vložili jsme to přímo do vzorce DATE na pozici měsíce, jako MĚSÍC (1 & B2).
Oprava dat, která nevypadají jako data
Pokud výsledek funkce DATE namísto data ukazuje spoustu čísel, budete muset buňku naformátovat jako datum. Můžete například vidět velké číslo jako 43938 namísto normálně vypadajícího data, jako na tomto snímku obrazovky níže:
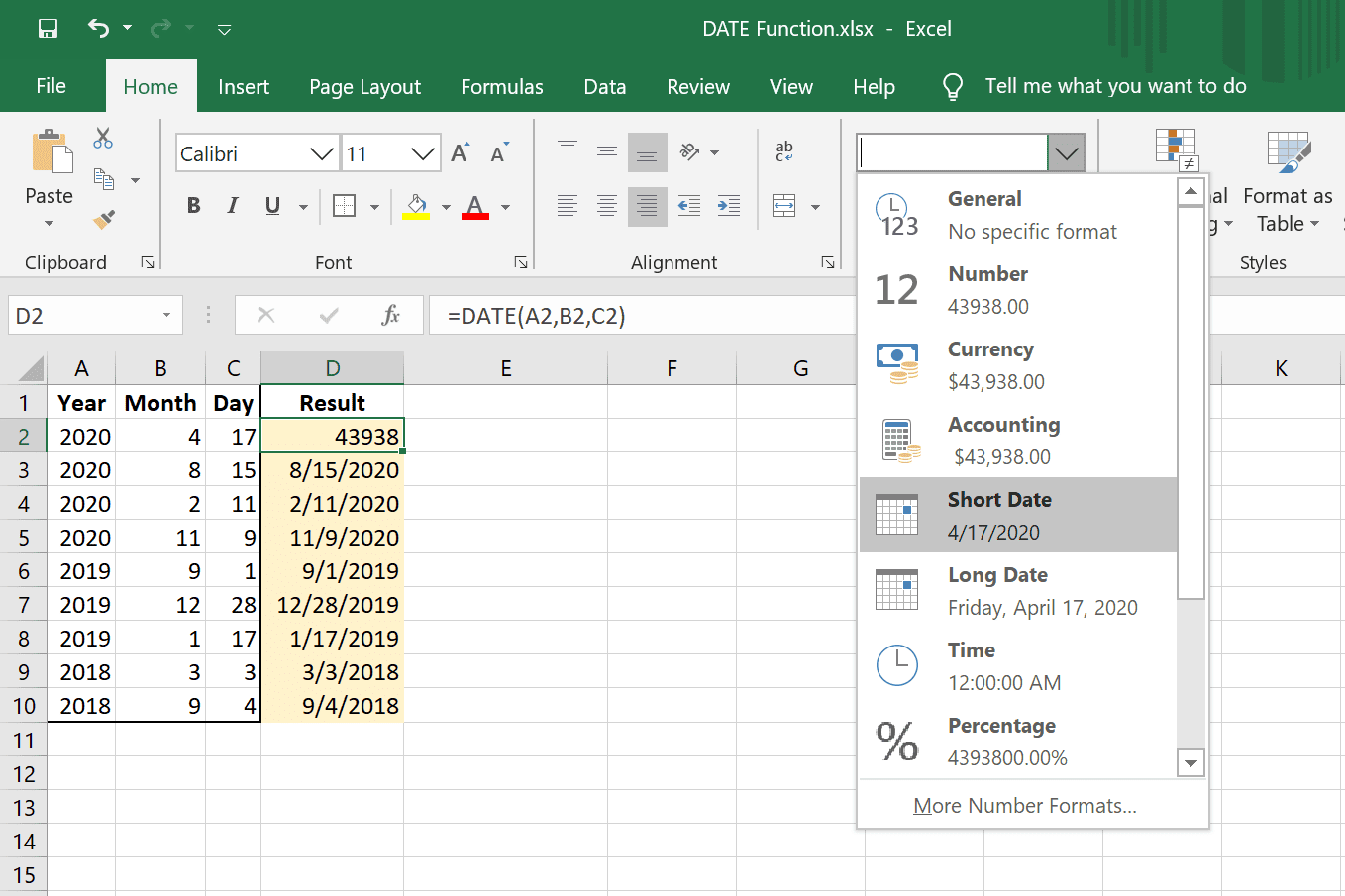
Chcete-li přeformátovat buňku, vyberte ji a v rozbalovací nabídce vyberte rozbalovací nabídku Číslo položku skupiny a poté vyberte jeden z formátů data.