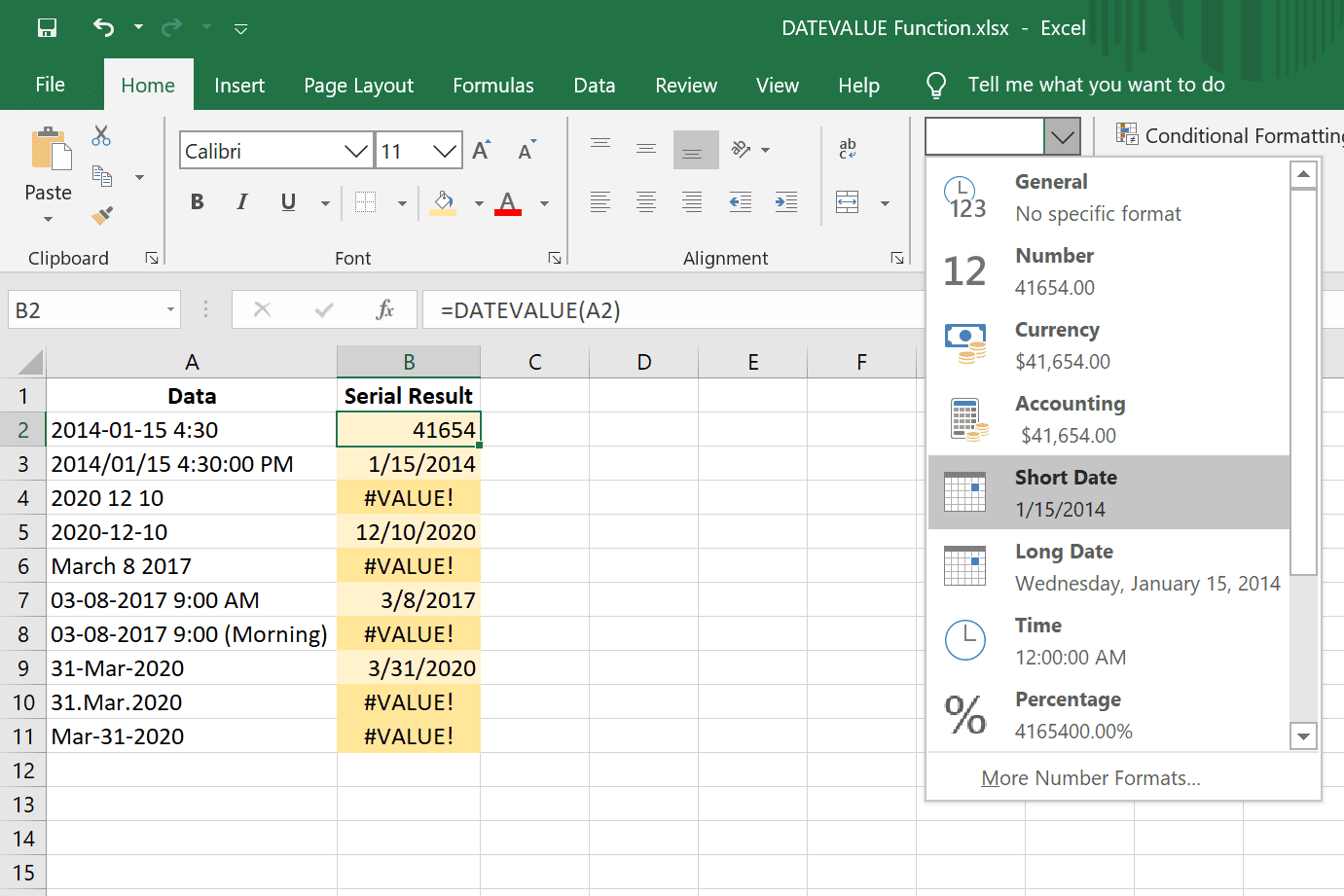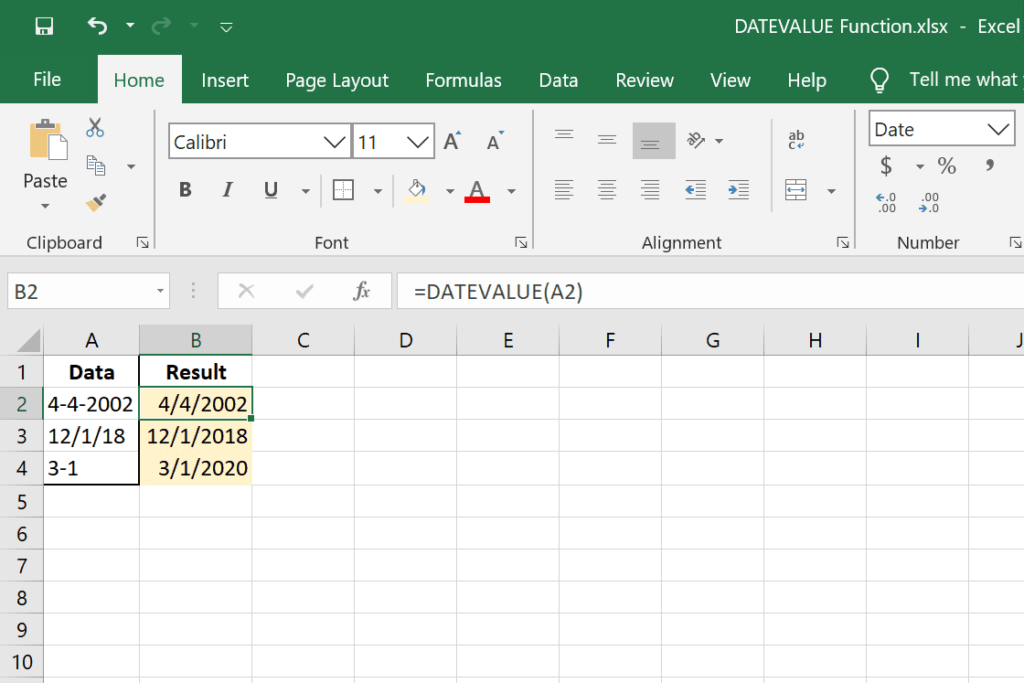
Co je třeba vědět
- Funkce DATEVALUE v aplikaci Excel převede datum ve formátu textu na sériové číslo.
- Tuto funkci použijte, když buňka obsahuje datum formátované jako text, nikoli číslo, což se může stát u importovaných nebo zkopírovaných dat.
- Syntaxe a argument funkce je: = DATEVALUE(datum_text)
Tento článek vysvětluje, jak používat funkci DATEVALUE v jakékoli verzi aplikace Excel včetně Excel 2019 a Microsoft 365.
Co je funkce DATEVALUE?
Funkce DATEVALUE v aplikaci Excel převede datum ve formátu textu na sériové číslo. Excel pak může přečíst sériové číslo, aby pochopil datum. Tato funkce aplikace Excel je nezbytná, pokud buňka obsahuje informace o datu, ale je uložena v běžném textu. Místo automatického převodu na datum vidí Excel buňku pouze jako čísla a písmena, takže je těžké s ní pracovat. K tomu může dojít, pokud bylo datum zkopírováno nebo importováno z jiného místa. Pomocí funkce DATEVALUE Excel můžete vytvořit pořadové číslo data, které pak můžete použít k jeho správnému formátování jako data a jeho použití s jinými vzorci založenými na datech, třídění s jinými daty atd.
Funkce DATEVALUE funguje ve všech verzích aplikace Excel.
Syntaxe a argumenty funkce DATEVALUE
Všechny vzorce, které používají tuto funkci, by měly být formátovány takto:
= DATEVALUE(datum_text)
datum_text je jediný argument, který podporuje. Může odkazovat na jiné buňky nebo ve formuli mohou být uloženy informace o datu. Zde je několik pravidel, která si musíte pamatovat na funkci DATEVALUE:
- Pokud datum_text rok je vynechán, použije se aktuální rok.
- Li datum_text obsahuje časové informace, Excel je ignoruje.
- Pokud jsou informace o datu zadány přímo do vzorce, musí být obklopeny uvozovkami.
- Pokud se na informace o datu odkazuje v jiné buňce, která obsahuje textový název měsíce (např. Březen nebo březen), musí být měsíc na druhé pozici (jako 31. března 2020).
- The #HODNOTA! chyba se zobrazí, pokud datum_text spadá mimo rozsah dat 1/1 / 1900–12 / 31/9999.
- The #HODNOTA! chyba se zobrazí, pokud datum_text se zdá být číslo (tj. nemá pomlčky nebo lomítka jako typické datum).
Příklady funkcí DATEVALUE
Zde je přehled několika různých způsobů, jak můžete tuto funkci použít:
Referenční datum z jiné buňky
= DATEVALUE (A2)
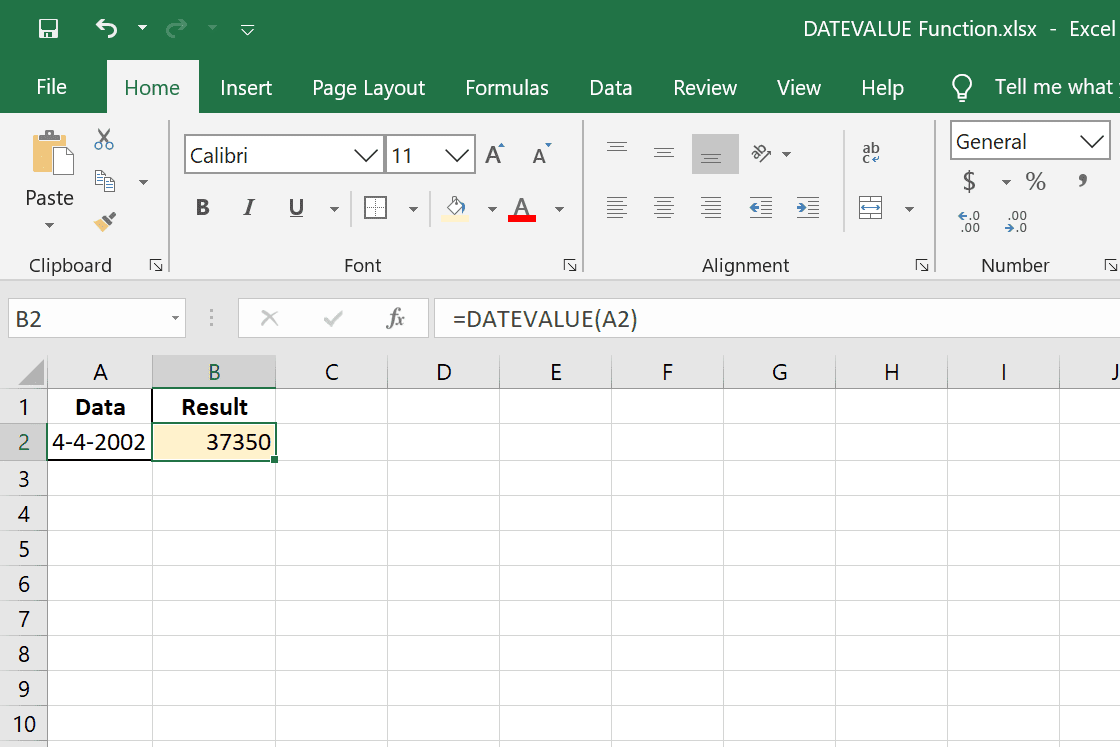
Za předpokladu A1 zní jako 4. 4. 2002, tento příklad vzorce DATEVALUE vytvoří sériové číslo 37350.
Zadejte datum uvnitř vzorce
= DATEVALUE („12/25/2007“)
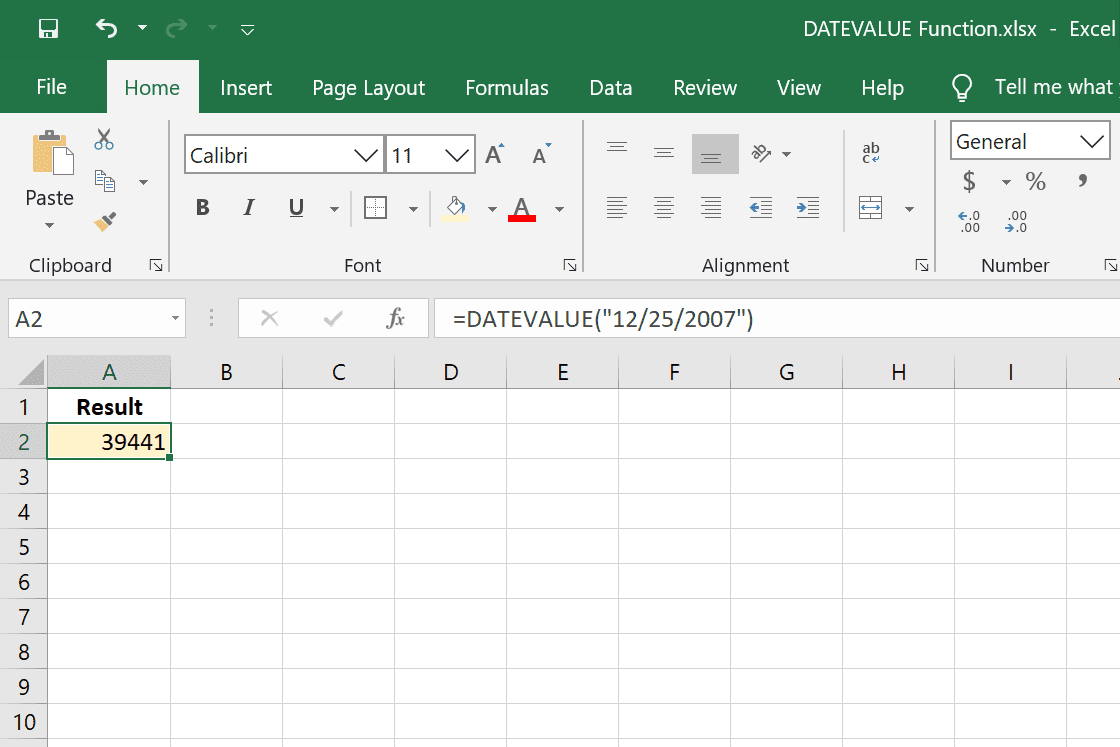
Toto je další způsob použití této funkce. Zadání data do uvozovek je náhradou za volání do jiné buňky. Tento vzorec vytváří pořadové datum 39441.
Vytvořte datum z více buněk
= DATEVALUE (A2 & „https://www.zivotdivny.com/“ & A3 & „https://www.zivotdivny.com/“ & A4)
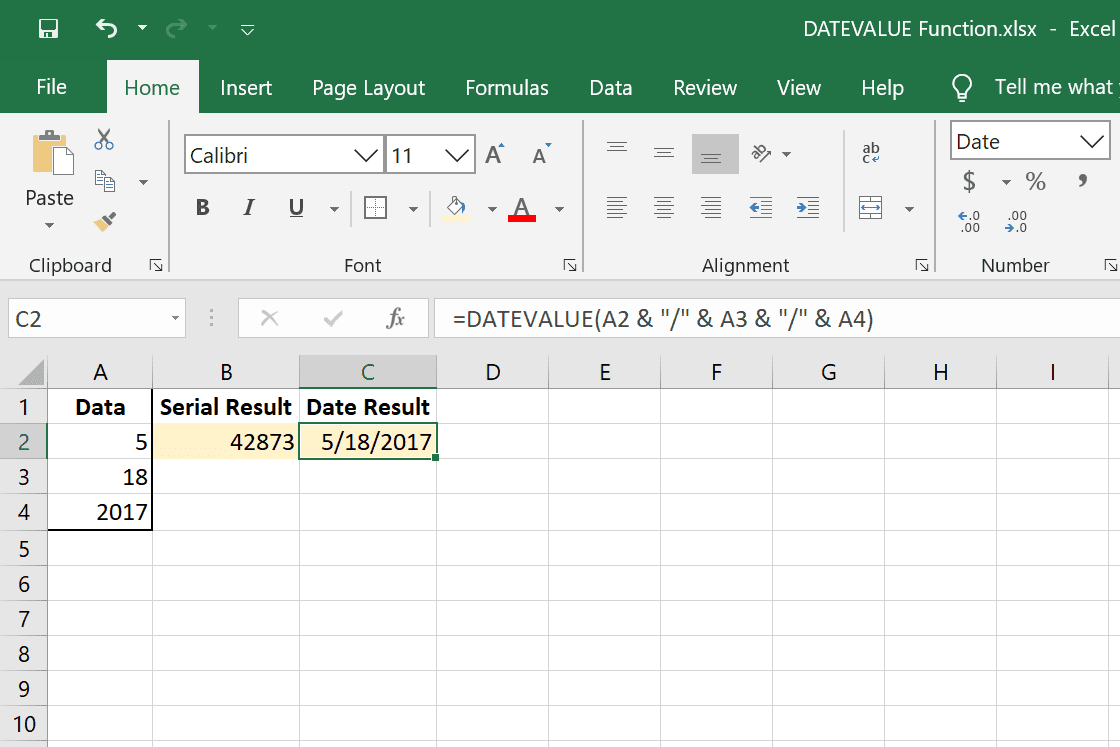
V tomto příkladu funkce DATEVALUE se používá stejné nastavení, ale popadáme informace o datu ze tří samostatných buněk: A2 = 5, A3 = 18 a A4 = 2017. To vyžaduje znak ampersand, abychom mohli přidat lomítka pro oddělení dne, měsíce a roku. Výsledkem je však stále sériové číslo, protože k tomu funkce slouží, takže bychom museli buňku naformátovat jako skutečné datum (viz níže), abychom ji mohli zobrazit jako 18. 5. 2017.
Použijte Ampersand v datovém vzorci
= DATEVALUE („3“ & „https://www.zivotdivny.com/“ & A2 & „https://www.zivotdivny.com/“ & „2002“)
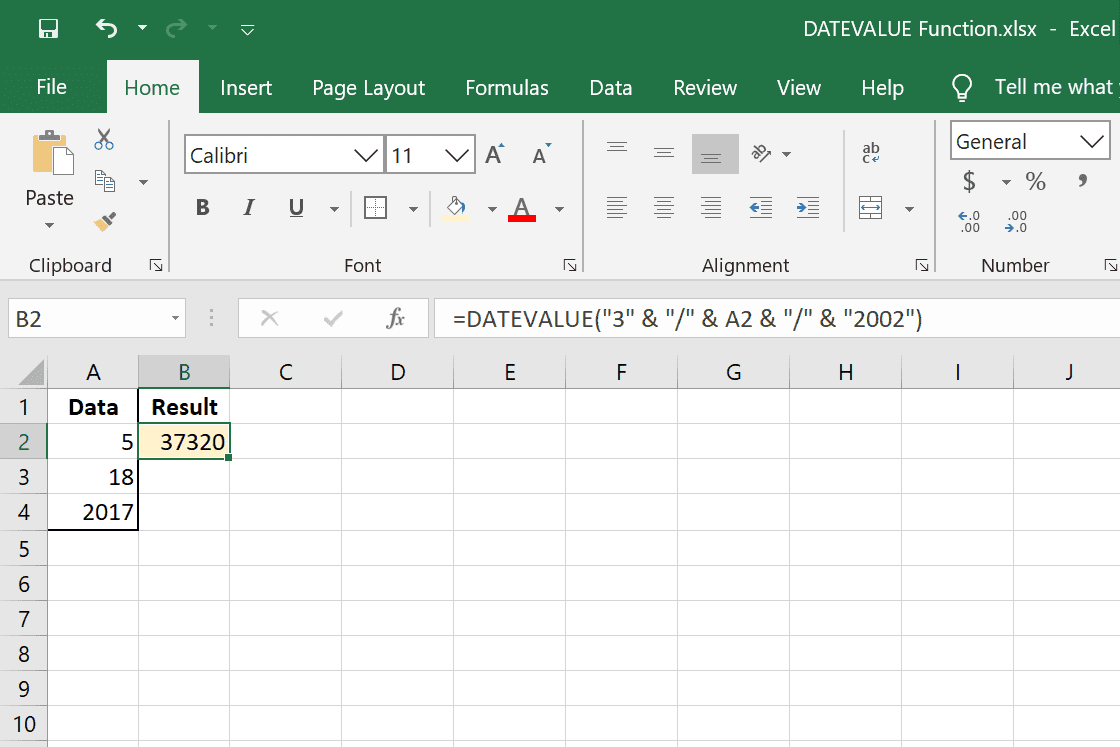
V tomto příkladu je funkce hodně podobná té nad ní, ale namísto použití odkazů na buňky k určení dne a roku je zadáváme ručně pomocí uvozovek.
Extrahujte datum z buňky s dalšími daty
= DATEVALUE (LEFT (A20,10))
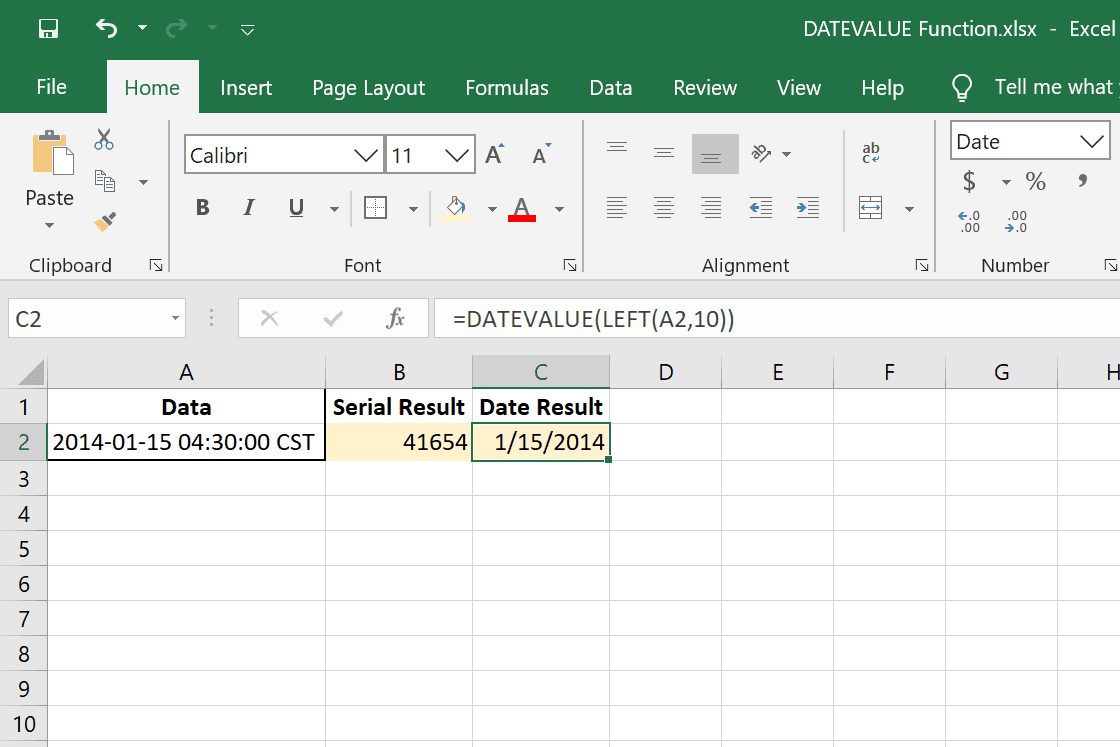
Pokud buňka obsahuje další informace, které nepotřebujete, můžete k izolaci data použít funkce LEFT a RIGHT. V tomto příkladu je funkce DATEVALUE spojena s funkcí LEFT, takže se dívá pouze na prvních 10 znaků zleva. Výsledek je 41654, který Excel může formátovat jako datum k vytvoření 15. 1. 2014.
Extrahujte datum pomocí funkce MID
= DATEVALUE (MID (A40, FIND („“, A40) +1,7))
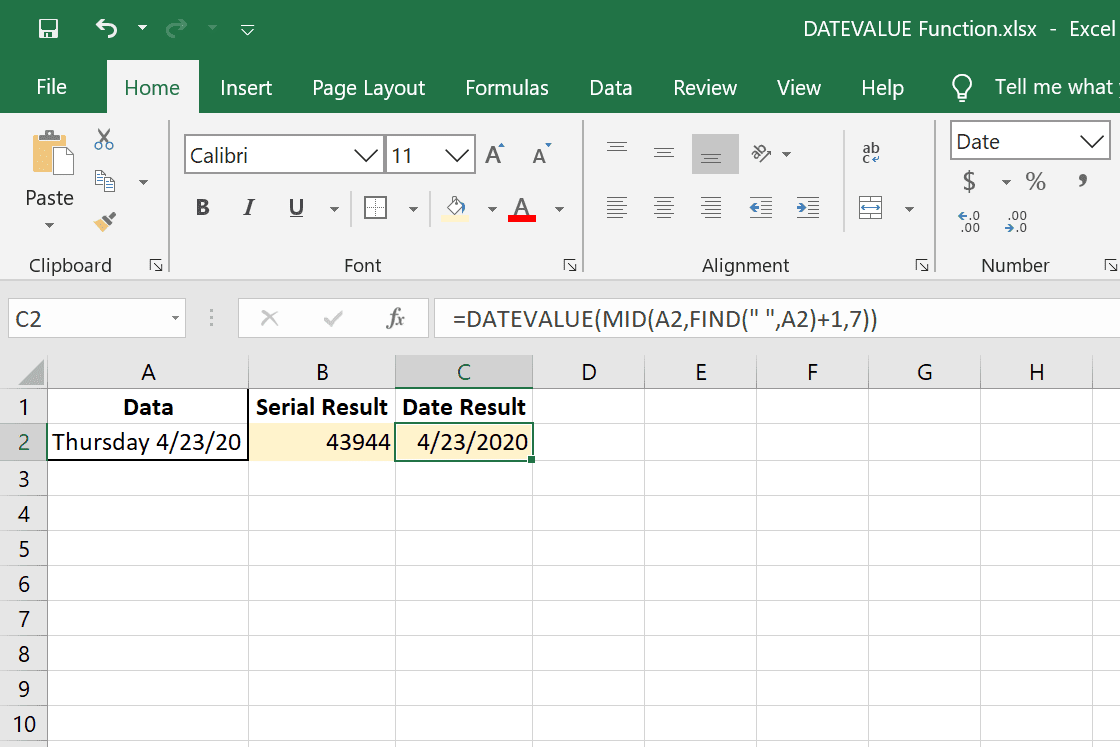
Nakonec máme tento vzorec, který kombinuje nejen funkci MID, ale také funkci FIND, aby bylo možné extrahovat datum a prezentovat ho ve formátu sériového čísla. Sady funkcí MID A2 jako cíl a pomocí FIND definuje prostor („“) jako bod, kde by měla funkce začít počítat. Číslo na konci funkce MID určuje, kolik znaků se má extrahovat, což je 7 v našem příkladu. Výsledek je 43944, který se při formátování jako datum změní na 23. 4. 2020.
Chyby DATEVALUE
Níže uvádíme několik příkladů situací, kdy funkce DATEVALUE zobrazí chybu. Podle výše uvedených pravidel se řádky s #HODNOTA! chyba obsahuje data, která nelze touto funkcí zpracovat.
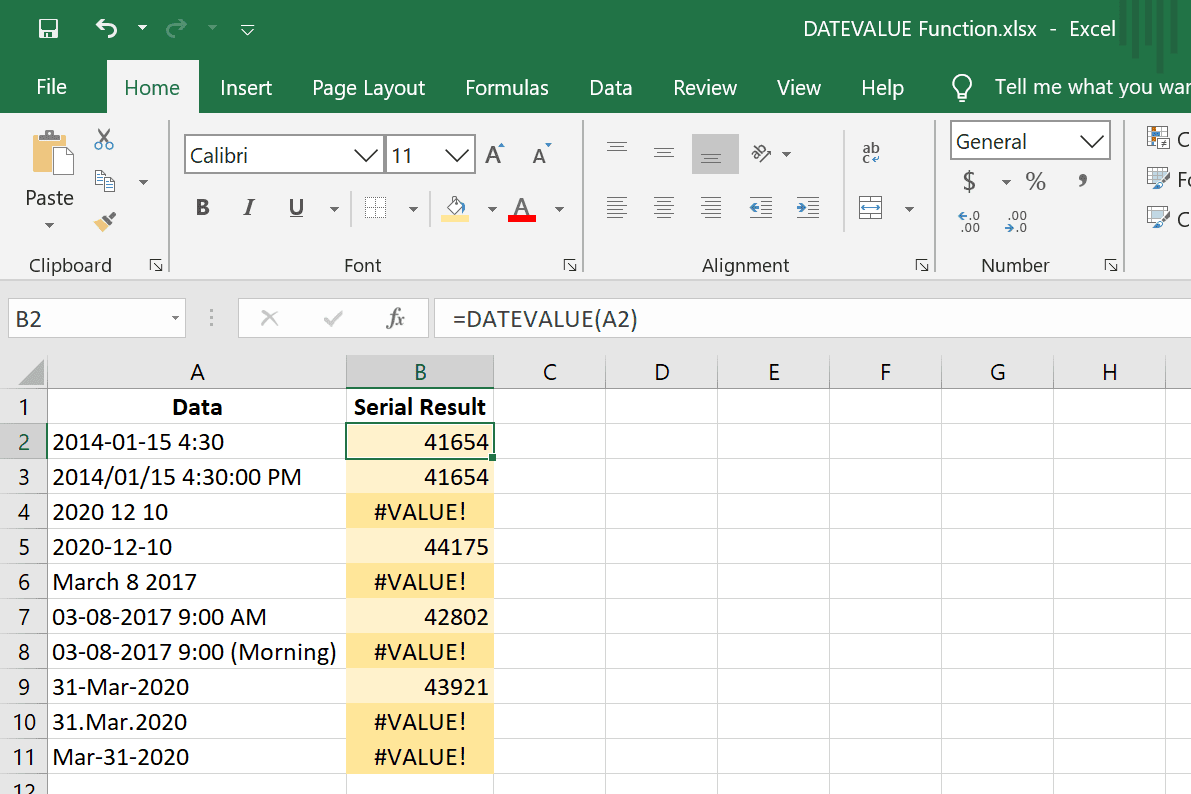
Formátování čísel do dat
Když Excel vytvoří pořadové číslo data, zůstane vám číslo, které označuje, kolik dní zbývá od 1. 1. 1900. To je těžko použitelné, takže musíte tuto buňku naformátovat jako běžné datum. Jedním ze způsobů, jak hned zjistit, zda je buňka formátována jako text nebo jako datum, je zkontrolovat, jak je v buňce zarovnána. Data formátovaná jako text jsou obvykle zarovnána doleva, zatímco buňky formátované podle data jsou obvykle zarovnány doprava.
- Vyberte buňky, které je třeba formátovat jako datum.
- Z Domov v horní části aplikace Excel vyhledejte Číslo sekce.
- Vyberte rozevírací nabídku a vyberte možnost data, například Krátké rande nebo Dlouhé rande.